Vậy, hầu hết dấu gạch ốp đỏ, xanh trong những lúc soạn thảo văn bản là gì? tại sao chúng lại mở ra như thế? bọn họ hãy với mọi người trong nhà tìm hiểu điều đó & vứt bỏ chúng.
Bạn đang xem: Bỏ gạch đỏ trong word 2007

Vì sao xuất hiện thêm các gạch xanh, đỏ dưới chữ vào Word?
Nhiều tín đồ lầm tưởng đấy là tính năng mặc định vào word của Microsoft Office, cho dù có thiết lập lại lịch trình cũng quan yếu khắc phục điều đó. Thực ra, số đông dấu gạch đỏ, xanh chỉ là một trong tính năng cung ứng kiểm tra lỗi chủ yếu tả trong quá trình soạn thảo của Microsoft.
Vì sao chúng ta ghi đúng chủ yếu tả vẫn bị gạch men đỏ, xanh?
Mặc định lịch trình kiểm tra bao gồm tả là theo ngôn từ Anh, vào khi, bọn họ nhập tiếng Việt thì việc mở ra dấu gạch men đỏ, xanh là hiển nhiên. Để kiểm nghiệm các bạn hãy thử nhập một từ bởi Tiếng Anh thì sẽ không biến thành như nuốm nữa.
Đến đây, thì các bạn cũng hiểu nguyên nhân lại bị tình trang bởi vậy khi biên soạn thảo văn bạn dạng trong Word rồi đấy. Nếu thù ghét và không thích chúng hiển thị thì chúng ta hãy áp dụng như cách bên dưới:
1.Microsoft Word năm nhâm thìn và 2013
->> nhấn vào trái vào file và chọn Options.

- Tại hành lang cửa số Options chúng ta chọn mục Proofing. Các bạn chú ý mang đến mục When correcting spelling và grammar in Word, tiếp nối tickBỎ chọn những mục trong các số ấy và sau cùng bấm OK.

2.Microsoft Word 2010
->> Vào file và lựa chọn Options.

- trên bảng hiển thị Optionschọn mục Proofing.

- Tiếp theo, chúng ta tìm đến loại When correcting spelling & grammar in Word và tick BỎ chọn như hình trên, cuối cùng nhấn OK để hoàn thành.
3.Microsoft Word 2007
- các bạn click đúp vào hình tượng Office ở góc trái bên trên trong cửa sổ làm việc và chọn Word Options.

- Khi hộp thoại Word Options xuất hiện, các bạn chọn mục Proofing.
- Tiếp theo, các bạn tick BỎ toàn thể lựa chọn tại chiếc When correcting spelling & grammar in Word và sau cùng nhấn OK.

Như vậy, với những làm việc đơn gian như trên chúng ta đã loại trừ được các dấu gạch men xanh xanh, đỏ đỏ rối đôi mắt rồi đấy.
Trong quá trình sử dụng Word để soạn thảo văn phiên bản và làm báo cáo không không nhiều trường hợp phát hiện những gạch chân blue color và red color dưới các dòng văn bản. Tuy nhiên không gây ra lỗi gì tuy nhiên xóa gạch ốp chân vào Word để giúp đỡ văn phiên bản của chúng ta dễ chú ý hơn kiêng bị rối mắt.Dấu gạch chân đỏ vào Word là trong số những tính năng kiểm tra bao gồm tả mặc dù nhiên đối với văn bạn dạng tiếng Việt hào kiệt này không được đồng nhất và áp dụng do đó sẽ khiến cho người dùng thấy rối mắt và khó chịu khi làm việc với tài liệu. Nếu chưa biết cách xóa gạch men chân vào Word, tắt dấu gạch men đỏ cùng xanh bên dưới chữ như thế nào bạn đọc có thể tham khảo chỉ dẫn trong nội dung bài viết dưới trên đây và tuân theo nhé.
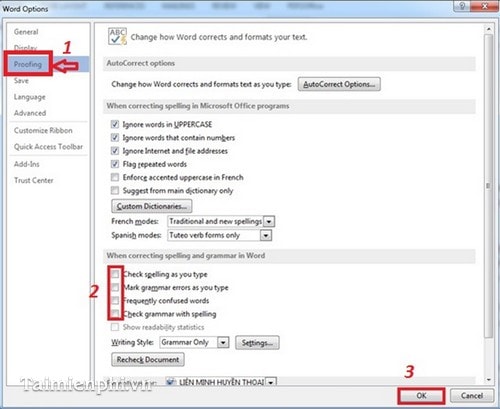
2. Xóa gạch chân vào Word 2010
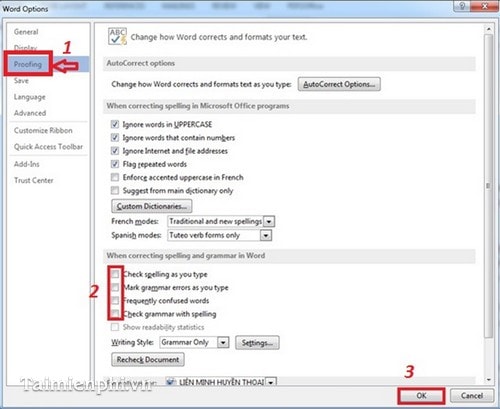
Vào File chọn Option, cửa ngõ sổ Word Option xuất hiện:
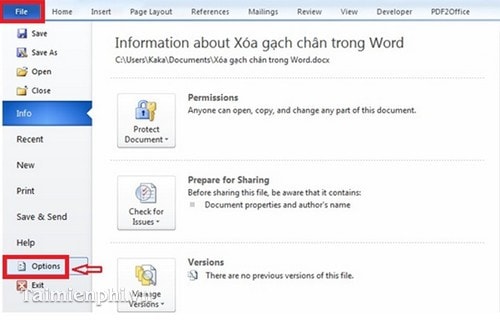
Chọn mục Proofing và tiến hành bỏ chọn các mục như hình dưới, tiếp đến nhấn OK.
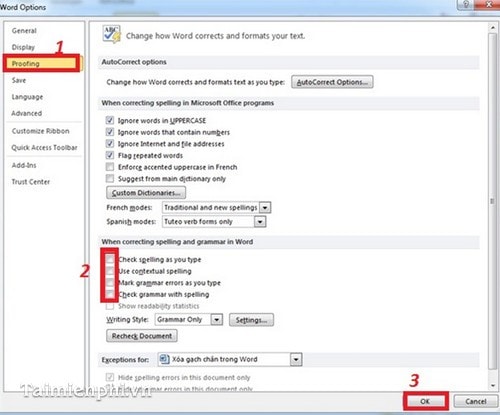
3. Xóa gạch ốp chân chữ vào Word 2007
Bạn kích con chuột vào nút Office Button, chọn biểu tượng Word Options.
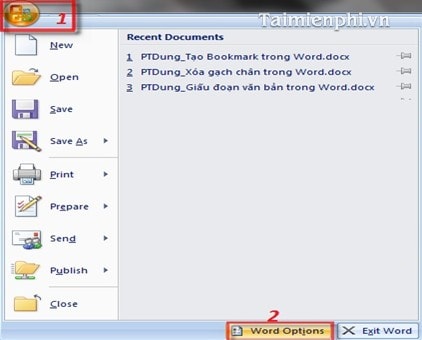
Khi vỏ hộp thoại Word Options xuất hiện, chọn mục Proofing bên dãy menu trái, kế tiếp bỏ lựa chọn hết những tùy lựa chọn trong nhóm When correcting spelling & grammar in Word và nhấn OK để trả tất.
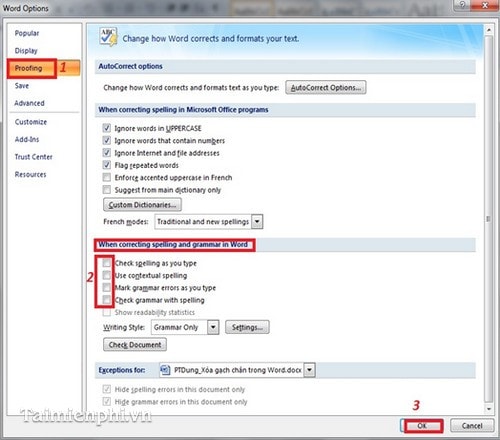
Và trên đây là công dụng sau khi đào thải lỗi gạch men chân trong Word
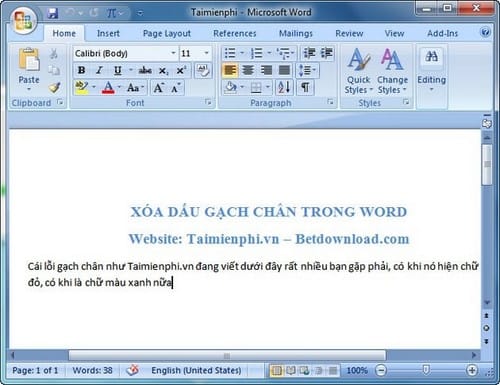
4. Đối cùng với Word 2003
Để xóa những dòng gạch chân, các bạn vào thẻ Tool, lựa chọn Option… trong danh sách tùy chọn hiện ra.

Tiếp theo, khi hộp thoại Option xuất hiện. Chọn tab Spelling và Grammar, kế tiếp bỏ chọn những tùy lựa chọn trong nhóm Grammar như hình dưới:
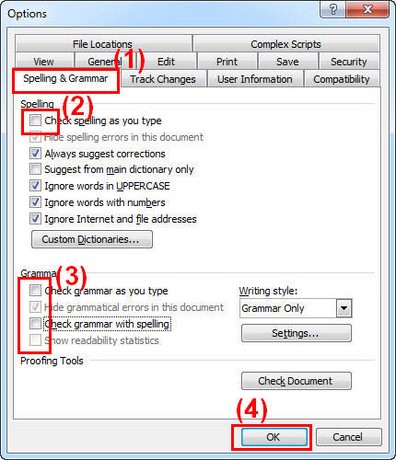
Nhấn OK nhằm hoàn thành
Lưu ý: Xóa gạch ốp chân vào Word apple macbook làm tương tự như như ngơi nghỉ trên đồ vật tính. Còn xóa gạch chân trong Word trên smartphone có phần không giống một chút:- với Android: Đối với áp dụng trên thiết bị máy tính xách tay bảng Android, các bạn chọn tab Review -> click chọn abc. Còn với thiết bị điện thoại, bạn cần chọn hình tượng hình chữ A và cây cây bút -> home -> reviews -> Spelling. - với i
OS: bên trên i
Pad, chúng ta click đánh giá rồi lựa chọn biểu tượng hình vuông có 3 chữ ABC để mở. Tiếp kia thì các bạn gạt công tắc Spelling. Bên trên i
Phone, bạn mở tính năng chỉnh sửa bằng nhấp vào chữ A kèm cây bút. Tiếp đó, các bạn nhấn Home > Click vào reviews rồi chọn Proofing tools. Cuối thuộc là tắt cơ chế Spelling.
Trên đây, mamnongautruc.edu.vn.vn vừa hướng chúng ta cách xóa lốt gạch chân vào Word, vấn đề xóa gạch chân trong Word giúp bạn có thể xem với thao tác kết quả trên số đông tập tin này. Bạn có thể bài viết liên quan các thủ thuật không giống về Word tất cả sẵn vào mamnongautruc.edu.vn.vn để sử dụng trình biên soạn thảo văn bạn dạng Word kết quả hơn. Ko kể ra, nếu dùng Word 2010, bạn tìm hiểu thêm Cách tạo dòng chấm trong Word 2010 để biết cách thực hiện
Ngoài tài năng phát hiện tại lỗi sai chủ yếu tả trên Word hiển gần như dấu gạch ốp chân dưới chữ thì cỗ gõ giờ đồng hồ Việt Unikey cũng luôn tự động hóa gạch vào hầu hết từ gõ tắt hoặc bọn họ gõ theo một biện pháp nào này mà Unikey nó gọi là gõ sai. Bởi vậy, ngoài việc xóa gạch chân vào Word, quăng quật dấu gạch ốp đỏ cùng xanh bên dưới chữ trong Word 2003, 2007, 2010, 2013, 2016, 2019 thì chúng ta cũng cần tắt tuấn kiệt kiểm tra thiết yếu tả trên cỗ gõ Unikey né bị hiện gạch ốp chân gây phá mắt.
Xem thêm: Hướng Dẫn Cách Sử Dụng Gradient Tool Trong Illustrator Đơn Giản Nhất
https://mamnongautruc.edu.vn/xoa-gach-chan-trong-word-746n.aspx vào Word có tương đối nhiều tính năng mặc dù cơ phiên bản nhưng chưa phải người dùng nào cũng chú ý. Ví như chính giải pháp xoay khổ giấy trong Word là trong số những tính năng nhưng mà mamnongautruc.edu.vn.vn nhận được rất nhiều câu hỏi từ các bạn đọc, nếu như khách hàng đọc đã theo dõi bài viết này có thể tham khảo nhanh xoay khổ giấy trong Word áp dụng cho tất cả các phiên bản Word hiện nay nay bao hàm cách xoay khổ giấy trong Word 2016, 2013, 2010, 2007 với Word 2003.