Bạn đang xem: Border and shading trong word 2016
Tạo khung đến đoạn văn bản trong Word trên thực tiễn khá giống với việc tạo viền trong Word, tính năng có thể chấp nhận được bạn chế tạo một đường viền bảo phủ 1 trang hoặc toàn bộ đoạn văn của bản trong Word với nó giúp cho văn phiên bản của chúng ta thăng thêm tính thẩm mĩ, bài bản hơn khi gởi đến bạn khác đọc. Và việc tạo đường viền trong Word này xuất hiện thêm ở tất cả các phiên bạn dạng từ Word 2003 đến tiên tiến nhất là Word năm 2016 hiện nay.
- Settings: Chỉnh hình dáng khung chữ.- Style: Chinh một số loại viền đến khung chữ.- Color: Màu sắc đẹp của size chữ.- Width: Độ dầy của khung chữ.
Và hiệu quả sẽ được sau khi bạn chỉnh sửa, nhận OK để xác thực tác vụ vừa làm.
2. Biện pháp tạo khung mang đến đoạn văn bản trong Word 2010, 2007
Phiên bản Word 2010 cùng 2007 có làm việc giống nhau nên các bạn có sử dụng hướng dẫn trên Word 2010 tiếp sau đây và áp dụng cho buôn bán trước đó.
Bước 1: Tương tự chúng ta vào phần Page Layout và lựa chọn Page Borders.
Bước 2: Tương từ bỏ như gợi ý ở trên bây giờ chúng ta có thể tùy chỉnh để tạo khung mang đến đoạn văn phiên bản trong Word rồi đấy.
Và tác dụng sau khi sinh sản khung trả toàn dựa vào vào phần đa gì mà bạn lựa lựa chọn trước đó.
3. Giải pháp tạo khung đến đoạn văn phiên bản trong Word 2003
Phiên bản Word 2003 gồm phần khác hoàn toàn so với các phiên phiên bản còn lại vì hình ảnh của Word 2003 cũ hơn các so với những phiên bạn dạng khác.
Bước 1: Đầu tiên bạn vào phần Format trên thanh menu chọn tiếp Borders and Shading..
Bước 2: Và cũng như như trên khi chúng ta có thể thỏa thích tùy chỉnh tạo khung cho đoạn văn bản trong Word như chỉ dẫn ở trên.
Và công dụng sau khi chế tạo ra khung cho đoạn văn bản trong Word 2003 sẽ được như hình dưới.
Trên đây là hướng dẫn giải pháp tạo khung cho đoạn văn bạn dạng trong Word, với giải pháp làm áp dụng cho các phiên bạn dạng trên sẽ thuận lợi giúp tín đồ đọc tìm tìm được phiên bạn dạng mà bản thân đang áp dụng từ đó vận dụng vào. Cùng nếu bạn xem xét thấy qua các đời giao diện của Word không thay đổi nhiều nên thỉnh thoảng bạn chỉ việc xem một phiên bản duy tốt nhất cũng có thể áp dụng được cho các phiên phiên bản còn lại.
https://thuthuat.taimienphi.vn/cach-tao-khung-cho-doan-van-ban-trong-word-30132n.aspx Ngoài bài toán nghiên cứ cash chế tác khung mang đến đoạn văn bạn dạng trong Word bạn cũng hãy nhớ là tìm hiểu các phím tắt Word nhé. Đối với phần mềm nhiều triệu chứng năng như Word Office thì việc biết được càng nhiều các phím tắt vào word sẽ giúp đỡ bạn tiết kiệm thời hạn sử dụng.
Trong quy trình trình bày văn bản, có rất nhiều phương pháp để làm nổi bật 1 phần văn bạn dạng và gây sự chú ý cho người đọc như kẻ khung, kẻ đường viền giỏi tô màu nền mang lại văn bản. Không gần như thế, kẻ khung mang đến văn bạn dạng trong các bài báo cáo, đái luận, đồ gia dụng án, luận văn xuất sắc nghiệp…gần như là một phần bắt buộc và bắt buộc thiếu. Vậy các bạn đã biết cách để kẻ khung, đánh nền cho 1 đoạn văn, một trang văn bản hay cho một trong những phần văn phiên bản bất kỳ chưa? Hôm nay, bản thân xin chia sẻ với chúng ta các thao tác Borders và Shading trong 2010 2013 2016, mời các bạn cùng tham khảo nhé:
Xem nhanh Mục Lục
Thao tác Borders and Shading trong Word 2010 2013 2016
Thao tác Borders and Shading vào Word 2010 2013 2016
Trước hết, cho hồ hết bạn không biết thì Borders là con đường viền hay còn được gọi là khung đường viền, còn Shading đó là chức năng tô color nền đến văn bản. Và rõ ràng thì vào Word con đường viền cùng màu chữ được chia thành 3 loại:
Borders và Shading for Text: mặt đường viền và màu nền đến chữ.Borders and Shading for Paragraph: đường viền cùng màu nền cho đoạn văn.Borders và Shading for Page: đường viền và màu nền mang lại trang in.Những nhiều loại này rất nhiều áp dụng cho các phiên bản của word trường đoản cú 2003, 2007, 2010, 2013, năm 2016 và 2020 chỉ khác mỗi làm việc sử dụng Borders & Shading sẽ tạo thành 2 thao tác khác nhau. Đối với bài xích hướng dẫn về năm 2016 thì phần đông người rất có thể áp dụng bên trên word 2010, word 2013 và word 2020 giống như y không còn như vậy
KẺ ĐƯỜNG VIỀN (BORDER) vào WORD
Bước 1: Chọn đối tượng cần kẻ đường viền
Trước khi tiến hành kẻ đường viền mang lại chữ giỏi đoạn văn thì việc đầu tiên bạn nên làm là chọn đối tượng muốn kẻ con đường viền. Đồng thời, tùy từng từng đối tượng và mục đích sử dụng văn bạn dạng khác nhau, chúng ta phải suy nghĩ để lựa chọn những kiểu đường viền khác biệt nha.
Nếu bạn muốn kẻ đường viền mang đến chữ thì nên chọn lựa từ hoặc cụm từ đó bằng phương pháp kéo thả chuột: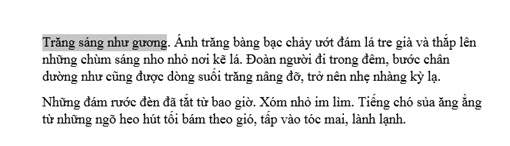
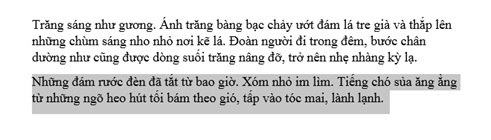
Bước 2: Kẻ con đường viền mang đến văn bản trong Word
Sau khi đã chọn phần văn bản muốn kẻ khung đường viền, bạn hãy click chuột mở bảng chọn Design trên thanh thực đơn của giao diện, tìm team Page Background ở góc cạnh phải và nháy loài chuột vào nút Page Borders ở góc trong thuộc như hình nhằm mở vỏ hộp thoại Borders and Shading:
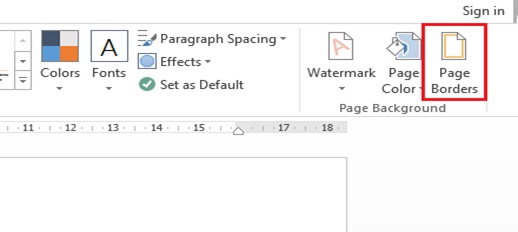
Bước 3: chọn kiểu con đường viền mang lại văn bản:
Trong vỏ hộp thoại Borders and Shading có tía thẻ tùy chọn, trong số ấy có nhị thẻ dùng làm tạo Border cùng thẻ sót lại là thẻ Shading.
a, Kẻ đường viền mang đến chữ cùng đoạn văn:
Nếu mong muốn kẻ đường viền mang lại chữ với đoạn văn thì các bạn hãy nhấn chọn thẻ Border, hành lang cửa số hiện ra tất cả dạng như hình dưới
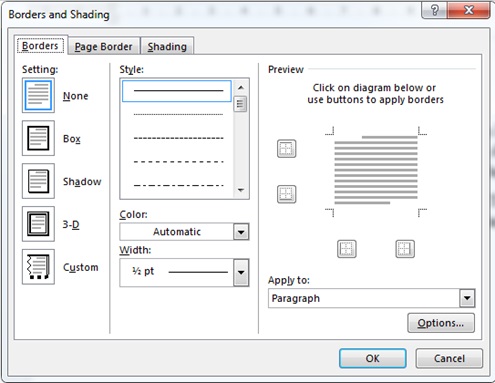
Trong hành lang cửa số của Border, mặt tay trái của bạn chính là dãy Setting hỗ trợ các vẻ bên ngoài khung con đường viền để các bạn lựa chọn gồm có:
None: không tồn tại đường viền.Box: Kiểu mặt đường viền bình thường.Shadow: Kiểu con đường viền bóng đổ.3-D: Kiểu mặt đường viền 3D.Custom: Tùy chọn kiểu mặt đường viền.Khu vực sinh sống giữa, từ bên trên xuống bên dưới là tùy chọn Style gợi ý cho chính mình những loại nét đường viền tương xứng có sẵn, mục Color thì cung ứng các bảng màu giúp đỡ bạn tô màu đường viền theo ý muốn; kề bên đó, bạn cũng còn thể thoải mái lựa chọn độ rộng lớn của đường viền sinh sống mục Width.
Khung Preview ở bên buộc phải sẽ cho bạn xem trước hình hình ảnh của mặt đường viền mà chúng ta lựa chọn, đảm bảo rằng bạn chấp thuận với địa chỉ và kiểu dáng của nó bên trên trang tính.
Sau lúc đã chọn được kiểu viền ưng ý rồi thì bạn nhớ phải chọn chọn đối tượng người tiêu dùng áp dụng nha. Trong ô Apply to bạn hãy chọn Paragraph nếu còn muốn viền khung mang đến đoạn văn bản, nếu đối tượng người dùng kẻ mặt đường viền của bạn là từ thì bạn hãy nháy lựa chọn Text nhé.
Ngoài ra, khi nháy vào tùy lựa chọn Options, bạn sẽ lộ diện hộp thoại Borders và Shading Options cho phép bạn điều chỉnh khoảng cách của phần văn phiên bản ở phía trên phía bên dưới và nhị bên đối với khung viền sắp chế tạo nữa. Vượt tuyệt đúng không ạ nào!
Sau lúc đã lựa chọn số liệu khoảng cách phù hợp, bạn hãy nhớ là nhấn OK để tắt vỏ hộp thoại Borders and Shading và giữ lại làm việc đã tiến hành nhé.

b, Kẻ đường viền cho trang in:
Đối cùng với trang in thì sau khi xuất hiện thêm hộp thoại Borders and Shading, bạn hãy mở thẻ Page Border như hình dưới:
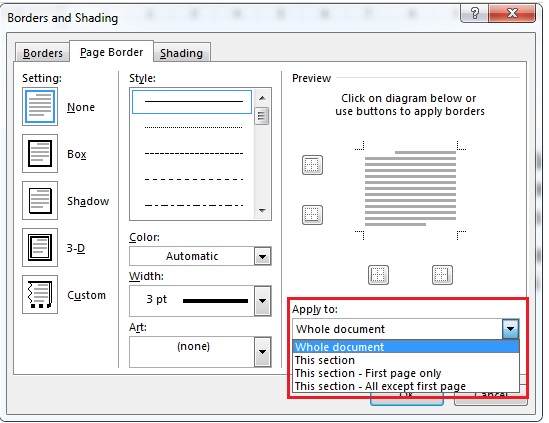
Thao tác kẻ khung viền đến trang in cũng có thể có các tùy lựa chọn kiểu con đường viền, màu sắc đường viền, phạm vi hẹp,… tựa như như khi tiến hành với chữ cùng đoạn văn bản, chỉ tất cả một chút khác hoàn toàn ở phần Apply to là thay vị chọn chữ hay đoạn văn thì chúng ta phải chọn đối tượng người sử dụng là các trang:
Whole document: Kẻ viền cho toàn thể các trang inThis section: Chỉ kẻ viền đến trang được chọnThis section – First page only: Chỉ kẻ viền trang trước tiên của những trang được chọnThis section – All except first page: Kẻ viền các trang được chọn, trừ page đầu tiênBây giờ tuyển chọn được kiểu viền ưng ý, phù hợp với văn phiên bản của các bạn rồi, thì bản thân nháy OK để vận dụng thôi. Tác dụng nhận được ra sao? Đối với văn bản thì phần văn bạn dạng mà bạn chọn sẽ tiến hành đóng size xinh xắn, bắt mắt, cực kì thu hút bạn đọc. Minh họa bằng hình dưới.
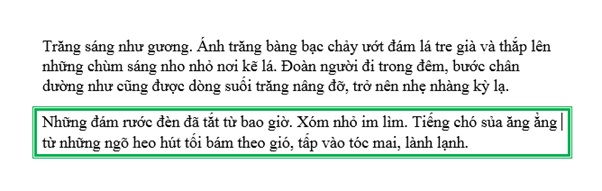
Còn đối với trang in thì hiệu quả là sẽ có một con đường viền xuất hiện thêm bao quanh, liền kề lề của trang giấy, giống như hình dưới:
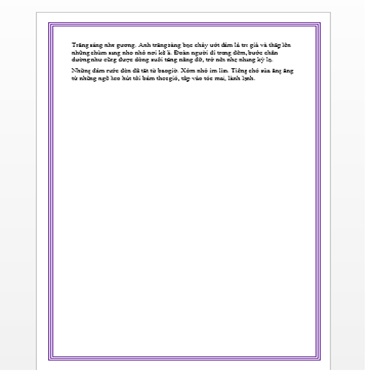
Trông văn bạn dạng của các bạn đã trở nên bắt mắt và chuyên nghiệp hơn rất nhiều đúng không nào!
TÔ NỀN VĂN BẢN (SHADING) vào WORD
Nếu bạn còn chưa thấy hài lòng và muốn tạo điểm nhấn hơn nữa đến văn bạn dạng thì bạn còn có thể tô màu nền mang đến đoạn văn bản nữa đấy. Tuy vậy mà tô như thế nào đây? Trước tiên chắc chắn là là phải chọn phần văn bản bạn muốn làm trông rất nổi bật rồi bằng cách là kéo thả loài chuột và bôi black nó thôi. Tiếp theo bạn còn ghi nhớ thẻ tùy lựa chọn thứ tía của hộp thoại Borders và Shading chứ? Giờ đó là lúc sử dụng đến thẻ này rồi đó.
Xem thêm: Tuyệt Chiêu Cách Dạy Bé Tập Nói Bằng Hình Ảnh Hiệu Quả Nhất Hiện Nay
Tương tự, các bạn cũng mở hộp thoại Borders và Shading bằng phương pháp nháy vào nút lệnh Page Borders ở góc trong cùng bên buộc phải thuộc bảng chọn Design. Hộp thoại xuất hiện, bạn hãy click vào thẻ Shading như hình bên dưới đây:
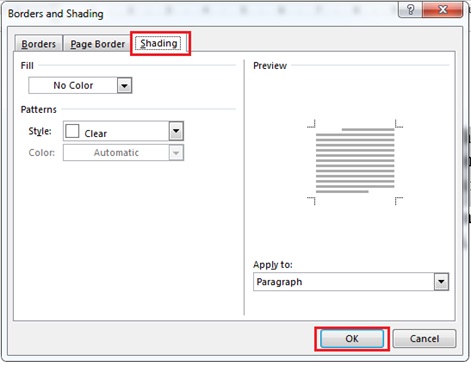
Trong vỏ hộp thoại này, các bạn lần lượt triển khai các thao tác làm việc để tô màu nền, trước tiên là lựa chọn màu ao ước tô trong bảng màu sắc của mục Fill:
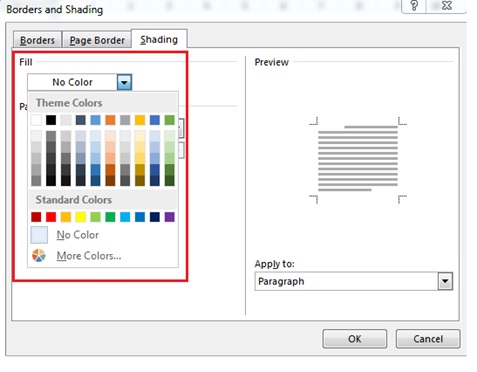
Tiếp đó lựa chọn kiểu hiển thị của màu sắc nền bên trên văn bạn dạng tại ô Style ngay mặt dưới:
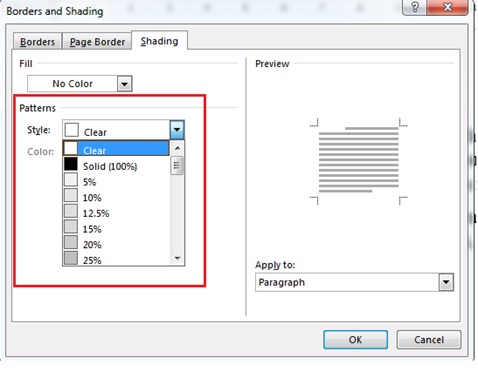
Nửa bên tay nên là khung Preview để bạn xem trước xem văn bản của bạn sẽ được hiển thị ráng nào, màu sắc như vậy có hợp hay chưa để chúng ta kịp thời chỉnh sửa. Ở phần cuối, phần Apply to, chúng ta cũng có thể chọn đối tượng người sử dụng tô color nền là chữ (Text) hay những đoạn văn (Paragraph) như hình bên dưới đây:
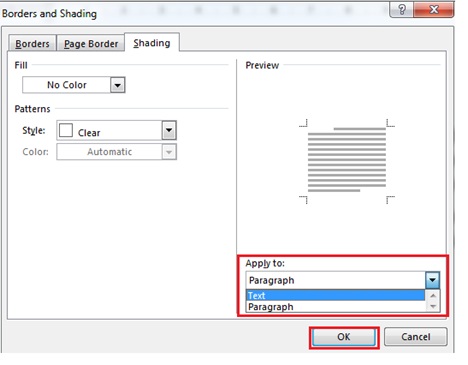
Cuối cùng, nếu đã cảm xúc hài lòng, bạn hãy nhấn OK để lưu giữ lại các điều chỉnh và chứng thực áp dụng vào văn phiên bản nha. Dưới đấy là hình hình ảnh minh họa về một quãng văn đã có được mình tô màu nền:
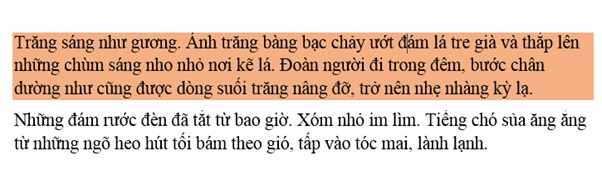
Tổng kết
Vậy là bên trên đây mình đã điểm qua 1 lượt các làm việc Borders & Shading trong Word 2016 rồi đó hầu như người rất có thể áp dụng quá trình của phiên bản này lần lượt mang đến 2010, 2013, 2019 với 2020 nhé. Các thao tác trên rất 1-1 giản, dễ thực hiện nhưng lại hỗ trợ rất các trong việc trình diễn văn bản, tạo ra hiệu ứng thị giác và hấp dẫn sự tập trung của bạn đọc. Hy vọng rằng bọn chúng sẽ đổi mới những pháp luật hữu ích cho chúng ta ứng dụng vào quy trình học tập và có tác dụng việc.