File Excel mà chúng ta nhận bị ẩn một vài cột khiến cho bạn thiết yếu xem được dữ liệu trong những cột đó. Đừng lo lắng, nội dung bài viết này sẽ hướng dẫn các bạn cách hiện nay và bỏ ẩn cột vào Excel đơn giản dễ dàng nhất, cùng theo dõi nhé!
Bài hướng dẫn được tiến hành trên laptop HP với phiên bản Excel 2019, ngoài ra bạn cũng có thể áp dụng trên các phiên bản Excel khác như: 2007, 2010, 2013 với 2016.
Bạn đang xem: Cách ẩn hiện cột trong excel
1Hiển thị cột bằng phương pháp dùng Unhide
Bước 1: Chọn cột ở bên trái và bên phải cột mà bạn muốn bỏ ẩn. Nếu bạn muốn hiển thị lại cột J thì chọn cột I cùng K.
Bước 2: các bạn nhấp chuột buộc phải vào vần âm tại cột bạn chọn trên thanh chữ cái cố định và thắt chặt của Excel, tiếp đến chọn Unhide là cột bị ẩn sẽ tiến hành hiển thị trở lại.
Để hiển thị tất cả các cột bị ẩn, các bạn nhấn tổ hợp phím Ctrl + A để chọn tất cả, sau đó nhấp loài chuột phải vào vần âm trên thanh chữ cái cố định của Excel và chọn Unhide.
2Cách hiển thị một cột bằng tùy lựa chọn Go To và Format
Bước 1: chúng ta vào Home trên thanh công cụ, vào mục Editing bạn chọn Find & Select và chọn Go to.
Bước 2: Cửa sổ Go khổng lồ xuất hiện, vào mục Reference, bạn nhập 1 ô trong cột mà bạn muốn hiển thị lại. Trong bài hướng dẫn, cột J hiện giờ đang bị ẩn đề xuất nhập J1 do J1 là ô nằm trong cột J. Sau đó, dìm OK là ô J1 đã làm được chọn.
Bước 3: Tiếp theo, tại thẻ Home trên thanh công cụ, chúng ta chọn Format trong mục Cells > chọn Hide và Unhide > lựa chọn Unhide Columns là cột bị ẩn sẽ hiển thị lại, rõ ràng trong bài xích hướng dẫn là cột J.
3Hiển thị cột bằng phương pháp mở rộng lớn cột bị ẩn
Bước 1: bạn di loài chuột vào ngay giữa cột trái với cột cần của cột bị ẩn cho đến khi mũi tên chuột hướng tới 2 phía như hình mặt dưới.
Bước 2: các bạn nhấn giữ con chuột và kéo quý phái phải là cột bị ẩn đã được mở rộng và hiển thị.
4Cách hiển thị toàn bộ các cột bởi tùy lựa chọn Go to Special
Bước 1: Bạn vào Home trên thanh công cụ, trong mục Editing bạn chọn Find và Select và chọn Go to lớn Special.
Bước 2: hành lang cửa số Go to Special xuất hiện, bạn chọn Visible cells only cùng nhấn OK.
Bước 3: thời điểm này, đường viền tại các cột bị ẩn có khả năng sẽ bị bôi trắng để chúng ta nhận diện, tiếp đến bạn thuận tiện di loài chuột vào và không ngừng mở rộng cột đó như phương pháp trên.
5Tìm tất cả cột ẩn bằng phương pháp kiểm tra một trang tính
Để kiểm tra các cột ẩn của toàn thể bảng tính, bạn nên áp dụng Document Inspector.
Bước 1: Đầu tiên, các bạn chọn File > chọn Info > Chọn Check for Issues > Chọn Inspect Document nhằm kiểm tra những thuộc tính ẩn trong file của bạn.
Bước 2: Cửa sổ thông báo lưu các đổi khác mới nhất trước khi sử dụng Document Inspector để bảo vệ dữ liệu trong tệp tin của bạn sẽ không bị mất. Nếu sẽ lưu tệp tin rồi thì bạn bấm vào Yes.
Bước 3: cửa sổ Document Inspector xuất hiện, bạn chọn vào Hidden Rows and Columns và nhận Inspect để công cụ bước đầu tìm cột ẩn.
6Cách tắt tùy chọn bỏ ẩn cột
Bước 1: các bạn nhấn tổ hợp phím Ctrl + A để chọn toàn cục trang tính. Sau đó, các bạn nhấp chuột cần và lựa chọn Format Cells.
Bước 2: hành lang cửa số Format Cells xuất hiện, bạn chọn vào tab Protection và nhấn bỏ chọn Locked. Sau đó, dìm OK để lưu ráng đổi.
Bước 3: Tiếp theo, chúng ta chọn vào cột mà bạn có nhu cầu tắt tùy chọn bỏ ẩn, nhấp chuột phải vào cột kia và lựa chọn lại format Format Cells.
Bước 4: Cửa sổ Format Cells xuất hiện, các bạn chọn vào tab Protection và nhấn chọn Locked. Sau đó, nhấn OK để lưu thay đổi.
Bước 5: thực hiện ẩn cột bằng phương pháp nhấp con chuột phải lên cột bạn có nhu cầu ẩn và lựa chọn Hide.
Bước 6: Trên thanh công cụ, chọn Review và chọn Protect Sheet.
Bước 7: hộp thoại Protect Sheet hiển thị, các bạn nhấp lựa chọn vào Select locked cells cùng Select unlocked cells, sau đó nhập mật khẩu nhằm bảo vệ.
Bước 8: Nhập mật khẩu một lần nữa để xác thực lại mật khẩu. Vậy là chúng ta đã tắt tùy chọn bỏ ẩn cột thành công.
Nếu bạn có nhu cầu người không giống không vô tình ấn nhầm xuất xắc làm chuyển đổi trang tính của doanh nghiệp khi thao tác làm việc chung bên trên Excel, thì hãy ẩn các hàng bởi vậy để khiến họ không thể thao tác trên đó. Kỹ thuật này hay được sử dụng để giấu tài liệu hoặc công thức nhạy cảm, hoặc bạn có thể muốn ẩn các vùng không thực hiện hoặc không đặc biệt quan trọng để giữ cho đều người tập trung vào thông tin đặc trưng khi làm cho việc. Phương diện khác, nếu bạn có nhu cầu hiển thị lại chúng thì cũng vô cùng đối chọi giản. Nội dung bài viết dưới đây sẽ chỉ cho bạn cả hai cách ẩn loại và ẩn cột vào Excelnhé!
Dù là hàng xuất xắc cột bạn cũng làm việc tương tự như sau:
- Đầu tiên, bạn chỉ việc chọn những hàng hoặc cột bạn muốn ẩn.
- Để lựa chọn 1 hàng hoặc một cột, nhấp vào tiêu đề của nó.
- Để chọn các hàng lập tức kề, hãy kéo qua các tiêu đề hàng bằng chuột. Hoặc chọn số 1 tiên với giữ phím Shift trong những lúc chọn hàng tốt cột cuối cùng.
- Để chọn những hàng xuất xắc cột ko liền kề, nhấp vào tiêu đề của hàng tốt cột trước tiên và giữ lại phím Ctrl trong những lúc nhấp vào tiêu đề của những hàng tuyệt cột không giống mà bạn có nhu cầu chọn.
Với những hàng tuyệt cột được chọn, thực hiện một trong số tùy chọn sau:
1. Phía dẫn biện pháp ẩn cái và ẩn cột trong Excel
Cách 1:
- bước 1: Chuyển mang lại tab Home > đội Cells và nhấp chuột nút Format.
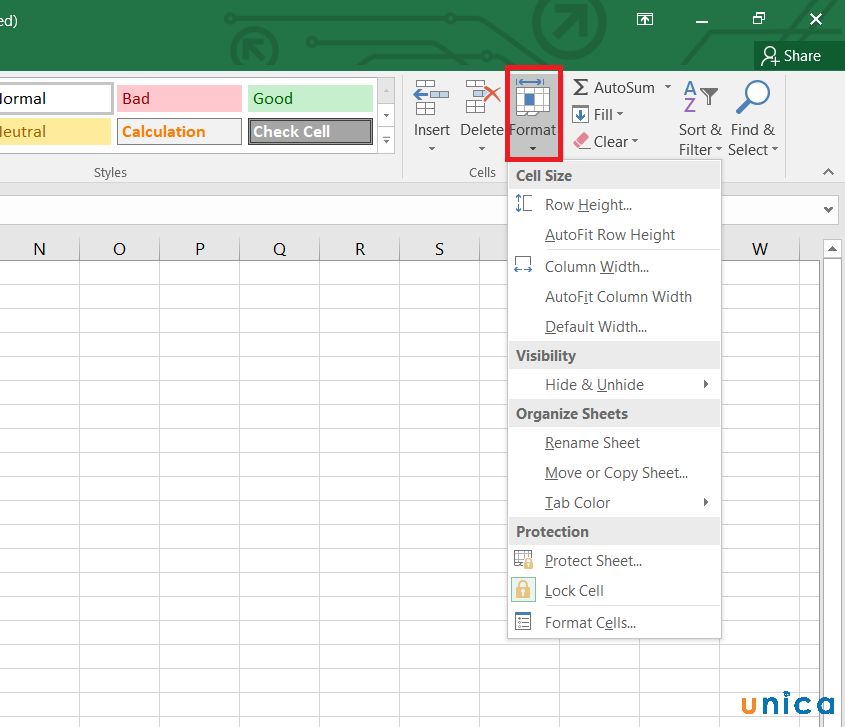
Cách ẩn chiếc và ẩn cột trong Excel - Hình 1
- cách 2: trong Visibility, chọn cho Hide & Unhide, kế tiếp chọn Hide Rows( hoặc Hide Columns)
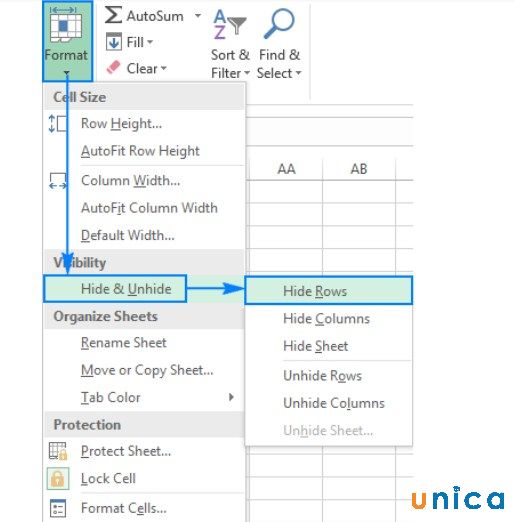
Ngoài ra, bạn cũng có thể nhấp vào tab Home > Format > Row Height cùng nhập 0 vào hộp Row Height (hoặc Columns Height)
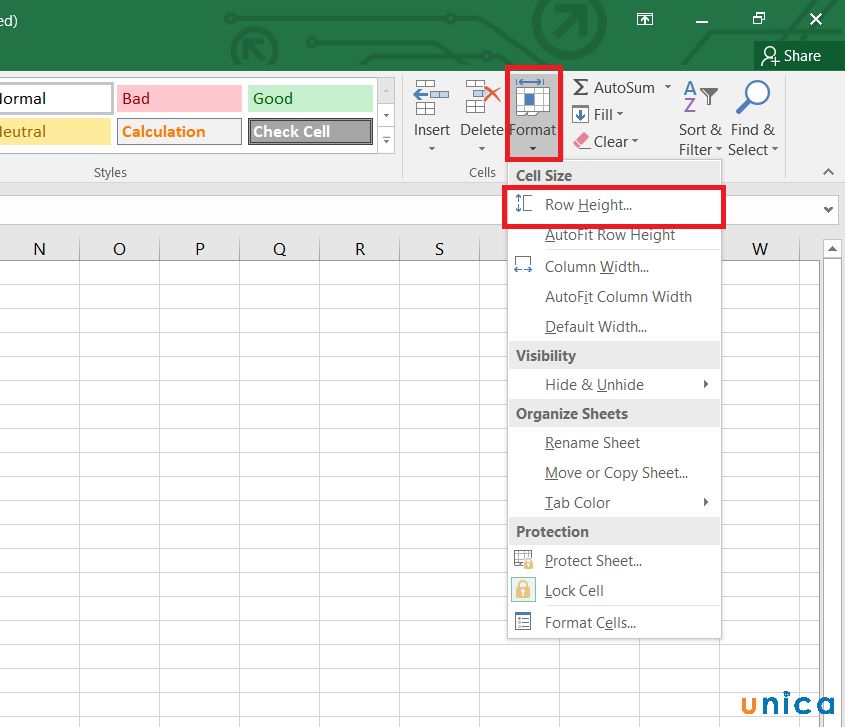
Cách ẩn chiếc và ẩn cột trong Excel - Hình 3
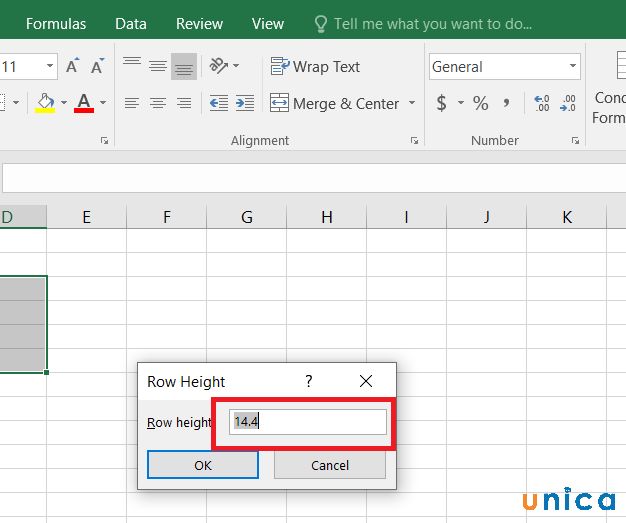
Cách ẩn cái và ẩn cột vào Excel - Hình 4
Bạn dùng bằng cách nào cũng được, hiệu quả vẫn là những hàng được chọn sẽ bị ẩn khỏi cơ chế xem tức thì lập tức. Như vậy chúng ta đã biết được phương pháp ẩn cột vào Excel.
Cách 2
Trong trường vừa lòng bạn không thích nhớ vị trí của lệnh Hide trong Excel, chúng ta có thể sử dụng bí quyết khác: nhấp chuột phải vào những hàng sẽ chọn, rồi bấm Hide. Như thế bạn đãcách ẩn hàng trong excel thành công xuất sắc rồi.
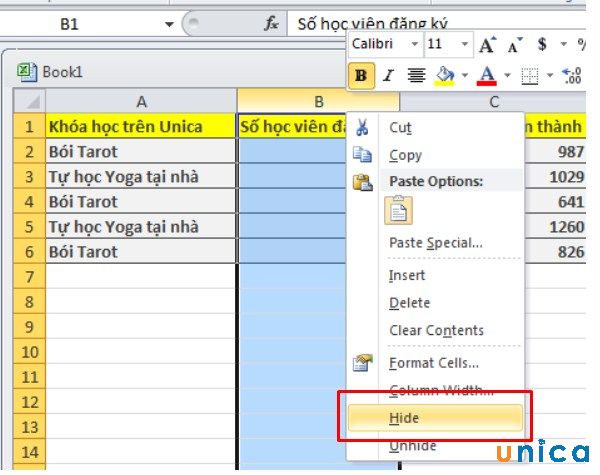
Nếu bạn không thích rời tay ngoài bàn phím, chúng ta cũng có thể nhanh giường ẩn (các) hàng đã chọn bằng phương pháp nhấn phím tắt này: Ctrl + 9
Tất cả hầu như cho ra kết quả là cột bạn muốn ẩn đi sẽ được ẩn như hình dưới đây:
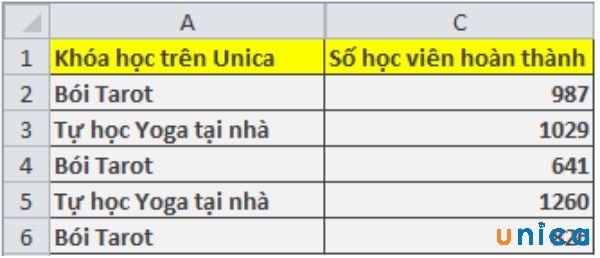
2. Phía dẫn giải pháp bỏ ẩn sản phẩm (hoặc cột) trong Excel
Cũng như ẩn những hàng tuyệt cột, Microsoft Excel cung cấp một vài cách khác biệt để bỏ ẩn chúng.
Cách 1
- bước 1: trên tab Home, trong nhóm Cell, nhấp chuột nút Format, trỏ đến Hide&Unhide bên dưới Visibility, rồi bấm Unhide Rows( hoạc Unhide Columns).
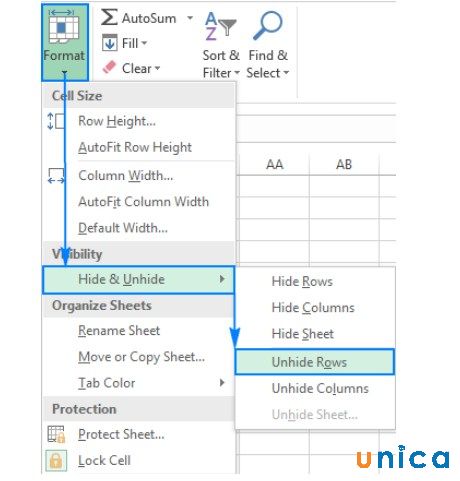
Cách 2
Bạn chọn một nhóm những hàng bao gồm hàng bên trên và bên dưới (các) hàng tốt cột bạn có nhu cầu bỏ ẩn, bấm vào phải vào chọn lọc và chọn Unhide vào menu. Phương thức này vận động tuyệt vời để quăng quật ẩn một sản phẩm ẩn cũng như nhiều hàng hoặc cột
Ví dụ: để hiển thị toàn bộ các sản phẩm bị ẩn giữa những hàng 1 với 8, nên chọn nhóm sản phẩm này như được hiển thị trong hình ảnh chụp màn hình hiển thị bên dưới, bấm chuột phải và nhấp vào vứt ẩn :
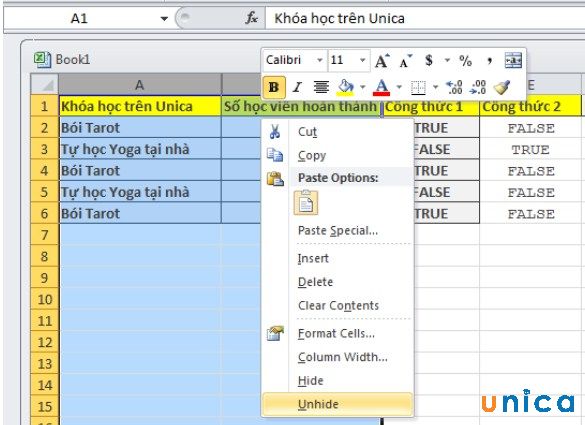
Bạn cũng trọn vẹn sử dụng phím tắt để bỏ ẩn: Ctrl + Shift + 9
Cách 3
Trong các tình huống, cách nhanh nhất để bỏ ẩn những hàng vào Excel là nhấp đúp vào chúng. Cái hay của phương thức này là bạn không cần phải chọn bất kể thứ gì. Chỉ việc di chuột qua những tiêu đề mặt hàng ẩn cùng khi nhỏ trỏ chuột trở thành mũi tên nhị đầu tách, nhấp lưu ban chuột. Đây bao gồm làcách ẩn loại trong excel hoặc cột sớm nhất mà đơn giản dễ thực hiện.
3. Hướng dẫn cách ẩn Sheet vào Excel
Các bạn triển khai như sau:
- bước 1: Mở file Excel mà bạn có nhu cầu chỉnh sửa, tiếp đến chọn cột mà bạn muốn ẩn. Tiếp đến vào thẻ Home.
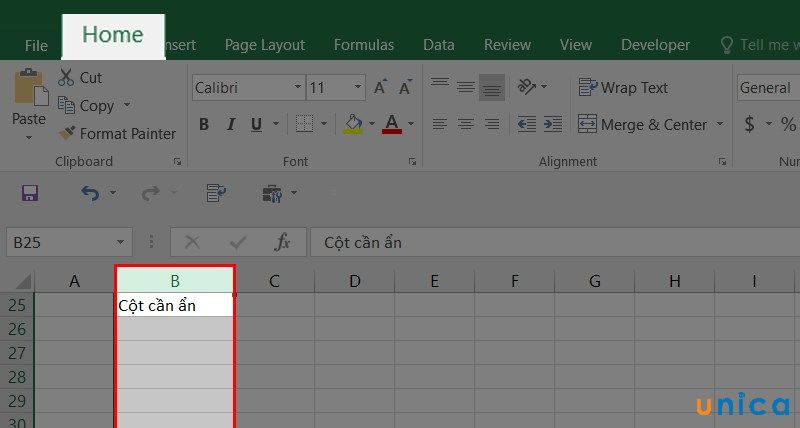
Minh họa thao tác làm việc ẩn sheet trong Excel
- bước 2: Tiếp theo, chúng ta chọn Format rồi chọn Hide & Unhide. Sau đó lựa chọn mục Hide sheet/Unhide sheet (ẩn hoặc hiện tại Sheet) bạn muốn.
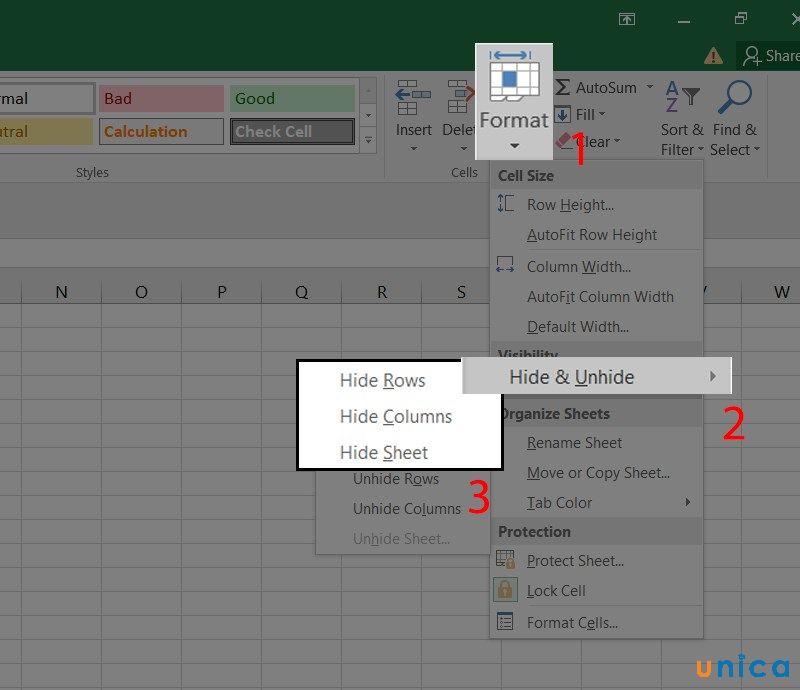
Minh họa thao tác ẩn sheet vào Excel
4. Biện pháp ẩn và hiện cột, hàng theo team trong Excel
- bước 1: dùng chuột trái và bôi đen các hàng, cột mà bạn muốn ẩn. Trên thanh công cụ, lựa chọn Data.
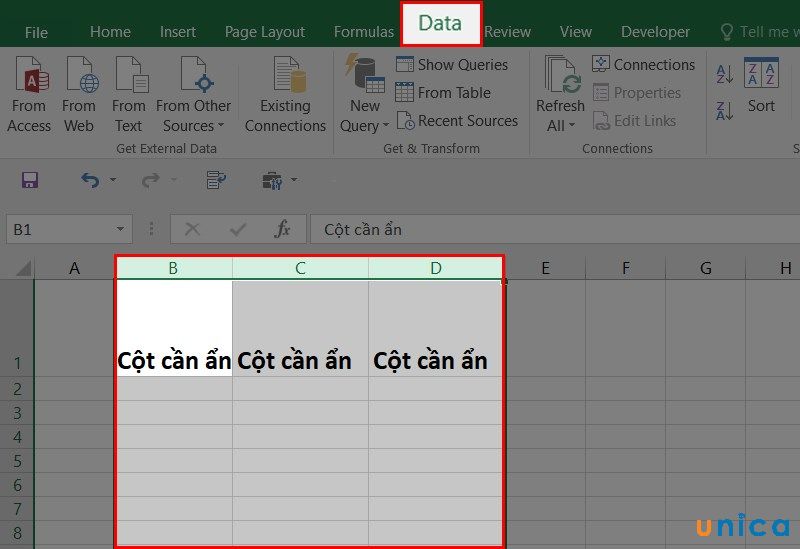
Hướng dẫn ẩn, hiện tại cột hàng theo team trong Excel - Hình 1
- bước 2: Nhấn chọn Group.

Hướng dẫn ẩn, hiện nay cột hàng theo nhóm trong Excel - Hình 2
- cách 3: Để ẩn/hiện đội hàng và cột các bạn đã lựa chọn ở bước 1, bạn chỉ cần nhấn vào lốt trừ/dấu cộng bên trái khung là hoàn thành.
Xem thêm: Cách ghi nơi đăng ký khai sinh là gì, khai sinh là gì
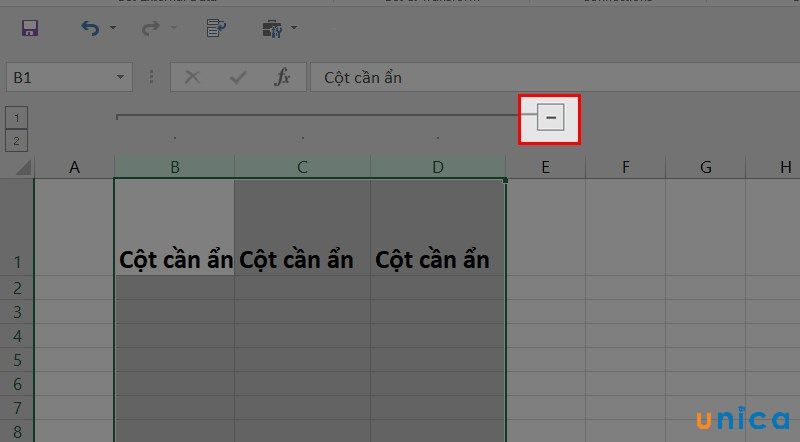
Hướng dẫn ẩn, hiện tại cột mặt hàng theo đội trong Excel - Hình 3
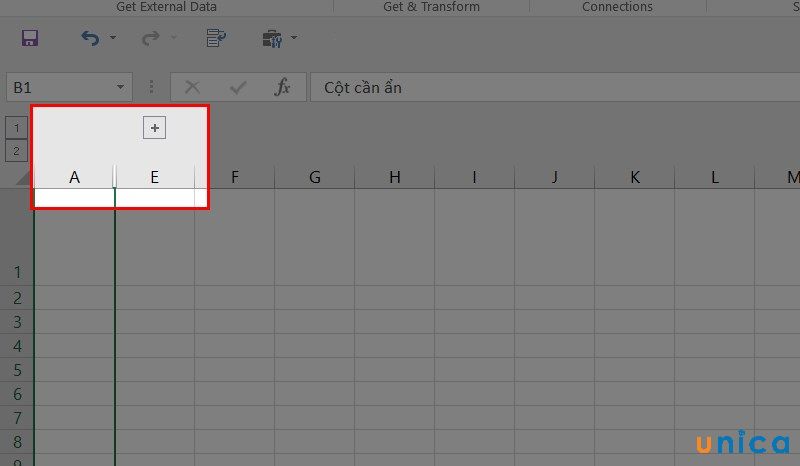
Hướng dẫn ẩn, hiện nay cột mặt hàng theo nhóm trong Excel - Hình 4
Vậy là chúng ta đã biết được giải pháp ẩn dòng tương tự như cáchdấucột vào Excel thế nào rồi.