Bạn đang xem: Cách bỏ mật khẩu trong excel
Cách quăng quật mật khẩu tệp tin excel 1-1 giản, nhanh chóng
Nhằm nâng cấp khả năng bảo mật dữ liệu, nhiều vận dụng trong bộ Office chất nhận được người dùng thiết lập mật khẩu để khóa. Vị đó, đều bảng tính excel chứa được nhiều thông tin quan trọng đặc biệt thường được download mã pin cảnh giác và tinh giảm số lượng visitor được. Mặc dù nhiên, không hẳn lúc nào người dùng cũng ghi nhớ hoặc biết được các đoạn mã khóa đó.
Tham khảo: đứng top 6 bí quyết Lọc dữ liệu Trong Excel Đơn Giản, kết quả Nhất

Trong tình huống bạn quên hoặc phải gỡ vứt mật khẩu này để công khai minh bạch tài liệu, thử các phương pháp bỏ mật khẩu tệp tin excel đơn giản dưới đây.
Gỡ quăng quật mật khẩu trong trang tính Excel
Trường hợp này áp dụng cho người dùng vẫn vẫn nhớ mật khẩu đăng nhập của trang excel đang thao tác và hy vọng bỏ tác dụng khóa bảo mật. Lúc đó, mọi việc trở yêu cầu rất dễ ợt với các làm việc như sau:
Bước 1: Mở bảng tính excel mà bạn có nhu cầu bỏ password bảo vệ, trên thanh qui định chọn mục Unprotect Sheet. Bước 2: Nhập password mà bạn đã chọn mang lại tài liệu này vào ô “Password”. Nhận chọn “OK” để truy vấn vào bảng tính này Bước 3: Truy cập cùng sử dụng thoải mái bảng tính này trong số những lần tiếp sau mà bạn muốn và không yêu cầu nhập mã pin vào nữa.Phá vứt mật khẩu tệp tin excel mang lại bảng tính
Việc lưu giữ được mật khẩu đăng nhập bảng tính excel là rất quan trọng để rất có thể xem được tư liệu lưu lại trữ. Tuy vậy trong tình huống bạn quên đoạn mã này hoặc được đón nhận lại, người dùng hãy triển khai theo các bước sau nhằm tính hành phá mật khẩu:

Bước 1: Tạo bản sao lưu lại của tư liệu excel bởi cách bấm vào phải, lựa chọn copy cùng dán thanh lịch một địa điểm lưu khác. Bước 2: Truy cập “Control Panel” trong khối hệ thống máy tính, chọn mục “Appearance và Personalization” rồi bấm vào mục “File Explorer Options” phía bên đề nghị màn hình. Bước 3: Bỏ lựa chọn “Hide extensions for known tệp tin types” trong vỏ hộp thoại được đưa ra. Định dạng tệp tin trong thư mục sẽ được hiển thị, tiếp tục nhấn Ok hoặc Apply.Bước 4: Quay trở về màn hình laptop chính, người tiêu dùng tìm vị trí khu vực lưu tệp tin excel và thay tên file. Thay vì đuôi “*.xlsx” như thông thường, bạn chuyển đổi sang đuôi “*.zip”. Thời gian này, file vẫn được biến hóa định dạng thành file đã được nén và người tiêu dùng tiến hành giải nén như bình thường. Bước 5: Ở thư mục sau khi đã được giải nén, người tiêu dùng chọn thư mục “xl” cùng mở ra. Bước 6: Chọn tiếp “worksheets” rồi các bạn sẽ thấy những danh sách file excel có links với bảng tính excel cũ của bạn. Bước 7: Mở tệp tin excel link này bằng vận dụng Notepad, dán dòng lệnh sau vào Notepad: Bước 8: Quay quay trở lại thư mục tàng trữ ban đầu, thay tên file gốc về cùng với đuôi “*.xlsx” như cũ và triển khai mở file. Dịp này bạn sẽ thấy bảng tính excel không thể yêu cầu chúng ta nhập mật khẩu để truy cập nữa.
Phương pháp thải trừ mật khẩu bằng ứng dụng hỗ trợ
Khác với phương pháp làm nhanh sử dụng máy tính, người tiêu dùng có thể setup phần mềm để phá mật khẩu. Những ứng dụng này khi được cài vào máy sẽ giúp đỡ bạn tiết kiệm thời gian và thao tác làm việc mỗi lần sa thải mật mã bảng tính.

Hiện nay có nhiều ứng dụng cung cấp người dùng đào thải mật khẩu tài liệu và Crack
It đang là ứng dụng gỡ vứt mật khẩu được dùng thông dụng nhất. Các bước cài để và thực hiện ứng dụng Crack
It rất đơn giản dễ dàng theo các bước như sau:
It trên trang chủ của ứng dụng. Bước 2: Sau khi sẽ tải ứng dụng về máy, chúng ta nhấn đúp loài chuột vào file để triển khai cài ứng dụng cho máy. Bước 3: Mỗi khi yêu cầu gỡ vứt mật khẩu đến bảng tính, người tiêu dùng khởi động phần mềm Crack
It, chọn “Browse” và chọn lựa file excel bắt buộc bỏ mã khóa. Mục “Select Alphabet” chúng ta chọn vần âm thường và lựa chọn “Crack it” để tiến hành bẻ khóa.
Chú ý: cho dù là ngẫu nhiên phần mềm nào cũng đều có những ưu điểm và giảm bớt riêng biệt, tín đồ dùng nên chọn những ứng dụng tương xứng nhất với nhu cầu của chính bản thân mình để sử dụng. Ko kể ra, hãy lựa chọn tải phần mềm tại các website uy tín hoặc của chủ yếu nhà sáng sủa chế. Điều này giúp cho bạn tránh gặp mặt phải những áp dụng không hóa học lượng, ứng dụng đạo nhái hoặc thậm chí là có đựng mã độc gây tác động đến tài liệu máy tính.
Như vậy, chúng tôi đã share đến bạn các cách thức giúp vứt bỏ mật khẩu file excel một bí quyết nhanh chóng, tiện lợi mà ai ai cũng có thể áp dụng. Hy vọng những kỹ năng và kiến thức này sẽ giúp đỡ ích được cho chúng ta trong nhiều tình huống quan trọng khi có tác dụng việc. Hãy theo dõi nội dung của Weup nhiều hơn để cập nhật nhanh chóng các thủ thuật văn phòng và công sở hay và new nhất.
Cài để mật khẩu file Excel để giúp dữ liệu của bạn bình an tránh bị sửa giỏi mất thông tin quan trọng. Chúng ta chỉ bắt buộc một hoặc hai phút để cấu hình thiết lập mật khẩu thiệt dể dàng.
Để khóa file Excel bằng mật khẩu, bạn thực hiện theo công việc hướng dẫn bên dưới đây:
Bước 1: Nhấp vào File > Info > Protect Workbook
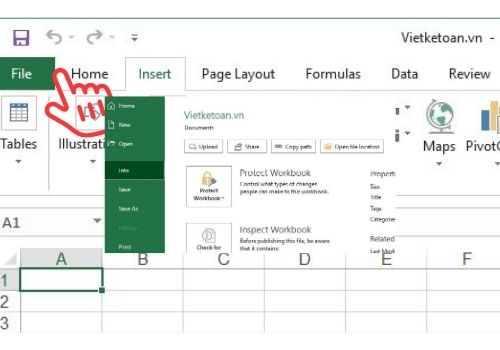
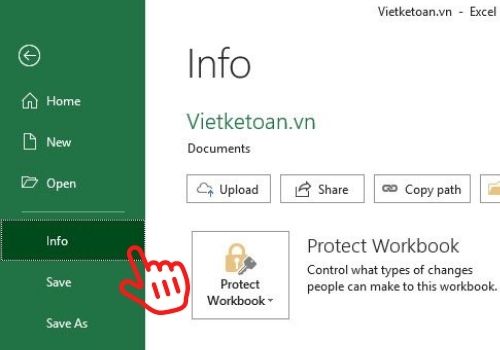
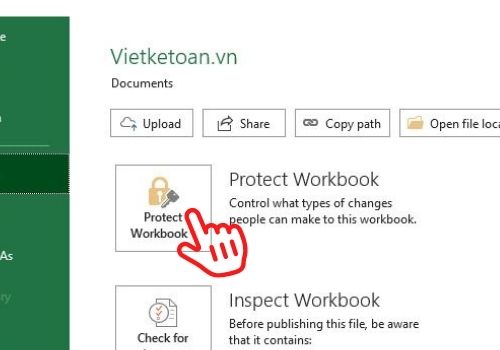
Bước 2: Trong menu mở ra bạn chọn Encrypt with Password để để mật khẩu mang lại file Excel
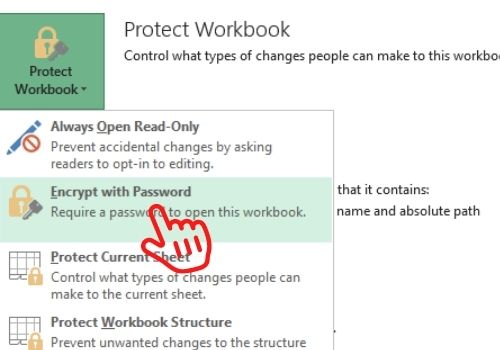
Bước 3: Nhập pass và xác thực lại pass ý muốn đặt đến file Excel, nhấn OK.
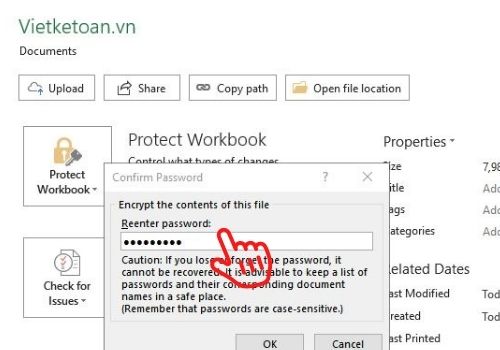
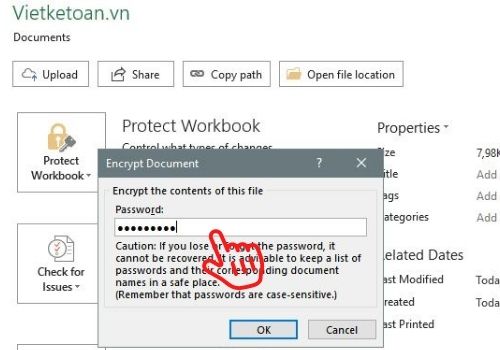
* Chú ý Nếu quên mật khẩu file Excel sẽ rất cạnh tranh để bẻ khóa, các bạn phải trả phí hoặc đồng ý mất dữ liệu, chính vì thế hãy ghi nhớ cẩn trọng mật khẩu này.
Bước 4: Khi bên dưới Protect Workbook xuất hiện dòng chữ "A password is required to open this workbook" như dưới đây là bạn sẽ đặt password thành công.
Xem thêm: Lời chúc ngày 20/10 bằng tiếng anh hay nhất bằng tiếng anh, những lời chúc 20/10 ý nghĩa nhất bằng tiếng anh
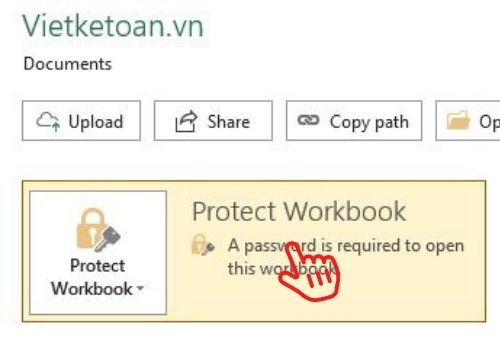
Bước 5: Lưu tài liệu và đóng góp file Excel lại. Lần tiếp theo mở file Excel bạn sẽ được yêu cầu nhập mật khẩu để thấy dữ liệu
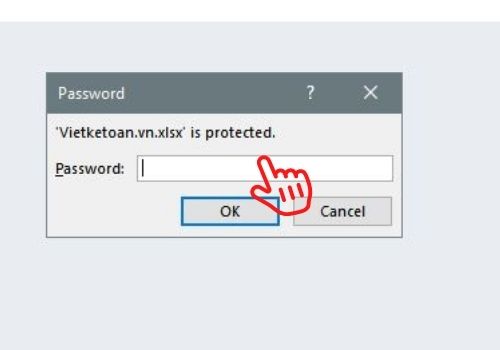
Bước 6: nếu muốn có hồ hết tùy chọn đặt mật khẩu mang lại Excel khác thì cách gỡ mật khẩu mang lại file Excel như sau:
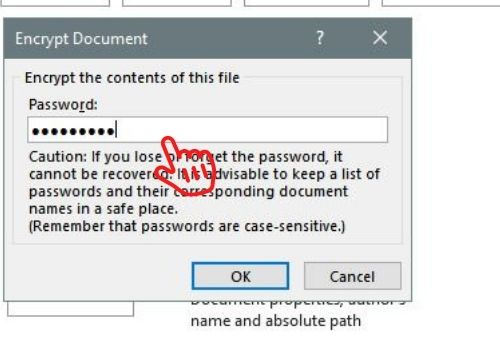
Chỉ nên vài cách Cài đặt mật khẩu file Excel đơn giản và dễ dàng bạn có thề bảo đảm những thông tin đặc trưng tránh gặp mặt những hậu quả không mong muốn nếu những người ngoài truy vấn vào đề xuất không nào.