Mẹo cất số 0 trong bảng tính excel cực kỳ đơn giản, trong một bảng tính Excel khi bạn đo lường và thống kê sẽ bao gồm ô thống kê giám sát sẽ không có giá trị có nghĩa là bằng 0 mặc dù với một bảng tính mà xuất hiện nhiều con số 0 đang làm cho chính mình khó chú ý và mất thẩm mỹ, trong khi nếu dữ liệu vô số sẽ có tác dụng rối bảng tính vậy gồm cách như thế nào ẩn những con số 0 này đi không? Và buộc phải làm ra sao để ẩn các con số 0 không quan trọng này!
Giấu số 0 trong bảng tính excel
Để ẩn con số 0 trong bảng tính Excel bạn cũng có thể sử dụng lập bí quyết trong quá trình tính toán, tuy vậy nếu bảng tính có không ít công thức thì công việc lập bí quyết như vậy sẽ rất khó khăn vậy nhằm ẩn dấu số lượng 0 không dùng công thức cần làm sao? Để ẩn vết số 0 hãy triển khai như sau?
Hiện nay có khá nhiều phiên phiên bản Excel mặc dù về cơ bản được chia nhỏ ra hai phiên phiên bản chính bao gồm phiên phiên bản Excel 2003 với phiên bạn dạng Excel 2007 trở lên (từ phiên bản Excel 2007 trở đi bối cảnh với những tính năng kha khá giống nhau).
Bạn đang xem: Cách bỏ số 0 trong excel 2007
Xem clip hướng dẫn giấu số 0 Excel
Sử dụng tùy chỉnh trong mamnongautruc.edu.vn Excel
Đối với phương pháp này các bạn sẽ áp dụng tổng thể trên Sheet, nếu bạn có nhu cầu áp dụng theo vùng dữ liệu hoàn toàn có thể tham khảo phương pháp bên dưới.
Đối cùng với Excel 2003Đầu tiên hãy mở bảng tính đề nghị giấu những số lượng 0 > sau đó vào Menu Tools > Options chọn thẻ View > Trong mục Window Options Kích quăng quật thuộc tính “Zero values” là được !
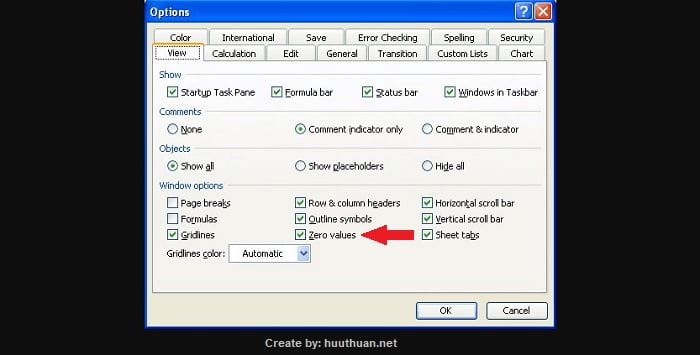
Cuối thuộc Kích lựa chọn OK để che số 0 trong toàn thể bảng tính Excel.
Đối với Excel 2007 trở lênTrong tùy chỉnh cấu hình tùy chọn của Excel bao gồm nội dung được cho phép bạn Ẩn/Hiện quý hiếm số 0 cho cả Worksheet. Rõ ràng cách thực hiện như sau. Bấm chọn vào thẻ File > chọn tiếp Options > chọn mục Advanced.
Trong mục Display options for this worksheet để ý nội dung Show a zero in cells that have zero value.
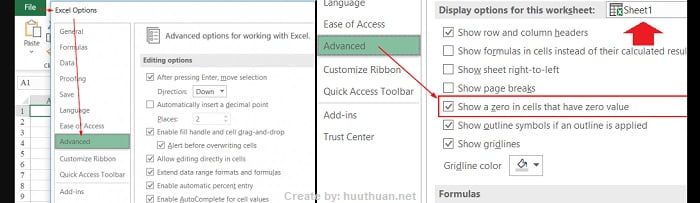
Để ẩn số 0 các bạn hãy tích vứt dấu vào tùy chọn này đi là được. Tùy chỉnh thiết lập này cho phép bạn thay đổi cho 1 Sheet cụ thể hoặc vào cả Workbook (file excel). Để hiện lại quý giá số 0, bạn lưu lại chọn vào mục Show a zero in cells that have zero value.
Định dạng phiên bản tính
Phương pháp này dùng để giấu những số 0 trong số những ô được chọn, thứ nhất hãy chọn các ô bao gồm số 0 phải giấu.
Đối cùng với Excel 2003Đầu tiên nên chọn vùng đề xuất ẩn cất những số lượng 0 > sau đó vào thực đơn Format > Cells (hoặc nhấn Ctrl+1), chọn thẻ Number > trong vỏ hộp Category > Kích chọn Custom. Trong vỏ hộp Type gõ 0;-0;;
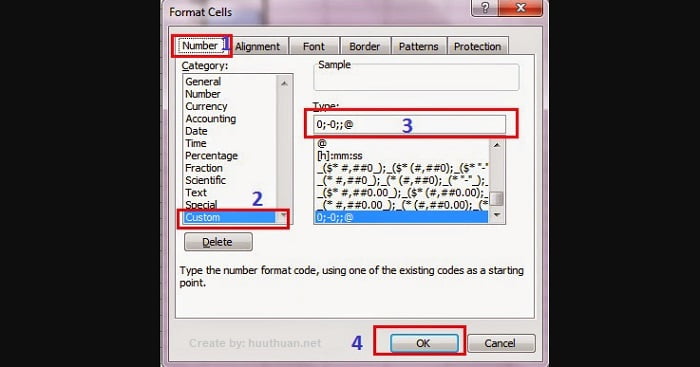
Cuối thuộc kích lựa chọn OK và hầu như cột hay chiếc ô trong bảng tính Excel số 0 sẽ được giấu đi.
Đối với Excel 2007 trở lênGiả sử vào bảng mặt dưới, chúng ta muốn ẩn các giá trị số 0 một trong những ô có mức giá trị bằng 0 (ô B3, C3, D3, C4, D4) tuy nhiên ko đề nghị ẩn vào cả Sheet, cách tiến hành như sau:
Chọn vùng cần thiết lậpMở Format Cells (phím tắt Ctrl + 1)Trong thẻ Number, chọn mục Custome, phần Type nhập nội dung 0;;;
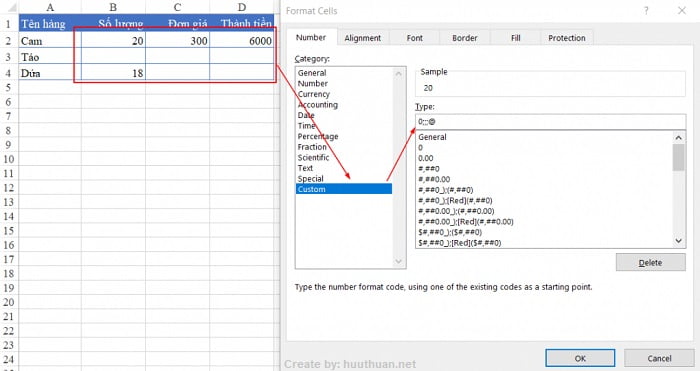
Kết quả thu được là những ô có mức giá trị bởi 0 đang không hiển thị nữa.
Để hiện lại giá bán trị bằng 0, bạn thay đổi Format cells trong vùng kia sang định hình khác (General hoặc Number) là được.
//Bạn ước ao hiển thị dữ liệu theo phần trăm % Excel hãy tham khảo cách thủ thuật hiển thị tài liệu theo tỉ lệ tỷ lệ trong Excel một cách dễ dàng nhất.
Kết luận
Như vậy là mình đã hướng dẫn chúng ta cách che số 0 vào bảng tính excel cực kỳ đơn giản rồi đấy, trong khi còn có một số phương thức khác tuy nhiên các làm việc hơi phức hợp nên mình sẽ không đưa vào nội dung bài viết này. Hy vọng nội dung bài viết này sẽ giúp các bạn cách ẩn che số 0 một phương pháp hiệu quả. Chúc các bạn vui vẻ.

Leave a comment Cancel Reply
Email của các bạn sẽ không được hiển thị công khai. Những trường cần được khắc ghi *lưu giữ tên của tôi, email, và trang web trong trình chú tâm này mang lại lần comment kế tiếp của tôi.
Δ

Sharenhanh.com/ tô Zim/ Blog An Quách/ Tự học tập MMO/ kiến tạo website wordpress/ tìm Tiền Chuần/Lucid ren Blog/ tìm tiền Speed/Tăng like Facebook/ Thanh thai Blog/ Blog tui bao gồm cách
Bạn rất có thể có ưa thích cá nhân là hiển thị những giá trị bởi không vào một ô, hoặc chúng ta có thể sử dụng bảng tính theo đúng tập phù hợp tiêu chuẩn định dạng yêu cầu các bạn ẩn những giá trị bởi không. Gồm vài phương pháp để hiển thị hoặc ẩn các giá trị bởi không.
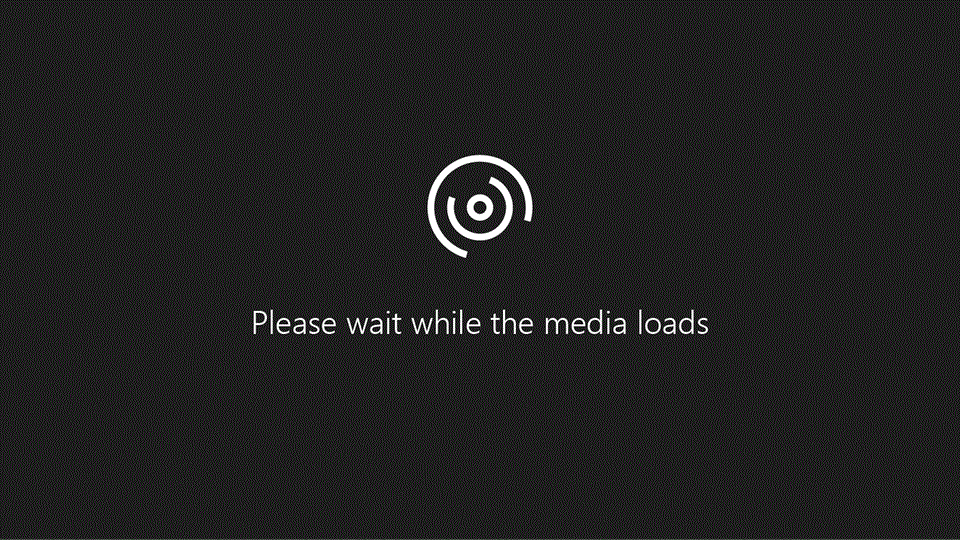
Đôi khi chúng ta không muốn các giá trị bằng không (0) hiện tại trên những trang tính, lúc khác chúng ta lại yêu cầu hiển thị chúng. Mặc dầu việc ẩn hoặc hiện những số không là do tiêu chuẩn định dạng hay sở thích của bạn, luôn có một số phương pháp để làm điều này.
Ẩn hoặc hiển thị tất cả các giá bán trị bằng không trên một trang tính
Bấm Tệp > Tùy chỉnh > Nâng cao.
Dưới Hiện các tùy chọn mang lại trang tính này, hãy chọn 1 trang tính, rồi thực hiện một trong những thao tác sau:
Để hiển thị các giá trị bằng không (0) trong số ô, hãy chọn hộp kiểm Hiện số không trong số ô có giá trị bằng không.
Để hiển thị các giá trị bởi không (0) dưới dạng các ô trống, hãy bỏ chọn hộp kiểm Hiện số không trong những ô có mức giá trị bằng không.
Ẩn những giá trị bằng không trong số ô vẫn chọn
Các đoạn này giúp ẩn các giá trị bằng không trong số ô sẽ chọn bằng cách dùng một định dạng số. Những giá trị ẩn chỉ xuất hiện thêm trong thanh phương pháp và ko in ra. Nếu giá trị ở trong những ô này chuyển thành một cực hiếm khác không, thì giá bán trị đó sẽ hiển thị trong ô cùng định dạng của nó sẽ tương tự như như định dạng số thông thường.
Chọn đều ô có chứa những giá trị bởi không (0) mà bạn có nhu cầu ẩn.
Bạn rất có thể nhấn Ctrl+1 hoặc trên tab Trang đầu, nhấn vào Định dạng > Định dạng Ô.
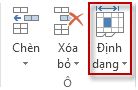
Bấm Số > Tùy chỉnh.
Trong hộp Loại, nhập 0;-0;;
, rồi nhấp chuột OK.
Để hiển thị các giá trị ẩn:
Chọn các ô có những số không (0) bị ẩn.
Bạn có thể nhấn Ctrl+1 hoặc bên trên tab Trang đầu, nhấp chuột Định dạng > Định dạng Ô.
Bấm Số > Chung để áp dụng định dạng số khoác định, rồi bấm OK.
Ẩn các giá trị bởi không do phương pháp trả về
Chọn ô có chứa giá trị bởi không (0).
Trên tab Trang đầu, bấm chuột mũi tên kế bên Định dạng tất cả Điều kiện > phép tắc Tô sáng Ô Bằng.
Trong hộp mặt trái, nhập 0.
Trong hộp bên phải, nên chọn Tùy chỉnh Định dạng.
Trong vỏ hộp Định dạng Ô, bấm vào tab Phông.
Trong hộp Màu, chọn màu trắng, rồi bấm OK.
Hiển thị số không bên dưới dạng ô trống hoặc có thể dấu gạch nối
Dùng hàm IF để thực hiện thao tác làm việc này.
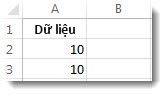
Dùng một công thức như thế này để trả về một ô trống khi quý giá là số không:
=IF(A2-A3=0,””,A2-A3)
Dưới đó là cách đọc công thức. Nếu 0 là công dụng của (A2-A3), ko hiển thị 0 – không hiển thị gì (chỉ báo bằng dấu ngoặc kép “”). Nếu điều ấy không đúng, hiển thị tác dụng của A2-A3. Nếu như khách hàng không mong mỏi ô trống mà mong hiển thị một thứ gì đó khác số 0, để một dấu gạch nối "-" hoặc một ký tự không giống giữa các dấu ngoặc kép.
Ẩn những giá trị bằng không trong report Pivot
Table
Bấm vào báo cáo Pivot
Table.
Trên tab Phân tích, trong đội Pivot
Table, hãy bấm vào mũi tên bên cạnh Tùy chọn, rồi bấm Tùy chọn.
Bấm vào tab Bố trí & Định dạng, rồi tiến hành một hoặc nhiều thao tác sau:
Thay đổi bí quyết hiển thị lỗi lựa chọn hộp kiểm Với các giá trị lỗi hiện bên dưới Định dạng. Trong hộp, hãy nhập giá chỉ trị bạn muốn hiển thị vắt cho lỗi. Để hiển thị những lỗi bên dưới dạng những ô trống, hãy xóa khỏi mọi ký kết tự trong hộp.
Thay đổi biện pháp hiển thị ô trống lựa chọn hộp kiểm Với ô trống hiện. Trong hộp, hãy nhập giá chỉ trị bạn muốn hiển thị trong số ô trống. Để hiển thị ô trống, xóa mọi ký kết tự trong hộp. Để hiển thị số không, hãy xóa hộp kiểm.
Đầu Trang
Đôi khi chúng ta không muốn các giá trị bằng không (0) hiện nay trên những trang tính, cơ hội khác các bạn lại yêu cầu hiển thị chúng. Mặc dầu việc ẩn hoặc hiện những số không là vì tiêu chuẩn định dạng hay sở thích của bạn, luôn luôn có một số phương pháp để làm điều này.
Hiển thị hoặc ẩn tất cả các giá bán trị bằng không trên trang tính
Bấm Tệp > Tùy chỉnh > Nâng cao.
Dưới Hiện những tùy chọn cho trang tính này, hãy lựa chọn 1 trang tính, rồi thực hiện trong những thao tác sau:
Để hiển thị các giá trị bằng không (0) trong các ô, lựa chọn hộp kiểm Hiển thị số không trong những ô có giá trị bởi không.
Để hiển thị những giá trị bởi không bên dưới dạng ô trống, vứt chọn hộp kiểm Hiển thị số không trong các ô có giá trị bằng không.
Sử dụng định hình số để ẩn những giá trị bằng không trong số ô sẽ chọn
Thực hiện nay theo quy trình này nhằm ẩn các giá trị bởi không trong ô đang chọn. Nếu giá trị ở trong số những ô này chuyển thành giá trị khác không, định dạng của cực hiếm đó sẽ giống như như định dạng số thông thường.
Chọn đông đảo ô bao gồm chứa những giá trị bởi không (0) mà bạn muốn ẩn.
Bạn có thể sử dụng Ctrl+1 hoặc bên trên tab Trang đầu, nhấn vào Định dạng > Định dạng Ô.
Trong list Thể loại, bấm Tùy chỉnh.
Trong hộp Loại, nhập 0;-0;;
Lưu ý:
Các cực hiếm ẩn chỉ lộ diện trong thanh cách làm — hoặc trong ô nếu như bạn chỉnh sửa trong ô — với không in ra.
Để hiển thị lại các giá trị ẩn, chọn các ô, rồi nhận Ctrl+1 hoặc trên tab Trang đầu, trong đội Ô, trỏ vào Định dạng, rồi bấm Định dạng Ô. Trong danh sách Thể loại, bấm Chung để vận dụng định dạng số khoác định. Để hiển thị lại ngày hoặc thời gian, chọn định dạng ngày hoặc thời gian thích hợp bên trên tab Số.
Sử dụng định hình có đk để ẩn các giá trị bởi không do một cách làm trả về
Chọn ô có chứa giá chỉ trị bằng không (0).
Trên tab Nhà, vào nhóm Kiểu, bấm mũi tên bên cạnh Định dạng có Điều kiện, trỏ vào Tô sáng luật lệ Ô, rồi bấm Bằng.
Trong hộp bên trái, nhập 0.
Trong hộp mặt phải, nên chọn lựa Tùy chỉnh Định dạng.
Trong hộp thoại Định dạng Ô, bấm tab Phông chữ.
Trong hộp Màu, lựa chọn màu trắng.
Sử dụng công thức để hiển thị các số không dưới dạng ô trống hoặc dấu gạch nối
Để triển khai tác vụ này, sử dụng hàm IF.
Ví dụ
Ví dụ có thể dễ phát âm hơn ví như bạn xào nấu nó vào trong 1 trang tính trống.
| 2 |
| 3 |
| 4 |
| 5 |
| 6 |
| 7 |
| 10 | |
| 10 | |
| Công thức | Mô tả (Kết quả) |
| =A2-A3 | Số thiết bị hai bị trừ khỏi (0) đầu tiên |
| =IF(A2-A3=0,””,A2-A3) | Trả về ô trống khi cực hiếm là ko (ô trống) |
| =IF(A2-A3=0,””,A2-A3) | Trả về dấu gạch ngang khi quý giá là không (-) |
Để biết thêm thông tin về cách thực hiện hàm này, xem Hàm IF.
Ẩn những giá trị bằng không trong báo cáo Pivot
Table
Bấm vào report Pivot
Table.
Trên tab Tùy chọn, trong nhóm Tùy chọn Pivot
Table, hãy click chuột mũi tên xung quanh Tùy chọn, rồi bấm Tùy chọn.
Bấm vào tab Bố trí và Định dạng, rồi triển khai một hoặc nhiều thao tác làm việc sau:
Thay đổi hiển thị lỗi chọn hộp kiểm Với các giá trị lỗi, hiển thị bên dưới Định dạng. Vào hộp, nhập giá trị bạn muốn hiển thị núm cho lỗi. Để hiển thị các lỗi dưới dạng ô trống, xóa hầu như ký tự vào hộp.
Thay đổi giải pháp hiển thị ô trống lựa chọn hộp kiểm Với những ô trống, hiển thị. Trong hộp, nhập giá chỉ trị bạn muốn hiển thị vào ô trống nào. Để hiển thị ô trống, xóa mọi ký tự trong hộp. Để hiển thị số không, hãy xóa vỏ hộp kiểm.
Đầu Trang
Đôi khi chúng ta không muốn những giá trị bằng không (0) hiện trên các trang tính, dịp khác bạn lại nên hiển thị chúng. Mặc dầu việc ẩn hoặc hiện các số không là do tiêu chuẩn định dạng hay sở thích của bạn, luôn luôn có một số phương pháp để làm điều này.
Hiển thị hoặc ẩn tất cả các giá bán trị bằng không trên trang tính
Bấm vào mamnongautruc.edu.vn Office mục ,
Dưới Hiện các tùy chọn đến trang tính này, hãy chọn một trang tính, rồi thực hiện trong những thao tác sau:
Để hiển thị các giá trị bởi không (0) trong số ô, lựa chọn hộp kiểm Hiển thị số không trong số ô có mức giá trị bởi không.
Để hiển thị những giá trị bởi không dưới dạng ô trống, quăng quật chọn vỏ hộp kiểm Hiển thị số không trong những ô có giá trị bởi không.
Sử dụng định hình số để ẩn những giá trị bởi không trong những ô vẫn chọn
Thực hiện tại theo quy trình này để ẩn những giá trị bằng không trong ô sẽ chọn. Nếu quý hiếm ở giữa những ô này đưa thành giá trị khác không, định dạng của quý giá đó sẽ tương tự như định dạng số thông thường.
Chọn phần đông ô bao gồm chứa những giá trị bằng không (0) mà bạn có nhu cầu ẩn.
Bạn hoàn toàn có thể nhấn Ctrl+1 hoặc trên tab Trang đầu, trong đội Ô, bấm Định dạng > Định dạng Ô.
Trong list Thể loại, bấm Tùy chỉnh.
Trong vỏ hộp Loại, nhập 0;-0;;
Lưu ý:
Các quý hiếm bị ẩn chỉ xuất hiện trong thanh công

Để hiển thị lại các giá trị ẩn, chọn các ô, sau đó bên trên tab Nhà, trong nhóm Ô, trỏ vào Định dạng, và bấm Định dạng Ô. Trong list Thể loại, bấm Chung để áp dụng định dạng số khoác định. Để hiển thị lại ngày hoặc thời gian, chọn định dạng ngày hoặc thời gian thích hợp trên tab Số.
Sử dụng định hình có điều kiện để ẩn các giá trị bởi không do một công thức trả về
Chọn ô tất cả chứa giá bán trị bằng không (0).
Trên tab Trang đầu, trong team Kiểu, bấm chuột mũi tên không tính Định dạng Có đk > nguyên tắc Tô sáng sủa Ô > Bằng.
Trong hộp mặt trái, nhập 0.
Trong hộp mặt phải, nên chọn lựa Tùy chỉnh Định dạng.
Trong vỏ hộp thoại Định dạng Ô, bấm tab Phông chữ.
Trong hộp Màu, chọn màu trắng.
Sử dụng công thức để hiển thị các số không bên dưới dạng ô trống hoặc giấu gạch nối
Để thực hiện tác vụ này, áp dụng hàm IF.
Ví dụ
Ví dụ hoàn toàn có thể dễ hiểu hơn nếu như bạn xào luộc nó vào một trong những trang tính trống.
Tôi làm nạm nào để xào nấu ví dụ?
Chọn lấy ví dụ như trong nội dung bài viết này.
Quan trọng: Không chọn các tiêu đề mặt hàng hoặc cột.
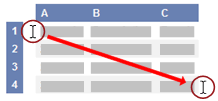
Chọn một ví dụ như từ phần Trợ giúp
Nhấn CTRL+C.
Trong Excel, hãy tạo thành một sổ làm việc hoặc trang tính trống.
Trong trang tính, hãy chọn ô A1 rồi nhấn CTRL+V.
Quan trọng: Để ví dụ hoạt động đúng cách, bạn phải dán ví dụ này vào ô A1 của trang tính.
Để biến hóa giữa xem kết quả và coi công thức trả về kết quả, dấn CTRL+` (dấu huyền) hoặc bên trên tab Công thức> team Kiểm nghiệm công thức > hiện tại Công thức.
Sau khi coppy ví dụ vào trang tính trống, chúng ta cũng có thể điều chỉnh cho cân xứng với nhu cầu của bạn.
| 2 |
| 3 |
| 4 |
| 5 |
| 6 |
| 7 |
| 10 | |
| 10 | |
| Công thức | Mô tả (Kết quả) |
| =A2-A3 | Số máy hai bị trừ ngoài (0) đầu tiên |
| =IF(A2-A3=0,””,A2-A3) | Trả về ô trống khi quý hiếm là ko (ô trống) |
| =IF(A2-A3=0,””,A2-A3) | Trả về dấu gạch ngang khi quý giá là ko (-) |
Để biết thêm thông tin về cách áp dụng hàm này, coi Hàm IF.
Ẩn các giá trị bởi không trong báo cáo Pivot
Table
Bấm vào báo cáo Pivot
Table.
Trên tab Tùy chọn, trong nhóm Tùy lựa chọn Pivot
Table, hãy click chuột mũi tên bên cạnh Tùy chọn, rồi bấm Tùy chọn.
Bấm vào tab Bố trí & Định dạng, rồi triển khai một hoặc nhiều làm việc sau:
Thay đổi hiển thị lỗi chọn hộp kiểm Với những giá trị lỗi, hiển thị dưới Định dạng. Trong hộp, nhập giá chỉ trị bạn muốn hiển thị núm cho lỗi. Để hiển thị các lỗi bên dưới dạng ô trống, xóa đông đảo ký tự vào hộp.
Xem thêm: Tổng hợp thông tin mới nhất về one piece : tin tức, hình ảnh, video, bình luận
Thay đổi bí quyết hiển thị ô trống lựa chọn hộp kiểm Với những ô trống, hiển thị. Vào hộp, nhập giá chỉ trị bạn có nhu cầu hiển thị trong ô trống nào. Để hiển thị ô trống, xóa mọi cam kết tự trong hộp. Để hiển thị số không, hãy xóa hộp kiểm.