Khi sử dụng excel, đặc biệt một trong một số trường hợp bạn cần phải xóa số trang trong excel. Đối với một số người, công việc này khá khó khăn khi họ chưa có trong tay những thao tác để xóa số trang. Vậy cụ thể cách xóa số trang trong excel như thế nào? Hãy cùng nhau tìm hiểu trong phần phân tích ngày sau đây.
Tìm hiểu về excel
Có lẽ excel đã trở lên quá quen thuộc với tất cả chúng ta. Nó phục vụ các công việc liên quan tới việc thống kê, tính toán, những việc có liên quan trực tiếp với những con số. Vậy cụ thể excel là gì?
Excel một phần mềm bản tính giúp người dùng thống kê dữ liệu, trình bày thông tin dưới dạng các bảng, các cột. Nó hỗ trợ cho quá trình tính toán, xử lý thông tin nhanh chóng và chính xác hơn đặc biệt với một lượng dữ liệu lớn. Các cột, hàng và bảng là đặc trưng chính khi nhắc tới excel.
Chức năng của excel
Excel một công cụ hữu ích cho con người trong rất nhiều lĩnh vực từ đời sống đến công việc. Bởi nó mang trong mình những tính năng vô cùng hữu ích và cần thiết thực. Một số những chức năng cơ bản của excel chúng tôi có thể nhắc đến ngay sau đây.
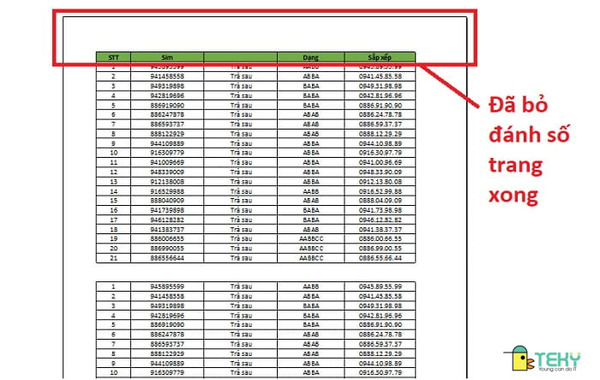
Chức năng của excel trong xóa số trang
Thứ nhất là nhập và lưu trữ thông tin, dữ liệu: Đây là một trong những tính năng phổ biến nhất, được nhiều người biết đến nhất khi sử dụng excel. Bạn sẽ nhập những thông tin, dữ liệu vào các trang tính, và lưu lại. Excel sẽ giúp bạn lưu lại tất cả những dữ liệu và khi nào bạn cần chỉ việc mở nó ra xem.
Một tính năng cực kỳ hữu ích khác đó là cung cấp công thức cho việc tham gia tính toán. Có thể kể đến rất nhiều công thức như Sum, Today, if, … Bạn sẽ không còn phải tính toán một cách truyền thống nữa. Hãy để Excel hỗ trợ bạn, với những phép tính chính xác 100 %.
Vẽ biểu đồ: Tất nhiên nhiều excel cung cấp cho bạn tính năng vẽ tất cả các loại biểu đồ. Với excel bạn có thể dễ dàng có một biểu đồ đẹp, sinh động và chính xác.
Ngoài ra trang tính còn một số tính năng khác như tạo và liên kết bảng tính, hay hỗ trợ bảo mật an toàn. Với những tính năng nêu trên chúng tôi chắc chắn rằng Excel sẽ là công cụ hỗ trợ đắc lực trong tất cả các công việc. Đặc biệt là những công việc với lượng dữ liệu lớn, những con số khổng lồ.
Bạn đang xem: Cách bỏ số trang trong excel
Cách đánh số trang trong excel
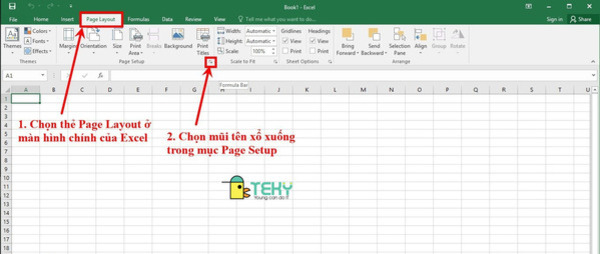
Cách đánh số trang trong excel
Với một lượng dữ liệu lớn thì một trang trong excel sẽ không có đủ không gian để lưu trữ hết được. Do vậy bạn cần phải sử dụng nhiều trang để hoàn thành việc nhập dữ liệu của mình. Vậy làm thế nào để đánh số trang trong excel? Chắc đây là một câu hỏi được nhiều bạn quan tâm.
Đầu tiên trong trang excel, bạn hãy chọn Page layout. Sau đó hãy kích chuột trái vào biểu tượng mũi tên hướng xuống dưới. Bước 2: Trong phần Page setup, bạn hãy nhấn chọn Header hoặc là footer -> Custom Footer. Giúp bạn đánh số trang ở dưới mỗi trang. Và nếu bạn muốn đánh số trang ở đầu trang hãy chọn Custom Header. Bước 3: Ở phần phía dưới của Footer, sẽ hiển thị ba phần, hay là ba vị trí khác nhau để đánh số trang. Hãy lựa chọn theo mong muốn của bạn. Cuối cùng, tại &Page ở vị trí bạn chọn, sau đó bạn tự ý chỉnh, cuối cùng nhấn OK là bạn đã hoàn thành.Hàm Len trong Excel – Hướng dẫn cách sử dụng hiệu quả
Cách gạch chéo ô trong excel nhanh nhất và đơn giản nhất
Cách xóa số trang trong excel
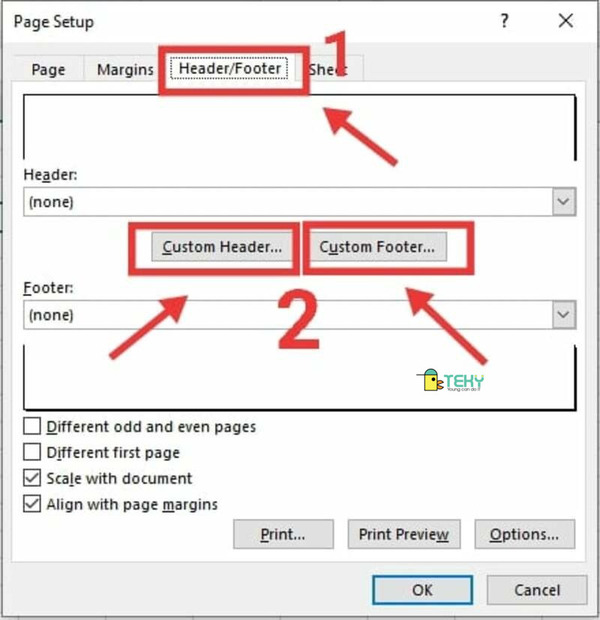
Cách xóa số trang trong excel
Tuy nhiên trong một số tình huống, bạn bị nhầm số trang hoặc gặp những sai lầm khi đánh số trang. Vậy làm thế nào để sửa những lỗi sai đó. Trong bài viết này chúng tôi sẽ đem đến cho bạn cách xóa số trang trong excel. Với những bước rất đơn giản sau đây:
Bước đầu tiên, bạn hãy chọn page Layout trên thanh công cụ của excel. Sau đó hãy nhấn chuột trái vào Page Setup.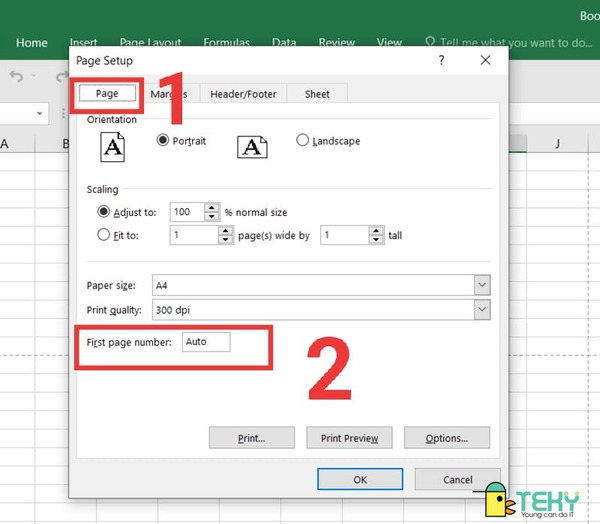
Các bước trong xóa số trang
Bước hai: Sau khi bạn nhấn vào Page Setup. Hãy nhấn chọn Header hoặc Footer. Bước tiếp theo: Khi Menu của Header hoặc Footer hiện lên, bạn hãy chú ý vào phía dưới của ô Header. bạn sẽ nhìn thấy None và nhấn chọn nó. Sau cùng bạn nhấn OK, thế là bạn có thể xóa số trang trong excel. Để chắc chắn số trang đã được xóa hoàn toàn. Bạn hãy kiểm tra chúng bằng cách chọn tổ hợp phím Ctrl + P. Từ đó bạn đã mở cửa sổ Print Preview, ở đó bạn sẽ thấy số trang đã được bạn loại bỏ.
Bạn có thể thấy, việc xóa số trang trong excel cực dễ phải không ạ. Chỉ với vài thao tác đơn giản, bạn đã có thể có cách xóa bỏ số thứ tự trong excel. Bạn cũng không cần phải mất thời gian quá lâu để thực hiện những thao tác trên. Thật tiện ích phải không ạ.
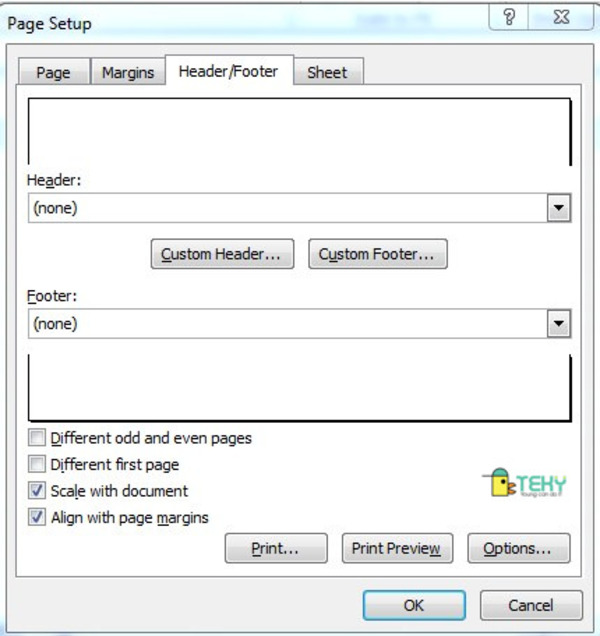
Xóa bỏ số thứ tự trong excel
Bài phân tích trên chúng tôi đã mang tới những thông tin cách xóa số trang trong excel. Hy vọng bài biết cung cấp cho bạn những kiến thức cần thiết hỗ trợ trong quá trình làm việc của mình. Mọi thắc mắc hãy viết dưới phần bình luận để Teky giải đáp cho bạn.
Cách đánh số trang trong excel
Bước 1: Chọn thẻ Page Layout > Tại cửa sổ Page Setup nhấn vào biểu tượng mũi tên đi xuống.
Lưu ý: Chọn Custom Header nếu bạn muốn đánh số đầu trang hoặc chọn Custom Footer nếu bạn muốn đánh số cuối trang.
Bước 3: Bấm chuột vào vị trí muốn chọn gồm Left section (đánh số bên trái trang văn bản), Center section (đánh số ở giữa trang văn bản), Right section (đánh số bên phải trang văn bản) > Chọn biểu tượng Insert Page Number, là biểu tượng hình dấu thăng nằm giữa màn hình.
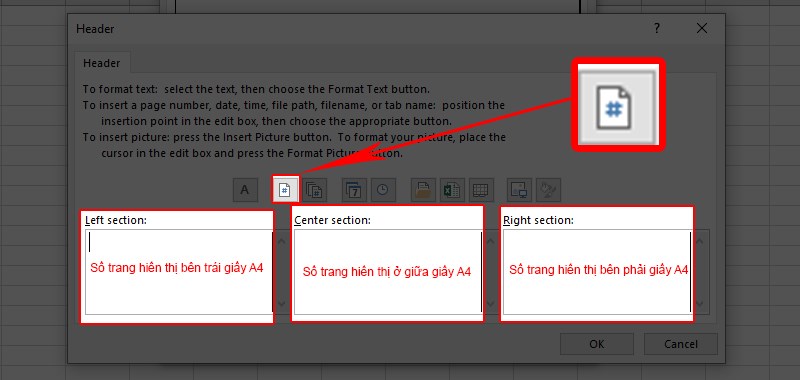
Như vậy, bạn đã thành công đánh số trang trong Excel bằng cách mở trong Page Setup với vị trí số trang hiển thị ở giữa giấy A4.
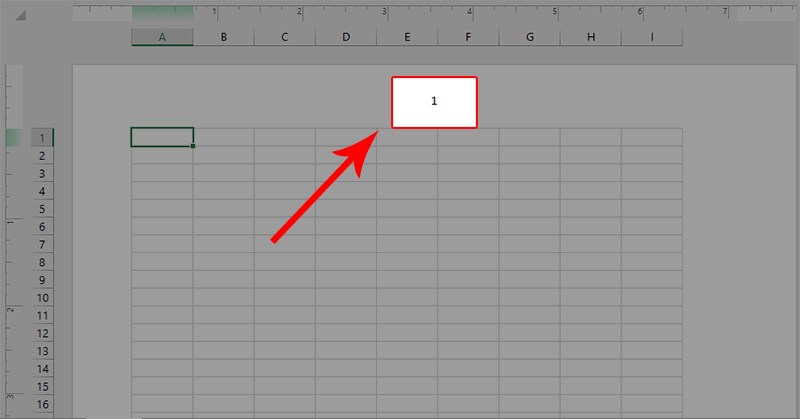
Đánh số trang trong excel không bắt đầu từ 1
Bước 1: Chọn thẻ Page Layout > Tại cửa sổ Page Setup nhấn vào biểu tượng mũi tên đi xuống.
Lưu ý: Chọn Custom Header nếu bạn muốn đánh số đầu trang hoặc chọn Custom Footer nếu bạn muốn đánh số cuối trang.
Bước 4: Bấm chuột vào vị trí muốn chọn gồm Left section (đánh số bên trái trang văn bản), Center section (đánh số ở giữa trang văn bản), Right section (đánh số bên phải trang văn bản) > Chọn biểu tượng Insert Page Number, là biểu tượng hình dấu thăng nằm giữa màn hình.
Như vậy, bạn đã thành công đánh số trang trong excel theo ý muốn với vị trí số trang hiển thị bên trái giấy A4 và số trang bắt đầu bằng 4.
Bỏ đánh số trang trong excel
Bước 1: Tương tự như cách đánh số trang, bạn chọn vào thẻ Page Layout, sau đó click tiếp chuột trái vào biểu tượng mũi tên ở góc bên dưới.
Xem thêm: Top 5 phần mềm giải nén miễn phí, tốt nhất trên máy tính, top 5 phần mềm nén và giải nén file
Bước 2: Trong hộp thoại Page Setup, chọn tab Header/Footer. Trong Header hoặc Footer bạn chọn vào none và ấn OK.
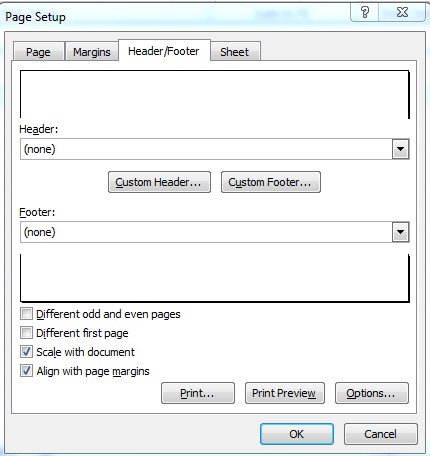
Vậy là đã xong các bước để đánh số trang cũng như bỏ đánh số trang. Ngoài các thủ thuật đơn giản trên thì còn rất nhiều thủ thuật, các hàm hay các công thức khác chúng ta cần nắm vững để làm việc hiệu quả nhất trên Excel mà bạn
Tham khảo : https://www.thegioididong.com/
Tag: 2010 2007 2016 bất kỳ 2003 2013 dđánh 1/2 cho in thứ kéo được khi lọc dữ liệu nhanh có điều kiện hướng dẫn lỗi động tu dong phiếu thu chi chèn sắp xếp đếm lệnh nhập liên tục nhóm chạy nhảy chỉnh sao viết định dạng