Việc xóa khung trong Word buộc phải được tiến hành khi bạn có nhu cầu loại bỏ tất cả các dữ liệu không cần thiết hoặc trong thời điểm tạm thời xóa đi để sản xuất lại tài liệu mới. FPT siêu thị sẽ hướng dẫn cho bạn cách triển khai ngay trong nội dung bài viết này.
Bạn đang xem: Cách bỏ table trong word 2010
Khung vào Word là công cụ cực kì thích hòa hợp cho vấn đề giới hạn, phân loại một số dữ liệu mà bạn muốn tách biệt ra. Nếu bạn muốn xóa size trong Word để ship hàng cho việc tạo ra dữ liệu new cùng với những tài liệu mà các bạn đã bóc biệt bằng khung, dưới đấy là cách làm giành riêng cho bạn.
Hướng dẫn cách chèn ảnh vào Word nhanh chóng, dễ thực hiện
Đây là bí quyết tạo bảng trong Word giành cho dân văn phòng
Hướng dẫn cách xóa form trong Word
Bước 1: Nhấn giữ chuột trái và kéo để bôi đen toàn bộ những ô mà bạn phải xóa form trong Word.

Bước 2: Click vào tab HOME và lựa chọn biểu tượng size (Border) như hình bên dưới.

Bước 3: Chọn Outside Bordersđể xóa khung trong Word. Tùy chọn này có nghĩa là Word sẽ loại bỏ hết các đường form trong bảng mà các bạn đã bôi đen ở cách 1.

Ở mục Borders này, ngoài bài toán xóa form trong Word ra thì bạn còn có thể chọn thêm các mục khác khớp ứng với nhu cầu sử dụng trong vượt trình làm việc bằng Microsoft Word. Chúng bao gồm các mục sau đây:
Bottom Border: Xóa mặt đường viền trong phiên bản ở phía dưới cùng. Top Border: Xóa đường viền trong bạn dạng ở phía trên cùng. Left Border: Xóa con đường viền của phiên bản ở địa chỉ phía mặt trái. Right Border: Xóa con đường viền của bảng ở chỗ bên tay phải. No Border: Xóa toàn thể đường viền của bảng nhưng vẫn cất giữ văn bản phía trong. All Borders: Xóa tất cả đường kẻ của bảng ở phần lớn vị trí giống như như tùy lựa chọn No Border. Outside Borders: Xóa con đường viền kẻ phía không tính cùng của bảng như ví dụ ngơi nghỉ hình phía trên. Inside Borders: Xóa cục bộ đường kẻ phái trong của bảng. Inside Horizontal Border: Xóa tổng thể đường kẻ của bảng theo chiều dọc củ ở từng cột. Inside Vertical Border: Xóa cục bộ đường kẻ của bảng theo hướng ngang ngơi nghỉ từng hàng. Diagonal Down Border: Kẻ một đường từ góc trên bên trái sang góc bên dưới bên phải của từng ô. Diagonal Up Border: Kẻ một con đường từ góc dưới cùng phía trái sang góc trên cùng bên cần của từng ô.Nếu ý muốn xem cụ thể từng mục này có tác dụng ra sao trước khi áp dụng vào văn bản, chúng ta cũng có thể rê con chuột lên mục mà các bạn chọn và các bạn sẽ thấy ngay tác dụng của nó. Sau khi xác nhận chắc hẳn rằng đây là máy mình cần, các bạn hãy bấm chọn.

Những cách xóa size trong Word mà nội dung bài viết này nêu ra đều rất có thể áp dụng được cho toàn bộ các phiên phiên bản hiện tất cả của Word, các bạn sẽ không phải lo ngại về vấn đề tương thích. Nếu để ý đến các thủ pháp của phần mềm văn phòng Microsoft Word này, chúng ta có thể để lại bình luận dưới hoặc truy vấn vào site tin tức tức của FPT siêu thị nhé. Chúc bạn triển khai thành công.
Hướng dẫn bí quyết xóa chiếc kẻ vào Word 2010, 2013, 2016, 2019 đơn giản dễ dàng chỉ cùng với vài làm việc cơ bản
Nếu chúng ta là người liên tục sử dụng Word, có lẽ rằng sẽ có đôi lần gặp phải trường thích hợp lỡ bấm dòng kẻ mà lại lại không biết cách xóa nó đi. Nếu bởi vậy thì bạn hãy tham khảo nội dung bài viết ngày hôm nay. Trong bài viết này, mamnongautruc.edu.vn đang hướng dẫn các bạn cách xóa mẫu kẻ trong Word 2010, 2013, 2016, 2019 dễ dàng và chi tiết với vài thao tác làm việc cơ bản.
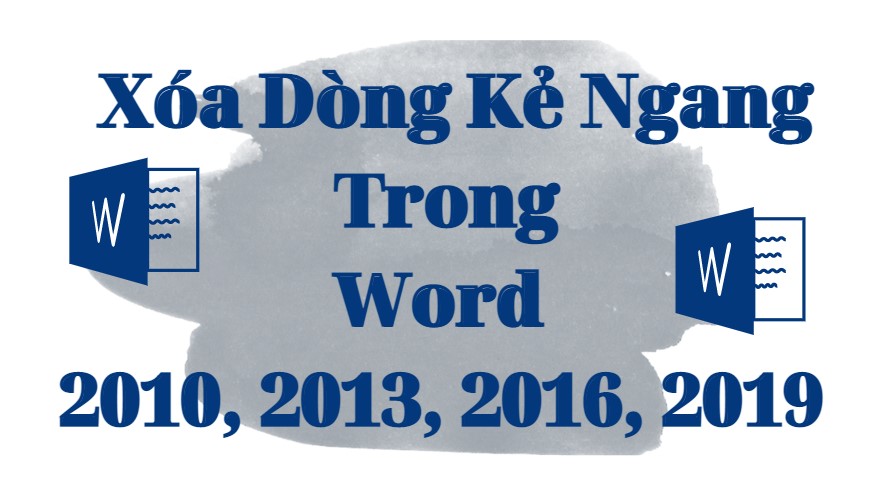
Hướng dẫn xóa dòng kẻ ngang vào word đơn giản dễ dàng trong năm 2022
I. Lý giải xóa kẻ ngang trong word 2010, 2013, 2016, 2019
Đường kẻ ngang trong Word là đông đảo đường kẻ được xuất hiện từ giải pháp nhấn 3 dấu với bấn Enter, chẳng hạn ví dụ như bên dưới đây:
Đường kẻ ngang in đậm hay được tạo thành khi bạn nhấn thường xuyên 3 vệt gạch dưới ___ tiếp nối nhấn phím Enter.Đường kẻ đôi thường được chế tạo ra ra khi bạn nhấn tiếp tục 3 vết === tiếp đến nhấn phím Enter để tạo cái kẻ.Đường kẻ ba thường được tạo ra khi bạn nhấn liên tiếp 3 vết thăng ### tiếp đến nhấn phím Enter để tạo ra nhanh chiếc kẻ ba.Đường kẻ vệt chấm vuông đậm thường xuyên được tạo nên ra khi bạn nhấn liên tiếp 3 vết sao *** với nhấn phím Enter.Đường kẻ ziczac thường xuyên được tạo ra ra khi chúng ta nhấn liên tục 3 lốt ~~~ tiếp đến nhấn phím Enter nhằm tạo mẫu kẻ.

1. Xóa đường kẻ ngang bằng tính năng No Border
Bạn di chuột mang lại phần làm việc ngay trên đường kẻ mà bạn muốn xóa. Ở mục Home bạn di chuyển đến quy định Border, bấm mũi tên phía xuống sát bên và bấm No Border. Dưới đấy là hình minh họa:

Hướng dẫn xóa đường kẻ ngang bởi No Border
Sau khi tiến hành xong quá trình như mamnongautruc.edu.vn gợi ý thì ngay lập tức lập tức các bạn sẽ thấy đường viền chèn ngang văn bạn dạng sẽ đổi mới mất. Kết quả giống hình.

Hướng dẫn xóa đường kẻ ngang bởi No Border đối chọi giản

2. Xóa bởi nút Back
Space
Hoặc bạn cũng có thể xóa đường kẻ ngang dễ dàng hơn khi sử dụng phím Backspace. Cách làm cũng khá đơn giản và không hề gây nặng nề khăn. Đầu tiên bạn cần đặt trỏ chuột tại đầu kẻ ngang mà bạn có nhu cầu xóa, tiếp nối bấm phím Backspace, lúc ấy đường kẻ ngang sẽ biến hóa mất.
3. Dùng tổng hợp phím Ctrl + z
Ngoài ra, chúng ta có thể xóa chỉ ngang bằng tổ hợp phím Ctrl+z. Giải pháp này chỉ thực hiện được trong một số phiên phiên bản của Microsoft Word và bạn phải xử lý ngay lúc chẳng may nó mở ra trong quá trình gõ văn bạn dạng nội dụng. Ví dụ như đường kẻ xuất hiện khi chúng ta nhập vào những ký tự gạch ốp ngang (-) tiếp nối nhấn Enter nhằm xuống dòng.
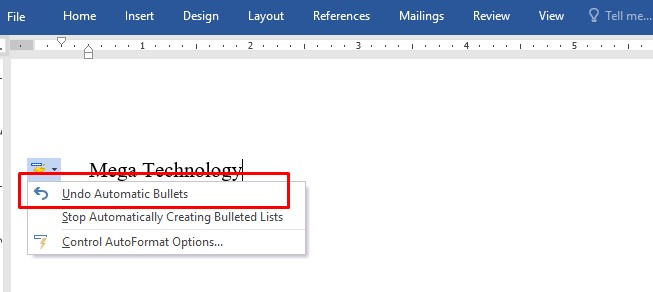
Hướng dẫn xóa gạch men ngang vào Word 1-1 giản
4. Tắt tự động hóa Correct
Trong menu của tự động Correct có đa dạng tùy lựa chọn khác nhau nhằm hỗ trợ người dùng gồm có thao tác tiện lợi cho quy trình soạn thảo. Và thường thì Word vẫn để khoác định tính năng tạo đường kẻ ngang từ bố dấu gạch ốp ngang liên tiếp. Tuy vậy không phải người tiêu dùng nào cũng muốn sử dụng tính năng mặc định này, do đó còn nếu như không thích thì chúng ta có thể tắt nó đi.
Bước 1: Đầu tiên bạn nhấn chọn File bên trên thanh vẻ ngoài của Word.

Chọn File
Bước 2: Sau đó bạn chọn tìm đến Option.

Hướng dẫn xóa dòng kẻ vào Word
Bước 3: Tiếp theo bạn tìm kiếm đến Prooting.

Cách xóa dòng kẻ vào Word
Bước 4: Tiếp kia chọn Auto
Correct Options như hình mặt dưới.

Chọn Auto
Correct Options
Bước 5: Trong menu Auto
Correct bạn bỏ tích Hyphens (--) with dash (-).

Hướng dẫn xóa loại kẻ vào Word bằng phương pháp tắt tự động Correct
II. Các xóa cái kẻ bảng Table trong word
1. Dùng cách thức Eraser
Bước 1: Các bạn làm việc như hình dưới bằng cách chọn Layout => Eraser.

Dùng công cụ Eraser nhằm xóa cái kẻ trong Table Word
Bước 2: Sau khi lựa chọn công cụ Eraser thì biểu tượng cục tẩy hiện lên. Chúng ta tiến hành chọn đường kẻ bảng buộc phải xóa và nhấp chuột vào đó. Sau khi ngừng xong vấn đề kích loài chuột thì cái kẻ của bạn dạng sẽ được xóa theo ý muốn của bạn, dưới đấy là hình minh họa.

Bạn dịch chuyển cục tẩy đến loại kẻ bạn muốn xóa, kết quả như hình nghỉ ngơi trên
2. Dùng tính năng Borders
Bước 1: Đầu tiên bạn phải bôi black vùng bảng mà bạn muốn xóa mặt đường kẻ và chọn biểu tượng Borders > No Border.

Hướng dẫn xóa dòng kẻ bằng công dụng Border
Bước 2: Sau khi xong xong các thao tác làm việc đó. Công dụng hiện ra như hình dưới đây giống mamnongautruc.edu.vn là thành công.
Xem thêm: Hướng dẫn cách cắt ảnh trong file pdf, đơn giản nhất, cách cắt ảnh từ file pdf

Kết quả sau khi xóa chiếc kẻ bảng trong Word
III. Tổng kết
Như vậy trong nội dung bài viết này mamnongautruc.edu.vn hướng dẫn chúng ta cách xóa loại kẻ vào Word 2010, 2013, 2016, 2019 đơn giản chỉ cùng với vài làm việc cơ bản. Hi vọng qua nội dung bài viết này bạn có thể tự triển khai được cách xóa mẫu kẻ vào Word đối kháng giản. Chúc chúng ta thành công.