Thanh Taskbar bên trên hệ quản lý và điều hành Windows là khu vực hiển thị toàn bộ các chương trình, các ứng dụng… đang chạy. Đây cũng chính là vị trí mà họ sử dụng tương đối nhiều, chỗ hiển thị đồng hồ thời trang hệ thống, nút Start, LOA…..
Bạn đang xem: Cách cài đặt thanh taskbar win 7
Với thanh Taskbar chúng ta cũng có thể làm được không hề ít việc, và quan yếu phủ nhật một điều đó là thanh Taskbar thiệt sự rất tuyệt đối hoàn hảo vì nó giúp chúng ta có thể quản lý được các chương trình một cách thuận lợi và lập cập nhất.
Tuy nhiên, vì chưng một lý do nào đó mà bạn yêu cầu ẩn thanh Taskbar này đi.
Ví dụ như bạn muốn sử dụng màn hình hiển thị làm Background đến chương trình sự khiếu nại nào đó thì buộc các bạn phải ẩn toàn cục icon trên screen Desktop đi và đồng thời cũng buộc phải ẩn luôn cả thanh Taskbar đi thì mới Full màn hình hiển thị được.
Hoặc dễ dàng là chúng ta vừa sử dụng một trong những phần mềm để tạo thành thanh Dock tuyệt đẹp nhất trên Windows, bây giờ thì bài toán ẩn thanh Taskbar đi là hoàn toàn hợp lý, để lại trông vô cùng vô duyên và lại vướng víu, tạo mất thẩm mỹ.
Vậy làm cố kỉnh nào để ẩn thanh Taskbar này đi đây ? OK, rất đơn giản thôi. Trong bài viết này sẽ chỉ dẫn cho các bạn cách để ẩn thanh Taskbar bên trên Windows 7/ 8/ 8.1 và Windows 10 một giải pháp nhanh và thuận tiện nhất.
Mục Lục Nội Dung
I. Lý giải ẩn thanh Taskbar trên Windows 7, 8 với 8.1
+ bước 1 : Click chuột trái lên thanh Taskbar và chọn Properties .
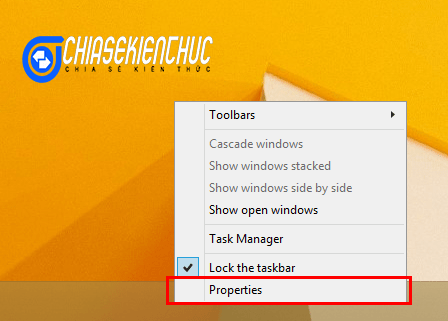
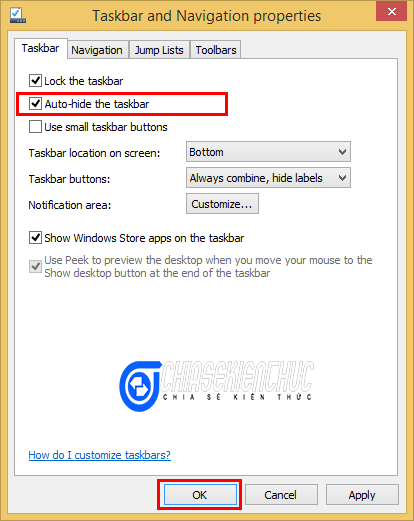
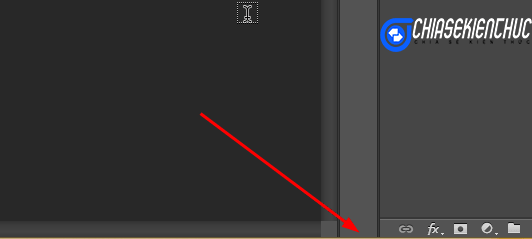
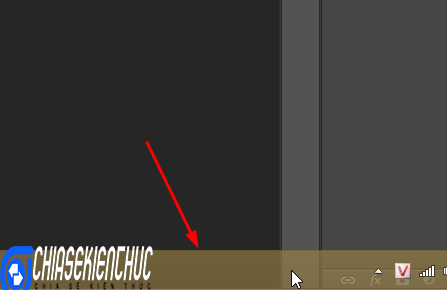
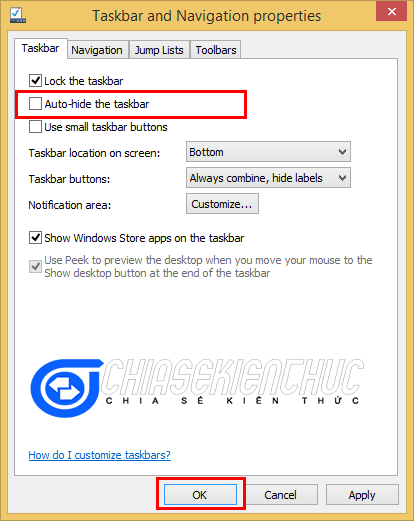
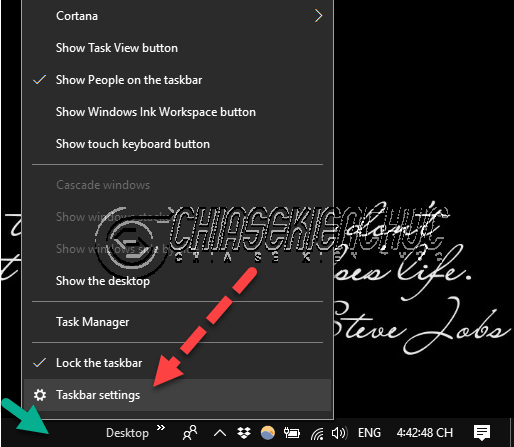
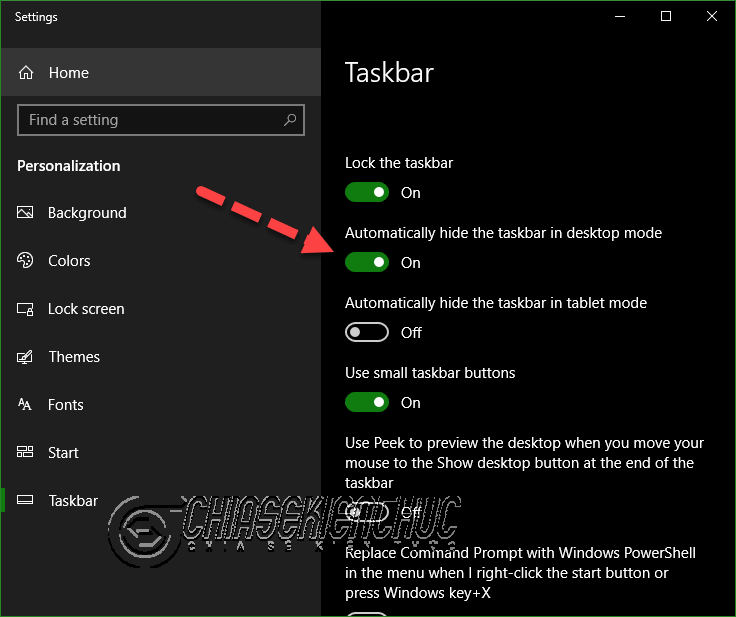


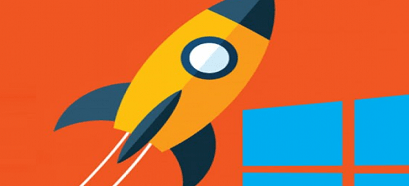

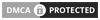
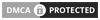
٩(͡๏̮͡๏)۶ Đang sử dụng dịch vụ thương mại VPS tại AZDIGI
Google Ads, quảng cáo facebook Google Adsense
Thanh taskbar là 1 công cụ luôn luôn phải có khi thực hiện window. Vậy tất cả phương án nào nhằm vẫn hiện thanh Taskbar trên màn hình Desktop win 7, win 10 nhưng vẫn có cảm hứng là nó hiện giờ đang bị ẩn đi, không nhìn thấy? Đó chính là cách làm cho trong suốt Taskbar win 7 tốt Win10 bằng những thao tác thủ công hoặc bởi phần mềm. Thuộc theo dõi nội dung bài viết dưới trên đây để được hướng dẫn chi tiết thêm nhé.
Cách làm trong trong cả taskbar trên win 10 thủ công
Sử dụng ứng dụng làm trong veo thanh taskbar win 7, win 10
Cách làm cho trong trong cả taskbar trên win 10 thủ công
Làm nhìn trong suốt thanh Taskbar là 1 trong những thủ thuật tuyệt trên Window. Sau đây là cách có tác dụng thanh dụng cụ Taskbar nhìn trong suốt không thực hiện phần mềm.
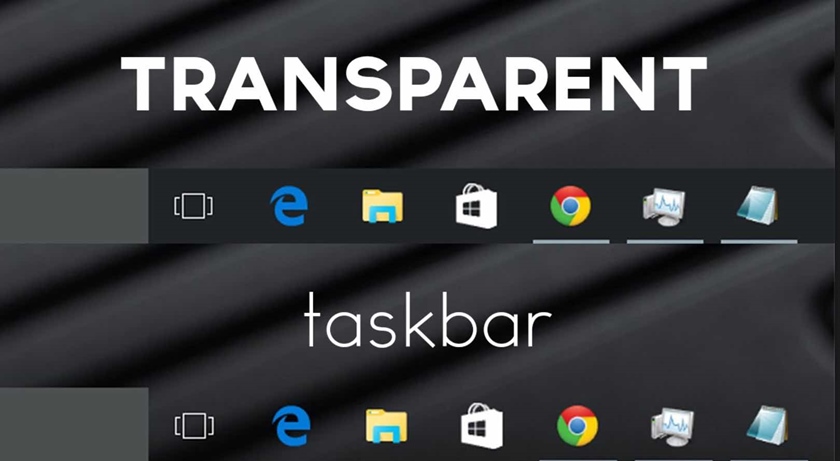
Cách làm trong xuyên suốt taskbar bằng phần chỉnh sửa trong mục Settings
Cụ thể các bước thực hiện tại như sau:
Bước 1: nhận tổ hòa hợp phím Windows + R trên bàn phím, hộp thoại Run sẽ xuất hiện,bạn điền câu lệnh sau vào “ms-settings:personalization” với nhấn Enter để mở menu Personalization.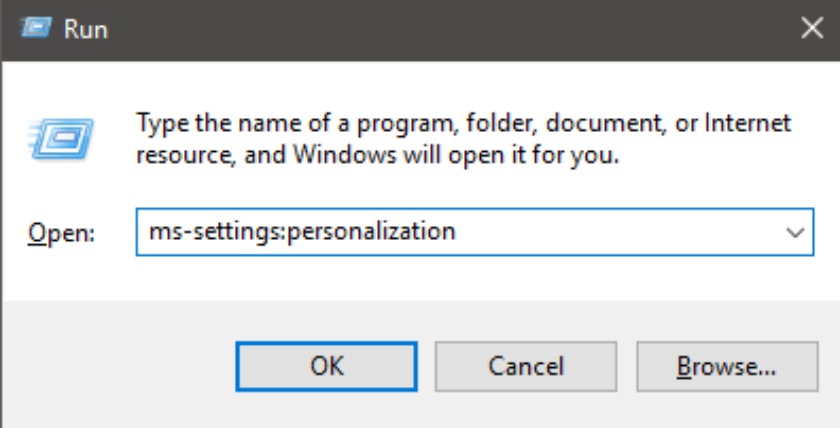
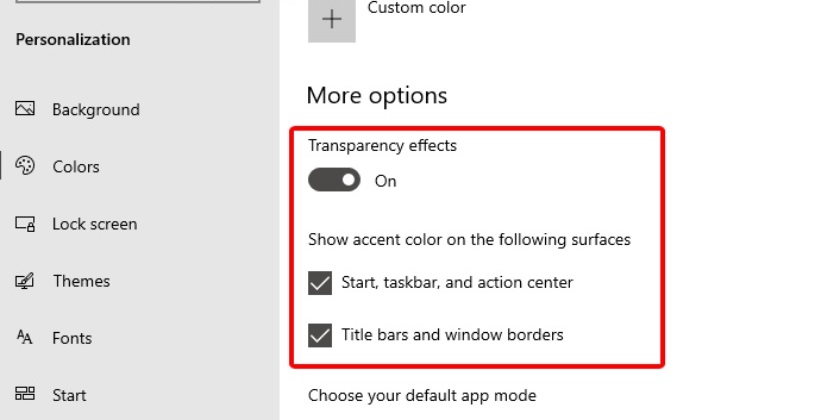
Cách làm cho này mặc dù nhanh, nhưng lại có nhược điểm là chỉ hoàn toàn có thể làm mờ thanh Taskbar bên trên windows 10 mà lại thôi. Rộng nữa, với bí quyết này, ta tất yêu làm trong suốt trọn vẹn thanh Taskbar. Và nếu bạn muốn cảm nhận sự khác hoàn toàn của độ trong veo thì chúng ta phải lệ thuộc rất lón vào màn hình của bạn.
Làm nhìn trong suốt taskbar bằng regedit
Cách này được xem là cách đổi mới hơn của cách chỉnh sửa trong mục Settings bằng cách sử dụng Registry Editor để chuyển đổi giá trị của Personalization
Use
OLEDTaskbar
Transparency.
Bằng cách này thì độ trong veo của Taskbar sẽ có hiệu ứng rõ ràng hơn so với thiết lập mặc định của Windows 10 . Quá trình thực hiện tại như sau :
Bước 1: nhấn phím tắt Windows + R để mở hộp thoại Run. Tiếp đến nhập “regedit” với nhấn Enter nhằm mở Registry Editor.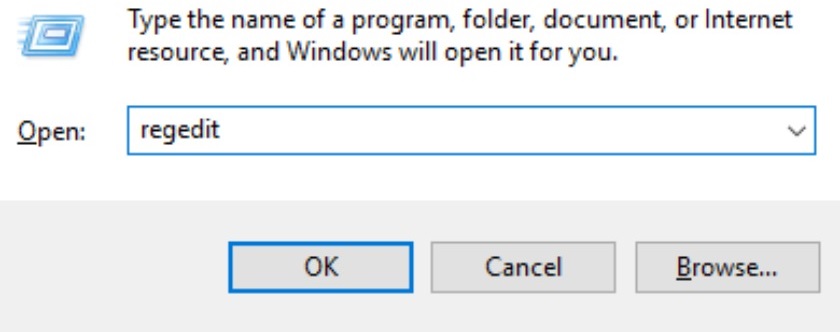
ComputerHKEY_LOCAL_MACHINESOFTWAREMicrosoftWindowsCurrent
VersionExplorerAdvanced
OLEDTaskbar
Transparency.
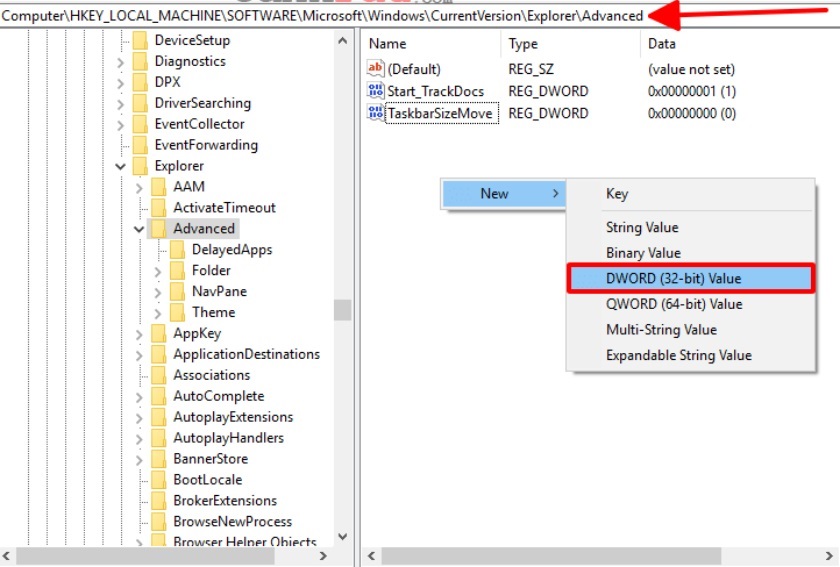
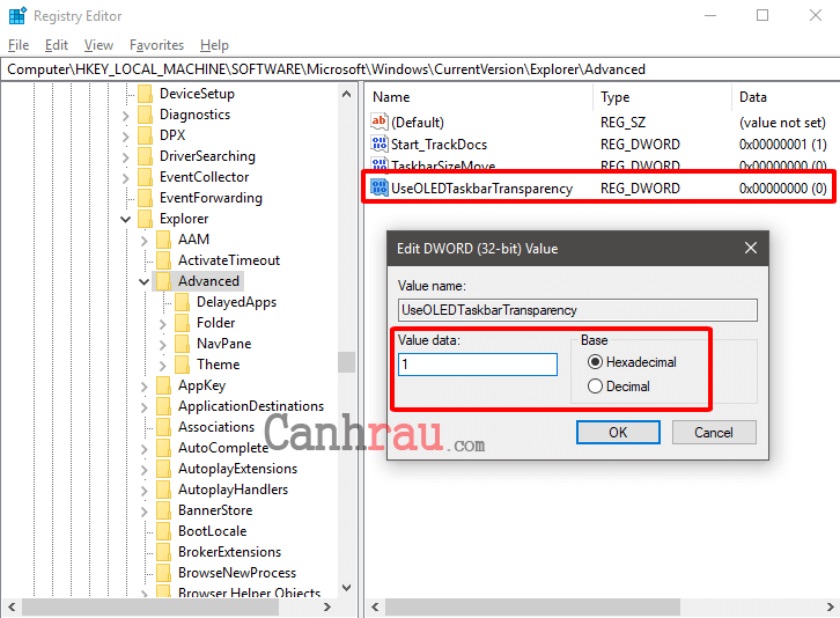
Để tiến hành thay đổi, bạn cần làm tương tự công việc như đã hướng dẫn phí trên để đổi khác hiệu ứng trong suốt của thanh Taskbar
Bước 7: Cuối cùng, khởi động lại sản phẩm công nghệ tính để thấy được gắng đổi.Cách này để giúp đỡ thanh Taskbar nhìn trong suốt thêm được một trong những phần nữa. Nhưng nếu khách hàng vẫn chưa cảm thấy thích hợp thì bao gồm lẽ bạn sẽ phải buộc phải sự can thiệp của một trong những phần mềm chuyên được dùng để làm cho trong trong cả thanh Taskbar.
Sử dụng ứng dụng làm trong veo thanh taskbar win 7, win 10
Sau đó là cách làm trong suốt thanh taskbar trên máy tính Win 7 với Win 10, cùng theo dõi ngay nhé!
Phần mượt Toggle Blur
Tải ứng dụng Taskbar Toggle Blur : Các bạn cũng có thể tìm kiếm ứng dụng này trên trang nhất google nhé
Hướng dẫn áp dụng Toggle Blur. Đây là phần mềm không cần cài đặt. Các bạn có thể chạy ngay sau khoản thời gian giải nén tập tin
Khi giao diện phần mềm được hiện ra, các bạn cũng có thể thao tác với những lựa chọn như sau:
Disable Blur: Tắt nhìn trong suốt mờ – có tác dụng trong suốt thanh taskbar trọn vẹn 100%.Enable Blur: bật trong suốt mờ – khôi phục giao diện taskbar ban đầu.Ngoài ra, Các bạn cũng có thể tích vết vào ô kiểm Run at startup để chạy phần mềm này cho các lần về sau.
Phần mượt Transparent
TB
Các bước thực hiện để sử dụng phần mềm này như sau:
Bước 1: Tải ứng dụng : Vì đó là phần mềm miễn phí đề xuất các chúng ta có thể tải về trên top google hoặc trên Microsoft storeBước 2: sau thời điểm tải về xong, bạn cần giải nén phần mềm bằng phương pháp nhấn chuột buộc phải chọn Giải nén tệp tin (Extract file).Bước 3: Mở folder vừa giải nén với chạy Transparent
TB bởi quyền Admin.Bước 4: Sau khi bạn chạy ứng dụng, ta nhận chuột yêu cầu vào biểu tượng Transparent
TB nghỉ ngơi dưới màn hình hiển thị và lựa chọn Clear. Tức thì lập tức, thanh Taskbar của các bạn sẽ trở nên trong suốt.
Xem thêm:
Trên đây là những giải pháp làm nhìn trong suốt thanh phương pháp taskbar bên trên win 7, win 10 bằng bằng tay hoặc bằng phần mềm. Chúc bạn thực hiện thành công cùng hãy luôn luôn theo dõi hầu như thủ thuật tiên tiến nhất trên mamnongautruc.edu.vn nhé.