Quy định biện pháp căn lề văn bạn dạng theo Nghị định 30/2020
Theo Nghị định 30, văn bạn dạng được trình diễn trên khổ giấy A4 (210mmx297mm), theo chiều nhiều năm của khổ A4. Ngôi trường hợp nội dung văn bạn dạng có những bảng, biểu nhưng lại không được thiết kế thành các phụ lục riêng biệt thì văn bản có thể được trình diễn theo chiều rộng.Ngoài ra, văn bản được định lề trang văn phiên bản theo phương tiện sau (cách căn lề chuẩn):Lề trên: cách mép trên từ đôi mươi – 25mm (2cm – 2.5cm).Lề dưới: cách mép bên dưới từ trăng tròn – 25mm (2cm – 2.5cm).Lề trái: biện pháp mép trái tự 30 – 35 milimet (3cm – 3.5cm).Lề phải: giải pháp mép đề nghị từ 15 – đôi mươi mm (1.5cm – 2cm).Bạn đang xem: Cách canh lề trái phải trong word 2010
Hướng dẫn tiến hành căn lề văn phiên bản hành chính
Cách căn lề theo Nghị định 30 đối với Word 2003
Bước 1: chúng ta mở thẻ file trên thanh công cụ phía trên cùng góc trái của phần mềm và chọn Page Setup để mở bảng tùy lựa chọn định dạng trang in như sau:Bước 2: trong thẻ Margins, những tùy chọn canh chỉnh lần lượt cho Lề bên trên (Top), Lề dưới (Bottom), Lề trái (Left), Lề buộc phải (Right). Để chọn các thông số này theo đúng hướng dẫn trên Nghị định 30, ta bấm thẳng vào từng ô nhằm sửa mang lại phù hợp. Ví dụ giả dụ ta mong Lề trên là 2,5 cm, Lề dưới là 2 cm, Lề trái là 3 cm, Lề yêu cầu là 2 cm thì bấm chuột từng ô cùng sửa lại như sau:
Bước 3: sau thời điểm đã chỉnh ngừng các lề yêu cầu sửa, nếu muốn chọn kích cỡ căn lề nay làm lề chuẩn cho hầu như tài liệu tiếp theo nhấn Set As Default. Lựa chọn Yes để giữ giàng và sau cuối bấm OK.
Cách căn lề theo Nghị định 30 đối với Word 2007, 2010, 2013, 2019
Tương từ bỏ như Word 2003, nhằm căn lề, bạn phải mở bảng Page thiết đặt lên. Bạn cần vào thẻ Page Layout trên thanh công cụ phía trên cùng và click vào mũi tên nhỏ phía dưới góc phải của thẻ Page Layout cạnh chữ Page Setup:Hoặc chọn biểu tượng Margins, lựa chọn tiếp Custom Margins ở phía cuối danh sách hiển thị nhằm chiều chỉnh lại lề trong Word.:
Lúc này bảng Page thiết đặt hiện ra, các bạn cũng tùy chọn các thông số kỹ thuật canh lề tương tự như như Word 2003: lựa chọn thẻ Margins và sửa lại khoảng cách canh lề theo ý muốn, bấm Set As Default/OK để hoàn tất.
Trên trên đây là bí quyết căn lề theo Nghị định 30 trong văn phiên bản hành chính theo quy định new nhất. Trường hợp còn vướng mắc về những vấn đề lao lý khác, hãy liên hệ 19006192 để được hỗ trợ.
Biểu mẫu 25 văn bản hành bao gồm theo Nghị định 30/2020Cách ghi số và ký hiệu văn bạn dạng đúng chuẩn Nghị định 30Cách cam kết tên, đóng lốt văn bạn dạng chuẩn theo Nghị định 30
Ủy quyền thuê mướn nhà có cần công chứng? chủng loại giấy ủy quyền dịch vụ thuê mướn nhà
Ủy quyền dịch vụ cho thuê nhà gồm cần công chứng? mẫu mã giấy ủy quyền thuê mướn nhà
Uỷ quyền cho mướn nhà tất cả cần công chứng không là câu hỏi mà LuatCăn chỉnh là một thao tác cơ bạn dạng mà đa số người thường áp dụng khi biên soạn thảo văn phiên bản trên Word. Tuy nhiên, không phải ai cũng biết hết các thủ thuật để căn chỉnh một văn bản đẹp mắt cùng đúng tiêu chuẩn. Nội dung bài viết dưới đây đã hướng dẫn chúng ta cách căn lề trong Word 2010, 2013, 2016, 2019 với phiên phiên bản cũ hơn là Word 2007.Bạn sẽ xem: biện pháp canh lề trái phải trên dưới trong word 2010
1. Tiêu chuẩn chỉnh căn lề vào Word
Theo thông tứ số 01/2011/TT-BNV của cục Nội vụ về câu hỏi hướng dẫn thể thức, kỹ thuật trình diễn văn phiên bản hành chính, hiện tượng căn lề trang văn phiên bản Word hành chủ yếu (khổ giấy A4) như sau:
Lề trên phương pháp mép trên từ trăng tròn – 25 milimet (2 tới 2.5cm).Lề dưới biện pháp mép dưới từ đôi mươi – 25 milimet (2 tới 2.5 cm).Lề phải cách mép đề nghị từ 15 – trăng tròn mm (1.5 tới 2 cm).Lề trái biện pháp mép trái trường đoản cú 30 – 35 mm (3 tới 3.5 cm).2. Phía dẫn bí quyết căn lề trong Word 2010
Trên các phiên bạn dạng word 2007, 2010, 2013, 2016 và 2019 đều phải có cách căn lề tương đương nhau. Hãy tiến hành theo các bước dưới phía trên để cố kỉnh được cách chỉnh sửa lề trong Word nhé.
Bước 1: Tại tab Layout của Word, ở quanh vùng tùy lựa chọn Page setup, bạn hãy click vào hình tượng mũi tên để mở hộp thoại Page Setup.
Lưu ý, đối với các phiên phiên bản word 2007 cùng 2010 thì tab Layout được hiển thị là Page Layout.
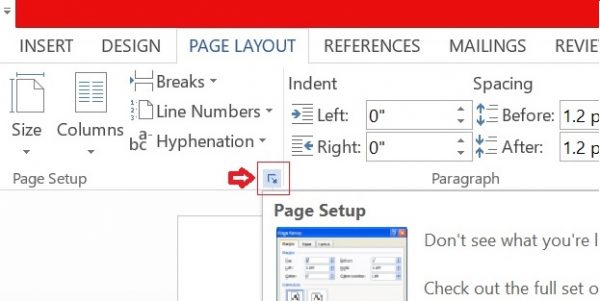
Bước 2: sau khi hộp thoại hiển thị, làm việc tab Margins, bạn sẽ có đầy đủ tùy lựa chọn căn lề như sau:
Top: Căn lề trên, là khoảng cách từ mép bên trên của mẫu giấy tới dòng thứ nhất của khổ giấy.Bottom: Căn lề dưới, là khoảng cách từ mép dưới cho tới dòng sau cuối của khổ giấy.Left: Căn lề trái, là khoảng cách từ mép trái khổ giấy tới ký tự trước tiên bên trái.Right: Căn lề phải, là khoảng cách từ mép buộc phải giấy đến chữ, cam kết tự sau cùng bên phải.Bạn điều chỉnh những mục bên trên về thông số như mong muốn nhé.
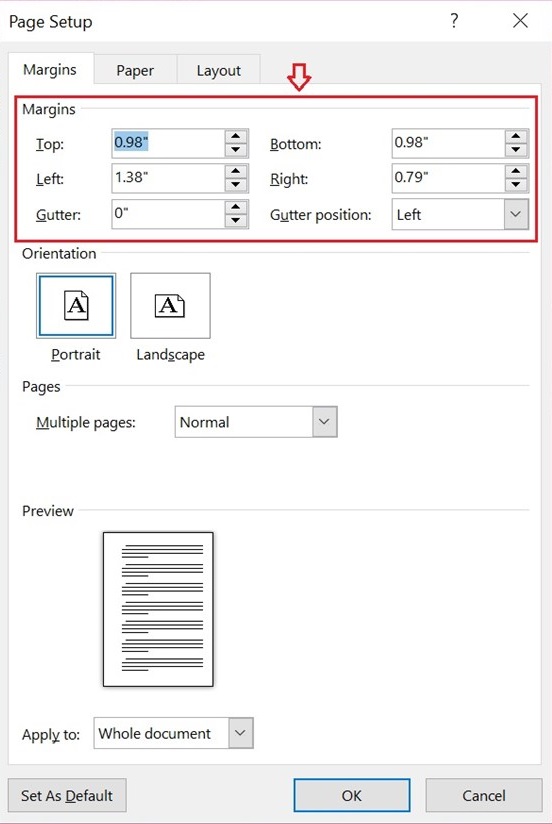
Bước 3: sau thời điểm căn chỉnh, bạn hãy nhấn OK để lưu thiết lập đặt.
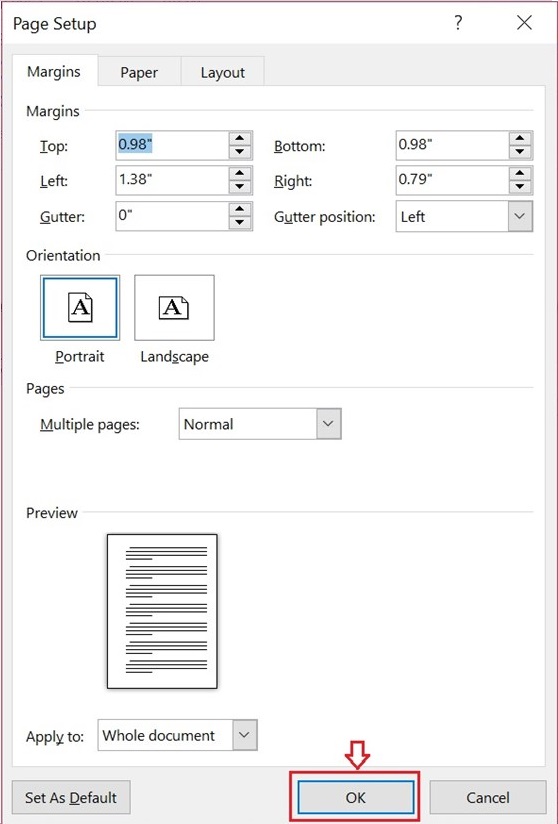
cách căn lề vào word 2010
3. Cách thiết lập chỉnh sửa lề mang định
Việc thực hiện chỉnh sửa lề cho từng đoạn văn phiên bản mới sẽ mất nhiều thời gian hơn, tuyệt nhất là so với người soạn các văn bản mỗi ngày. Hãy thực hiện theo phía dẫn tiếp sau đây để biết phương pháp căn lề trong Word 2010 mang định.
Bước 1: Sau khi hoàn thành việc căn chỉnh lề nghỉ ngơi những bước trên, click vào tùy lựa chọn Save As Default.
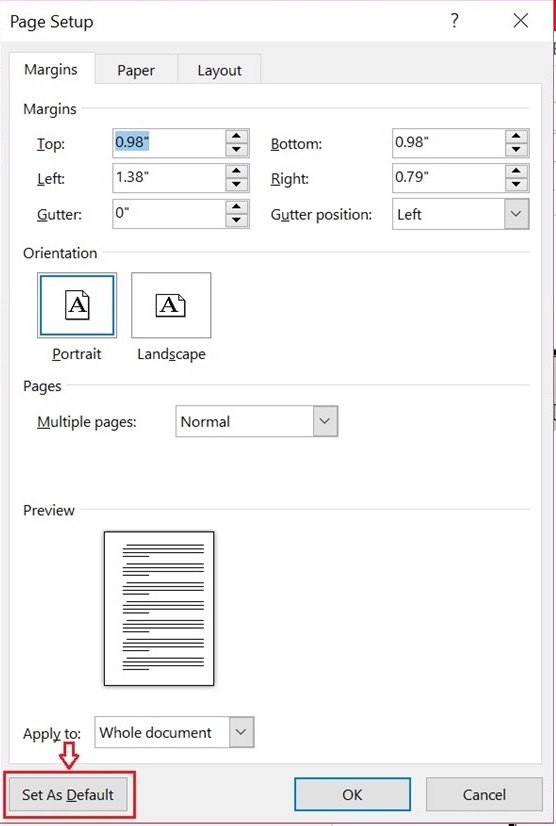
Bước 2: tiếp theo bạn chỉ cần chọn Yes bên trên bảng xác nhận là vẫn hoàn tất việc tùy chỉnh thiết lập căn lề mang định rồi.
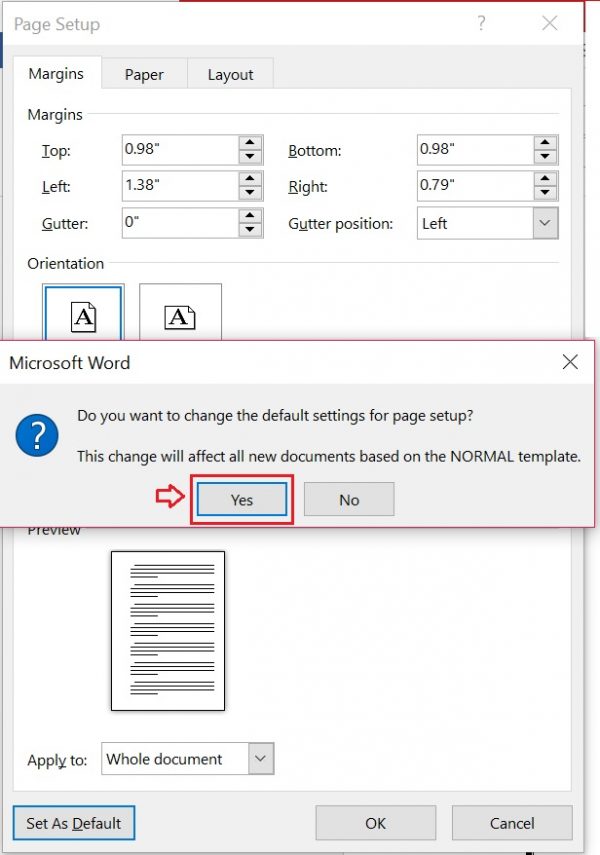
4. Giải pháp giãn dòng, giãn đoạn vào Word
Đầu tiên, chúng ta bôi đen đoạn văn phiên bản cần giãn dòng, giãn đoạn, nếu muốn căn chỉnh cho cả văn phiên bản thì các bạn ấn tổng hợp phím Ctrl + A nhằm chọn toàn bộ văn bản. Tiếp theo, vào phần Paragraph của thẻ Home, chúng ta chọn hình tượng như hình bên dưới (các chúng ta cũng có thể nhấn chuột bắt buộc và lựa chọn Paragraph) nhằm mở vỏ hộp thoại Paragraph.
Xuất hiện tại hộp thoại Paragraph, trong thẻ Indents and Spacing, bạn chọn khoảng cách đoạn trước vào phần Before, khoảng cách với đoạn sau After, khoảng cách dòng trong phần Line spacing bao gồm:
Single: khoảng cách bằng một cái bình thường.1.5 lines: khoảng cách bằng một chiếc rưỡi.Double: khoảng cách lớn gấp đôi dòng bình thường.At least: khoảng cách ít nhất.Exactly: khoảng cách bằng.Multiple: khoảng cách gấp số lần.Các chúng ta cũng có thể xem đổi khác trong phần Preview để chỉnh sửa cho phù hợp. Kế tiếp nhấn OK để đóng vỏ hộp thoại Paragraph.
Để setup giãn dòng, giãn đoạn làm cho mặc định cho tất cả các trang Word khi chúng ta tạo bắt đầu văn bản Word, các bạn cũng chọn Set As Default trong hộp thoại Paragraph tương tự như với bí quyết căn lề trong Word 2010 khoác định sống trên.
Trên đấy là cách căn lề trong Word 2010 với giãn dòng, giãn đoạn trong Word, mong muốn những thông tin trong bài viết này đã giúp chúng ta biết cách tạo thành văn bạn dạng theo đúng quy chuẩn chỉnh trong Word 2010.
Căn lề là một trong những thao tác nên trong biên soạn thảo văn bản. Nếu khách hàng đang muốn khám phá cách căn lề trong Word 10, hãy đọc hướng dẫn căn lề chuẩn chỉnh và đẹp nhất qua bài share dưới đây.
1. Giải pháp căn lề vào Word? hướng dẫn căn lề trong Word 2010
Cách căn lề trong Word 10 là trong những bước quy chuẩn để biên soạn thảo văn bản đúng và bắt mắt hơn. Trước lúc tìm hiểu quá trình căn lề, hãy cùng khám phá quy định về căn lề chuẩn chỉnh trong văn bản Word hành chính. Rõ ràng như sau:
Lề trên bí quyết mép bên trên từ trăng tròn – 25 mm (2 cho tới 2.5cm).Lề dưới biện pháp mép dưới từ trăng tròn – 25 mm (2 tới 2.5 cm) .Lề trái bí quyết mép trái trường đoản cú 30 – 35 milimet (3 tới 3.5 cm).Lề yêu cầu cách mép buộc phải từ 15 – trăng tròn mm (1.5 cho tới 2 cm).Đơn vị đo mặc định trong word là inch, trong lúc đó cơ chế căn lề lại lấy đơn vị chức năng đo là cm. Bởi vì vậy, bài viết này đã hướng dẫn chúng ta đổi đơn vị chức năng đo trong word cùng cách chỉnh sửa lề trong văn phiên bản word.
Để căn lề trong Word 10, bạn triển khai theo những thao tác làm việc sau:
Bước 1: Để căn lề trong Word, đầu tiên các bạn phải chuyển đơn vị đo mặc định về Centimeters bằng phương pháp nhấn vào file góc trên phía trái giao diện Word và chọn Option ở đồ họa tiếp theo.
Bước 2: chọn thẻ Advanced sinh hoạt cột phía bên trái và tìm tới mục Display làm việc cục bên phải. Thay đổi giá trị Show Measurements in unit of từ Inches sang Centimeters
Bước 3: quay trở về giao diện sử dụng Word, chúng ta chọn tab Page Layout > Margins > Custom Margins
Cách thay đổi đơn vị vào Word
Bước 4: vỏ hộp thoại Page thiết lập xuất hiện, các bạn chỉnh sửa lại các thông số lề trên (Top), lề bên dưới (Bottom), lề trái (Left), lề phải (Right) theo nhu cầu rồi nhấn OK.
Bên cạnh giải pháp làm trên, chúng ta có thể tham khảo cách căn chỉnh lề chuẩn trong văn bản. Cụ thể:
Bước 1: Tại đồ họa chương trình, ấn lựa chọn vào thẻ File.
Bước 2: tiếp sau lựa lựa chọn vào mục Options.
Bước 3: Biểu mẫu tùy chỉnh sẽ xuất hiện, chắt lọc thẻ Advanced.
Bước 4: Kéo xuống, trên mục Show measurements in units of lựa chọn thành Centimet. Tiếp đến ấn Ok nhằm xác nhận.
Bước 5: quay trở lại giao diện Word 2010, chọn lọc thẻ Page Layout. Và chọn Margins.
Bước 6: chắt lọc mục Custom Margins.
Bước 7: đổi khác giá trị, thông số để căn lề như bạn có nhu cầu vào các ô tương ứng. Sau đó ấn Ok nhằm xác nhận.
Với 4 tùy chọn Top, Bottom, Left, Right các bạn đọc hoàn toàn có thể lựa chọn khoảng cách chỉnh lề phù hợp. Sát bên đó, các bạn không buộc phải bỏ qua phần Preview nghỉ ngơi cuối vỏ hộp thoại Page setup vì mọi khi chúng ta thay đổi khoảng bí quyết một lề ngẫu nhiên thì phần Preview cũng thay đổi theo.
2. Căn chỉnh lề trong Word 10 với Align
Bạn tiến hành bôi black đoạn văn bản cần chỉnh align, vào thẻ trang chủ phần Paragraph các bạn chọn chế độ Align yêu cầu căn chỉnh. Bao gồm 4 lựa chọn:
Align Text Left: chỉnh gần kề lề trái (hoặc tổng hợp phím Ctrl + L).
Center: chỉnh giữa mẫu (hoặc tổng hợp phím Ctrl + E).
Align Text Right: chỉnh giáp lề buộc phải (hoặc tổ hợp phím Ctrl + R).
Justify: chỉnh đều phía hai bên của loại (hoặc tổ hợp phím Ctrl + J).
3. Tham khảo cách chỉnh sửa lề ở một số trong những phiên bản Word khác
Tham khảo cách chỉnh sửa lề trên phiên bạn dạng Word 2007 cùng Word 2003
Cách chỉnh sửa lề vào Word 2007:
Bước 1: Đầu tiên triển khai bước chuyển đơn vị đo mang định về Centimeters. Click vào nút Office Button → Word Options
Bước 2: Vào tab Advance → kéo xuống nhóm tùy chọn Display → chọn Measurement Unit là Centimeters → OK.
Bước 3: Vào tab Page Layout → Margins → Custom Margins
Bước 4: Bạn chỉnh sửa lại các thông số lề trên (Top), lề bên dưới (Bottom), lề trái (Left), lề đề xuất (Right) theo ý muốn → OK.
Xem thêm: Tỷ giá đo la úc hôm nay cập nhật mới nhất, tỷ giá đô úc
Bước 1: Trước tiên bạn phải đưa đơn vị đo mang định trong Word 2003 về đơn vị Centimeter. Vào Tools → Options
Bước 2: Vào tab General → lựa chọn Measurement Units là Centimeter → OK
Bước 3: Vào tệp tin → Page Setup
Trên đó là một số bí quyết căn lề vào Word cơ phiên bản mà người dùng cần rứa được.Bài viết hi vọng đã mang đến chia sẻ hữu ích, giúp cho bạn sử dụng Word hiệu quả.