Nếu như cảm xúc quá chán khi luôn cắt ảnh dưới dạng hình chữ nhật hay hình vuông vắn hãy thử đọc thêm cách giảm hình hình ảnh dưới dạng hình tròn trụ và giải pháp lưu hình tròn với nền vào suốt nhằm hình hình ảnh trông trông đẹp hẳn nhé.
Bạn đang xem: Cách cắt ảnh thành hình tròn
Khi cắt ảnh trong PTS họ thường sẽ thực hiện hình chữ nhật hoặc hình vuông cũng chính vì Crop Tool không thể sự chắt lọc nào khác. Nhưng đâu phải chỉ gồm mình Crop Tool, họ hoàn toàn rất có thể dễ dàng cắt ảnh bằng khí cụ khác. Nên chọn lựa Elliptical Marquee Tool để cắt hình ảnh theo vòng tròn.
Trong bài xích hướng dẫn này mình đang chỉ cho hầu như người những cắt hình ảnh dưới dạng hình trụ và giải pháp lưu lại với nền trong veo để rất có thể dễ dàng để nó vào bất kể một xây dựng này xuất xắc đăng download lên mạng.
Mình sẽ thực hiện Photoshop 2021 tuy vậy nó trả toàn cân xứng với những phiên bản cũ hơn.
Đây là công dụng của một hình hình ảnh được cắt dưới dạng hình tròn trụ với nền phía xung quanh trong suốt:


Hình hình ảnh được cắt dưới làm nên tròn.
Giờ hãy cùng ban đầu nhé!
Cách cắt Ảnh Dưới bề ngoài Tròn
Bước 1: Mở Ảnh
Hãy mở một hình ảnh bất kì trong PTS:
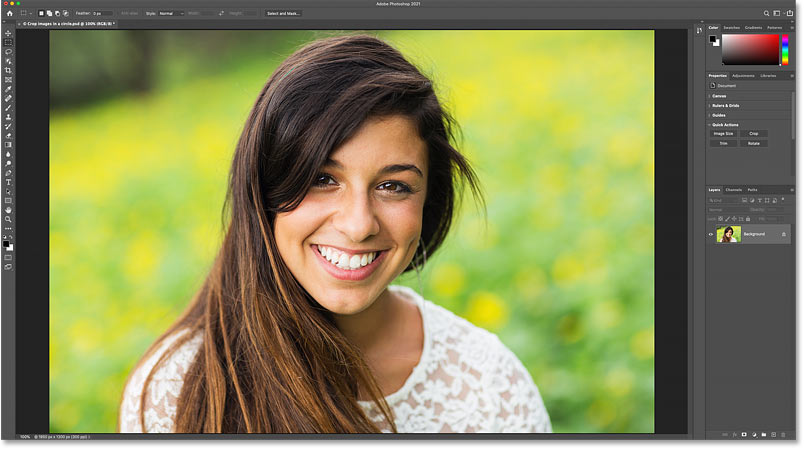
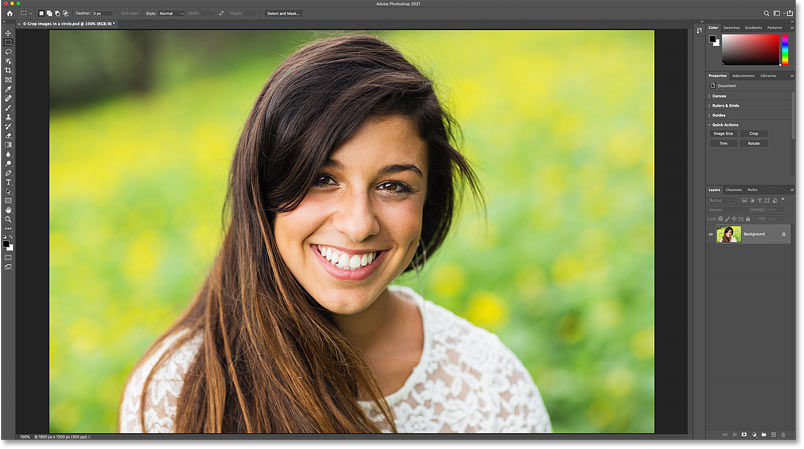
Bước 2: unlock Layer Background
Hình ảnh hiện đã nằm ở đoạn layer Background vào bảng điều khiển Layers:
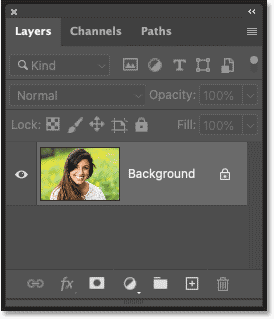
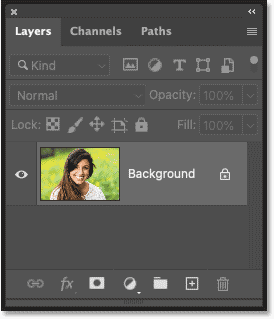
Bảng tinh chỉnh Layers.
Trước khi giảm hình ảnh thành hình tròn chúng ta cần biến hóa layer Background thành một layer bình thường. Chính vì các khu vực xung xung quanh vòng tròn rất cần được trong trong cả (transparent) cơ mà layer Background lại không cung ứng cái này.
Để thay đổi layer Background thành một layer thường, chỉ việc nhấp vào hình tượng ổ khóa. Nếu khách hàng đang sử dụng PTS phiên bạn dạng cũ rộng và việc nhấp vào ổ khóa ko có công dụng thì hãy dìm giữ phím Alt (Windows) / Option (Macbook) rồi nhấp đúp vào layer Background:
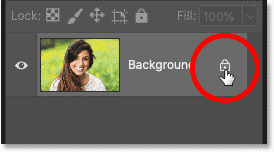
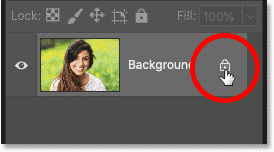
Nhấp vào hình ổ khóa.
PTS sẽ thay tên layer Background thành “Layer 0” và lúc này chúng ta hoàn toàn có thể cắt hình hình ảnh dưới hình trạng tròn:
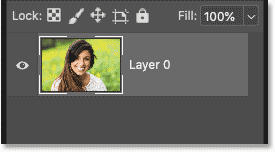
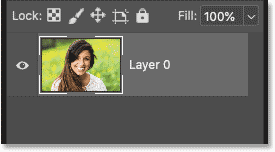
Layer Background giờ đồng hồ đã biến đổi layer thường.
Bước 3: lựa chọn Elliptical Marquee Tool
Chọn Elliptical Marquee Tool trên Toolbar. Theo khoác định công cụ này nằm ẩn phía sau Rectangular Marquee Tool. Hãy nhấp loài chuột phải (Windows) / Control nhấp chuột (Macbook) rồi tiếp nối chọn Rectangular Marquee Tool rồi chọn Elliptical Marquee Tool trong menu ẩn:
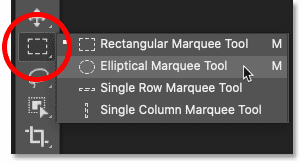
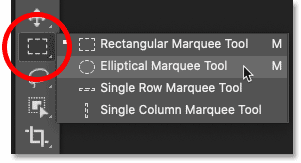
Chọn Elliptical Marquee Tool.
Bước 4: Vẽ Đường Viền lựa chọn Hình Tròn
Nhấp vào hình ảnh và ban đầu kéo một con đường viền chọn lựa hình elip. Để vươn lên là nó thành đường viền hình tròn, hãy dìm giữ phím Shift trên bàn phím khi kéo.
Đừng thừa lo về câu hỏi xác định vị trí của vòng tròn, chúng ta sẽ tiến hành nó ở bước tiếp theo. Bây giờ chỉ cần suy xét kích thước hình trụ sao mang lại đủ lớn để phủ quanh đủ khu vực vực bạn có nhu cầu giữ lại.
Sau khi hoàn toàn hãy thả giữ chuột và phím Shift. Buộc phải nhớ thả giữ loài chuột trước sau đó mới thả duy trì phím Shift, còn nếu như không đường viền sẽ thu lại thành hình elip:
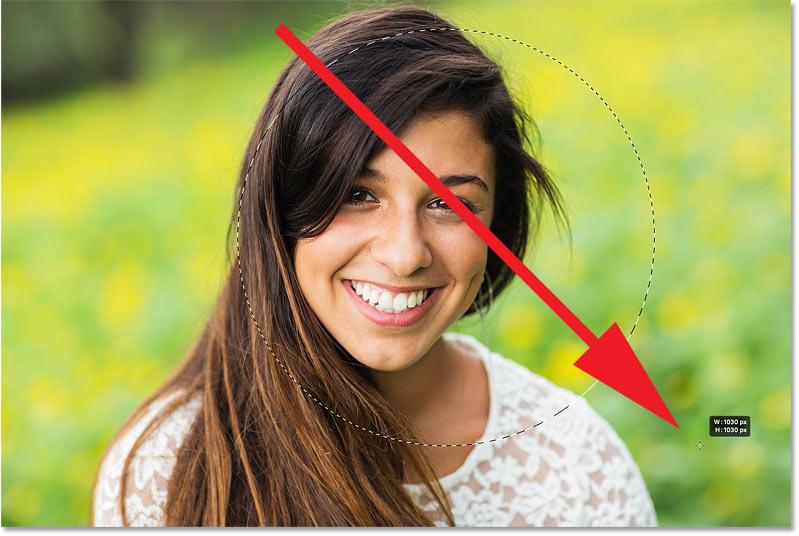
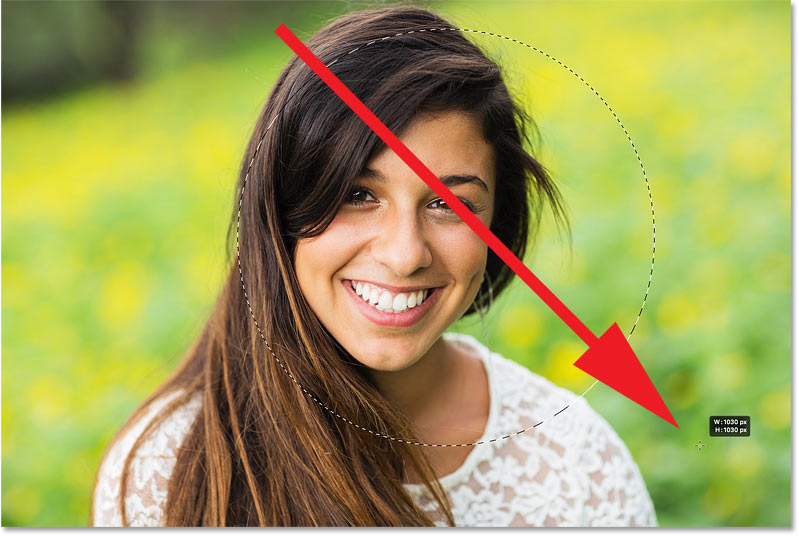
Nhấn giữ lại phím Shift rồi kéo ra một đường viền tuyển lựa hình tròn.
Bước 5: Đặt Lại Vị Trí
Để đặt lại vị trí của mặt đường viền ta chỉ câng nhấp vào bên phía trong đường viền rồi kéo nó vào đúng địa chỉ ta cần. Trong ví dụ sau đây mình đang di chuyển vòng tròn vào khoanh vùng mặt của tín đồ phụ nữ. Đây chính là khu vực mà mình muốn giữ lại, phân bên phía ngoài vòng tròn có khả năng sẽ bị cắt đi.
Lưu ý vào ví dụ mặt dưới, mặt đường màu hồng chạy từ bên trên xuống dưới xuyên thẳng qua hình hình ảnh là 1 phía dẫn sáng dạ của PTS, nó báo cho họ biết sẽ là vị trí căn thân theo chiều dọc, sau khi thả con chuột đường color hồng này sẽ bặt tăm ngay lập tức:
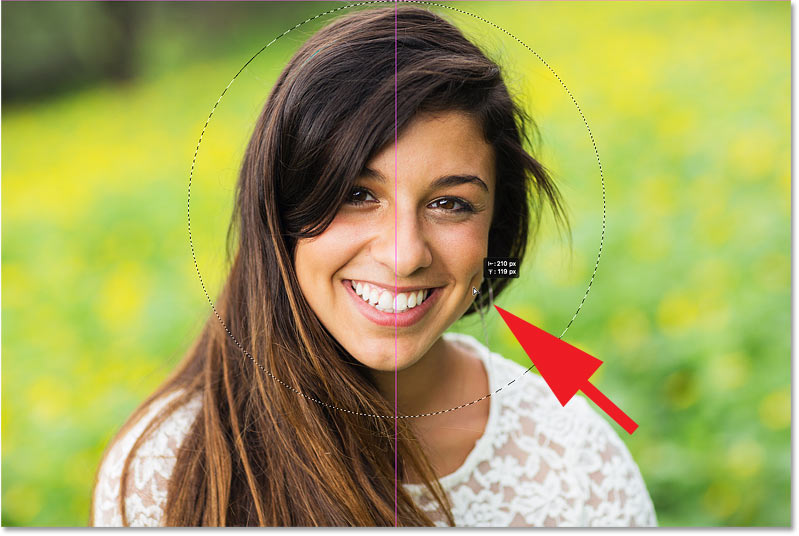
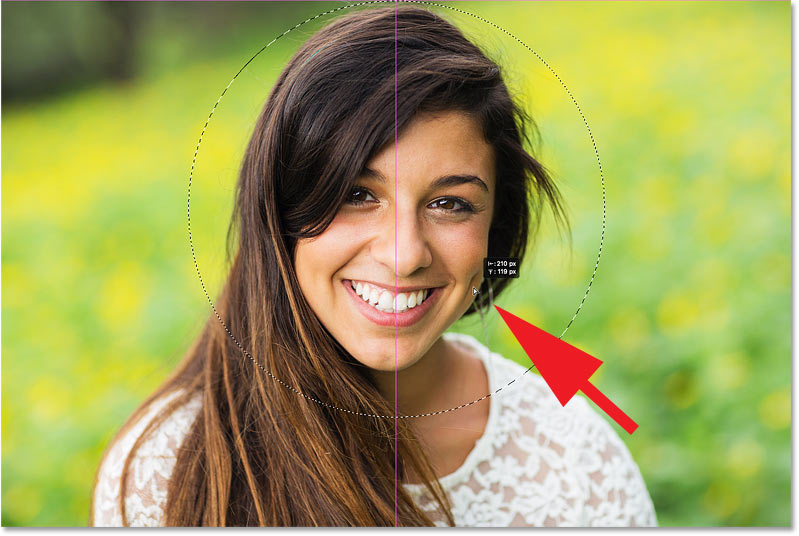
Nhấp kéo hình tròn trụ vào đúng vị trí yêu cầu thiết.
Bước 6: Đảo Ngược Lựa Chọn
Vấn đề lúc này là khoanh vùng trong hình tròn đang được khoác định là khu vực sẽ cắt đi còn khoanh vùng phía ngoài hình tròn trụ sẽ được giữ lại trong lúc cái chúng ta cần là giữ lại khoanh vùng nằm trong hình tròn.
Để khắc phục điều này, hãy đảo ngược lựa chọn bằng cách đi tới thực đơn Select rồi chọn Inverse:
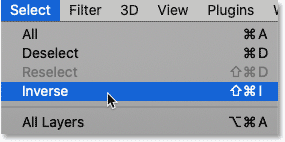
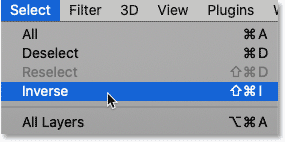
Select > Inverse.
Bước 7: Xóa Phần Hình Ảnh bên phía ngoài Hình Tròn
Sau khi hòn đảo ngược vùng được chọn, hãy thực hiện xóa khu vực xung quanh vòng tròn bằng phương pháp nhấn phím Backspace (Windows) / Delete (Macbook). Khu vực bị xóa đang được thay thế bằng đều ô bàn cờ, đây là cách PTS bộc lộ sự trong suốt.
Nếu vùng sẽ xóa trở thành white color thay do trong trong cả hoặc PTS mở vỏ hộp thoại Full thì rất có thể bạn đang quên không unlock layer Background. Nếu chũm hãy quay lại bước 1 nhé:
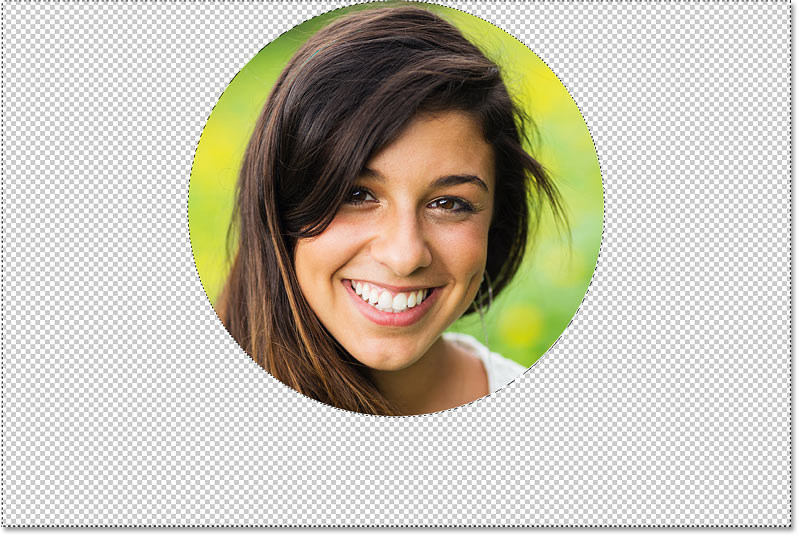
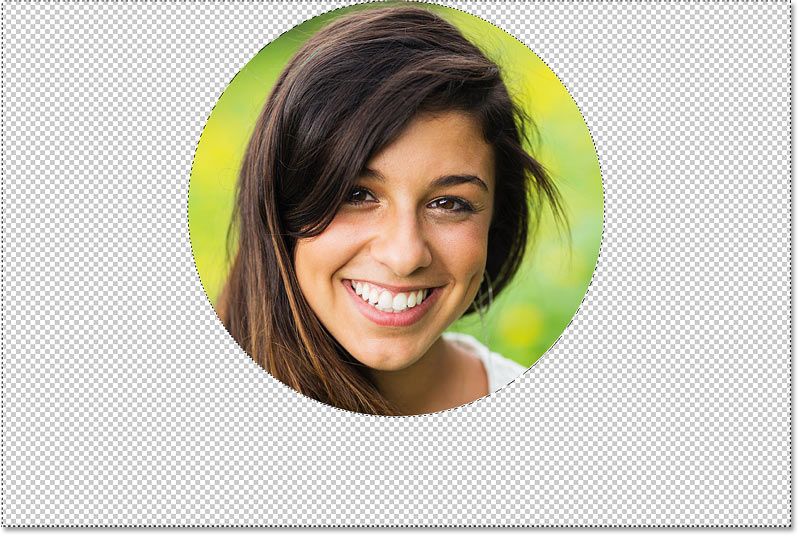
Nhấn phím Backspace (Windows) / Delete (Macbook) nhằm xóa khu vực bên phía ngoài hình tròn.
Giờ đây họ không cần sự lộ diện của đường viền hình tròn trụ nữa, vì thế hãy vứt nó đi bằng phương pháp đi tới menu Select rồi chọn Deselect:
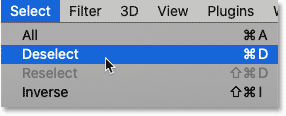
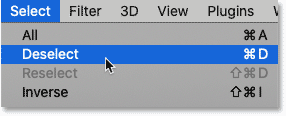
Select > Deselect.
Bước 8: cắt Bỏ khu vực Trong Suốt
Để cắt hình hình ảnh xung xung quanh vòng tròn và cắt vứt vùng trong suốt, hãy tiếp cận menu Image rồi lựa chọn Trim:
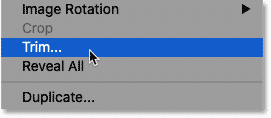
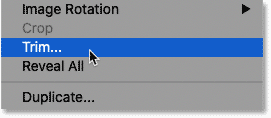
Image > Trim.
Trong hộp thoại Trim, chọn Transparent Pixels (ở trên cùng), hãy bảo đảm an toàn rằng Top, Bottom, Left và Right cũng được chọn:
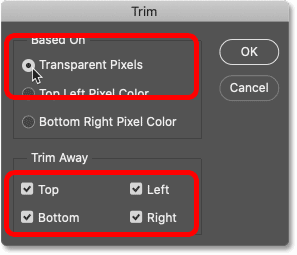
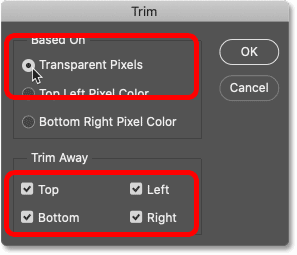
Tùy chọn Trim.
Nhấn OK nhằm đóng vỏ hộp thoại Trim cùng PTS đang ngay lập tức cắt vứt vùng trong veo xung quanh, chỉ vướng lại đúng hình ảnh được giảm dưới mẫu mã tròn.
Bởi vì những góc đa số trong suốt yêu cầu dù đặt hình hình ảnh lên bất kể một nền nào thì các góc vẫn vào suốt còn chỉ hiển thị đúng phần hình ảnh trong vòng tròn:


Hình ảnh sau khi giảm dưới bề ngoài tròn.
Bước 9: giữ Ảnh dưới Định Dạng PNG
Để giữ cho các góc vào suốt chúng ta cần lưu giữ hình hình ảnh ở định dạng có cung ứng tính năng này. Điều này JPEG hoàn toàn không làm được nhưng lại PNG thì tất cả thể. Và tất nhiên PNG được hỗ trợ rộng rãi trên các trình duyệt y web, điều này khiến cho nó đổi thay một chọn lọc tuyệt vời.
Để lưu lại hình ảnh dưới dạng PNG, hãy tiếp cận menu File rồi chọn Save As:
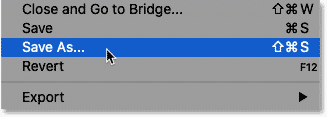
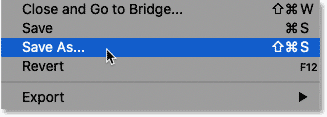
File > Save As.
Trong các phiên bản gần trên đây của PTS, nó vẫn hỏi xem bạn có nhu cầu lưu On your computer (lưu vào vật dụng tính) xuất xắc Cloud documents (thư mục đám mây). Hãy lựa chọn Save on your computer:
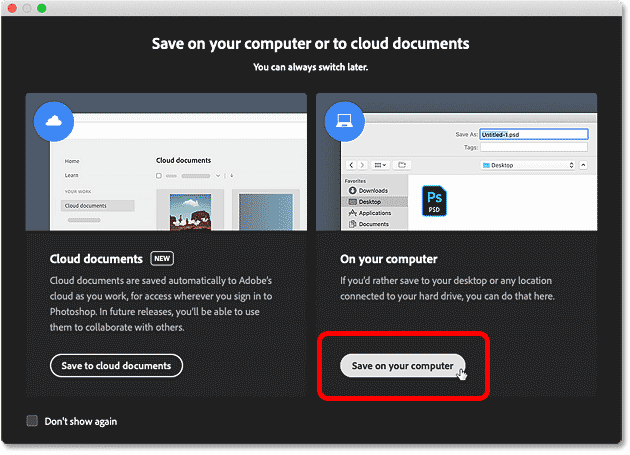
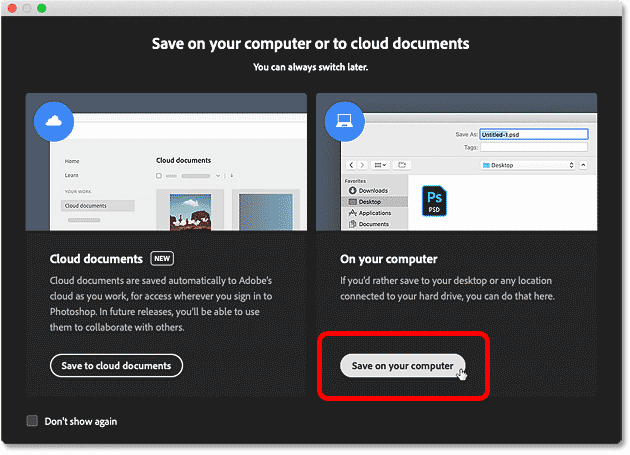
Chọn “Save on your computer”.
Trong hộp thoại Save As, để tùy lựa chọn Format thành PNG. Đặt tên mang đến tệp rồi chọn nơi mong mỏi lưu. Sau cuối nhấn Save:
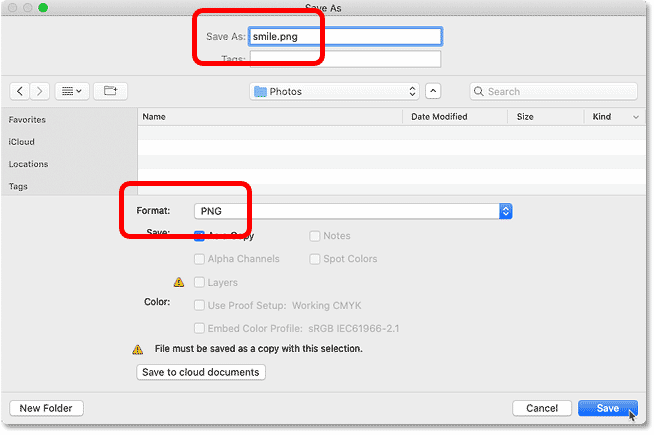
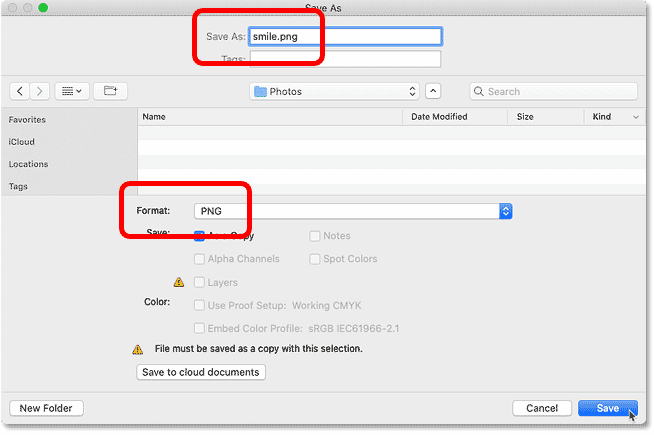
Lưu hình ảnh sau khi giảm dưới dạng PNG.
Cuối cùng, trong tùy lựa chọn PNG Format Options nên lựa chọn Smallest tệp tin size tiếp đến nhấn OK nhằm lưu hình ảnh. Vậy là đang hoàn tất quy trình cắt và lưu ảnh dưới bản thiết kế tròn:
Với tư giải pháp là cộng tác viên của Amazon, chúng tôi kiếm được chi phí từ những giao dịch sở hữu đủ điều kiện.
Tính năng giảm xén giúp vứt bỏ các nền không hề mong muốn để thu hút bạn xem vào đối tượng người tiêu dùng chính bên cạnh đó giảm form size tệp hình hình ảnh để đáp ứng nhu cầu các yêu ước của MLS. Biết cách cắt hình ảnh theo hình tròn có thể giúp sa thải nền không muốn trong hình ảnh bất đụng sản của rất nhiều ngôi nhà hình tròn hoặc hầu như căn phòng hình tròn.
Cách nhằm Cắt hình ảnh theo hình tròn
Nói chung, toàn bộ máy hình ảnh DSLR cùng máy ảnh không gương lật phần nhiều chụp hình ảnh ở hình dáng chữ nhật với tỷ lệ khung hình là 2:3 hoặc 4:3 tùy nằm trong vào sẽ là máy ảnh toàn size hình, hệ số cắt xén tuyệt micro-four-third. Điều đó có nghĩa là ngay cả với khả năng lập ba cục giỏi nhất, hình ảnh bất cồn sản của các bạn sẽ chụp được hậu cảnh không hề muốn của môi trường xung quanh nếu khách hàng chụp gần như ngôi nhà hình trụ có mái hình nón.

Thông thường, hậu cảnh này rất có thể thu hút sự chăm chú của fan xem và khiến họ bỏ qua yếu tố bao gồm mà bạn muốn thể hiện tại trong ảnh, đặc biệt nếu hậu cảnh liên quan đến các điểm sáng vật lý như núi hoặc hồ. Cách tốt nhất để đảm bảo an toàn người xem triệu tập vào công ty thể chủ yếu chứ không phải hậu cảnh là cắt nó đi.

Không giống như nhiều trình xem hình ảnh và áp dụng chỉnh sửa ảnh chỉ chất nhận được cắt xén hình chữ nhật hoặc hình vuông tùy thuộc vào tỷ lệ cơ thể của ảnh, Photoshop đi kèm với những tính năng phức tạp cho phép bạn cắt hình ảnh theo hình trụ bằng quá trình sau.
Mở hình ảnh
Mở hình ảnh bạn mong muốn cắt vào photoshop bằng cách nhấp vào Tệp ở góc cạnh trên cùng phía bên trái của hành lang cửa số Photoshop. Trong hành lang cửa số bật lên, thông qua qua ổ cứng của bạn, mở thư mục chứa ảnh, chọn hình ảnh rồi chọn Mở.
Nếu đang sử dụng máy vi tính windows, bạn chỉ việc nhấn Ctrl + O hoặc Cmd + O trường hợp là thiết bị Mac. Thông thường, hình ảnh sẽ mở trong không gian làm bài toán của Photoshop bên dưới dạng lớp nền. Ko kể ra, bạn có thể kéo hình hình ảnh vào vùng canvas của photoshop nhằm mở nó.
Hãy ghi nhớ rằng việc cắt xén đã cắt bỏ vĩnh viễn các px của hình ảnh, các bạn nên không thay đổi hình ảnh gốc bằng cách nhân song lớp nền. Bạn có thể nhân đôi lớp bằng cách chọn Lớp giống nhau từ bảng điều khiển lớp hoặc điều đào bới Lớp và chọn Duplicate Layer trong Photoshop.
Chuyển thay đổi Lớp thành Lớp Đối tượng Thông minh
Mặc cho dù không bắt buộc, cơ mà hãy quan tâm đến đổi tên lớp trùng lặp của khách hàng thành một tên minh họa hơn. Điều này làm cho các bước làm việc của doanh nghiệp có tổ chức hơn và nên tránh nhầm lẫn, nhất là khi thao tác làm việc với nhiều lớp. Chỉ việc chọn nằm trong tính lớp từ thực đơn lớp để mở vỏ hộp thoại, tiếp nối nhập tên mới lân cận hộp văn phiên bản Tên.
Mặc dù các bạn sẽ có một bạn dạng sao của hình ảnh gốc, hãy xem xét thay đổi lớp trùng lặp thành Đối tượng sáng dạ để bạn cũng có thể linh hoạt triển khai và hoàn tác các điều chỉnh của mình mà ko làm bớt chất lượng. Thông thường, một đối tượng người dùng thông minh là một trong lớp Photoshop giống như như một tờ bình thường, chỉ không giống là nó có thể chấp nhận được bạn thực hiện các chỉnh sửa không phá hủy.
Để chuyển đổi lớp trùng lặp thành Lớp đối tượng người dùng thông minh, nhấp vào Lớp, tiếp cận Đối tượng thông minh với chọn sửa đổi nội dung tự trình đối kháng thả xuống xuất hiện. Một hành lang cửa số mới sẽ xuất hiện, hiển thị thông tin cụ thể về đối tượng người dùng thông minh đang tạo.
Chọn chính sách Marquee
Thông thường, Photoshop đi kèm theo với một số trong những tùy chọn cho công cụ vùng chọn, bao hàm vùng chọn hình elip, vùng lựa chọn hình chữ nhật cùng vùng chọn 1 hàng. Vùng lựa chọn hình chữ nhật được thực hiện để tạo thành vùng chọn hình chữ nhật trong hình ảnh và vùng lựa chọn 1 hàng được thực hiện để chế tạo ra vùng chọn ngang hoặc dọc vào ảnh.
Mặt khác, lao lý vùng chọn hình elip giúp tạo vùng chọn hình trụ trong ảnh. Hãy ghi nhớ rằng bạn có nhu cầu khoanh tròn hình ảnh, điều ấy có nghĩa là các bạn sẽ sử dụng phương tiện vùng lựa chọn hình elip.
Thông thường, nguyên lý này nằm phía sau phương pháp vùng chọn hình chữ nhật và bạn có thể chọn nó bằng cách nhấp chuột phải vào vùng lựa chọn hình chữ nhật, tiếp nối chọn hiện tượng hình elip tự trình solo thả xuống xuất hiện. Bạn cũng có thể mở lao lý marquee bằng cách nhấn tổng hợp phím Shift + M.

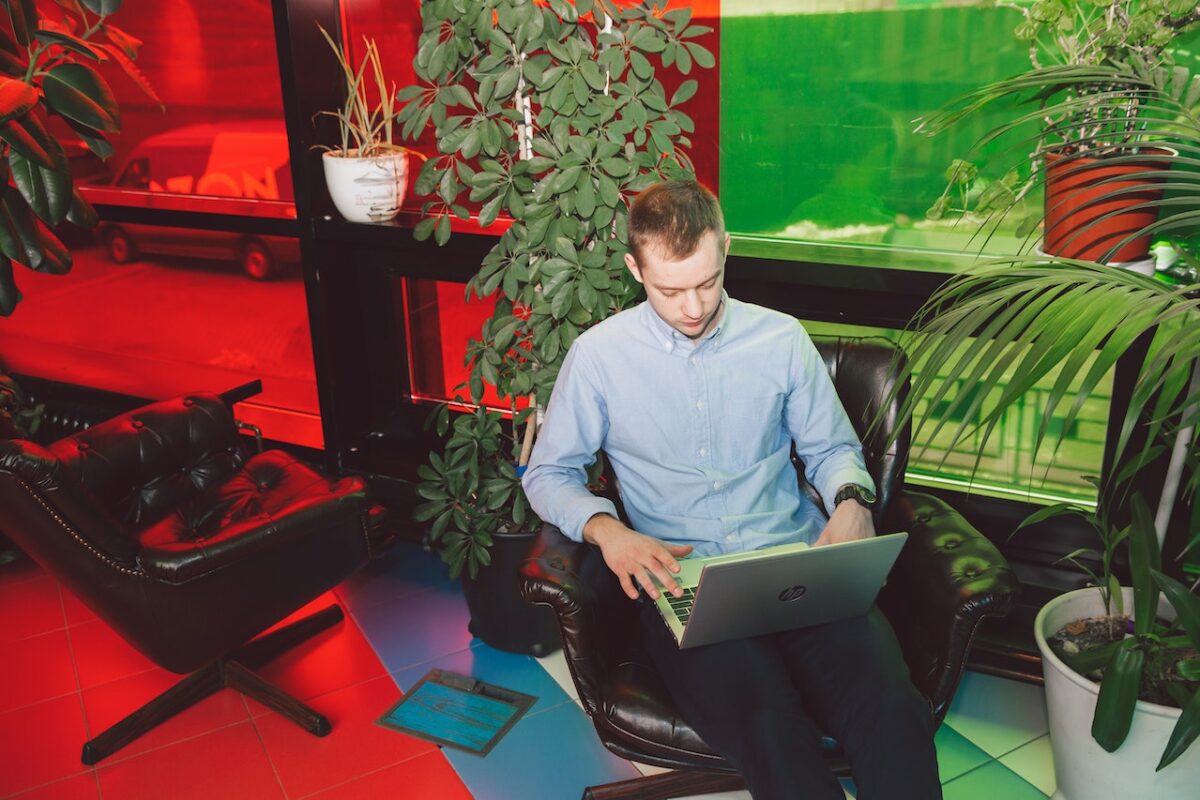
Thực hiện nay một chọn lựa tròn
Vùng lựa chọn hình elip sẽ mở ra dưới dạng một mẫu hình tròn chấm bên trên hình ảnh. Chúng ta có thể kéo các cạnh bằng phương pháp sử dụng quá trình sau nhằm cắt ảnh theo vùng chọn hình tròn.
Nhấn và giữ nút shift trên bàn phím, sau đó nhấp với kéo qui định trên khoanh vùng hình ảnh bạn ý muốn khoanh tròn.Sau khi bạn thực hiện chắt lọc vòng tròn theo nhu cầu của mình, hãy nhả nút con chuột và phím shift. Phần hình ảnh bên ngoài hình trụ sẽ bị cắt đi.Nếu chúng ta không triển khai một chọn lọc hoàn hảo, nhấp chuột phải vào phía bên trong lựa chọn để điều chỉnh lại những vị trí.Sau khi thích hợp với lựa chọn, hãy dìm nút xóa lùi trên keyboard windows hoặc nút xóa trên keyboard mac. Rất nhiều thứ bên phía ngoài vùng chọn hình tròn trụ sẽ bị xóa và mẫu mã bàn cờ sẽ sửa chữa vùng sẽ xóa.Xóa nền bàn cờ
Các chủng loại bàn cờ, thông thường sẽ có màu black và trắng, giúp bạn xác định các vùng nhìn trong suốt của hình ảnh. Để xóa bàn cờ khỏi nền, hãy chuyển mang lại thanh thực đơn và chọn cắt.
Ở đầu hộp thoại cắt, chọn một pixel vào suốt, sau đó bảo đảm an toàn rằng phần bên dưới cùng phía trái và bên nên của nền bàn cờ được chọn.
Nhấn enter trên keyboard để đóng hộp thoại cắt. Các bạn sẽ nhận thấy rằng Photoshop giảm bỏ toàn bộ nền mẫu bàn cờ, để lại cho bạn một phiên phiên bản hình tròn được giảm xén.
Lưu hình ảnh
Thông thường, chúng ta nên lưu sàng lọc ở định dạng hỗ trợ độ vào suốt, ví dụ như định dạng PNG. Lưu giữ hình ảnh của chúng ta ở format JPEG đã ngăn các bạn giữ độ trong suốt xung quanh những góc bằng phương pháp tô white color xung quanh chúng.
Đến lưu giữ hình hình ảnh ở định dạng PNG, vào thanh thực đơn và chọn Save As từ hộp thoại. Một hành lang cửa số bật lên sẽ lộ diện nơi bạn sẽ chọn đích mà bạn có nhu cầu lưu công việc của mình. Thông thường, cửa sổ bật lên gửi ra lựa chọn lưu vào bộ lưu trữ đám mây hay bộ nhớ lưu trữ máy tính của bạn.
Xem thêm: Trực tiếp bóng đá copa america 2019, trực tiếp copa america 2019 keo nha cai
Sau lúc chọn chỗ lưu trữ, một hành lang cửa số sẽ xuất hiện thêm nơi bạn sẽ thay đổi loại định dạng sang định dạng PNG. Đặt tên cho tệp và nhấp vào Lưu. Giả dụ Photoshop yêu thương cầu chúng ta chọn các tùy chọn lưu định dạng PNG, bạn có thể chấp nhận các tùy lựa chọn mặc định bằng cách nhấp chuột trái.