EA;m...Ẩn bớt
Bạn rất có thể dùng Nối kết cùng Nhúng Đối tượng (OLE) để bao hàm nội dung từ các chương trình khác, ví dụ như Word hoặc Excel.
Bạn đang xem: Cách chèn file excel vào excel
OLE được hỗ trợ bởi những chương trình khác biệt và OLE được dùng để gia công cho câu chữ được tạo nên trong một chương trình sẵn dùng trong lịch trình khác. Ví dụ: chúng ta cũng có thể chèn tài liệu Office Word vào sổ làm việc Office Excel. Để xem loại nội dung chúng ta cũng có thể chèn, hãy bấm Đối tượng vào nhóm Văn bản trên tab Chèn. Chỉ những chương trình được cài bỏ trên máy tính của người sử dụng và cung cấp đối tượng OLE mới xuất hiện trong hộp kiểu đối tượng.
Giới thiệu về các đối tượng người dùng nhúng cùng được liên kết
Nếu bạn xào nấu thông tin giữa Excel hoặc bất kỳ chương trình làm sao có cung cấp OLE, chẳng hạn như Word, chúng ta cũng có thể sao chép tin tức dưới dạng đối tượng người dùng được nối kết hoặc đối tượng nhúng. Sự khác hoàn toàn chính thân các đối tượng người sử dụng được liên kết và đối tượng người tiêu dùng nhúng là nơi tàng trữ dữ liệu và cách đối tượng người sử dụng được update sau khi bạn đặt đối tượng người tiêu dùng vào tệp nhận. Các đối tượng người sử dụng nhúng được lưu trữ trong sổ thao tác được chèn vào cùng không được cập nhật. Các đối tượng được links vẫn không thay đổi dưới dạng tệp đơn nhất và có thể được cập nhật.
Các đối tượng người sử dụng nhúng và được nối kết vào tài liệu
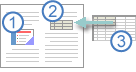
1. Đối tượng nhúng không tồn tại kết nối với tệp nguồn.
2. Đối tượng được links được liên kết với tệp nguồn.
3. Tệp nguồn sẽ update đối tượng được liên kết.
lúc nào nên dùng đối tượng người tiêu dùng được nối kết
Nếu bạn muốn cập nhật thông tin trong tài tệp nhận của bản thân khi dữ liệu trong list tệp mối cung cấp đổi, hãy thực hiện các đối tượng người sử dụng được liên kết.
Với một đối tượng người dùng được liên kết, thông tin ban sơ vẫn được lưu trữ trong tệp nguồn. Tệp đích hiển thị bản trình bày tin tức được link nhưng chỉ tàng trữ vị trí của dữ liệu gốc (và form size nếu đối tượng người tiêu dùng là một đối tượng biểu thiết bị Excel). Tệp nguồn đề nghị vẫn sẵn dùng trên máy tính xách tay hoặc mạng của chúng ta để gia hạn liên kết đến dữ liệu gốc.
Thông tin liên kết rất có thể được cập nhật tự động hóa nếu bạn biến đổi dữ liệu nơi bắt đầu ở tệp nguồn. Ví dụ: ví như bạn lựa chọn một đoạn văn trong tài liệu Word, rồi dán đoạn văn bên dưới dạng một đối tượng được links trong sổ thao tác Excel, thông tin rất có thể được update trong Excel trường hợp bạn đổi khác thông tin trong tài liệu Word của mình.
Khi nào cần dùng đối tượng nhúng
Nếu các bạn không muốn cập nhật dữ liệu đã xào luộc khi biến đổi trong tệp nguồn, hãy sử dụng đối tượng nhúng. Phiên bản của nguồn được nhúng trọn vẹn vào sổ làm việc. Trường hợp bạn xào luộc thông tin bên dưới dạng đối tượng người sử dụng nhúng, tệp đích đã yêu cầu thêm dung tích đĩa so với khi chúng ta nối kết thông tin.
Khi người tiêu dùng mở tệp trên một máy vi tính khác, anh ấy hoàn toàn có thể xem đối tượng người dùng nhúng cơ mà không đề nghị truy nhập tài liệu gốc. Vì đối tượng người tiêu dùng nhúng không có nối kết đến tệp nguồn, đối tượng người dùng không được cập nhật nếu bạn biến hóa dữ liệu gốc. Để biến đổi đối tượng nhúng, hãy bấm đúp vào đối tượng người dùng để mở với chỉnh sửa đối tượng người tiêu dùng đó trong công tác nguồn. Chương trình nguồn (hoặc công tác khác có chức năng chỉnh sửa đối tượng) buộc phải được cài bỏ lên trên máy tính của bạn.
Thay đổi giải pháp hiển thị một đối tượng người dùng OLE
Bạn có thể hiển thị đối tượng người sử dụng được nối kết hoặc đối tượng nhúng sổ có tác dụng việc đúng đắn như hiển thị trong chương trình nguồn dạng biểu tượng. Trường hợp sổ làm việc được xem trực đường và bạn không định in sổ làm cho việc, bạn có thể hiển thị đối tượng người tiêu dùng dưới dạng biểu tượng. Làm bởi vậy sẽ bớt thiểu lượng không gian hiển thị mà đối tượng người tiêu dùng chiếm. Bạn xem mong hiển thị thông tin có thể bấm đúp vào biểu tượng.
Nhúng đối tượng người dùng vào trang tính
Bấm vào bên phía trong ô của bảng tính nơi bạn muốn chèn đối tượng.
Trên tab Chèn, trong đội Văn bản, bấm vào Đối tượng .
Trong hộp thoại Đối tượng, bấm vào tab chế tạo từ Tệp.
Bấm Duyệt, rồi lựa chọn tệp bạn muốn chèn.
Nếu bạn có nhu cầu chèn một hình tượng vào bảng tính thay do hiện văn bản của tệp, hãy lựa chọn hộp kiểm Hiển thị dưới dạng biểu tượng. Nếu khách hàng không chọn bất kỳ hộp kiểm nào, Excel vẫn hiển thị trang trước tiên của tệp. Vào cả nhì trường hợp, tệp hoàn chỉnh sẽ mở ra bằng phương pháp bấm đúp. Bấm OK.
Lưu ý: Sau lúc thêm hình tượng hoặc tệp, bạn cũng có thể kéo cùng thả tệp vào vị trí ngẫu nhiên trên trang tính. Chúng ta cũng có thể đổi kích cỡ hình tượng hoặc tệp bằng phương pháp sử dụng các tinh chỉnh và điều khiển đổi cỡ. Để tìm những điều khiển, hãy bấm một lần vào tệp hoặc biểu tượng.
Chèn liên kết đến tệp
Bạn có thể chỉ muốn thêm một nối kết vào đối tượng người dùng thay bởi nhúng trọn vẹn nó. Bạn có thể làm điều này nếu sổ có tác dụng việc của bạn và đối tượng người sử dụng mà bạn có nhu cầu thêm gần như được lưu trữ trên site Share
Point, ổ đĩa mạng dùng phổ biến hoặc vị trí tương tự như và nếu địa chỉ của tệp vẫn duy trì nguyên. Điều này rất tiện lợi nếu đối tượng người dùng được liên kết trải qua các biến hóa vì liên kết luôn luôn mở tài liệu cập nhật nhất.
Bấm vào bên trong ô của bảng tính nơi bạn có nhu cầu chèn đối tượng.
Trên tab Chèn, trong đội Văn bản, bấm vào Đối tượng .
Bấm vào tab sinh sản từ Tệp.
Bấm vàoDuyệt , rồi chọn tệp bạn muốn liên kết.
Chọn vỏ hộp kiểm Liên kết tới tệp, rồi nhấn vào OK.
Tạo một đối tượng người dùng mới từ bên trong Excel
Bạn có thể tạo một đối tượng người dùng hoàn toàn mới dựa trên một công tác khác nhưng không bắt buộc rời ngoài sổ làm việc của bạn. Ví dụ: nếu bạn có nhu cầu thêm giải thích chi tiết hơn mang lại biểu đồ gia dụng hoặc bảng, chúng ta có thể tạo một tư liệu nhúng, chẳng hạn như một tệp Word hoặc Power
Point, vào Excel. Bạn cũng có thể đặt hiển thị đối tượng ngay trong trang tính hoặc thêm hình tượng mở tệp.
Bấm vào bên phía trong ô của bảng tính nơi bạn có nhu cầu chèn đối tượng.
Trên tab Chèn, trong team Văn bản, bấm vào Đối tượng .
Trên tab sản xuất Mới, chọn các loại đối tượng bạn muốn chèn từ list được trình bày. Nếu bạn muốn chèn biểu tượng vào bảng tính thay bởi chính đối tượng người tiêu dùng đó, nên chọn lựa hộp kiểm Hiển thị bên dưới dạng biểu tượng.
Bấm OK. Tùy trực thuộc vào một số loại tệp bạn đang chèn, hành lang cửa số chương trình bắt đầu sẽ mở hoặc cửa sổ chỉnh sửa xuất hiện trong Excel.
Tạo đối tượng người dùng mới mà bạn có nhu cầu chèn.
Khi sẽ hoàn tất, nếu như khách hàng mở Excel hành lang cửa số chương trình bắt đầu mà bạn đã sinh sản đối tượng, bạn có thể làm việc trực tiếp trong đối tượng người tiêu dùng đó.
Khi các bạn làm xong công việc của bản thân trong cửa sổ, bạn cũng có thể thực hiện những tác vụ khác nhưng mà không buộc phải lưu đối tượng người dùng nhúng. Khi bạn đóng sổ có tác dụng việc, các đối tượng người tiêu dùng mới của các bạn sẽ được lưu lại tự động.
Lưu ý: Sau lúc thêm đối tượng, chúng ta có thể kéo với thả đối tượng vào vị trí ngẫu nhiên trên trang Excel của mình. Chúng ta có thể đổi size đối tượng bằng phương pháp sử dụng các tinh chỉnh và điều khiển đổi cỡ. Để tìm các điều khiển, hãy bấm chuột đối tượng một lần.
Nhúng đối tượng vào trang tính
Bấm vào bên trong ô của bảng tính nơi bạn có nhu cầu chèn đối tượng.
Trên tab Chèn, vào nhóm Văn bản, hãy bấm Đối tượng.
Bấm vào tab sinh sản từ Tệp.
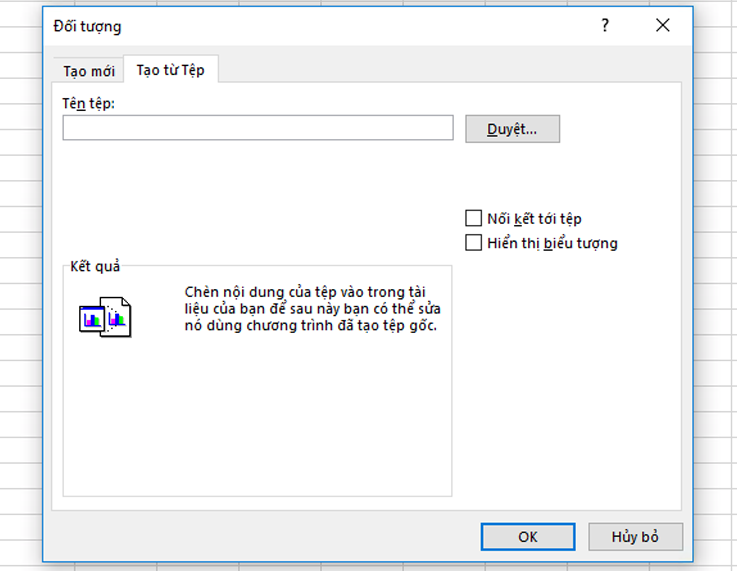
Bấm Duyệt, rồi lựa chọn tệp bạn có nhu cầu chèn.
Nếu bạn muốn chèn một hình tượng vào bảng tính thay vị hiện ngôn từ của tệp, nên lựa chọn hộp kiểm Hiển thị dưới dạng biểu tượng. Nếu bạn không chọn ngẫu nhiên hộp kiểm nào, Excel sẽ hiển thị trang thứ nhất của tệp. Vào cả nhị trường hợp, tệp hoàn chỉnh sẽ mở ra bằng phương pháp bấm đúp. Bấm OK.
Lưu ý: Sau lúc thêm biểu tượng hoặc tệp, chúng ta cũng có thể kéo và thả tệp vào vị trí ngẫu nhiên trên trang tính. Chúng ta có thể đổi kích cỡ hình tượng hoặc tệp bằng cách sử dụng các điều khiển và tinh chỉnh đổi cỡ. Để tìm các điều khiển, hãy bấm một lần vào tệp hoặc biểu tượng.
Chèn link đến tệp
Bạn rất có thể chỉ mong muốn thêm một nối kết vào đối tượng người tiêu dùng thay bởi vì nhúng hoàn toàn nó. Bạn có thể làm điều ấy nếu sổ có tác dụng việc của người tiêu dùng và đối tượng người sử dụng mà bạn muốn thêm phần nhiều được tàng trữ trên site Share
Point, ổ đĩa mạng dùng tầm thường hoặc vị trí tựa như và nếu vị trí của tệp vẫn giữ lại nguyên. Điều này rất tiện lợi nếu đối tượng người sử dụng được links trải qua các biến đổi vì liên kết luôn mở tài liệu cập nhật nhất.
Bấm vào phía bên trong ô của bảng tính nơi bạn muốn chèn đối tượng.
Trên tab Chèn, vào nhóm Văn bản, hãy bấm Đối tượng.
Bấm vào tab sinh sản từ Tệp.
Bấm vàoDuyệt , rồi chọn tệp bạn có nhu cầu liên kết.
Chọn vỏ hộp kiểm Liên kết cho tới tệp, rồi nhấp chuột OK.
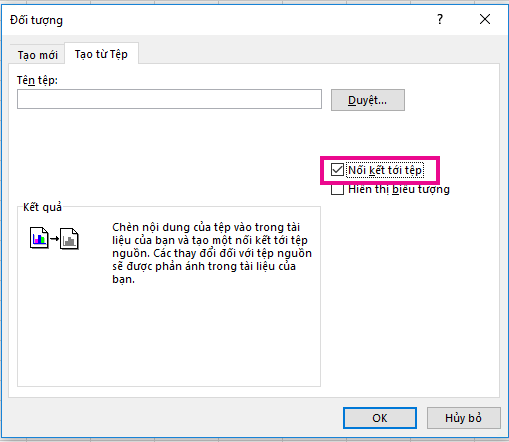
Tạo một đối tượng mới từ bên trong Excel
Bạn rất có thể tạo một đối tượng hoàn toàn mới dựa vào một công tác khác nhưng mà không cần rời ngoài sổ thao tác làm việc của bạn. Ví dụ: nếu bạn có nhu cầu thêm giải thích chi tiết hơn mang đến biểu thiết bị hoặc bảng, bạn cũng có thể tạo một tài liệu nhúng, chẳng hạn như một tệp Word hoặc Power
Point, trong Excel. Chúng ta cũng có thể đặt hiển thị đối tượng người tiêu dùng ngay vào trang tính hoặc thêm biểu tượng mở tệp.
Bấm vào bên trong ô của bảng tính nơi bạn muốn chèn đối tượng.
Trên tab Chèn, vào nhóm Văn bản, hãy bấm Đối tượng.
Trên tab Tạo Mới, chọn các loại đối tượng bạn muốn chèn từ list được trình bày. Nếu bạn có nhu cầu chèn hình tượng vào bảng tính thay vị chính đối tượng người tiêu dùng đó, nên lựa chọn hộp kiểm Hiển thị bên dưới dạng biểu tượng.
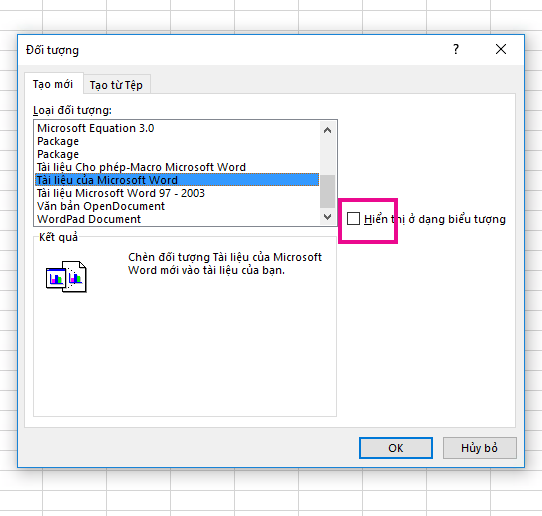
Bấm OK. Tùy ở trong vào nhiều loại tệp nhiều người đang chèn, hành lang cửa số chương trình mới sẽ mở hoặc hành lang cửa số chỉnh sửa lộ diện trong Excel.
Tạo đối tượng người tiêu dùng mới mà bạn có nhu cầu chèn.
Khi đã hoàn tất, nếu bạn mở Excel cửa sổ chương trình bắt đầu mà chúng ta đã tạo nên đối tượng, bạn có thể làm việc trực tiếp trong đối tượng người dùng đó.
Khi các bạn làm xong công việc của mình trong cửa ngõ sổ, bạn cũng có thể thực hiện các tác vụ khác nhưng không yêu cầu lưu đối tượng người sử dụng nhúng. Khi bạn đóng sổ làm cho việc, các đối tượng người sử dụng mới của bạn sẽ được lưu giữ tự động.
Lưu ý: Sau khi thêm đối tượng, chúng ta cũng có thể kéo với thả đối tượng vào vị trí ngẫu nhiên trên trang Excel của mình. Chúng ta cũng có thể đổi kích cỡ đối tượng bằng cách sử dụng các điều khiển và tinh chỉnh đổi cỡ. Để tìm những điều khiển, hãy nhấp chuột đối tượng một lần.
Nối kết hoặc nhúng nội dung xuất phát điểm từ một chương trình khác bằng cách dùng OLE
Bạn rất có thể liên kết hoặc nhúng toàn cục hoặc một phần nội dung xuất phát điểm từ 1 chương trình khác.
Tạo một nối kết mang lại nội dung từ 1 chương trình khác
Bấm vào trang tính nơi bạn muốn đặt con đối tượng người tiêu dùng được nối kết.
Trên tab Chèn, vào nhóm Văn bản, hãy bấm Đối tượng.
Bấm vào tab chế tạo từ Tệp.
Trong vỏ hộp Tên tệp, nhập tên tệp hoặc bấm xem xét để chọn từ danh sách.
Chọn vỏ hộp kiểm Liên kết tới tệp.
Thực hiện một trong những thao tác sau:
Để hiển thị nội dung, hãy bỏ chọn hộp kiểm Hiển thị bên dưới dạng biểu tượng.
Để hiển thị biểu tượng, nên chọn lựa hộp kiểm Hiển thị dưới dạng biểu tượng. Hoặc bạn có thể thay thay đổi hình ảnh hoặc nhãn biểu tượng mặc định, nhấp chuột Thay đổi hình tượng ,rồi bấm chuột biểu tượng bạn có nhu cầu từ danh sách biểu tượng hoặc nhập nhãn trong hộp Chú thích.
Lưu ý: Bạn ko thể thực hiện lệnh Đối tượng để chèn đồ họa và những loại tệp độc nhất định. Để chèn một hình ảnh hoặc tệp, bên trên tab Chèn, trong team Hình minh họa, bấm Ảnh.
Nhúng nội dung xuất phát từ một chương trình khác
Bấm vào trang tính nơi bạn muốn đặt con đối tượng nhúng.
Trên tab Chèn, vào nhóm Văn bản, hãy bấm Đối tượng.
Nếu tài liệu không tồn tại, hãy bấm chuột tab Tạo Mới. Trong vỏ hộp Loại đối tượng, bấm vào kiểu đối tượng bạn có nhu cầu tạo.
Nếu tài liệu đã tồn tại, hãy bấm tab tạo từ Tệp. Trong hộp Tên tệp, nhập tên tệp hoặc bấm duyệt y để lựa chọn từ danh sách.
Bỏ chọn hộp kiểm Liên kết tới tệp.
Thực hiện giữa những thao tác sau:
Để hiển thị nội dung, hãy vứt chọn hộp kiểm Hiển thị dưới dạng biểu tượng.
Để hiển thị biểu tượng, nên lựa chọn hộp kiểm Hiển thị dưới dạng biểu tượng. Để đổi khác hình ảnh hoặc nhãn biểu tượng mặc định, hãy bấm thay đổi Biểu tượng ,rồi bấm vào biểu tượng bạn muốn từ danh sách hình tượng hoặc nhập nhãn vào hộp Chú thích.
Nối kết hoặc nhúng một phần nội dung xuất phát từ một chương trình khác
Từ một chương trình chưa hẳn Excel, hãy chọn thông tin mà bạn muốn sao chép dưới dạng nối kết hoặc đối tượng người sử dụng nhúng.
Ở tab Trang đầu, trong team Bảng tạm, bấm Sao chép.

Chuyển sang trang tính mà bạn có nhu cầu đặt tin tức vào đó, rồi click chuột nơi bạn có nhu cầu thông tin xuất hiện.
Trên tab Nhà, trong đội Bảng tạm, hãy bấm mũi tên bên dưới Dán, rồi bấm Dán Đặc biệt.
Thực hiện trong số những thao tác sau:
Để dán tin tức dưới dạng đối tượng người dùng được liên kết, bấm Dán liên kết.
Để dán thông tin dưới dạng đối tượng người tiêu dùng nhúng, bấm Dán. Trong vỏ hộp Dưới dạng, nhấp chuột mục nhập có từ "đối tượng" trong tên của mục nhập. Ví dụ: nếu bạn đã coppy thông tin xuất phát từ một tài liệu Word, hãy bấm Đối tượng tài liệu Microsoft Word.
Thay đổi bí quyết hiển thị đối tượng người dùng OLE
Bấm chuột phải vào biểu tượng hoặc đối tượng, trỏ mang đến Đối tượng loạiđối tượng (ví dụ: Đối tượng Tàiliệu), rồi bấm gửi đổi.
Thực hiện một trong những thao tác sau:
Để hiển thị nội dung, hãy quăng quật chọn hộp kiểm Hiển thị dưới dạng biểu tượng.
Để hiển thị biểu tượng, hãy chọn hộp kiểm Hiển thị bên dưới dạng biểu tượng. Hoặc chúng ta có thể thay đổi hình ảnh hoặc nhãn biểu tượng mặc định. Để thực hiện việc đó, click chuột Thay đổi hình tượng , rồi nhấp chuột biểu tượng bạn muốn từ danh sách hình tượng hoặc nhập nhãn vào hộp Chú thích.
Kiểm soát cập nhật đối với các đối tượng được liên kết
Bạn hoàn toàn có thể đặt nối kết đến các chương trình khác nhằm được cập nhật theo những cách sau đây: tự động khi chúng ta mở tệp nhận; thủ công, khi bạn có nhu cầu xem dữ liệu trước kia trước khi cập nhật dữ liệu mới từ trung trung khu tệp nguồn; hoặc khi bạn yêu cầu rõ ràng cập nhật, bất kể có bật cập nhật auto hay bằng tay hay không.
Đặt một nối kết mang lại một chương trình khác để được cập nhật theo cách bằng tayTrên tab Dữ liệu, trong team Các kết nối, bấm Sửa Nối kết.
Trong list Nguồn, bấm chuột đối tượng được nối kết mà bạn muốn cập nhật. Cột A vào cột Cập nhật nghĩa là liên kết tự động và M vào cột update nghĩa là liên kết được để thành cập nhật thủ công.
Mẹo: Để chọn nhiều đối tượng người tiêu dùng được nối kết, hãy dấn giữ CTRL rồi bấm chuột từng đối tượng được nối kết. Để chọn tất cả các đối tượng người sử dụng được liên kết, nhận CTRL+A.
Để update đối tượng được liên kết chỉ khi bạn bấm Cập nhật giá bán trị,hãy bấm Thủ công.
Đặt một nối kết mang đến một chương trình khác và để được cập nhật tự động hóaTrên tab Dữ liệu, trong đội Các kết nối, bấm Sửa Nối kết.
Trong danh sách Nguồn, nhấp chuột đối tượng được nối kết mà bạn muốn cập nhật. Cột A vào cột Cập nhật nghĩa là links sẽ tự động cập nhật cùng M trong cột update nghĩa là link phải được update theo giải pháp thủ công.
Mẹo: Để chọn nhiều đối tượng người tiêu dùng được nối kết, hãy thừa nhận giữ CTRL rồi nhấp chuột từng đối tượng người sử dụng được nối kết. Để chọn tất cả các đối tượng người tiêu dùng được liên kết, dìm CTRL+A.
Bấm OK.
Vấn đề: Tôi ko thể cập nhật các nối kết tự động trên trang tính của mình
Tùy chọn Tự động có thể được ghi đè bởi vì tùy chọn update nối kết cho tài liệu không giống Excel.
Nhằm đảm bảo rằng những nối kết tự động đến đối tượng người dùng OLE rất có thể được update tự động:
Bấm vào nút Microsoft Office ,
Bên dưới Khi đo lường sổ thao tác này,hãy bảo vệ đã chọn hộp kiểm update nối kết đến những tài liệu khác.
cập nhật liên kết mang đến chương trình khác ngay bây chừTrên tab Dữ liệu, trong đội Các kết nối, bấm Sửa Nối kết.
Lưu ý: Lệnh Sửa Nối kết ko sẵn dùng nếu tệp của bạn không chứa thông tin được nối kết.
Mẹo: Để lựa chọn nhiều đối tượng người tiêu dùng được nối kết, hãy dấn giữ CTRL rồi click chuột từng đối tượng người dùng được nối kết. Để chọn tất cả các đối tượng được liên kết, dấn CTRL+A.
Bấm Cập nhật giá trị.
Sửa nội dung từ chương trình OLE
Khi ai đang ở vào Excel, bạn có thể thay đổi văn bản được link hoặc nhúng xuất phát điểm từ một chương trình khác.
Chỉnh sửa đối tượng được links trong công tác nguồn
Trên tab Dữ liệu, trong đội Các kết nối, bấm Sửa Nối kết.
Lưu ý: Lệnh Sửa Nối kết không sẵn dùng nếu tệp của bạn không chứa thông tin được nối kết.
Trong danh sách Tệp nguồn, nhấp chuột nguồn để đối tượng được nối kết, rồi click chuột Mở Nguồn.
Thực hiện các thay đổi bạn muốn đối tượng được liên kết.
Thoát khỏi chương trình nguồn tài liệu để trở về tệp đích.
Chỉnh sửa một đối tượng nhúng trong công tác nguồn
Bấm lưu ban vào đối tượng người sử dụng nhúng nhằm mở tệp.
Thực hiện nay các chuyển đổi mà bạn muốn đối tượng.
Nếu nhiều người đang chỉnh sửa đối tượng tại khu vực trong công tác mở, hãy nhấn vào vị trí ngẫu nhiên bên ngoài đối tượng người tiêu dùng để trở lại tệp nhận.
Nếu các bạn chỉnh sửa đối tượng người dùng nhúng trong công tác nguồn tại 1 cửa sổ riêng, hãy ra khỏi chương trình nguồn để trở về tệp đích.
Lưu ý: Bấm đúp vào trong 1 số đối tượng người tiêu dùng nhúng duy nhất định, chẳng hạn như đoạn clip video và âm thanh, phát đối tượng người sử dụng thay bởi vì mở một chương trình. Để chỉnh sửa một trong các đối tượng người sử dụng nhúng này, nhấp chuột phải vào biểu tượng hoặc đối tượng, trỏ tới Đối tượng loại đối tượng người sử dụng (ví dụ: Đối tượng Media Clip), rồi bấm chỉnh sửa.
Chỉnh sửa một đối tượng người dùng nhúng vào một chương trình chưa phải là công tác nguồn
Chọn hộp đối tượng người dùng nhúng bạn có nhu cầu chỉnh sửa.
Bấm chuột đề nghị vào hình tượng hoặc đối tượng, trỏ mang lại Đối tượng loạiđối tượng (ví dụ: Đối tượng Tàiliệu), rồi bấm gửi đổi.
Thực hiện giữa những thao tác sau:
Để biến đổi đối tượng nhúng thành đẳng cấp mà bạn chỉ định trong danh sách, bấm Chuyển thay đổi thành.
Để mở đối tượng người sử dụng nhúng theo kiểu mà chúng ta chỉ định trong list mà không biến hóa kiểu đối tượng người tiêu dùng nhúng, bấm Kích hoạt.
Chọn một đối tượng người dùng OLE bằng bàn phím
Nhấn CTRL+G để hiển thị hộp thoại Đi Tới.
Bấm Đặc biệt, lựa chọn Đốitượng , rồi bấm OK.
Nhấn TAB cho tới khi đối tượng bạn có nhu cầu được chọn.
Nhấn SHIFT+F10.
Trỏ tới Đối tượng hoặc Đối tượng Biểuđồ , rồi bấm Chỉnh sửa.
Vấn đề: khi tôi bấm lưu ban vào đối tượng người dùng được nhúng hoặc liên kết, thông tin "không thể chỉnh sửa" đã xuất hiện
Thông báo này xuất hiện khi tệp mối cung cấp mở chương trình nguồn mở tài liệu hoặc thư.
Hãy đảm bảo an toàn rằng lịch trình nguồn sẵn dùng Nếu công tác nguồn chưa được cài để lên trên máy tính của bạn, hãy thay đổi đối tượng sang định hình tệp của công tác mà bạn đã thiết lập đặt.
Đảm bảo bộ nhớ đủ Hãy đảm bảo rằng các bạn có đủ bộ lưu trữ để chạy chương trình nguồn. Đóng các chương trình khác nhằm giải phóng bộ nhớ, ví như cần.
Đóng toàn bộ các vỏ hộp thoại Nếu công tác nguồn đang chạy, hãy bảo đảm rằng công tác đó ko có ngẫu nhiên hộp thoại nào vẫn mở. Gửi sang công tác nguồn với đóng phần nhiều hộp thoại sẽ mở.
Đóng tệp nguồn trường hợp tệp nguồn là một đối tượng người tiêu dùng được liên kết, hãy đảm bảo an toàn rằng người dùng khác không mở tệp đó.
Đảm nói rằng tên tệp mối cung cấp không cố kỉnh đổi trường hợp tệp nguồn bạn muốn sửa là một đối tượng người dùng được nối kết, hãy đảm bảo rằng tệp nguồn có cùng tên như khi bạn tạo links và không bị di chuyển. Chọn đối tượng người tiêu dùng được liên kết, rồi nhấp chuột lệnh Sửa Nối kết vào nhóm kết nối trên tab tài liệu để xem thương hiệu của tệp nguồn. Trường hợp tệp nguồn đang được thay tên hoặc di chuyển, hãy cần sử dụng nút biến đổi Nguồn trong hộp thoại Sửa Nối kết để xác định tệp mối cung cấp và kết nối lại nối kết.
Bạn buộc phải thêm trợ giúp?
Bạn luôn rất có thể hỏi một chuyên viên trong cộng đồng Kỹ thuật Excel hoặc nhận sự cung cấp trong
Cộng đồng trả lời.
Hướng dẫn bí quyết chèn file PDF vào vào Excel 2010, 2013, năm 2016 vô cùng bổ ích và dễ dàng dàng
Hiện nay, có nhiều người dùng như sinh viên, nhân viên văn phòng,... Phải thường xuyên chèn thêm các định dạng tệp tin PDF vào vào Excel nhằm mục đích giúp cho tài liệu Excel đó bao gồm thêm các tài liệu minh họa. Thực tế, vấn đề chèn file PDF vào trong Excel rất tiện lợi nhưng vẫn có nhiều người dùng do dự phải thao tác như cố gắng nào.
Bạn không biết cách chèn file PDF vào Excel?Lợi ích bài toán đính kèm tệp tin PDF vào Excel?
Đừng lo lắng vì trong nội dung bài viết này, mamnongautruc.edu.vn đang hướng dẫn phương pháp chèn tệp tin PDF vào trong Excel 2010, 2013, 2016,... hết sức dễ dàng. Các bạn hãy thuộc mamnongautruc.edu.vn đi tìm hiểu tức thì thôi nào!

Hướng dẫn cách chèn file PDF vào vào Excel 2010, 2013, 2016
1. Công dụng của việc chèn kèm tệp tin PDF vào Excel
Việc chèn file PDF vào Excel sẽ giúp quản lý tệp tin tài liệu hiệu quả, hỗ trợ các bước tốt hơn.Đính kèm file PDF vào Excel nhằm thêm dẫn chứng, hoàn toàn có thể mở file mau lẹ và giúp tiết kiệm ngân sách và chi phí thời gian.Điều này cũng giúp hoàn thành xong file Excel, từ đó tạo thành tính chuyên nghiệp hóa hơn mang lại file tài liệu của bạn.

2. Trả lời chèn tệp tin PDF vào trong Excel
Do các kỹ năng của 3 phiên phiên bản này hoàn toàn giống nhau đề nghị mamnongautruc.edu.vn sẽ chia sẻ cách tiến hành việc đính kèm tệp tin PDF vào trong Excel trên 3 phiên bản 2010, 2013, 2016,... gộp vào chung. Các chúng ta có thể vô tư thao tác trên những cái laptop cấu hình văn phòng có thiết lập Excel thuộc các phiên phiên bản trên nhé! Chèn file PDF vào Excel sẽ tiến hành theo những thao tác như sau:
Bước 1: Đầu tiên chúng ta mở bảng tính Excel và lựa chọn ô nên chèn tệp tin rồi nhận Insert. Tiếp theo các bạn hãy nhấp vào mục Text và chọn Object.
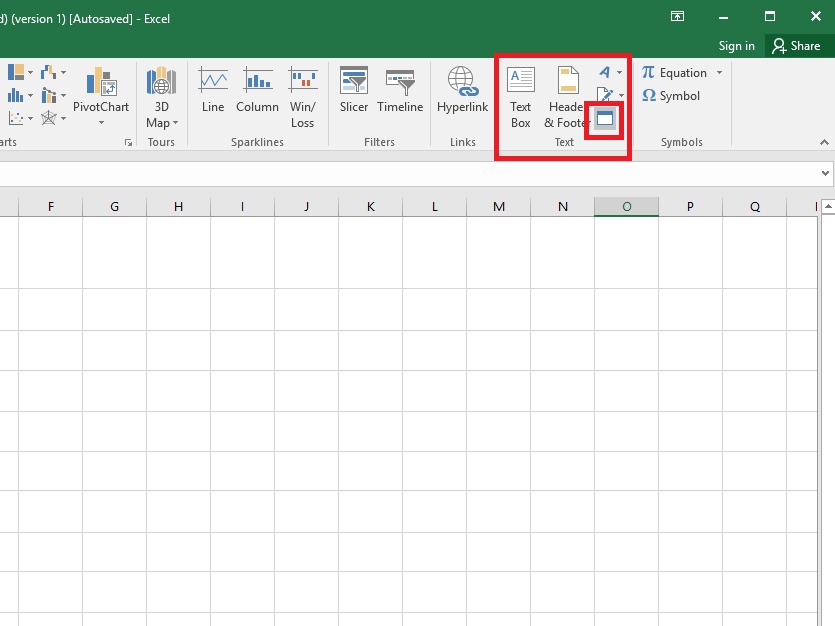
Bạn hãy nhấn vào mục Text và lựa chọn Object
Bước 2: bạn hãy bấm vào Create from File và nhấn lựa chọn Browse.
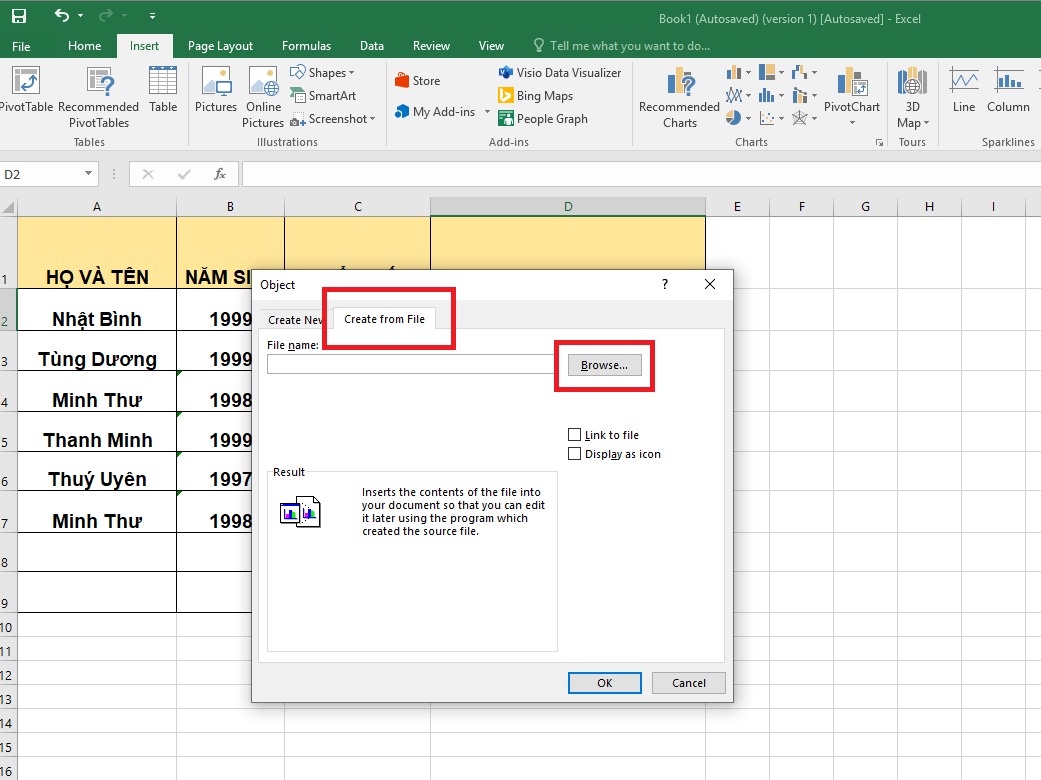
Hãy nhấn vào Create from File và nhấn lựa chọn Browse
Bước 3: Sau đó, bạn chọn file muốn chèn rồi nhấn chọn Insert.
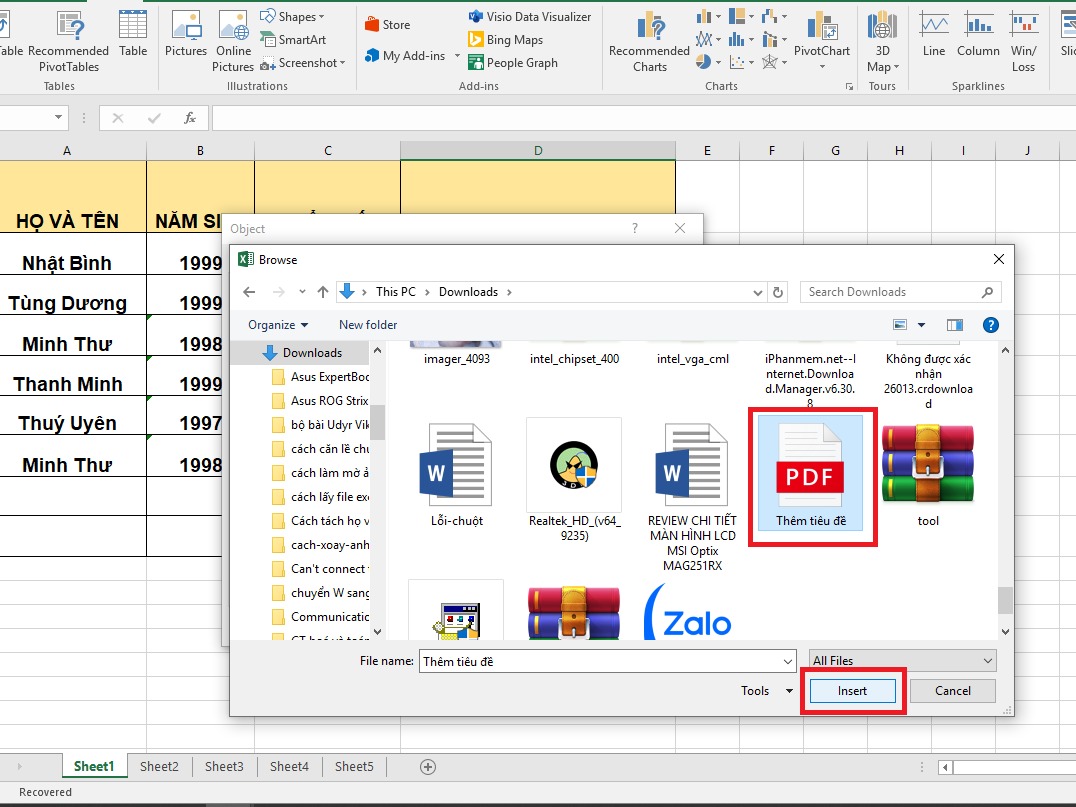
Bạn lựa chọn file mà bạn muốn chèn rồi nhấn chọn Insert
Bước 4: bạn có thể chọn Display as icon để hiển thị file dưới dạng icon nhé.
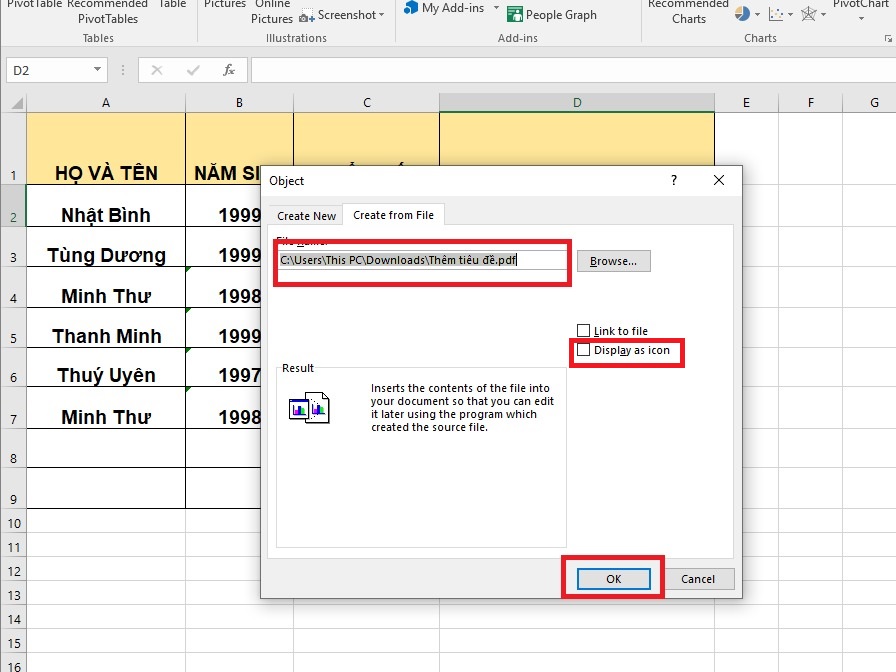
Nhấn lựa chọn Display as icon nhằm hiển thị file bên dưới dạng icon

3. Cách chỉnh sửa hoặc dịch chuyển sau lúc chèn file PDF vào Excel
Để đảm bảo file PDF mà chúng ta chèn vào Excel vừa với ô tính Excel thì chúng ta cần triển khai theo những làm việc sau:
Bước 1: Đầu tiên, chúng ta chèn hình tượng tệp vào trong ô. Còn nếu như không vừa thì bạn hãy biến hóa kích thước của hình tượng hoặc ô để hình tượng có thể nằm trong ô.
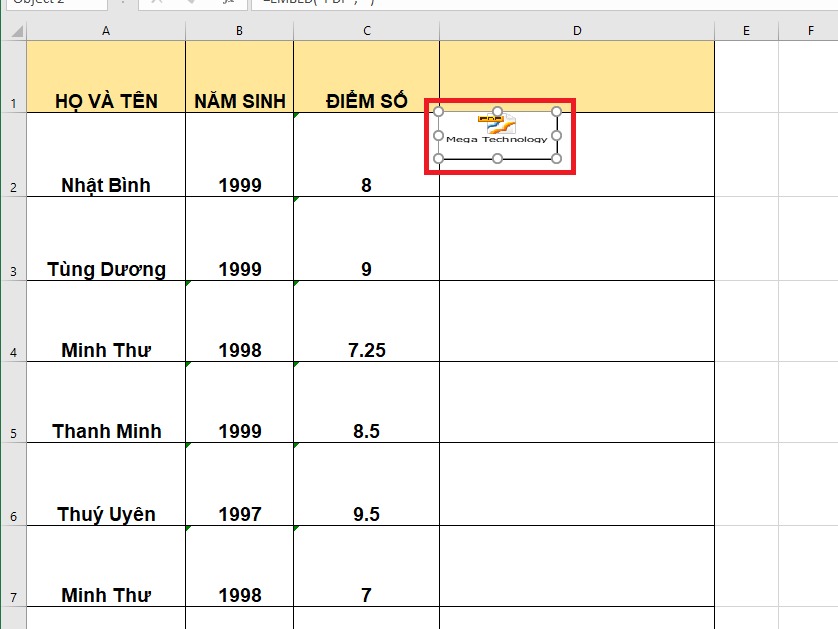
Nếu biểu tượng không vừa thì chúng ta hãy biến hóa kích thước của biểu tượng
Bước 2: bấm chuột phải vào biểu tượng file PDF vẫn chèn cùng nhấn lựa chọn Định dạng Đối tượng (Format Object).
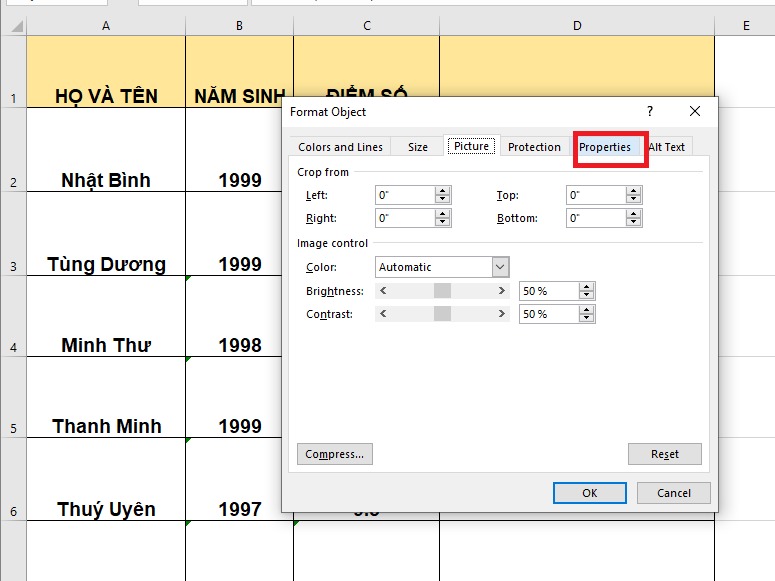
Bạn bấm lựa chọn Định dạng Đối tượng (Format Object) và chọn tab ở trong tính (Properties)
Bước 3: Trong hộp thoại Định dạng Đối tượng (Format Object), các bạn sẽ chọn tab nằm trong tính (Properties). Sau đó, bạn chọn mục dịch chuyển và cấu hình thiết lập kích thước ô (Move and kích cỡ with cells).
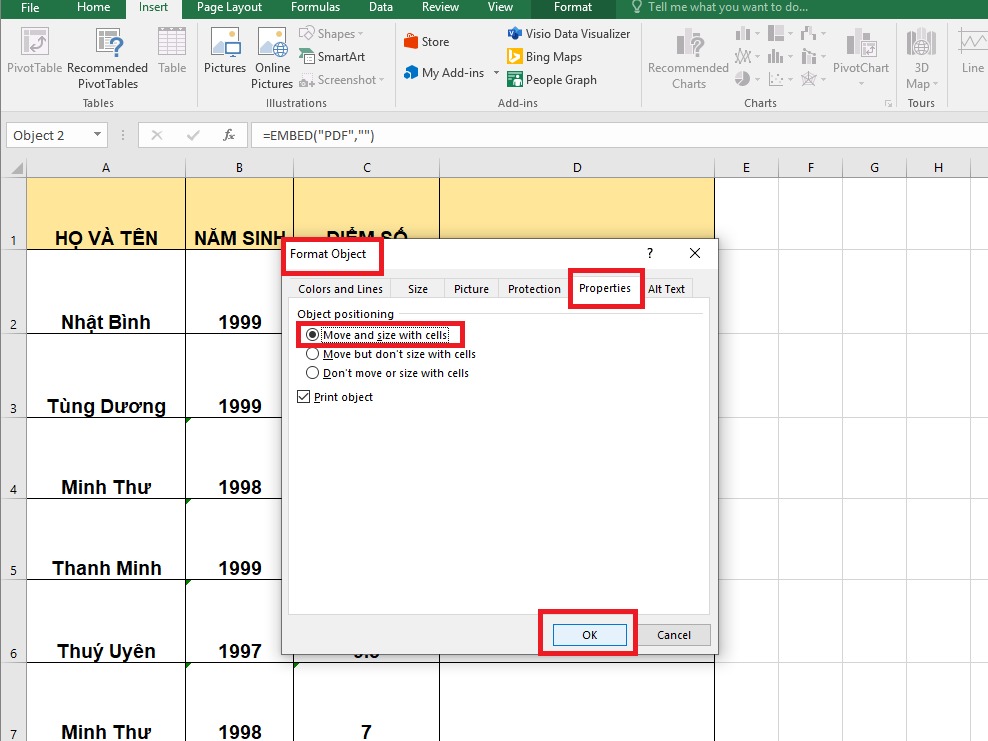
Chọn mục dịch chuyển và tùy chỉnh kích thước ô (Move and kích thước with cells)
Bước 4: ở đầu cuối bạn bấm OK là đã kết thúc xong những thao tác.
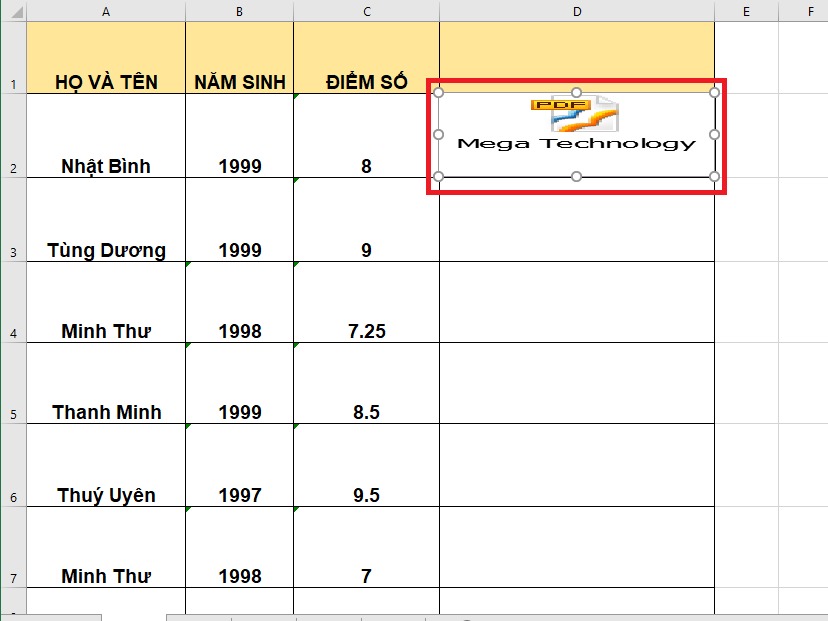
Cách chỉnh sửa hoặc di chuyển sau khi chèn file PDF vào Excel
4. Đổi thương hiệu tệp sau thời điểm chèn file PDF vào Excel
Khi các bạn chèn một tệp tin PDF vào Excel, file đó sẽ có tên chung và bạn cũng có thể thay thay tên này bằng cách làm theo quá trình sau:
Bước 1: Bạn nhấp chuột phải vào đối tượng người sử dụng PDF và chọn tùy chọn thay đổi trong Đối tượng tài liệu Acrobat (Acrobat Document Object).
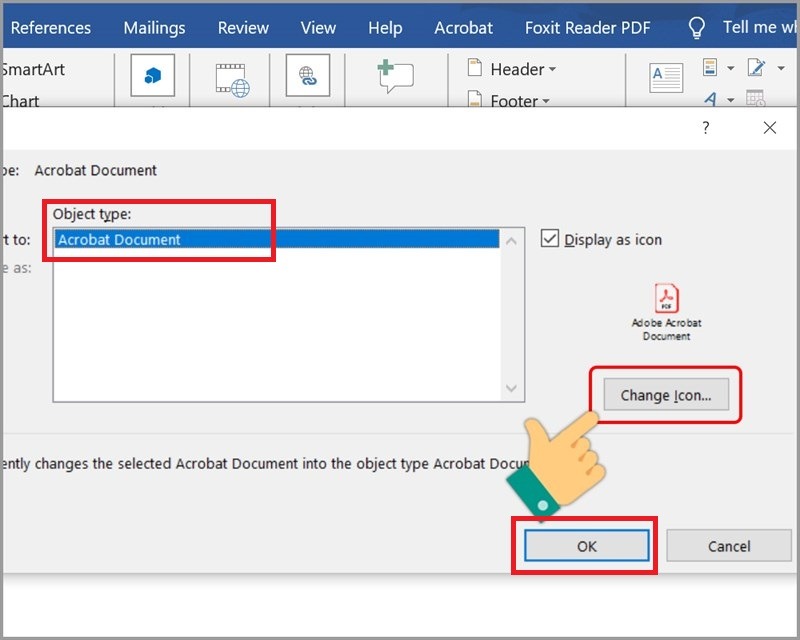
Bạn bấm lựa chọn tùy chọn chuyển đổi trong Đối tượng tư liệu Acrobat
Bước 2: Trong hộp thoại chuyển đổi (Caption), các bạn nhấp vào nút thay đổi Biểu tượng (Change Icon). Lúc này hộp thoại xuất hiện thêm và các bạn hãy biến hóa tên tệp thành tên bạn muốn cho tư liệu PDF được chèn.
Xem thêm: Bác sĩ khoa nào giàu nhất - bác sĩ nào có thể kiếm 1 tỷ đồng mỗi tháng
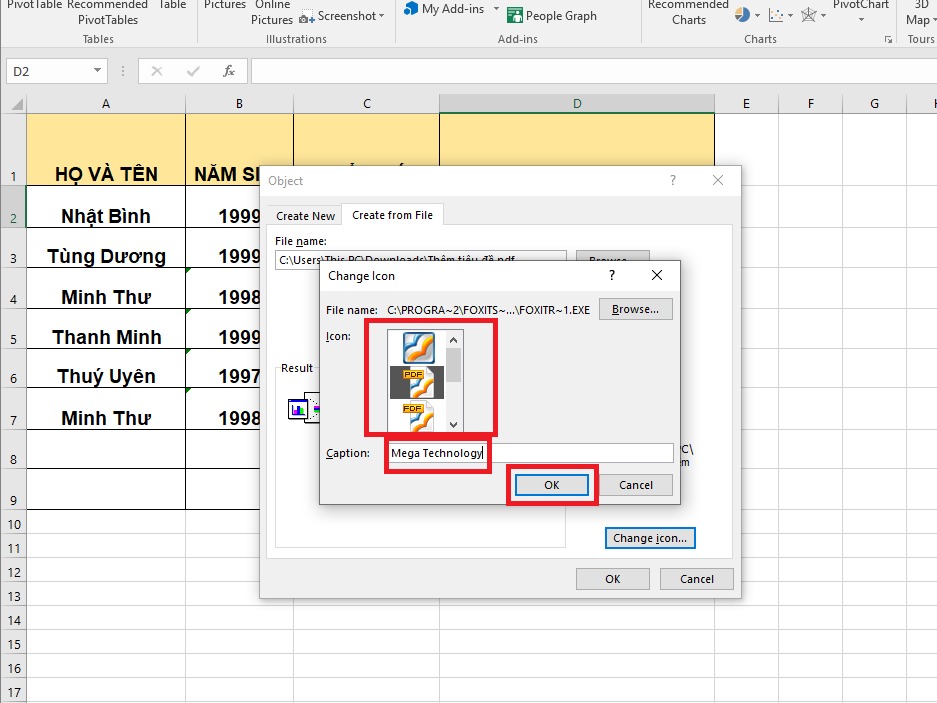
Bạn nhấp vào nút đổi khác Biểu tượng (Change Icon) và đổi khác tên tệp
Bước 3: sau khoản thời gian thao tác ngừng ở những bước trên thì bạn click vào lựa chọn OK là xong.
5. Tổng kết
Bài viết là hầu như hướng dẫn về kiểu cách chèn tệp tin PDF vào bảng tính Excel vô cùng đơn giản và dễ dàng và đưa ra tiết. Mong muốn với những tin tức mà mamnongautruc.edu.vn chia sẻ ở bên trên sẽ hữu ích và giúp bạn cũng có thể chèn tệp tin PDF một cách hiệu quả. mamnongautruc.edu.vn chúc các bạn thành công!