Chèn hình ảnh vào Powerpoint là trong những thao tác cơ bạn dạng và thông dụng nhất khi tạo ra Slide thuyết trình. Không có bất kì ai muốn theo dõi một Slide chỉ toàn là chữ, việc sử dụng hình ảnh trong Slide Powerpoint sẽ khiến bài thuyết trình của chúng ta trở yêu cầu trực quan, nhộn nhịp và lôi kéo hơn khi nào hết. Sau đây Gitiho vẫn hướng dẫn các bạn cách chèn thêm hình ảnh vào
Powerpoint bỏ ra tiết, dễ thực hiện ai ai cũng làm được.
Bạn đang xem: Cách chèn hình ảnh vào slide

Point - đoạt được mọi góc nhìn trong 9 bước

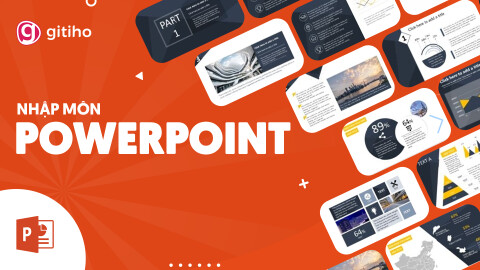
Top 3 bí quyết chèn hình ảnh vào Powerpoint 1-1 giản, dễ triển khai nhất
Khi thực hiện thao tác chèn thêm hình ảnh vào Powerpoint , bạn có thể tuỳ ý chọn nguồn ảnh.
Bài viết tiếp sau đây sẽ "mách" các bạn cách chèn hình ảnh vào Powerpoint từ những nguồn khác nhau như: áp dụng hình hình ảnh có sẵn trong vật dụng tính, ảnh online, hình ảnh chụp màn hình.
Cách 1: biện pháp thêm ảnh vào Powerpoint từ ảnh có sẵn trên thứ tính
Thêm ảnh vào Powerpoint từ phần đa file hình ảnh có sẵn trên đồ vật tính của bạn thực ra rất đối chọi giản. Làm việc gồm 4 bước như sau:
Bước 1:Trên giao diện Ribbon, truy vấn vào thẻ Insert rồi bấm nút Picture trong nhóm bản lĩnh Images.
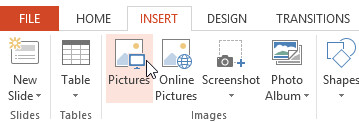
Bước 2: Trong vỏ hộp thoại Insert Picture hiển thị, các bạn duyệt đến thư mục chứa file ảnh cần chèn vào slide, kích lựa chọn tên file ảnh cần chèn.
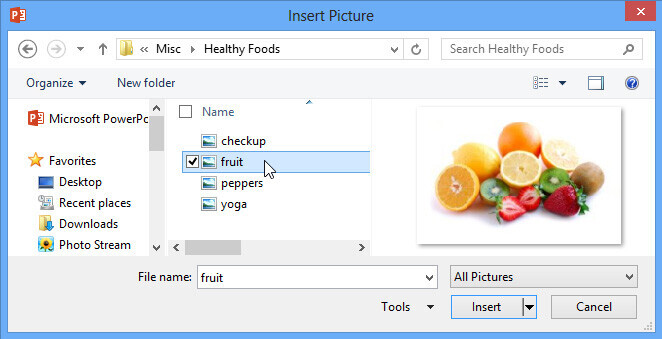
Bước 3: Bấm nút Insert và hình hình ảnh sẽ ngay chớp nhoáng được chèn vào đúng địa điểm trong slide mà các bạn đã chọn trước đó.

Ngoài giải pháp trên, chúng ta cũng có thể chèn nhanh hình ảnh bằng một cách khác. Vào slide mới, khi chúng ta di chuột vào trong 1 khung bố cục slide, sinh hoạt đó sẽ có được một nhóm những nút bấm cho phép chèn ảnh, biểu đồ, video, bảng tính… vào slide.
Để chèn ảnh, bạn chỉ cần bấm nút Picture như hình hình ảnh dưới đây để chèn hình ảnh vào slide.
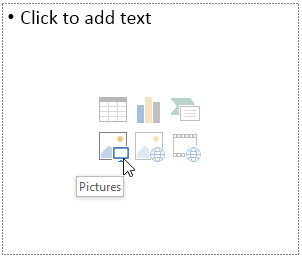
Cách 2: cách chèn thêm ảnh vào Powerpoint từ internet
Nếu không thích sử dụng thư viện ảnh sẵn gồm trên trang bị tính, bạn hoàn toàn rất có thể tìm kiếm và thực hiện kho hình ảnh trực tuyến khổng lồ trên Internet nhằm chèn vào các slide vào Powerpoint.
Khi khám phá cách chèn hình vào Powerpoint từ nguồn ảnh Online, chúng ta cần lưu ý 2 mang định tùy lựa chọn để search kiếm ảnh trực tuyến đường và chèn vào slide. Cố gắng thể:
One
Drive: Tùy chọn chất nhận được bạn chèn ảnh được lưu trữ trên One
Drive tất nhiên phải là tài khoản của bạn, hoặc cũng rất có thể liên kết với các tài khoản trực tuyến khác với Powerpointnhư Facebook giỏi Flickr.
Bing Image Search: mang định Microsoft chỉ cung ứng người dùng sử dụng Bing để tìm kiếm cùng chèn ảnh phù hợp trên internet vào slide (kể cả Word hoặc Excel).
Nhưng cần chú ý rằng, Bing đang chỉ hiển thị hồ hết hình hình ảnh được cấp cho phép chính vì vậy không cần hình hình ảnh nào chúng ta cũng có thể lấy về để thực hiện cho bài bác thuyết trình của mình.
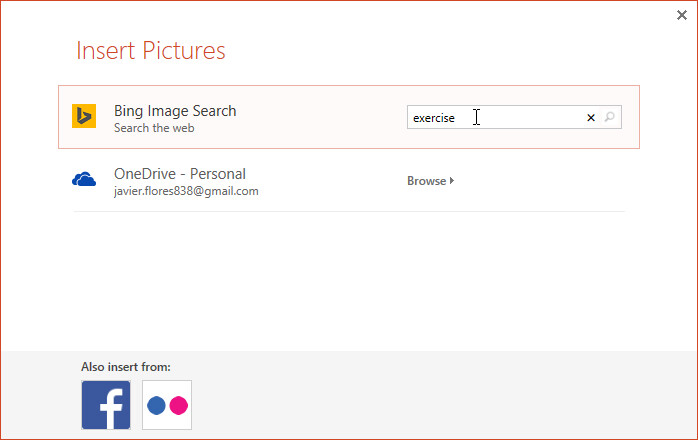
Để chèn ảnh trực tuyến vào phiên bản trình chiếu Powerpoint của bản thân bạn triển khai theo các bước sau:
Bước 1: Truy cập vào thẻ Insert rồi bấm nút Online Pictures.
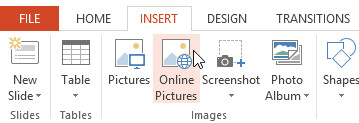
Bước 2: Như sẽ nói làm việc trên, trong hộp thoại Insert Picture hiển thị sẽ cung ứng các tùy chọn để tìm và chèn ảnh trực đường vào slide.
Bước 3: nếu còn muốn tìm kiếm ảnh trên mạng internet thì bấm nút Bing Image Search, sau đó nhập tự khóa có liên quan đến hình hình ảnh cần search kiếm vào form trống bên phải. Kế tiếp bấm phím Enter.
Trường hợp bạn có nhu cầu chèn hình ảnh vào Powerpointtừ One
Drive thì tiến hành tương tự nhưng cần phải đăng nhập vào tài khoản của mình, tương tự như như với Flick hoặc Facebook.
Như hình hình ảnh hiển thị bên dưới đây, tôi lựa chọn tìm kiếm ảnh thông qua Bing Image Search. Hiệu quả tìm kiếm sẽ hiển thị bên dưới dạng ảnh thummail nên bạn có thể dễ dàng search kiếm hình ảnh mình cần.
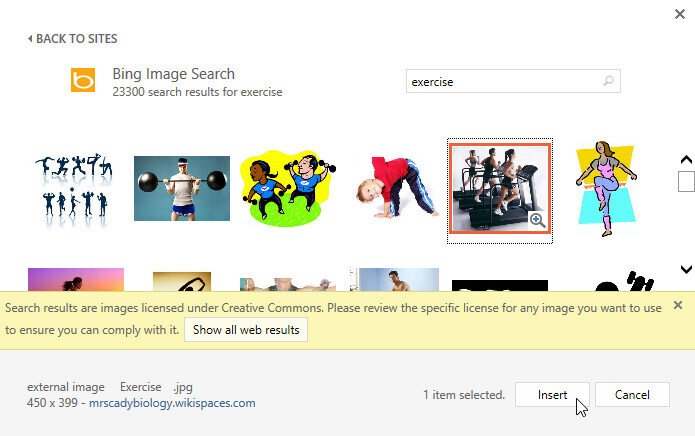
Bước 4: Giờ chỉ cần kích chọn hình hình ảnh muốn thực hiện và bấm nút Insert để chèn hình ảnh vào bài xích thuyết trình.
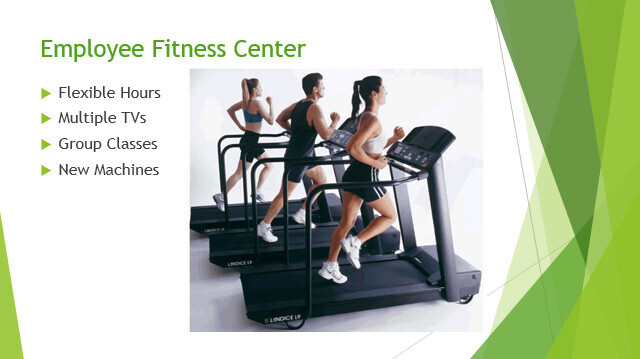
Ngoài ra, bạn cũng đều có thể bấm vào biểu tượng Online Picture trong trình giữ khu vực Placeholder để thực hiện chèn hình ảnh online.
Point cực tốt cho bản trình bày trực tuyếnCách 3: giải pháp chèn hình hình ảnh vào Powerpoint từ ảnh chụp màn hình
Ngoài khả năng chèn ảnh trực tuyến, chèn ảnh trên máy tính xách tay vào slide. Powerpoint còn tích đúng theo cả công cụ có thể chấp nhận được chụp ảnh màn hình các chương trình, website hay cửa sổ đang mở nhằm chèn vào slide ngay lập tức lập tức.
Bước 1:Trên thanh vẻ ngoài ribbon, truy vấn thẻ Insert rồi bấm nút Screenshot trong nhóm anh tài Images.
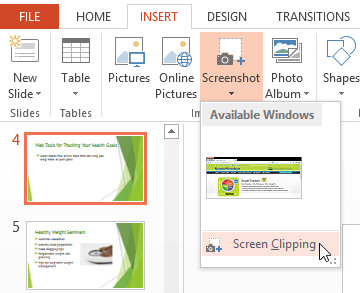
Bước 2:Ngay lập tức màn hình cửa sổ bây giờ đang thao tác sẽ được chụp lại ở cơ chế toàn màn hình.
Bước 3:Bây giờ để trỏ con chuột vào vị trí phải chèn ảnh đã chụp vào slide. Sau đó nhấp chuột biểu tượng mũi thương hiệu xổ xuống của nút Screenshot, bạn sẽ thấy một hình ảnh thu nhỏ của ảnh chụp màn hình vừa được chụp.
Bước 4:Giờ bạn chỉ việc kích chuột vào hình hình ảnh thu bé dại đó nhằm chèn vào slide là xong.
PointCáchchèn ảnh vào Powerpointnếu không muốn sử dụng toàn bộ bức hình mà chỉ việc một vùng của hình ảnh để chèn vào slide thì thực hiện như sau:
Bước 1:Truy cập vào thẻ Insert > Screenshot > Screen Clipping.
Bước 2:Lúc này trỏ con chuột sẽ biến thành biểu tượng dấu cộng, việc của người sử dụng là kích giữ loài chuột trái nhằm khoanh vùng ảnh màn hình phải chụp.
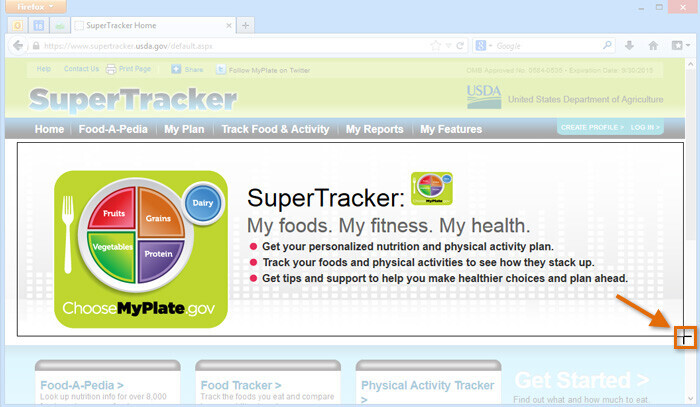
Bước 3:Ngay khi chọn dứt vùng hình ảnh và thả chuột, hình hình ảnh cũng sẽ tiến hành chèn vào slide tại vị trí mà chúng ta đã chọn.
Trên phía trên Gitiho vừa hướng dẫn chi tiết cách chèn ảnh vào Powerpointcùng với chính là những làm việc cơ bản với hình ảnh. Khoác dù công việc thực hiện và thiết lập cấu hình ở bên trên được thực hiện trên Powerpoint 2013, nhưng chúng ta cũng có thể thực hiện trọn vẹn tương tự trên những phiên bản Power
Point khác.
Di gửi và thay đổi kích thước hình ảnh đã chèn vào Powerpoint
Sau khi đã biết phương pháp chèn hình ảnh vào Powerpoint, trong vô số trường hợp bạn sẽ thấy hình ảnh chèn chưa đúng địa chỉ hoặc size quá bự không phù hợp trong slide. Trong trường đúng theo này bạn hoàn toàn hoàn toàn có thể di chuyển cũng như biến hóa kích thước ảnh chèn vào slide sao cho phù hợp nhất. Công việc thực hiện:
Bước 1: Đầu tiên bạn kích chọn hình hình ảnh cần dịch chuyển hoặc đổi khác kích thước đang chèn vào slide. Khi ảnh được chọn sẽ sở hữu được một mặt đường viền bao phủ xuất hiện.

Bước 2: Để biến hóa kích thước hình ảnh, chúng ta di loài chuột vào các góc của ảnh, lúc trỏ chuột hiển thị biểu tượng mũi tên 2d thì kích giữ loài chuột trái rồi kéo vào để thu nhỏ kích thước ảnh hoặc lấy ra để tăng size ảnh.

Đến trong khi thấy hình ảnh phù vừa lòng thì thả con chuột là xong.
Bước 3: trường hợp bạn muốn xoay hình ảnh chỉ đề nghị kích giữ chuột vào biểu tượng mũi tên luân chuyển tròn theo hướng kim đồng hồ thời trang như ảnh dưới phía trên rồi di loài chuột để luân phiên ảnh.


Bước 5: Để xóa hình ảnh đã chèn vào slide. Bạn chỉ việc kích lựa chọn hình ảnh cần xóa rồi bấm nút Delete hoặc Backspace trên bàn phím.
Kết luận
Cách chèn ảnh vào Powerpoint thật dễ dàng phải ko nào? bọn chúng mình còn rất nhiều bài share hay về những thủ thuật trong Powerpoint. Chúng ta theo dõi Gitiho nhằm được cập nhật kiến thức mới từng ngày nhé!
Nếu muốn tìm hiểu kỹ rộng về Power
Point thì Gitiho.com xin ra mắt với những bạn khóa đào tạo PPG01 – tuyệt đỉnh công phu Power
Point – Trực quan lại hóa phần đa slide trong 9 bước với các bài học tập từ cơ phiên bản tới cải thiện rất xuất xắc và té ích. Cụ thể xem tại:
Tuyệt đỉnh Powerpoint - đoạt được mọi ánh nhìn chỉ trong 9 bước
Khóa học sẽ giúp đỡ bạn trang bị không thiếu kiến thức từ bỏ cơ bản đến cải thiện về Powerpoint. Các bạn sẽ được học tứ duy xây dựng và các kỹ năng để giải pháp xử lý tác vụ trên Powerpoint nhanh chóng và hiệu quả. Các bản slide thuyết trình của công ty sau khi gia nhập khóa học chắc chắn rằng sẽ đẹp nhất hơn rất nhiều đó!
Microsoft cung cấp cho chính mình nhiều bí quyết chèn ảnh vào Power
Point không giống nhau. Mặc dù nhiên, FPT cửa hàng sẽ share đến các bạn 2 cách thịnh hành và đơn giản nhất đề làm điều đó trong bài viết dưới đây.
Power
Point là 1 trong những tiện ích được Microsoft cung cấp trong gói Office 365 của hãng. Nó được thực hiện để tạo các bài trình diễn dựa trên những slide có chứa văn bản, hình ảnh, video... Power
Point được các chuyên viên cũng như sv sử dụng cho các bài thuyết trình liên quan đến các bước của họ vày nó cho phép thêm hình ảnh từ trang bị của người dùng hoặc thêm hình ảnh từ mối cung cấp trực tuyến. Dưới đây là 2 biện pháp chèn hình ảnh vào Power
Point phổ cập nhất hiện nay.
Cách chèn ảnh vào Power
Point từ sản phẩm công nghệ tính
Power
Point cung cấp cho người dùng kỹ năng thêm hình ảnh từ bất cứ thư mục làm sao trên thứ tính của doanh nghiệp vào các slide trình chiếu thông qua công việc sau:
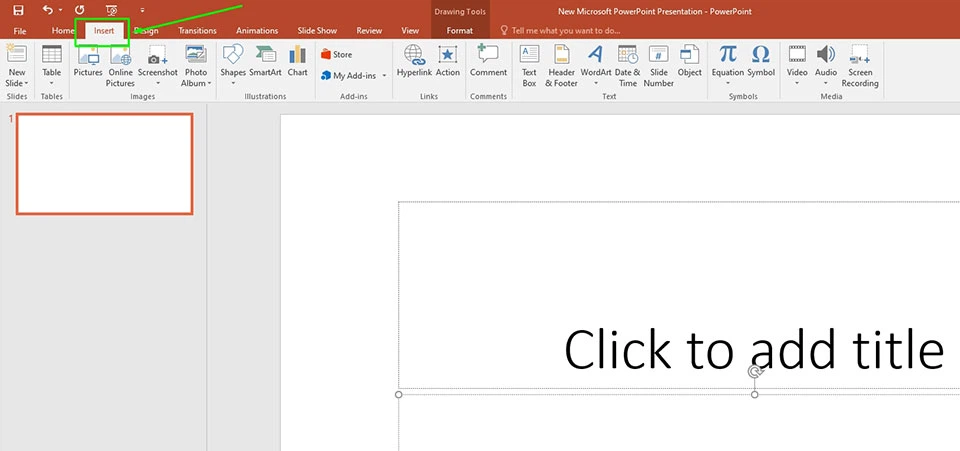
Bước 1: trong slide trình chiếu bạn phải chèn ảnh, chúng ta hãy nhấn vào tab Insert vị trí thanh công cụ.

Bước 2: trong các tuỳ lựa chọn của tab Insert, các bạn hãy chọn Pictures.
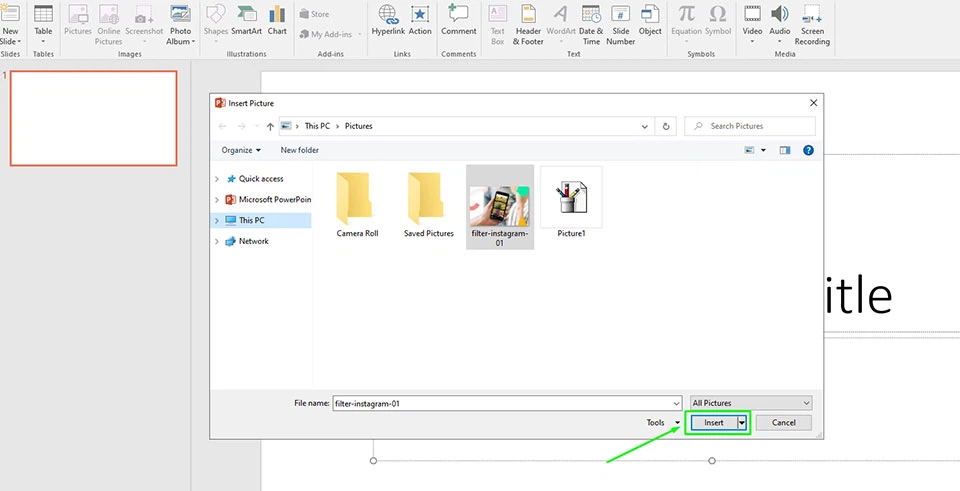
Bước 3: Power
Point sẽ yêu cầu các bạn duyệt kiếm tìm thư mục hoặc tệp tin hình hình ảnh tương ứng để chèn vào slide trình chiếu. Sau khi chúng ta đã lựa chọn được hình hình ảnh phù hợp, chúng ta hãy nhấp vào nút Insert.
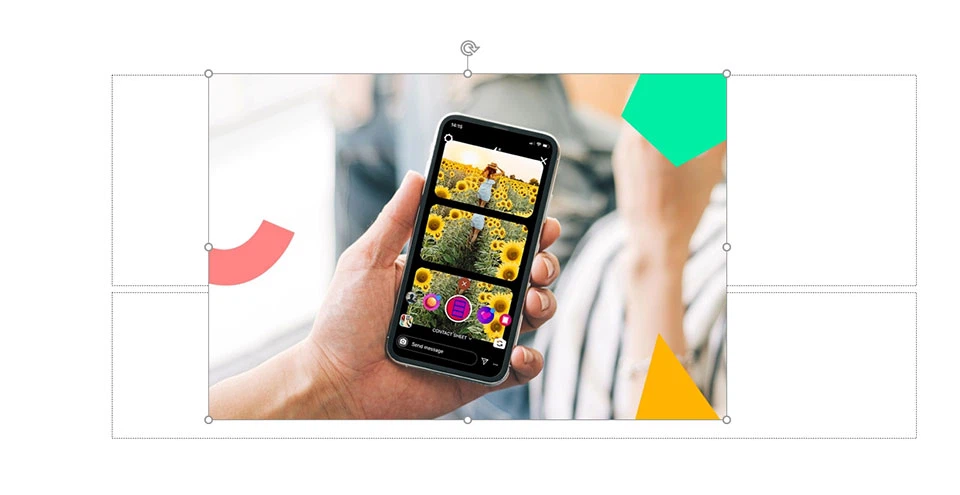
Bước 4: Bây giờ bạn cũng có thể kéo hình hình ảnh để tăng căn chỉnh kích thước sao cho cân xứng nhất cùng với slide trình chiếu.
Cách chèn ảnh vào Power
Point từ mối cung cấp trực tuyến
Bạn cũng rất có thể thêm hình hình ảnh từ một nguồn trực tuyến với tùy lựa chọn được cung cấp trong Power
Point như sau:

Bước 1: vào slide trình chiếu bạn cần chèn ảnh, chúng ta hãy nhấp vào tab Insert nằm ở thanh công cụ.
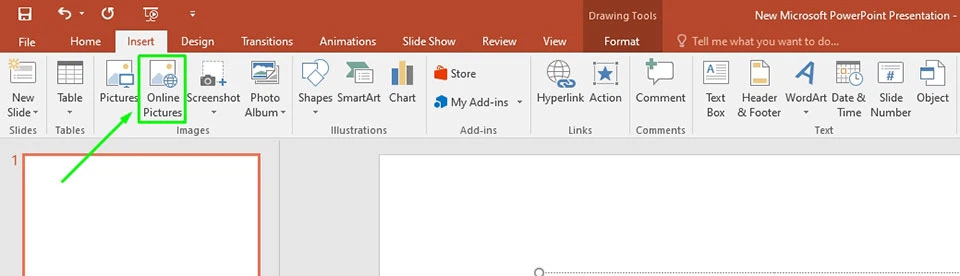
Bước 2: nhấn vào nút Online Pictures.
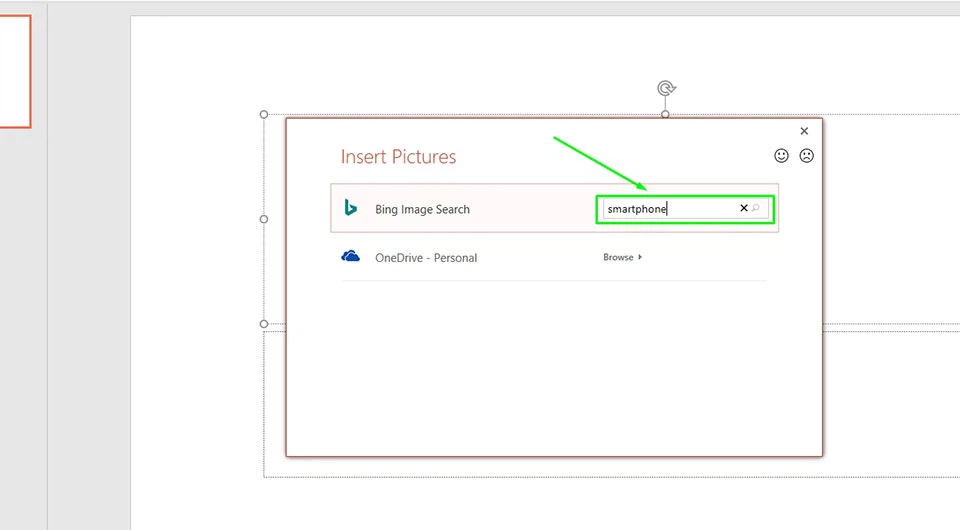
Bước 3: Một cửa sổ hiện ra với thanh Bing tìm kiếm và chúng ta cũng có thể nhập từ bỏ khoá liên quan đến hình ảnh bên trong ô kiếm tìm kiếm.
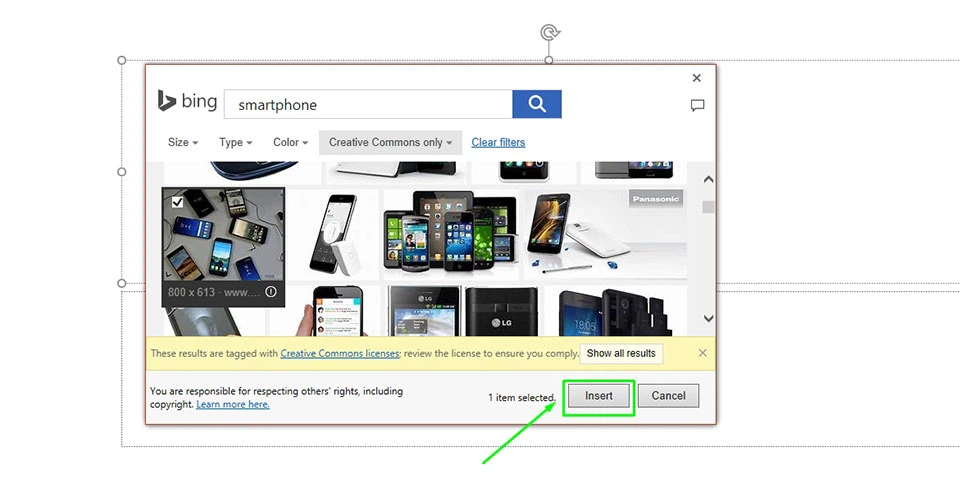
Bước 4: sau thời điểm Enter, các hiệu quả liên quan tới từ khoá các bạn nhập vẫn hiển thị trong cửa sổ. Chúng ta có thể chọn một hoặc nhiều công dụng cùng lúc, tiếp đến nhấn vào nút Insert để chèn hình ảnh vào bên phía trong slide trình chiếu.

Bước 5: tương tự như như biện pháp thứ nhất, Power
Point vẫn cung cấp cho chính mình các tuỳ lựa chọn để sửa đổi kích thước ảnh sao cho tương xứng với slide trình chiếu. Bởi vì đó, chúng ta có thể điều chỉnh size hình ảnh theo nhu cầu.
Xem thêm: Blog Tình Yêu : Anh Yêu Em Nhưng Anh Nghèo, Chỉ Vì Anh Nghèo
Power
Point là 1 trong công cụ tuyệt vời nhất để truyền tải bất cứ thông điệp làm sao tới fan xem. Mặc dù nhiên, những slide trình chiếu của Power
Point sẽ kém lôi cuốn nếu bọn chúng thiếu đi các hình ảnh minh hoạ bên trong. Vì vậy, bài toán thêm những hình ảnh vào Power
Point sẽ là cách đơn giản nhất để bài bác thuyết trình của chúng ta có mức độ thuyết phục hơn.