Xoay ngang toàn thể văn bạn dạng Word thì chắc các bạn đều đã biết. Thế nhưng nếu chỉ ao ước xoay ngang một trang trong Word thì yêu cầu làm sao? bài viết dưới đây công ty chúng tôi sẽ phía dẫn cụ thể cho các bạn cách xoay ngang một trang vào Word 2007, 2010, 2013, 2016, 2019 rất là đơn giản và cấp tốc chóng.
Bạn đang xem: Cách chỉnh 1 trang nằm ngang trong word 2010
Nội dung
2 bí quyết xoay ngang một trang trong Word2.2 tiến hành xoay ngang một trang vào Word3 lý giải thực hiện làm việc xoay ngang bảng trong WordTại sao nên xoay ngang trang giấy vào Word?
Trong quá trình sử dụng Word, chắc chúng ta cũng từng gặp phải triệu chứng không lưu trữ đủ tin tức trong một bảng dọc ở khung giấy A4. Cũng chính vì lý do này chúng ta cần chuyển phiên ngang trang giấy. Việc xoay ngang trang mang đến nhiều công dụng như:
Giúp lưu trữ thông tin tương xứng với chiều của trang.Giúp bài của người tiêu dùng dễ chú ý hơn.Giúp trình bày không thiếu thông tin nhất.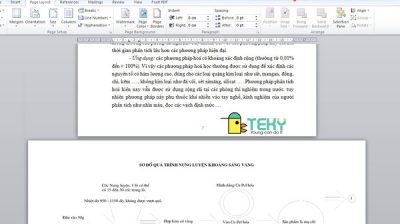
Tại sao cần xoay ngang trang giấy vào Word?
Cách chuyển phiên ngang một trang trong Word
Để xoay ngang một trang vào Word lúc soạn thảo chúng ta thực hiện nay theo các thao tác sau:
Thực hiện nay ngắt section riêng mang lại trang Word ước ao xoay
Các cách để ngắt section riêng mang lại trang Word được thực hiện như sau:
Bước 1: những bạn bóc tách trang bắt buộc xoay thành một section riêng với các trang không giống trong văn bản. Sau đó chúng ta đặt con trỏ loài chuột tại địa điểm đầu trang văn bạn dạng mà các bạn muốn ngắt section.
Ví dụ: Văn bạn dạng của các bạn có 3 trang, các bạn có nhu cầu xoay ngang trang Word sản phẩm công nghệ 2, thì các bạn đặt nhỏ trỏ chuột vào đầu trang đồ vật 2.

Thực hiện tại ngắt section riêng mang đến trang Word ao ước xoay
Bước 2: chọn Page Layout -> Break -> Continuous.
Bước 3: Để soát sổ xem đã ngắt section thành công chưa, chúng ta chọn Insert sau đó chọn Header, rồi lựa chọn Edit Header. Nếu trang Word phân thành hai section khác biệt thì các bạn đã ngắt thành công. Chất vấn xong chúng ta nhấn phím Esc trên keyboard để kết thúc.
Bước 4: liên tục thực hiện nay các thao tác ngắt section trên vị trí thứ nhất của trang văn bản ngay sau trang mà các bạn muốn xoay ngang. Việc này khiến cho trang đó chỉ phía bên trong một section, giúp cho việc xoay ngang một trang vào Word trở nên tiện lợi mà không ảnh hưởng đến những trang khác.
Thực hiện nay xoay ngang một trang trong Word
Dưới đây shop chúng tôi sẽ chỉ cho chúng ta hai cách để xoay ngang một trang Word, núm thể quá trình như sau.
Cách 1Trước tiên, các bạn đặt con trỏ con chuột vào vị trí ngẫu nhiên trên trang Word mong muốn xoay (Lưu ý trang này phải tách riêng section rồi nhé), kế tiếp chọn Page Layout.
Trong mục Page Layout, các bạn click vào mũi tên phía bên dưới để lộ diện khung giao diện Page Setup.
Khi form Page thiết đặt hiện ra, các bạn chọn hình tượng khổ giấy nằm ngang (Landscape) trong Orientation để xoay ngang trang Word. Tiếp đó, chúng ta click lựa chọn Apply to.
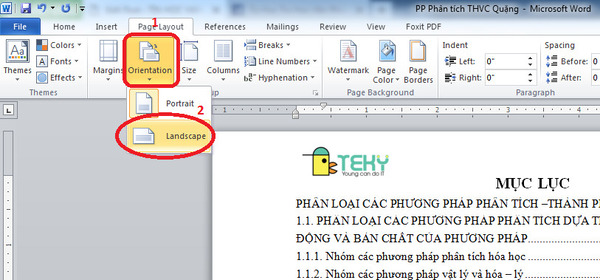
Thực hiện xoay ngang một trang vào Word
Tại đây sẽ hiện ra các mục tùy chọn:
“Whole document” là áp cục bộ file văn bản.
“This point forward” là áp dụng cho trang sau kể từ vị trí nhỏ trỏ chuột.
Các bạn nhấn lựa chọn This point forward, rồi dấn OK nhằm hoàn tất việc xoay ngang trang vào Word.
Tùy chọn “This point forward” ko chỉ chất nhận được các chúng ta cũng có thể xoay ngang trang vào Word nhưng mà còn hoàn toàn có thể xoay một quãng văn phiên bản nhất định theo chiều ngang. Chỉ gồm một lưu lại ý nhỏ đó là, ví như các bạn có nhu cầu xoay một đoạn văn phiên bản nhất định, thì các bạn cần phải bôi đen đoạn văn bạn dạng đó trước khi tiến hành các thao tác xoay ngang.
Tính năng luân chuyển trang này còn có ở những phiên bạn dạng Word: Word 2007, 2010, 2013, 2016, 2019.
Cách 2Các các bạn chọn Margins, rồi liên tiếp chọn Custom Margins để mở khung Page Setup.
Tại tab Margin, các bạn chọn mục Orientation -> Landscape nhằm xoay ngang trang Word.
Cũng như giải pháp trên, ở cách tiếp theo chúng ta chọn mục This point forward trên Apply to, rồi nhấn OK nhằm hoàn tất việc xoay ngang trang trong Word.
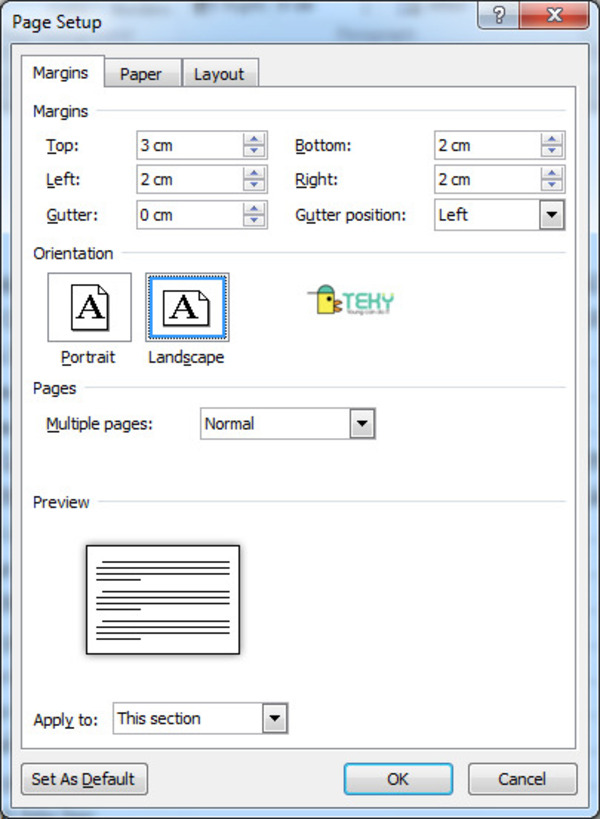
Dùng margin để xoay trang
Có thể chúng ta quan tâm:
Trộn thư trong Word và các mẹo hay cho những chiến binh
Làm chũm nào để hiển thị thanh luật trong Word?
Hướng dẫn thực hiện làm việc xoay ngang bảng trong Word
Xoay bảng thành bảng ngang thực hiện làm việc tương trường đoản cú như xoay ngang một trang vào Word ở phía trên.
Thực hiện thao tác nhanh
Bôi đen tổng thể bảng đề xuất xoay, tiếp nối chọn Layout -> Page thiết lập -> Orientation. Tại Orientation lựa chọn Landscape. Tiếp sau chọn Selected text trên Apply to. Cuối cùng, để hoàn tất các bước chúng ta nhấn OK.
Hướng dẫn chi tiết xoay ngang bảng vào Word
Dưới phía trên là quá trình cụ thể nhằm xoay ngang bảng trong Word.
Bước 1: Trước tiên, các bạn cần sứt đen toàn thể bảng nên xoay. Kế tiếp chọn Layout rồi click vào mũi tên bên dưới để mở ra khung Page Setup.
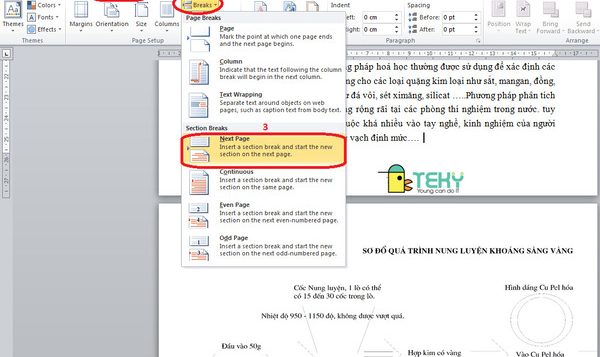
Hướng dẫn cụ thể xoay ngang bảng
Bước 2: tại mục Orientation, các bạn nhấn chọn hình tượng khổ giấy nằm ngang (Landscape). Tiếp kia xuống mục Apply to chúng ta chọn Selected text, rồi nhận OK để hoàn tất.
Chỉ cùng với vài làm việc đơn giản, các bạn đã sở hữu thể luân phiên ngang trang cất bảng thành công.
Trên đây shop chúng tôi là phía dẫn chi tiết cách chuyển phiên ngang bảng, xoay ngang một trang vào Word. Các bạn cũng có thể thấy luân chuyển dọc hay xoay ngang một trang vào Word chưa hẳn là việc khó khăn gì. Hãy xem thêm và thực hiện theo lí giải của bài viết này, để bài toán xoay trang vào Word trở cần dễ dàng.
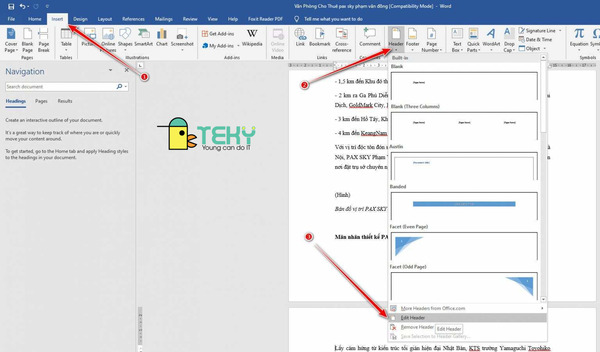
Cách luân phiên trang
Hãy comment xuống dưới những thắc mắc của công ty về việc sử dụng các tính năng trong Microsoft Word. Cửa hàng chúng tôi sẽ giải đáp và chia sẻ đến các bạn những thủ thuật dùng Word cực hay, cực dễ. Chúc chúng ta thực hiện thành công!
Xoay ngang tổng thể văn bạn dạng Word thì kiên cố hẳn chúng ta đều biết, nhưng mà thường thì vào văn bản Word các bạn chỉ mong mỏi xoay ngang 1 trang Word bất kỳ để nhập nội dung phù hợp còn những trang không giống trong tài liệu vẫn duy trì nguyên. Trong bài hướng dẫn này trái đất thủ thuật để giúp bạn chuyển phiên ngang 1 trang bất kỳ trong văn bạn dạng Word một giải pháp dễ dàng.Bạn sẽ xem: giải pháp chuyển 1 trang dọc quý phái ngang vào word 2010
Để làm cho được điều này chúng ta cùng thực hiện lần lượt các thao tác dưới đây:
1. Ngắt section riêng mang đến trang giấy buộc phải xoay.
Để luân phiên ngang một trang giấy bất kỳ trong văn phiên bản Word thì chúng ta cần tách trang đó thành 1 section riêng với những trang khác trong văn bản. Nếu như không khi các bạn xoay ngang thì tất cả các trang trong văn bản sẽ phần đông xoay ngang theo.
Bước 1: Các bạn đặt con trỏ chuột tại địa điểm đầu trang văn phiên bản các bạn có nhu cầu ngắt section với chọn Page Layout -> Break -> Contiounus.
Ví dụ:Các bạn muốn xoay ngang trang thứ hai trong Word, thì chúng ta đặt con trỏ loài chuột vào đầu trang 2.
Bước 2:Kiểm tra xem sẽ ngắt thành công xuất sắc section các bạn chọnInsert->Header->Edit Header.
Nếu trang văn bạn dạng được chia thành hai section khác biệt là đã ngắt thành công.
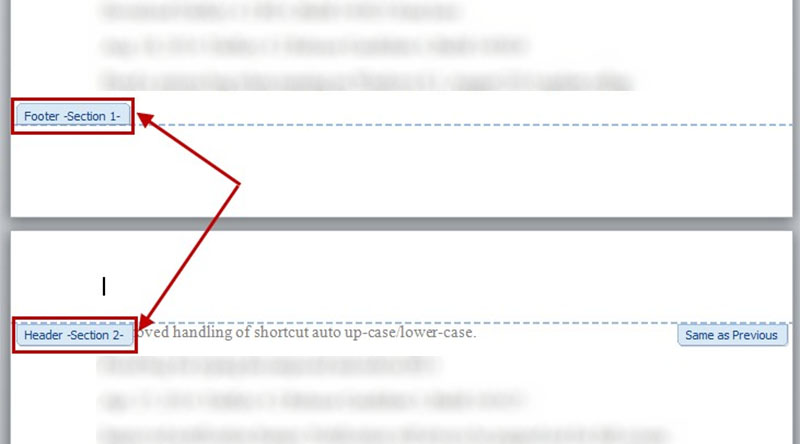
Bước 3: Ngắt section trên vị trí đầu tiên của trang văn bạn dạng ngay sau trang các bạn cần luân phiên ngang. Để trang đề xuất xoay ngang phía bên trong một section.
Ví dụ: Các bạn có nhu cầu xoay ngang trang thứ hai trong Word thì các bạn đặt bé trỏ con chuột vào đầu trang 3. Kế tiếp chọn Page Layout -> Break -> Contiounus để ngắt section.
Như vậy chúng ta đã bóc riêng trang giấy đề nghị xoay thành 1 section.
2. Luân phiên ngang trang giấy.
Các chúng ta đặt nhỏ trỏ loài chuột vào vị trí bất kỳ trên trang giấy đề nghị xoay đang được bóc riêng section và chọn Page Layout -> Orientation -> Landscape để luân phiên ngang trang giấy.
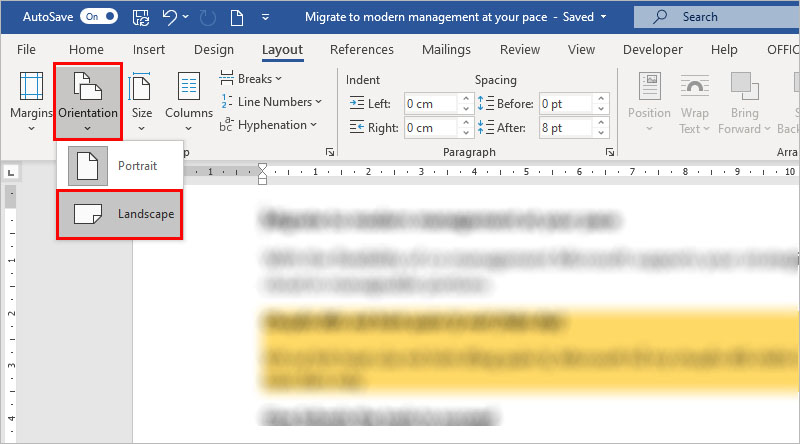
Sau khi xoay ngang trang giấy tác dụng sẽ được như sau:
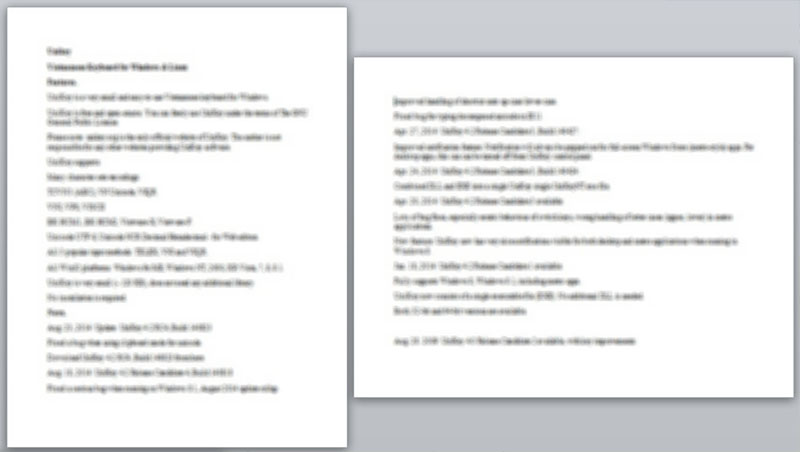
Như vậy các bạn cũng có thể xoay ngang một hay nhiều trang bất kỳ trong Word một cách thuận lợi mà không ảnh hưởng đến các trang không giống trong tài liệu Word. Chúc các bạn thành công!
Thông thường, họ chỉ soạn thảo văn bản trên Word theo chiều dọc trang giấy. Mặc dù nhiên, trong một số trong những trường đúng theo khi trình diễn bảng hoặc biểu trang bị trong báo cáo, chúng ta sẽ yêu cầu xoay 1 trang trong Word tự dọc thành ngang. Nếu bạn còn chưa biết làm nạm nào thì nên để mamnongautruc.edu.vn phía dẫn chúng ta ngay nhé.
Tuyệt đỉnh Microsoft Word - chuyên gia soạn thảo văn bản

KTG01 - kế toán tài chính tổng đúng theo từ A - Z - ai ai cũng có thể vươn lên là kế toán tổng hợp
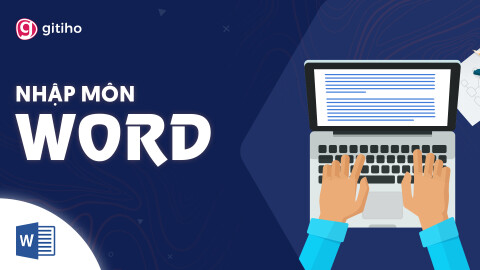
Nhập môn Word cùng mamnongautruc.edu.vn
Như vậy, cục bộ file Word của bạn sẽ được gửi từ hiển thị trường đoản cú dọc thanh lịch ngang trang giấy. Chú ý rằng thiên tài Orientation trong team Page thiết đặt này khoác định vận dụng cho tổng thể file Word. Do đó, nếu bạn cần xoay 1 trang trong Wordthì chúng ta phải nhấp vào mũi thương hiệu trỏ xuống cùng thực hiện quá trình như ở đoạn trên.
Xem thêm: Cách chuyển hình ảnh thành vector trong illustrator cực đơn giản
Tổng kết
Chúng ta đang vừa học bí quyết xoay 1 trang trong Word vô cùng đơn giản bằng vỏ hộp thoại Page Setup. Bằng cách chỉnh Word nằm ngang, các bạn có thể dễ dàng trình diễn các bảng hoặc biểu đồ ví dụ mà không hẳn cố thu nhỏ dại chúng lại để vừa cùng với trang giấy dọc nữa. Để học tập thêm những thủ thuật bổ ích của Word, hãy đón hiểu các bài viết khác về chủ đề tin học công sở trên blog mamnongautruc.edu.vn.