Mặc dù đã thành thạo các làm việc trong Power
Point nhưng các bạn đã biết thủ thuật thiết lập cấu hình tỉ lệ và kích thước slide vào Power
Point chưa? nếu chưa, hãy cùng chúng mình mày mò cách điều chỉnh kích cỡ slide Power
Point trong bài viết này nhé!
Hướng dẫn chỉnh tỉ trọng và kích thước slide Power
Point
Cách thiết lập tỉ lệ slide Power
Point
Để điều chỉnh tỉ lệ của slide trên Power
Point, các bạn hãy làm theo công việc sau:
Bước 1: trên thanh công cụ, chọn Design và nhấp lựa chọn Slide Size

Bước 2: lựa chọn 1 trong 2 tỉ lệ sau:
- Standard (4:3): Được hotline là tỉ lệ chuẩn chỉnh bốn ba, là tỉ lệ chuẩn của size hình đoạn phim và truyền họa trên trái đất tại cầm kỉ 20. Bên trên thực tế, tương đối nhiều loại trang bị chiếu và màn hình có tỉ lệ thành phần 4:3
- Widescreen (16:9): Là form tỉ lệ chuẩn của đoạn phim , truyền hình được sử dụng thịnh hành hiện nay. Máy tính cá nhân, máy tính xách tay để bàn hay màn hình hiển thị chiếu phổ rộng lớn đều áp dụng tỉ lệ này.
Bạn đang xem: Cách chỉnh kích thước slide powerpoint
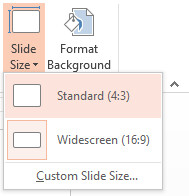
Bước 3: sau khi lựa chọn tỉ lệ, một cửa sổ hiện ra để bạn cấu hình thiết lập khung hiển thị Power
Point:
- Maximize (Phóng đại): tỉ lệ slide nạm đổi, tuy nhiên, nội dung, hình ảnh bên trong slide vẫn giữ nguyên kích thước. Nhược điểm: Hình ảnh bị phóng lớn quá mực, không phía trong slide.
- Ensure Fit (Vừa vặn): tỉ lệ slide núm đổi, mặt khác điều chỉnh form size hình hình ảnh vẫn phía bên trong slide cùng vẫn không thay đổi được tỉ lệ ban đầu.
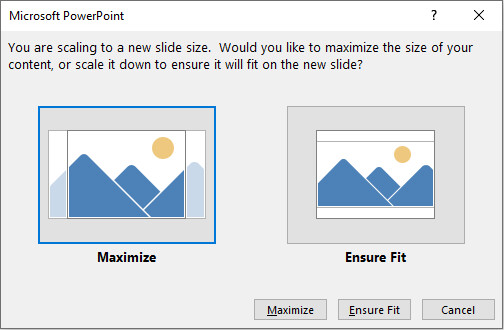
Như vậy, chúng ta đã hoàn thành điều chỉnh tỉ lệ slide vào Power
Point rồi đấy!
Cách cấu hình thiết lập kích thước slide Power
Point
Thực hiện theo công việc sau nhằm điều chỉnh form size của slide Power
Point theo ý muốn
Bước 1: bên trên thanh công cụ, chọn Design cùng nhấp chọn Slide Size
Bước 2: chọn thẻ Custom Slide Size
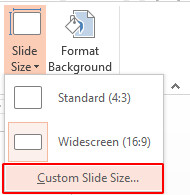
Bước 3: Tại hành lang cửa số Slide Size:
- vào thẻ Slides sized for: bạn có thể lựa chọn các form size slide có sẵn được Power
Point gợi ý.
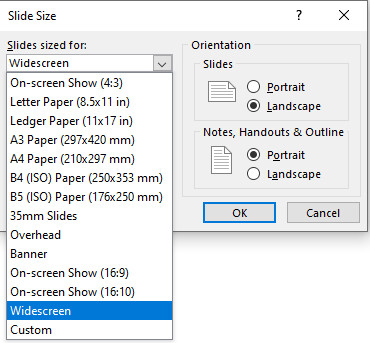
- Hoặc tùy chỉnh kích thước theo ý bằng Width (chiều rộng) cùng Height (chiều cao)
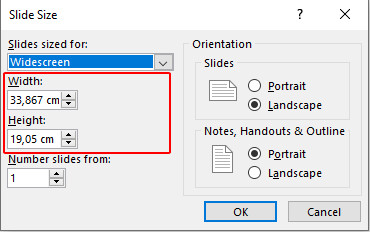
Lưu ý: Phạm vi form size slide Power
Point nằm trong vòng 1 inch/ 2,54 cm/ 120 pixel đên 56 inch/ 142,24 cm/ 720 pixel
Bước 4: Bấm OK để kết thúc điều chỉnh form size mới với tiếp tục thao tác trên Power
Point.
Kết luận
Trong bài viết trên, Gitiho đã cùng bạn mày mò cách biến đổi tỉ lệ cũng như kích thước của slide Power Đã khi nào bạn cần đổi khác kích thước slide trong Power Lưu ý: Trong giải đáp ngày hôm nay, shop chúng tôi sử dụng ga-analytics#send Cách dễ nhất để biến hóa điều này là tìm tới tab design trên ribbon, và tìm tùy chọn Slide Size. Khi tôi nhấp vào nó, chúng ta có thể thấy rằng bài thuyết trình của mình là làm việc trong định dạng màn hình hiển thị rộng 16:9. Hãy bắt đầu thay đổi nó thành định dạng 4:3 bằng phương pháp nhấp vào tùy lựa chọn đó. Khi chúng ta thay đổi định dạng slide, những slide của chúng ta có thể bị cắt bớt hoặc điều chỉnh. Lựa chọn Maximize rất có thể cắt phía trái và bên đề nghị của slide trong khi Ensure Fit đã giảm size slide xuống để cân xứng với size 4 x 3. Lưu ý: Sau khi chúng ta thực hiện chuyển đổi như cầm này, đảm bảo an toàn bạn xem lại Power Có một lựa chọn sau cuối để thử. Hãy để nguyên tùy lựa chọn này và nhấp vào Slide Size, Custom Slide Size. Trình đơn này cho phép bạn trọn vẹn tùy biến hóa tỷ lệ khung hình và kích cỡ slide cho bạn dạng thuyết trình của bạn. Bạn thậm chí rất có thể chuyển sang chế độ Portrait View nếu bạn thích. Làm cho kích thước các slide của bạn phù hợp với screen mà các bạn sẽ trình chiếu, trường đoản cú đó chúng ta cũng có thể cung cung cấp một bài xích thuyết trình tốt vời. Tìm phát âm thêm về những công nạm Power Lưu ý: Hôm nay, chúng tôi sử dụng ga-analytics#send
post-promotion-placement#check
Sidebar
Ad
Display
Condition" data-controller="inline-toc-analytics scroll-position sticky-ad post-promotion-placement ">
scroll-to-target-tracking#on
Click" data-label="Scroll lớn top" data-target-selector="#page-body"> Scroll to đứng top

Read Time: 3 min url-selector#selection
Changed"> العربية/عربي বাংলা Deutsch English Español پارسی Français Hrvatski Magyar Bahasa Indonesia Italiano Polski Pусский Wikang Tagalog giờ Việt
Point chưa? Ví dụ: bạn cũng có thể đang thao tác làm việc trên một screen rộng nhưng mà biết rằng các bạn sẽ trình bày nó trên một màn hình hiển thị có form size khác. Trong bài bác này, tôi sẽ hướng dẫn cho mình cách dễ dàng chuyển đổi kích thước slide của doanh nghiệp trong Power
Point.
Market
Click
Event">Template Power
Point Simplicity. Bạn hoàn toàn có thể tìm thấy các ga-analytics#send
Market
Click
Event">template Power
Point hay vời hơn bên trên Graphic
River.Cách nhanh chóng biến hóa Kích thước Slide Power
Point của bạn
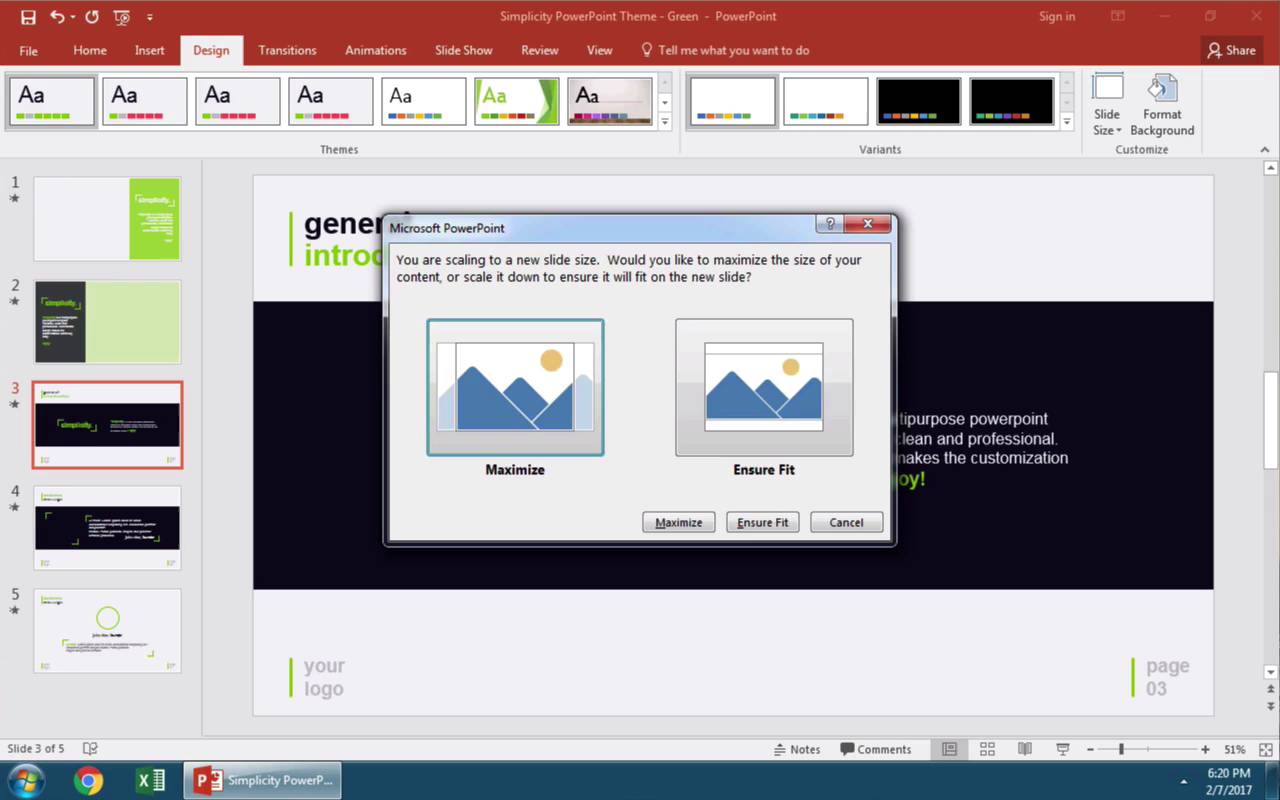
Lưu ý: Xem video clip hướng dẫn này hoặc làm cho theo các bước nhanh, bổ sung cho clip này.1. Tùy chọn form size Slide Power
Point


Point.2. Áp dụng setup để nhanh chóng đổi khác Kích thước những Slide PPT của bạn



Point của chúng ta bằng tùy lựa chọn Maximize hoặc Ensure Fit.
Point và điều chỉnh vị trí buộc phải thiết. 3. Biện pháp Tuỳ biến hoàn toàn Kích thước Slide Power
Point của bạn


Point Linh hoạt để tùy biến theo nhu yếu của bạn.Hoàn tất!
Xem thêm: Lời dịch bài hát a thousand years (lullaby), a thousand yearsCác video clip Hướng dẫn cấp tốc về Power
Point (60 Giây)
Point một cách hối hả và nâng cao kiến thức bộc lộ của bạn. Shop chúng tôi có một trong những hướng dẫn về Power
Point ở chỗ này trên Envato Tuts+ hoặc mày mò một hướng dẫn cấp tốc khác bằng video clip về Power
Point của bọn chúng tôi:
Market
Click
Event">Template Power
Point Simplicity. Hãy mày mò các kiến thiết slide Power
Point thực hiện trong Hướng dẫn Đầy đầy đủ về Template Power
Point của công ty chúng tôi hoặc xem qua ga-analytics#send
Market
Click
Event">các theme PPT hút khách nhất hiện nay của công ty chúng tôi trên Graphic
River.