Point cho Microsoft 365 Power
Point 2021 Power
Point 2019 Power
Point 2016 Power
Point 2013 Power
Point 2010 Power
Point 2007 Office 2007 coi th&#x
EA;m...Ẩn bớt
Nếu bạn áp dụng sắp xếp trang chiếu cho một hoặc nhiều trang chiếu trong phiên bản trình bày của mình, rồi quay trở về và chỉnh sửa bố trí đó bằng phương pháp thêm vị trí dành sẵn, văn bản lời nhắc tùy chỉnh hoặc xong một số hành động đổi khác bố trí khác, chúng ta phải vận dụng lại sắp xếp cho các trang chiếu để những trang chiếu tuân thủ bố trí đã cập nhật.
Bạn đang xem: Cách chỉnh sửa file powerpoint khi đã đóng gói
Thay đổi bố trí hiện có
Trên tab Xem, hãy bấm vào Trang chiếu Cái.
Để thay đổi bố trí hiện tại, hãy thực hiện một hoặc các bước sau:
Để thêm chỗ dành sẵn, bên trên tab Trang chiếu Cái, bấm vào Chèn Chỗ dành sẵn, rồi chọn kiểu chỗ dành sẵn có vào danh sách. Nhấn vào một vị trí trên bố trí rồi kéo để vẽ chỗ dành sẵn.
Để đổi tên bố trí, trong danh sách hình thu nhỏ dại của ba trí, bấm nên chuột vào tía trí bạn đã tùy chỉnh, rồi bấm Đổi thương hiệu Bố trí.
Trong hộp thoại Đổi thương hiệu Bố trí, nhập tên mô tả bố trí chúng ta vừa tạo, rồi bấm Đổi tên.
Trên tab Trang Chiếu cái, hãy bấm Đóng Dạng coi Bản cái.
Áp dụng các cập nhật để chúng xuất hiện trên những trang chiếu của bạn
Trong Dạng xem Thường, ở ngăn hình thu nhỏ, bấm chuột trang chiếu mà bạn muốn áp dụng lại bố trí đã được cập nhật.
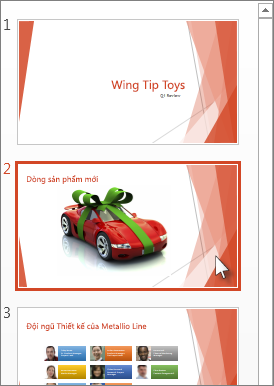
Lưu ý: Để chọn những trang chiếu, hãy nhấn cùng giữ phím Ctrl rồi bấm chuột từng trang chiếu.
Trên tab Trang đầu, trong đội Trang chiếu, bấm Bố trí rồi chọn tía trí chúng ta vừa cập nhật trong Dạng xem Trang chiếu Cái.
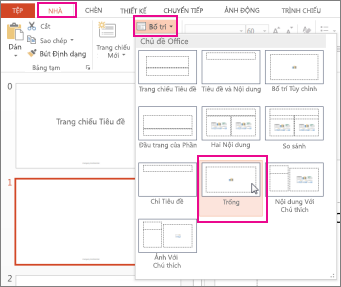
ba trí trang chiếu là gì?
Trang chiếu dòng là gì?
Thêm chỗ dành sẵn để cất văn bản, ảnh, video, v.v..
Thay đổi sắp xếp hiện có
Trên tab Dạng xem , trong team Dạng xem bạn dạng cái , bấm vào Trang chiếu Cái.
Trong ngăn tất cả chứa trang chiếu loại và bố trí, nhấn vào bố trí bạn có nhu cầu chỉnh sửa.
Trong nhóm Đóng , bấm Đóng Dạng xem phiên bản cái.
Áp dụng các update để chúng xuất hiện thêm trên những trang chiếu của bạn
Ở dạng coi Thông thường, trong ngăn gồm chứa tab Đại cương và tab Trang chiếu, bấm vào tab Trang chiếu.
Bấm vào các trang chiếu mà bạn muốn áp dụng lại sắp xếp đã cập nhật.
Trên tab Trang đầu, trong đội Trang chiếu , click chuột Bố trí, rồi chọn sắp xếp bạn vừa cập nhật.
Đầu trang
Quan trọng: Office 2007 không thể được hỗ trợ. Nâng cấp lên Microsoft 365 để triển khai việc từ bất kỳ thiết bị làm sao và thường xuyên nhận được hỗ trợ.Nâng cấp ngay
Thay đổi bố trí hiện có
Trên tab Dạng xem , trong nhóm Dạng xem bạn dạng trình bày , bấm chuột Bản cái Trang chiếu.
Trong ngăn có chứa trang chiếu mẫu và tía trí, nhấp chuột bố trí bạn có nhu cầu chỉnh sửa.
Thực hiện trong những thao tác sau:
Đầu trang



Bạn yêu cầu thêm trợ giúp?
Bạn ao ước xem các tùy chọn khác?
mày mò Cộng đồng
Khám phá các ích lợi của gói đăng ký, xem qua những khóa đào tạo, khám phá cách bảo mật thông tin thiết bị của người sử dụng và không dừng lại ở đó nữa.
Các tiện ích của gói đăng ký Microsoft 365

Nội dung giảng dạy về Microsoft 365
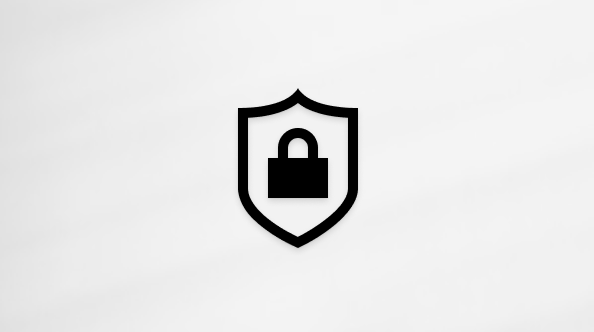
bảo mật Microsoft
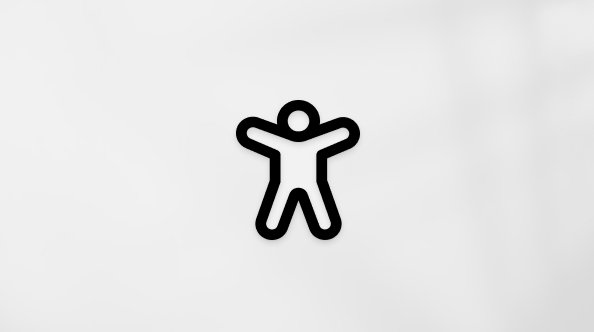
Trung trung ương trợ năng
cộng đồng giúp các bạn đặt và trả lời các câu hỏi, cung cấp phản hồi và lắng nghe chủ kiến từ các chuyên viên có kỹ năng phong phú.
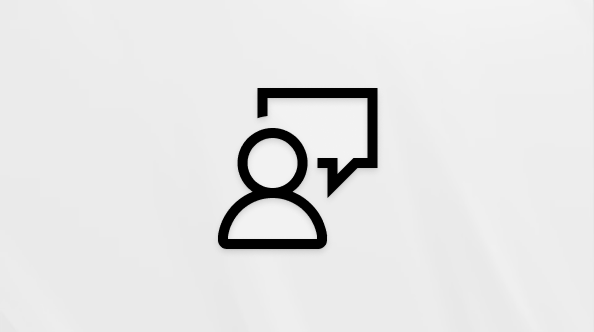
Hỏi cộng đồng Microsoft
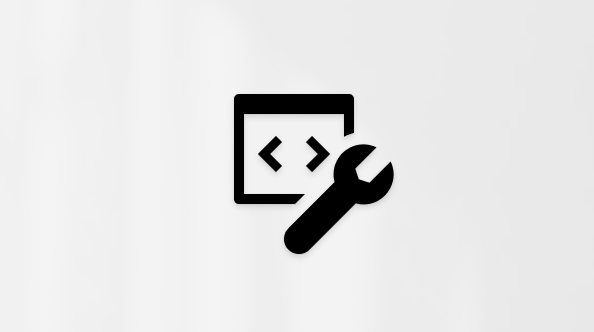
xã hội Kỹ thuật Microsoft

người dùng Nội cỗ Windows
người tiêu dùng nội bộ Microsoft 365
Thông tin này có hữu ích không?
Có
Không
Cảm ơn! gồm phản hồi nào nữa không? (Bạn càng cho biết thêm nhiều thông tin, shop chúng tôi càng hỗ trợ bạn được giỏi hơn.)Bạn hoàn toàn có thể giúp chúng tôi nâng cao không? (Bạn càng cho biết thêm nhiều thông tin, cửa hàng chúng tôi càng cung ứng bạn được giỏi hơn.)
Bạn ưa chuộng đến đâu với unique dịch thuật?
Điều gì ảnh hưởng đến kinh nghiệm của bạn?
Đã giải quyết và xử lý vấn đề của tôi
Hướng dẫn Rõ ràng
Dễ theo dõi
Không tất cả thuật ngữ
Hình hình ảnh có ích
Chất lượng dịch thuật
Không khớp với screen của tôi
Hướng dẫn không chính xác
Quá kỹ thuật
Không đầy đủ thông tin
Không đầy đủ hình ảnh
Chất lượng dịch thuật
Bất kỳ thông tin phản hồi ngã sung? (Không bắt buộc)
Gửi làm phản hồi
Cảm ơn đánh giá của bạn!
×
Nội dung mới
Microsoft Store
Giáo dục
Doanh nghiệp
Developer và IT
Công ty
Tiếng Việt (Việt Nam) hình tượng Không thâm nhập Đạo luật Quyền riêng biệt tư của chúng ta tại California (CCPA) những lựa chọn quyền riêng tư tại California của người sử dụng hình tượng Không thâm nhập Đạo chế độ Quyền riêng tư của người sử dụng tại California (CCPA) các lựa lựa chọn quyền riêng tứ tại California của người tiêu dùng © Microsoft 2023
Với bài xích thuyết trình vẫn hoàn thiện, bạn cũng có thể khóa tệp tin trong Powerpoint không cho chỉnh sửa. Điều này vẫn giúp cho chính mình hoặc bạn khác mở file hiểu rằng nội dung của slide đã được hoàn thiện. Khi đó, còn nếu không mở khóa, thì người dùng không thể sửa đổi được nội dung. Hoặc với các bài diễn tả quan trọng, chúng ta có thể khóa tệp tin Powerpoint bởi mật khẩu. Lúc đó, dù tín đồ khác đã có được file của bạn, tuy vậy nếu không tồn tại mật khẩu, họ bắt buộc xem được nội dung bên trong.
Vậy, cách khóa file trong Powerpoint quán triệt chỉnh sửa như nào? trong nội dung nội dung bài viết này, Đỗ Bảo nam Blog sẽ share với bạn 02 phương thức thực hiện. Bạn cũng có thể khóa file bởi công cầm Mark as Final vào Powerpoint. Hoặc, bạn có thể sử dụng phương pháp Encrypt with Password để tại vị mật khẩu cho file Powerpoint. Phương pháp để khóa tệp tin bạn xem thêm nhanh trong gợi ý dưới đây:
Video hướng dẫn giải pháp khóa file trong Powerpoint không cho chỉnh sửa
Trong đoạn phim này, Đỗ Bảo phái mạnh Blog chia sẻ nhanh với ngắn gọn về 2 cách giúp đỡ bạn khóa tệp tin Powerpoint. Bạn có thể mở khóa ngẫu nhiên lúc nào nếu khách hàng muốn. Cách tiến hành khá 1-1 giản, mời bạn đón xem video:
02 biện pháp khóa tệp tin trong Powerpoint ko cho chỉnh sửa chi tiết
Các phương pháp dưới đây bạn cũng có thể áp dụng trên toàn bộ các phiên bạn dạng Powerpoint. Bởi vậy, dù ai đang dùng phiên bản Powerpoint 2010, 2013, 2016, 2019… hay các phiên bạn dạng cao hơn, thì các thao tác làm việc thực hiện trọn vẹn tương trường đoản cú nhau.
Khóa file trong Powerpoint bằng công cụ Mark as Final
Sau khi nội dung của bài thuyết trình vẫn hoàn thiện, chúng ta có thể khóa bản lĩnh chỉnh sửa. áp dụng công nuốm Mark as Final, người dùng sẽ ko sửa được ngôn từ của bài bác thuyết trình. Nhưng, chúng ta vẫn có thể xem được tổng thể nội dung, trình chiếu Powerpoint như bình thường. Công việc thực hiện như sau:
Bước 1: bấm chuột vào file – lựa chọn InfoBước 2: vào Protect Presentation, chọn Mark as Final. Tiếp đến cửa sổ thông tin hiện ra, các bạn click OK
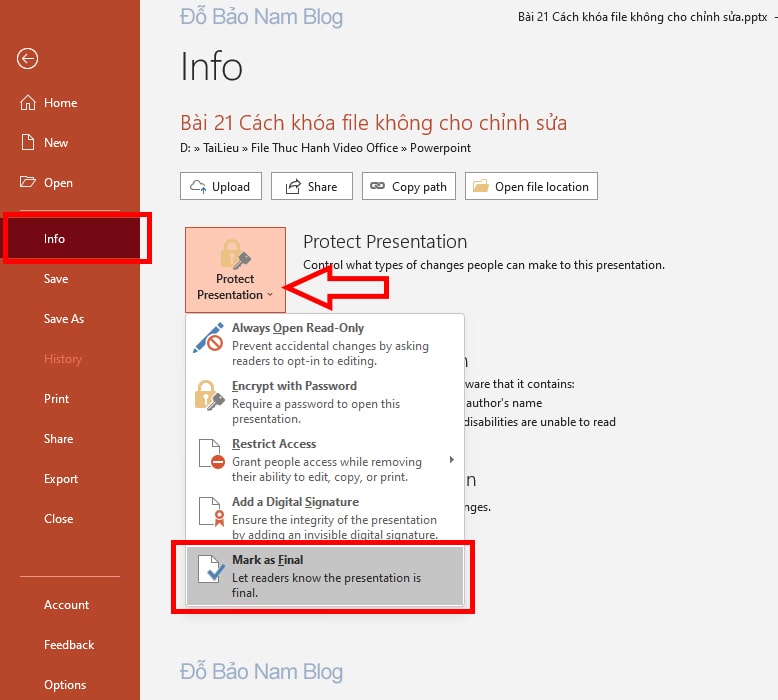
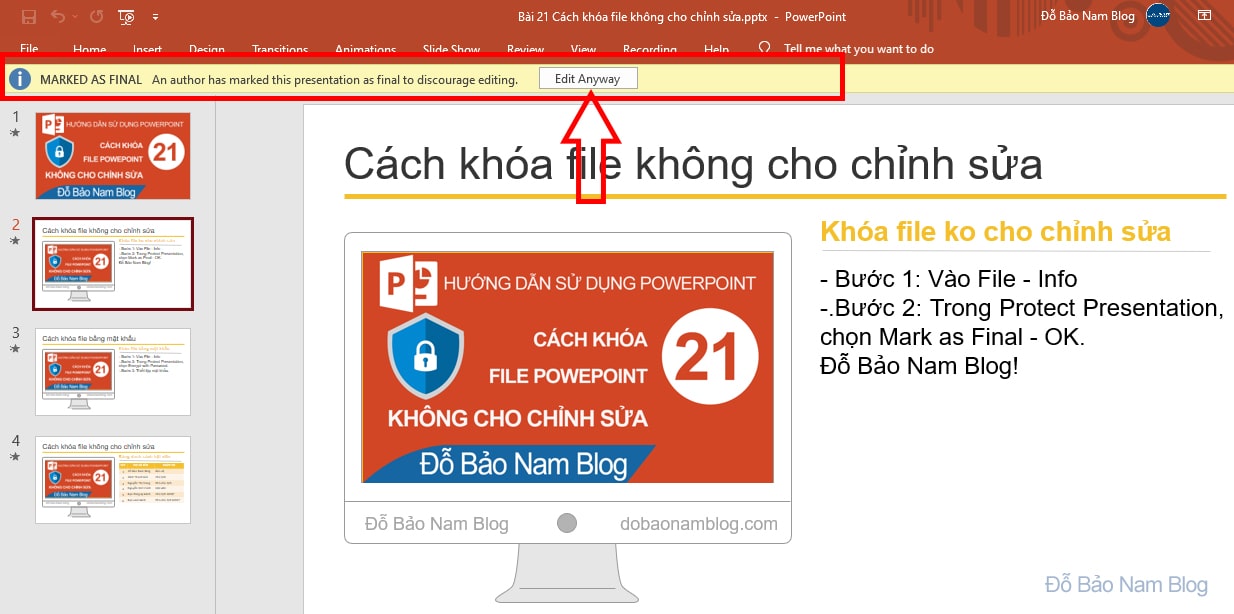
Sau khi sử dụng công rứa Mark as Final vào Powerpoint để khóa chỉnh sửa, các bạn sẽ thấy tất cả một thông báo màu quà ở ngay dưới thanh ribbon. Bên trên thanh này còn có một nút Edit Anyway. Bạn có thể click vào nút này để mở file Powerpoint bị khóa. Và khi đó, chúng ta có thể chỉnh sửa lại bình thường.
Cách khóa file trong Powerpoint bằng mật khẩu
Việc thực hiện mật khẩu bạn sẽ khóa tổng thể nội dung của bài xích thuyết trình. Lúc đó, nếu như ai đó gồm file PP của bạn mà không tồn tại mật khẩu nhằm mở, thì chúng ta cũng quan trọng xem được nội dung bên trong bài thuyết trình. Các bước đặt mật khẩu cho Powerpoint bạn tiến hành như sau:
Bước 1: Vào file – InfoBước 2: vào Protect Presentation, chọn Encrypt with Password.Bước 3: tùy chỉnh cấu hình mật khẩu mang đến file Powerpoint
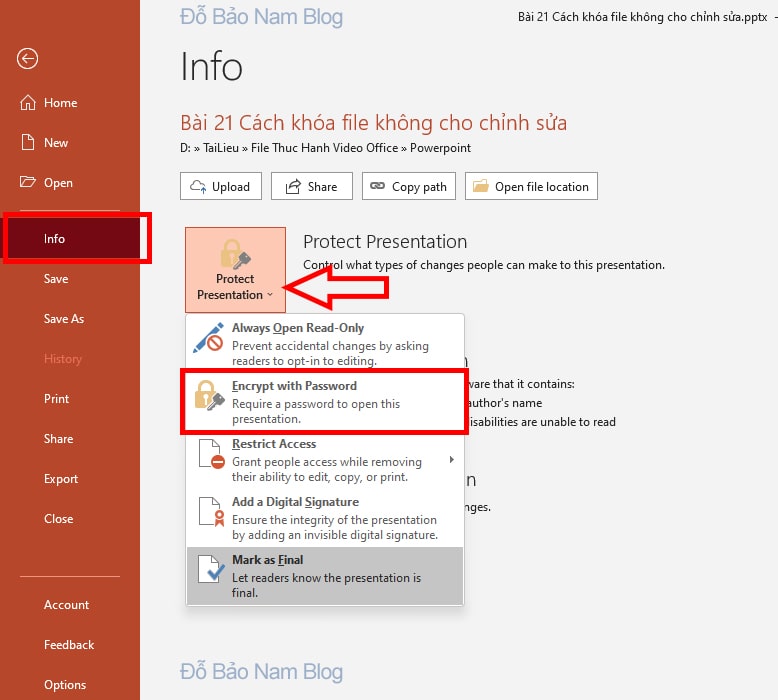
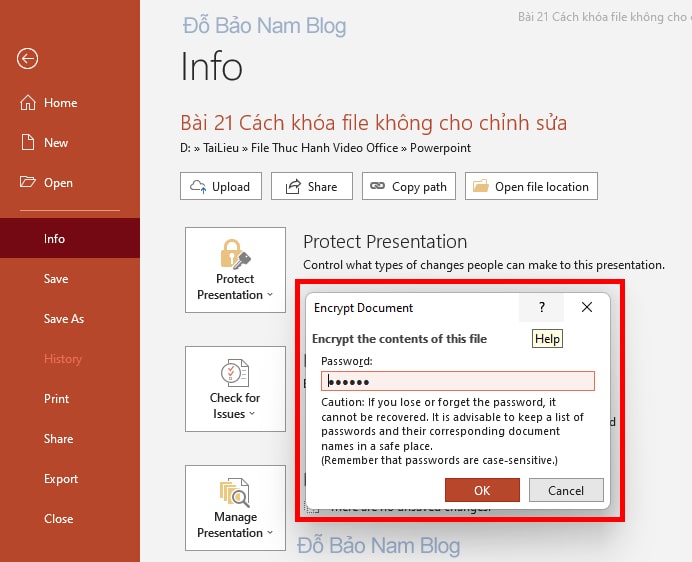
Để xóa mật khẩu cho file Powerpoint, các bạn vẫn tiến hành theo 3 cách ở trên. Tuy vậy ở cách 3, cố vị nhập mật khẩu nhằm khóa file, chúng ta xóa hết mật khẩu vẫn có. Như vậy lần sau mở PP, các bạn sẽ không cần được nhập mật khẩu.
Xem thêm: Mình Anh Với Riêng Anh Trong Đời, Lời Bài Hát Mơ
Và do đó trong nội dung bài bác hướng dẫn làm cho Powerpoint số 21 này, Đỗ Bảo nam giới Blog đã chia sẻ với bạn một ngôn từ khá thú vị. Bạn có thể khóa ngôn từ của bài thuyết trình không cho chỉnh sửa theo 02 cấp độ khác nhau. Nếu khách hàng cần cung cấp thêm thông tin, các bạn hãy comment dưới video trên kênh Đỗ Bảo nam giới Blog. Xin cảm ơn những bạn!

Đỗ Bảo nam Blog
Đỗ Bảo nam Blog là một trong những kênh chia sẻ kiến thức tổng hòa hợp hữu ích chủ yếu ở nghành tin học, như tin học văn phòng, thủ thuật thứ tính, style Proshow Producer... Những thông tin được chia sẻ trên kênh hầu hết được tinh lọc giúp mang đến cho bạn những kỹ năng hay và bổ ích.