A4 là khổ giấy phổ cập nhất khi kể tới lĩnh vực in ấn cùng tài liệu. Tuy nhiên, Word cũng được cho phép bạn tạo, lưu với in tài liệu sinh sống khổ A5. Vày vậy, nội dung bài viết sẽ cung cấp cho chính mình cách đưa từ khung giấy A4 quý phái A5 vào Word.
Bạn đang xem: Cách chuyển từ a4 sang a5 trong word
Bạn đang xem: cách chuyển từ bỏ a4 sang trọng a5 trong word 2010
Hiện nay, A4 là mẫu giấy được sử dụng thịnh hành nhất. Ở bất kể lĩnh vực nào, khổ giấy này cũng khá thông dụng. Trong một số trong những trường hợp, fan dùng có thể sẽ ước ao in tài liệu của mình trên các khổ giấy bé dại hơn như A5. Vậy tất cả cách nào để gửi từ mẫu giấy A4 sang A5 vào Word trước lúc in? Mời các bạn theo dõi cách chuyển từ khung giấy A4 lịch sự A5 vào Word trong bài viết dưới đây nhé.
Cách chuyển từ khung giấy A4 quý phái A5 trong Word
Sử dụng tab Layout để điều chỉnh khổ giấy
Phương pháp này sẽ bảo đảm trang biên soạn thảo văn phiên bản của bạn luôn luôn có kích thước đúng đắn như bạn mong muốn trước lúc in.
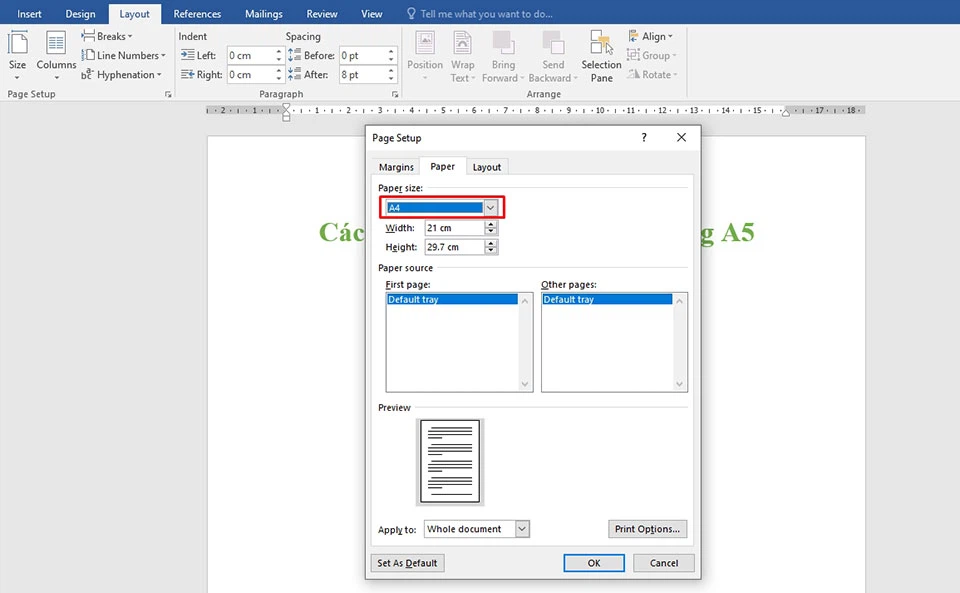
Ở trong nội dung bài viết này, FPT siêu thị sẽ thực hiện một tài liệu chủng loại như trong hình ảnh. Khi chúng ta xem mẫu giấy của trang soạn thảo văn bản, nó đã được thiết lập mặc định sống khổ A4. Mục tiêu của bọn họ sẽ là đưa khổ A4 lịch sự A5 đến tài liệu. Các bước thực hiện như sau:
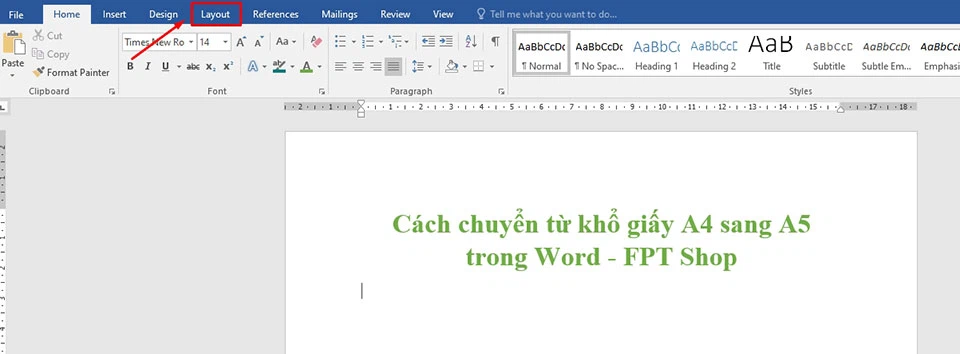
Bước 1: Trong tư liệu cần chuyển đổi khổ giấy, các bạn hãy áp dụng chuột để dịch chuyển sang tab Layout.
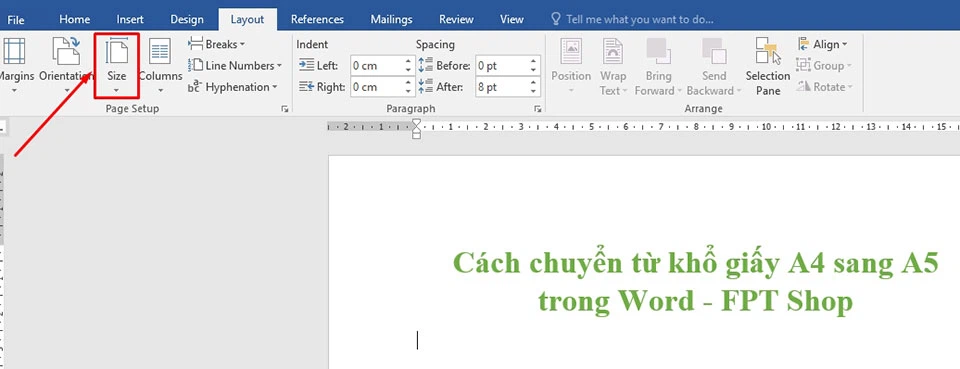
Bước 2: Ở tab Layout, bạn nên chọn lựa tuỳ chọn Size nằm bên trong mục Page Setup.
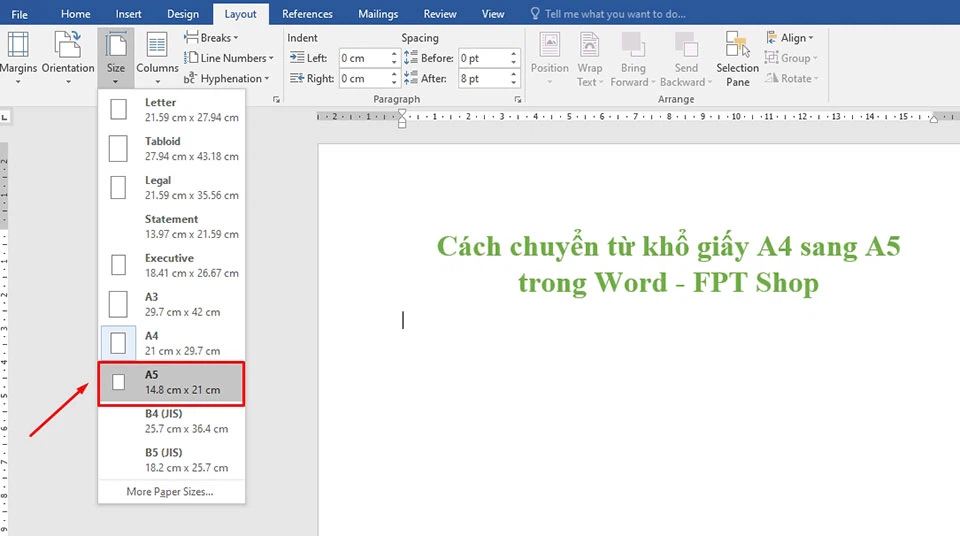
Bước 3: trên đây, các bạn sẽ thấy Word đang hỗ trợ rất nhiều khổ giấy khác nhau cho mình lựa chọn. Với mục đích của bài viết này, bạn hãy lựa chọn khổ giấy A5.
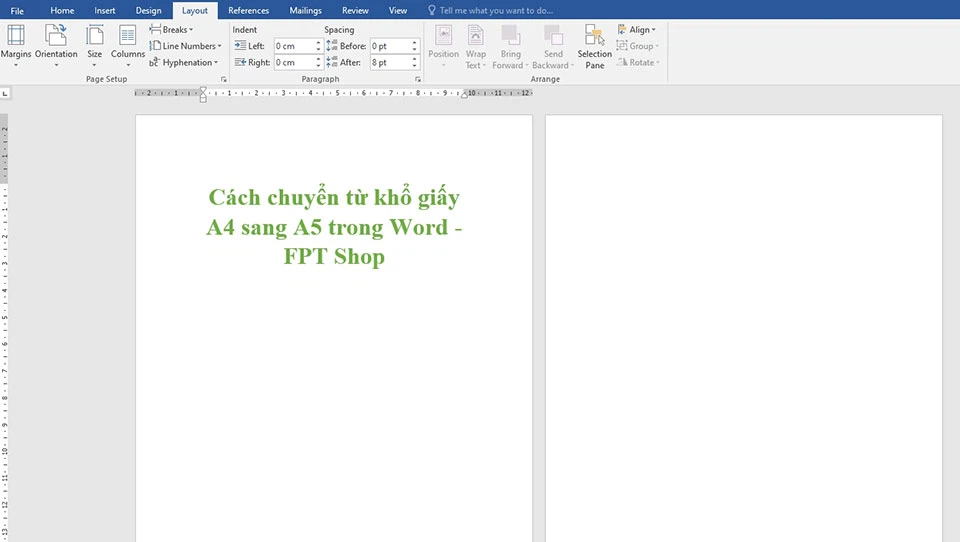
Sau khi chọn xong, bạn sẽ thấy toàn cục trang tài liệu sẽ tiến hành chuyển từ khung giấy A4 sang A5 cùng với kích thước nhỏ dại hơn. Vì chưng vậy, nội dung bên phía trong tài liệu sẽ rất cần được được chỉnh sửa lại cho tương xứng trước lúc in.
Ởbước 2, chúng ta có thể không chọn tuỳ chọn size mà nhấn vào nút mũi tên mở rộng của mục Page Setup. Lúc đó, các bạn sẽ được mang lại một cửa sổ mới có thiết lập cấu hình Paper size cũng như cho phép bạn chuyển đổi khổ giấy A4 lịch sự A5 một giải pháp dễ dàng.
Sử dụng trình in để điều chỉnh khổ giấy
Một phương thức khác giúp cho bạn chuyển từ mẫu giấy A4 sang trọng A5 vào Word nhanh hơn là thực hiện trình in tích hợp. Ở các phiên phiên bản Word mới, bạn có thể điều chỉnh rất nhiều thông số của trang giấy trước lúc in một cách nhanh chóng. Mọi đổi khác cũng vẫn hiển thị trên hành lang cửa số Preview Print.
Bước 1: truy vấn vào tài liệu, tiếp đến bạn hãy nhấn tổ hợp phím Ctrl + P hoặc nhận File > Print để truy vấn trình in tích hòa hợp trong Word.
Bước 2: tại đây, bạn hãy dịch chuyển chuột xuống mục bao gồm chữ A4 nằm phía bên trong phần Settings (vì đây là tài liệu sẽ được tùy chỉnh khổ A4 trước đó).
Bước 3: bấm vào mục này và chọn A5 để thay đổi khổ giấy mang đến tài liệu của người tiêu dùng trước lúc in.
Sau khi bạn chọn khổ giấy mới, bạn cũng biến thành thấy tài liệu của chính mình bị thu hẹp về chiều ngang cùng chiều rộng ngay trong cửa sổ Preview Print.
Như vậy, FPT cửa hàng đã phía dẫn chúng ta 2 biện pháp chuyển từ khổ giấy A4 lịch sự A5 trong Word. Hy vọng nội dung bài viết sẽ hữu ích cho mình trong quá trình soạn thảo văn phiên bản và in ấn tài liệu. Nếu như bạn có bất kể thắc mắc làm sao thì đừng ngại vướng lại nhận xét ở mặt dưới bài viết nhé.
Khi sửa đổi Word, gồm thể các bạn sẽ gặp trường hợp nên chuyển từ khổ giấy A4 sang trọng A5. Phương pháp làm khá đơn giản dễ dàng tuy nhiên vẫn sẽ có được những tín đồ cảm thấy khó khăn trong những thao tác. Trong bài viết ngày bây giờ hãy cùng mua.edu.vn khám phá cách chuyển từ A4 sang trọng A5 trong Word 2010. Để xem những thao tác làm việc này tinh vi hay đơn giản như thế nào nhé!
Kích thước khổ giấy A5 trong Word
Trước khi ban đầu tìm phát âm cách đưa từ A4 lịch sự A5 trong Word 2010, hãy cùng làm rõ hơn về kích thước khổ giấy A5.
Theo khoác định của Word thì mẫu giấy mặc định không hẳn là A5. Bởi vì vậy, trước khi bạn muốn chuyển thay đổi khổ giấy sang trọng thành A5. Bạn phải biết đúng mực kích thước của khung giấy này là bao nhiêu.
Dành cho mọi ai chưa biết, khung giấy A5 khi được tính theo đơn vị chức năng cm sẽ sở hữu được kích thước đúng là 14.8 cm x 21 cm. Nếu bạn sử dụng đơn vị chức năng đo là inch thì size là 8.5″ x 11″. Cùng 419.55 x 595.3 nếu đơn vị chức năng là Point (pt). Tuy vậy vậy, do đơn vị pt khá phức tạp và cực nhọc nhớ đề xuất mọi fan thường không sử dụng đơn vị này để thiết đặt kích thước khổ giấy. Hai đối chọi vị thịnh hành và được sử dụng nhiều nhất vẫn luôn là cm và inch.
Khi đã biết đúng đắn kích thước, chúng ta có thể chuyển đổi ngẫu nhiên khổ giấy như thế nào sang A5 chứ không chỉ là là trường đoản cú A4.
Cách gửi từ A4 sang A5 trong Word 2010 bằng công chũm Margins
Bước 1: Vào Layout và chọn Margins
Bước 2: trên Margins, chọn Custom Margins để biến hóa size giấy.
Bước 2: trên Margins, lựa chọn Custom Margins
Bước 3: thời gian này, hộp thoại Page thiết đặt sẽ xuất hiện. Tại đây, chúng ta có thể dễ dàng tùy chỉnh kích thước cơ mà bạn mong muốn muốn. Chọn Paper, tại Paper size chọn mục như hình minh họa mặt dưới, tiếp đến chọn khổ A5. Ngay sau khi chọn kết thúc bạn chỉ việc nhấn Ok để size khổ giấy được vận dụng cho văn bản của bạn.
Bước 3: trên Paper size chọn khổ A5
Cách gửi từ A4 sang trọng A5 vào Word 2010 bởi công gắng Size
Bên cạnh việc thực hiện Layout chúng ta có thể chuyển tự A4 lịch sự A5 bởi công thay Size. Giành cho những ai chưa chắc chắn thì đó là một công cụ hoàn toàn có thể hỗ trợ người dùng dễ dàng tùy chỉnh cấu hình kích thước khổ giấy gấp rút chỉ bằng những thao tác làm việc đơn giản.
Bước 1: Trước tiên, bạn lựa chọn một file Word cần biến hóa khổ giấy. Sau đó, tại thanh công cụ, bạn chọn tab Layout > chọn Size.
Bước 1: lựa chọn tab Layout sau đó chọn tiếp Size
Bước 2: sau khi chọn Size, bạn sẽ thấy rất nhiều lựa chọn khổ giấy khác nhau như Letter, Tabloid, Legal, Statement… Bạn chỉ việc kéo xuống dưới với chọn kích thước khổ giấy ao ước muốn. Rõ ràng trong trường vừa lòng này là khổ A5.
Bước 2: Chọn size khổ giấy mong mỏi muốn, cụ thể là khổ A5
Ngay sau khi thiết lập, khổ giấy trong vùng văn bản của bạn sẽ chuyển quý phái A5 như kích cỡ thực tế.
Cách chuyển từ A4 sang A5 trong Word 2010 bởi công thay “Print”
Thêm một phương pháp nữa giúp chúng ta có thể dễ dàng gửi khổ giấy từ bỏ A4 sang A5 đó là thực hiện công núm Print. Print được biết đến là công cụ dùng để in văn bản ra giấy theo khổ đã cài đặt. Bởi vì vậy, việc áp dụng Print để chuyển khổ giấy từ A4 sang trọng A5 cũng tiếp tục được sử dụng.
Bước 1: Mở một tệp tin Word mà bạn muốn chuyển thay đổi từ khổ A4 lịch sự A5. Dịch chuyển chuột lên thanh công cụ, trên đây chọn File > liên tục chọn Print.
Bước 1: lựa chọn File và tiếp tục chọn Print
Bước 3: Ngay sau thời điểm cửa sổ Print xuất hiện thêm trên màn hình bạn cần để ý đến mục Setting. Đây là nơi tất cả chứa những thông số kỹ thuật trong trang văn bạn dạng của bạn. Bạn để ý vào mục A4 được khoanh tròn. Phần lớn gì bạn phải làm tiếp theo đó là đổi tự A4 lịch sự A5.
Bước 3: cửa sổ Print lộ diện trên màn hình
Bước 4: Nhấn chọn vào mục A4, ngay sau đó một cửa sổ sẽ chỉ ra và cung cấp cho bạn những định dạng khổ giấy khác nhau như Letter, Tabloid, Legal, Statement, A3… từ bây giờ hãy nhấn lựa chọn khổ A5.
Bước 4: chọn định dạng khổ giấy A5
Sau lúc đã chọn khổ giấy A5, bạn có thể thoát khỏi cài đặt nhanh chóng bằng phương pháp nhấn lựa chọn nút ESC ở góc cạnh ngoài cùng phía trên bên trái của bàn phím. Rất có thể kiểm tra lại một lần tiếp nữa để chắc chắn là bạn đã đổi khác thành công.
Cách in A4 thành 2 tờ A5
Nội dung sau cuối mà bài viết muốn đề cập đó là cách in A4 thành 2 tờ A5. Để thực hiện thao tác làm việc này yên cầu bạn phải ghi nhận cách làm. Mặc dù nhiên, với những người dân mới và chưa làm qua gồm thể gặp mặt một chút cạnh tranh khăn. Bởi vì chúng phức tạp hơn cách đưa từ A4 sang A5 trong Word 2010 một chút.
Bước 1: lựa chọn vào tệp tin > lựa chọn Print. Hoặc bạn có thể nhấn tổ hợp phím Ctrl + p. để mở Print.
Bước 1: chọn vào File, kế tiếp chọn Print
Lưu ý hãy đảm bảo định dạng khổ giấy của bạn phải là A4. Bởi chúng ta cần in 2 trang giấy A5 ra một tờ giấy A4.
Bước 3: giữ ý, lựa chọn đúng loại máy in mà ai đang sử dụng. Tiếp đến chọn “Printer Properties”.
Bước 3: lựa chọn “Printer Properties”
Bước 4: Tại chế độ Layout chọn mục Page per sheet. Dịch số ở trong size thành số 2.
Bước 4: tại Layout chọn mục Page per sheet
Bước 5: trên mục Page của Setting hãy nhập 1,1. Bạn cũng có thể theo dõi hình minh họa tiếp sau đây để dễ hình dung hơn.
Bước 5: tại mục Page của Setting nhập 1,1
Bước 6: Sau toàn bộ nhấn chọn vào Print và ngóng đợi bạn dạng in của bạn. Sau khoản thời gian in, bạn cũng có thể cắt đôi trang giấy hoặc để nguyên với ghim thành quyển để sử dụng.
Trên đó là những thông tin, kỹ năng và kiến thức về cách gửi từ A4 lịch sự A5 vào Word 2010 mà mua.edu.vn muốn share đến bạn đọc. ước ao rằng nội dung bài viết đã góp những nhiều người đang loay hoay trong vụ việc này tìm thấy được giải đáp. Theo dõi mua.edu.vn để đọc thêm nhiều thông tin bổ ích khác liên quan đến phần mềm, công nghệ, tin học tập văn phòng,… nhé!
Khi sửa đổi Word, gồm thể bạn sẽ gặp trường hợp đề nghị chuyển từ mẫu giấy A4 quý phái A5. Phương pháp làm khá dễ dàng tuy nhiên vẫn sẽ có những người cảm thấy nặng nề khăn trong những thao tác. Trong bài viết ngày từ bây giờ hãy cùng mamnongautruc.edu.vn tò mò cách gửi từ A4 quý phái A5 vào Word 2010. Để coi những thao tác này phức tạp hay đơn giản như cố kỉnh nào nhé!
Kích thước mẫu giấy A5 trong Word
Trước khi ban đầu tìm hiểu cách gửi từ A4 sang trọng A5 trong Word 2010, hãy cùng hiểu rõ hơn về form size khổ giấy A5.
Theo khoác định của Word thì khung giấy mặc định chưa hẳn là A5. Cũng chính vì vậy, trước khi bạn có nhu cầu chuyển đổi khổ giấy quý phái thành A5. Bạn cần phải biết đúng đắn kích thước của khung giấy này là bao nhiêu.
Dành cho đa số ai chưa biết, khổ giấy A5 khi được xem theo đơn vị chức năng cm sẽ có được kích thước chính xác là 14.8 centimet x 21 cm. Nếu bạn sử dụng đơn vị chức năng đo là inch thì form size là 8.5″ x 11″. Với 419.55 x 595.3 nếu đơn vị là Point (pt). Tuy vậy vậy, do đơn vị pt khá tinh vi và cạnh tranh nhớ yêu cầu mọi bạn thường không sử dụng đơn vị chức năng này để thiết lập kích thước khổ giấy. Hai solo vị thịnh hành và được áp dụng nhiều nhất vẫn luôn là cm cùng inch.
Khi vẫn biết đúng mực kích thước, bạn có thể chuyển đổi bất kỳ khổ giấy nào sang A5 chứ không chỉ có là từ bỏ A4.
Cách gửi từ A4 sang trọng A5 trong Word 2010 bởi công cố Margins
Bước 1: tại một trang Web ngẫu nhiên mà nhiều người đang soạn thảo, vào Layout và chọn Margins.
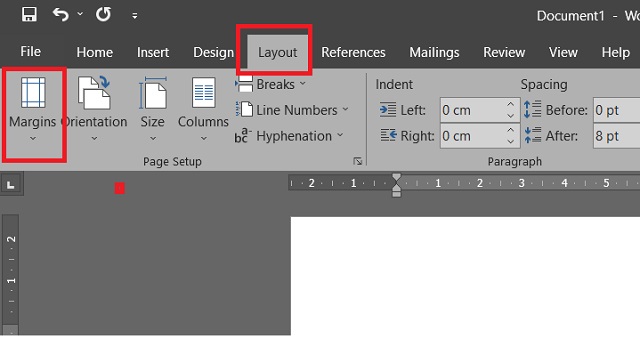
Bước 2: trên Margins, lựa chọn Custom Margins để thay đổi size giấy.
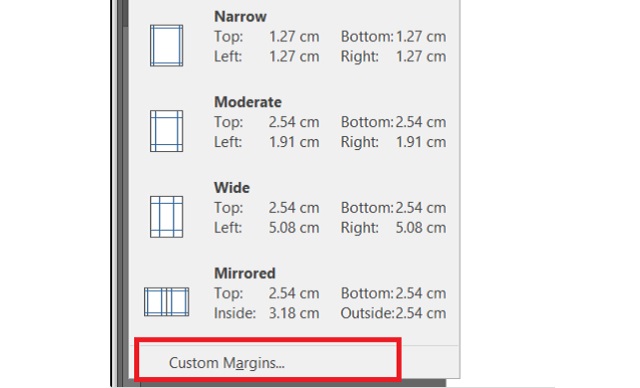
Bước 3: thời điểm này, hộp thoại Page thiết đặt sẽ xuất hiện. Trên đây, chúng ta có thể dễ dàng cấu hình thiết lập kích thước nhưng bạn mong mỏi muốn. Chọn Paper, trên Paper kích cỡ chọn mục như hình minh họa mặt dưới, sau đó chọn khổ A5. Ngay sau khoản thời gian chọn xong xuôi bạn chỉ cần nhấn Ok để size khổ giấy được vận dụng cho văn bản của bạn.
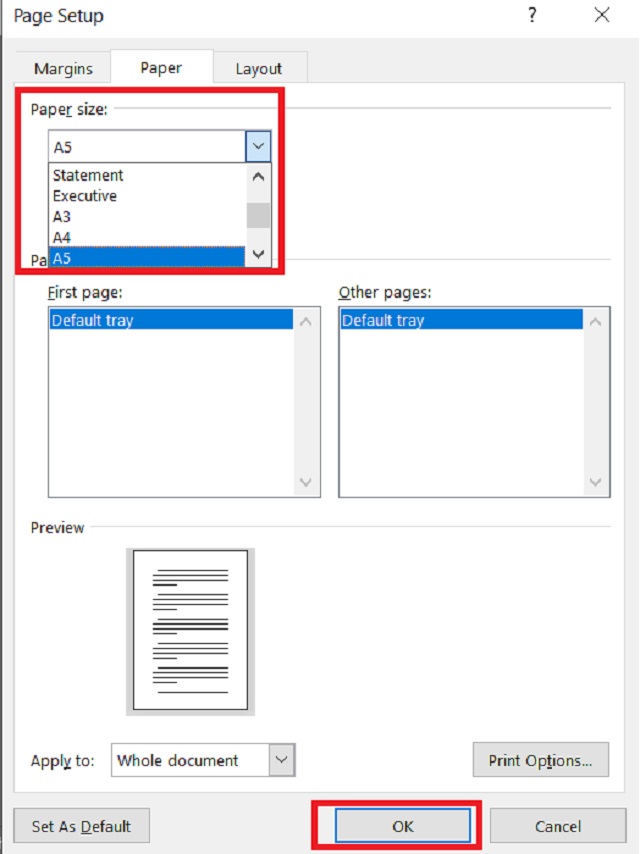
Cách đưa từ A4 thanh lịch A5 vào Word 2010 bằng công rứa Size
Bên cạnh việc sử dụng Layout bạn có thể chuyển tự A4 sang A5 bằng công nuốm Size. Giành riêng cho những ai chưa chắc chắn thì đây là một công cụ hoàn toàn có thể hỗ trợ người tiêu dùng dễ dàng tùy chỉnh cấu hình kích thước khổ giấy lập cập chỉ bằng những thao tác đơn giản.
Bước 1: Trước tiên, bạn lựa chọn một file Word cần đổi khác khổ giấy. Sau đó, tại thanh công cụ, các bạn chọn tab Layout > lựa chọn Size.

Bước 2: sau khi chọn Size, bạn sẽ thấy rất nhiều lựa lựa chọn khổ giấy không giống nhau như Letter, Tabloid, Legal, Statement… Bạn chỉ cần kéo xuống dưới và chọn kích thước khổ giấy ý muốn muốn. Cụ thể trong trường phù hợp này là khổ A5.
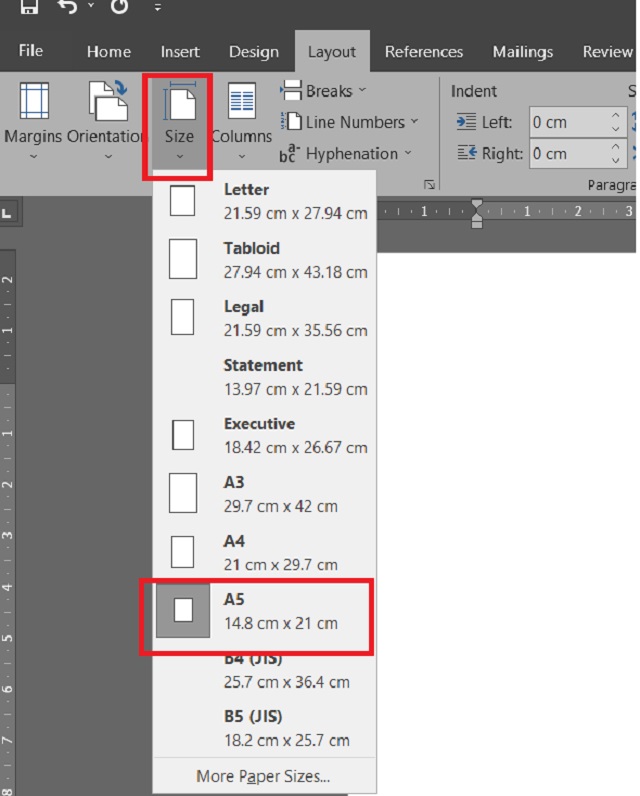
Ngay sau khoản thời gian thiết lập, mẫu giấy trong vùng văn phiên bản của bạn sẽ chuyển sang A5 như kích thước thực tế.
Cách chuyển từ A4 quý phái A5 trong Word 2010 bởi công nuốm “Print”
Thêm một phương pháp nữa giúp bạn cũng có thể dễ dàng gửi khổ giấy tự A4 quý phái A5 kia là áp dụng công vậy Print. Print được biết đến là công cụ dùng làm in văn bạn dạng ra giấy theo khổ đã thiết lập đặt. Chính vì vậy, việc áp dụng Print để gửi khổ giấy trường đoản cú A4 lịch sự A5 cũng thường xuyên được sử dụng.
Bước 1: Mở một file Word mà bạn muốn chuyển đổi từ khổ A4 sang trọng A5. Dịch rời chuột lên thanh công cụ, trên đây chọn File > tiếp tục chọn Print.
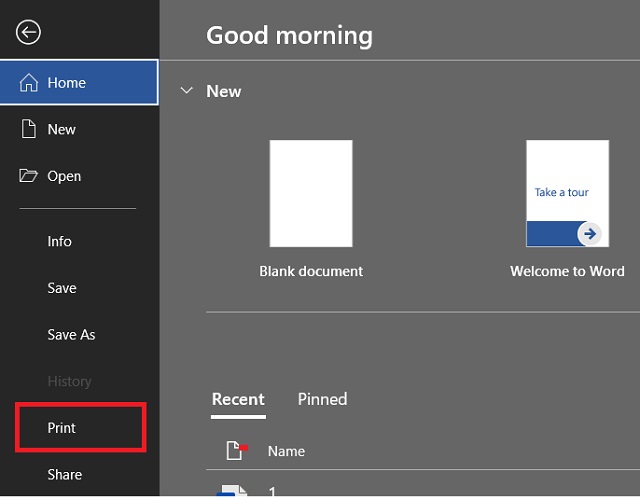
Bước 3: Ngay sau khoản thời gian cửa sổ Print xuất hiện trên màn hình bạn cần quan tâm đến mục Setting. Đây là nơi có chứa những thông số kỹ thuật trong trang văn phiên bản của bạn. Bạn để ý vào mục A4 được khoanh tròn. Mọi gì bạn phải làm tiếp theo đó là đổi từ bỏ A4 quý phái A5.
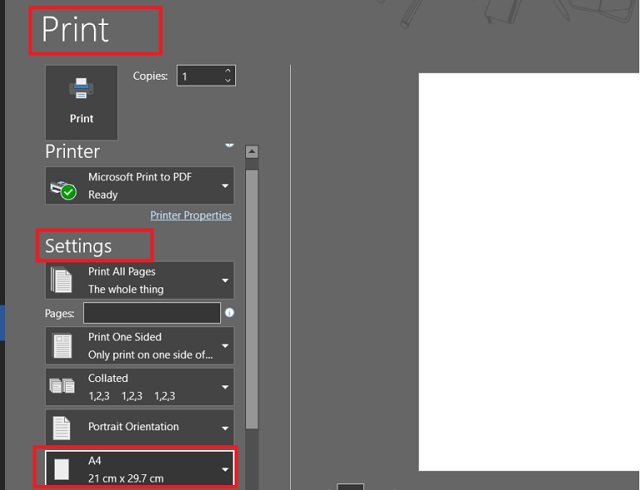
Bước 4: Nhấn lựa chọn vào mục A4, ngay sau đó một hành lang cửa số sẽ hiển thị và cung cấp cho chính mình những định hình khổ giấy khác nhau như Letter, Tabloid, Legal, Statement, A3… hôm nay hãy nhấn chọn khổ A5.
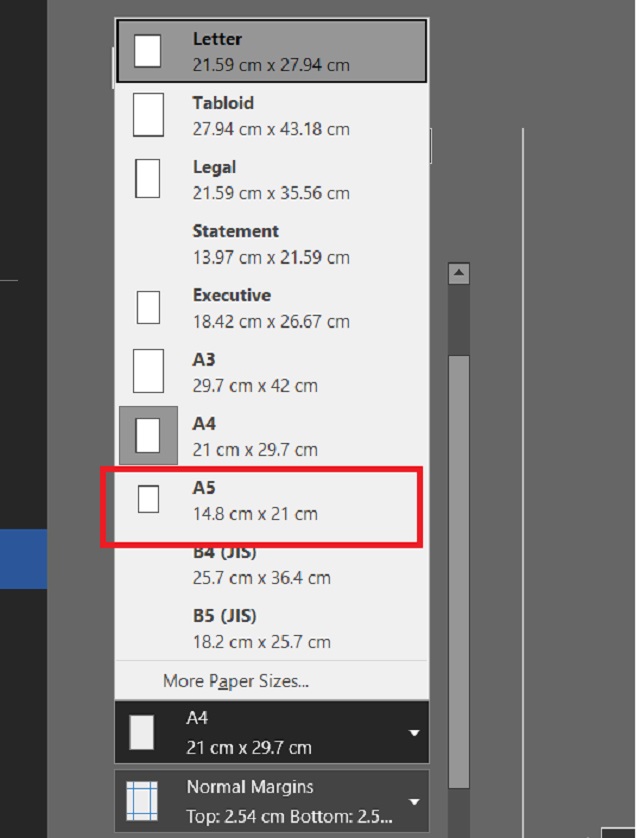
Sau khi đã lựa chọn khổ giấy A5, bạn có thể thoát khỏi setup nhanh chóng bằng phương pháp nhấn lựa chọn nút ESC ở góc ngoài cùng bên trên bên trái của bàn phím. Có thể kiểm tra lại một lần tiếp nữa để chắc hẳn rằng bạn đã đổi khác thành công.
Cách in A4 thành 2 tờ A5
Nội dung sau cuối mà bài viết muốn đề cập đó là cách in A4 thành 2 tờ A5. Để thực hiện thao tác này đòi hỏi bạn phải biết cách làm. Mặc dù nhiên, với những người dân mới và không làm qua bao gồm thể gặp mặt một chút khó khăn khăn. Bởi chúng phức hợp hơn cách gửi từ A4 lịch sự A5 vào Word 2010 một chút.
Bước 1: chọn vào file > lựa chọn Print. Hoặc chúng ta cũng có thể nhấn tổng hợp phím Ctrl + phường để mở Print.
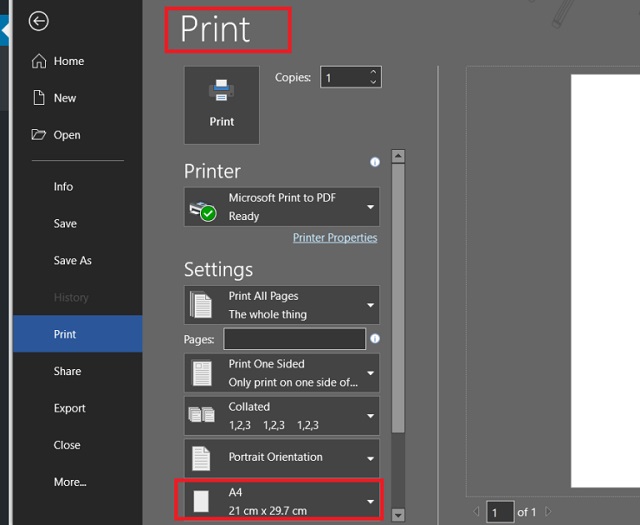
Lưu ý hãy đảm bảo định dạng khổ giấy của người sử dụng phải là A4. Bởi chúng ta cần in 2 trang giấy A5 ra một tờ giấy A4.
Bước 3: lưu lại ý, chọn đúng nhiều loại máy in mà bạn đang sử dụng. Tiếp đến chọn “Printer Properties”.

Bước 4: Tại phương tiện Layout lựa chọn mục Page per sheet. Nhảy số ở trong form thành số 2.

Bước 5: tại mục Page của Setting hãy nhập 1,1. Bạn có thể theo dõi hình minh họa sau đây để dễ tưởng tượng hơn.
Xem thêm: Bến Xe Phương Trang Nha Trang Chi Tiết Toàn Quốc 2022, Nhà Xe Phương Trang Nha Trang
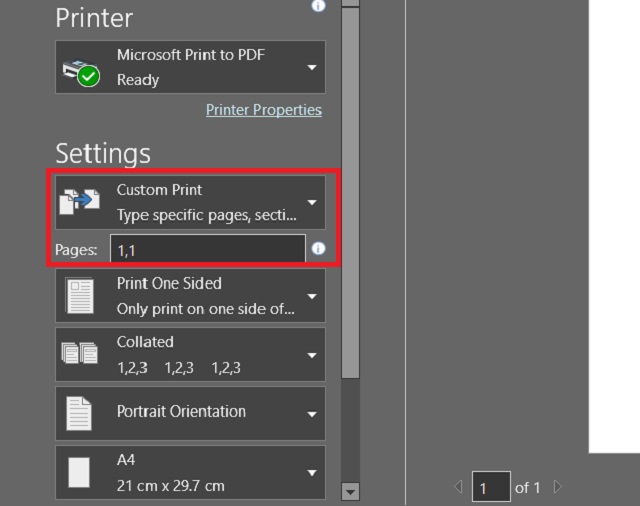
Bước 6: Sau toàn bộ nhấn chọn vào Print và hóng đợi bạn dạng in của bạn. Sau khoản thời gian in, chúng ta cũng có thể cắt song trang giấy hoặc để nguyên và ghim thành quyển nhằm sử dụng.
Trên đó là những thông tin, kiến thức và kỹ năng về cách chuyển từ A4 quý phái A5 trong Word 2010 mà mamnongautruc.edu.vn muốn share đến các bạn đọc. Hy vọng rằng bài viết đã giúp những ai đang loay hoay trong sự việc này đưa ra được giải đáp. Quan sát và theo dõi mamnongautruc.edu.vn để xem thêm nhiều thông tin hữu dụng khác tương quan đến phần mềm, công nghệ, tin học văn phòng,… nhé!