Đặt mật khẩu mang lại file RAR không khó. Nội dung bài viết sẽ hướng dẫn chúng ta cách để pass mang lại file RAR với Win
RAR cùng 7-Zip.
Bạn đang xem: Cách đặt pass cho file rar
File tuyệt tập tin là nhân tố mà bạn liên tục phải tiếp xúc mỗi một khi lưu, xử trí hay tải dữ liệu trên Internet. Nó là 1 trong dạng tàng trữ tập tin. Chúng hoàn toàn có thể có dung tích lớn hoặc cực thấp. Giả dụ chỉ lưu một tập tin tài liệu đối kháng giản, size của nó vô cùng nhẹ. Mặc dù nhiên, giả dụ đang cách xử trí một dự án, nhất là ứng dụng hay file những dữ liệu, kích thước của chúng rất có thể lên tới hàng GB. Vào trường đúng theo này, nếu muốn share hay giảm sút dung lượng, chúng ta cũng có thể nén tập tin kia lại.
Về cơ bản, cách tiến hành không khó. Chúng ta cũng có thể dùng anh tài nén file có sẵn trên máy tính xách tay hoặc dựa vào cậy tới ứng dụng bên thứ ba như Win
Rar hoặc 7-Zip. Tất nhiên, sau đó, bạn có thể giải nén chúng tiện lợi nếu muốn.
Việc nén file rất dễ dàng nhưng muốn tạo thêm bảo mật cho thông tin bên trong, chúng ta nên bổ sung cập nhật thêm mật khẩu bảo vệ. Dưới đấy là cách để mật khẩu Win
RAR và 7-Zip.
Đặt mật khẩu cho file nén bằng 7-Zip
Bước 1: Từ giao diện chính màn hình máy tính, chọn vào biểu tượng Windows, góc dưới cùng, mặt trái và click chuột trái vào 7-Zip tệp tin Manager. Nếu ko thấy có mục này, có thể nhập từ khóa 7-Zip vào form tìm kiếm mặt dưới rồi Enter.
Bước 2: Giao diện chính của 7-Zip xuất hiện, tìm tới vị trí của tệp tin cần nén, chuột phải vào file hoặc thư mục, chọn 7-Zip > Add to archive...
Bước 3: Một cửa sổ mới xuất hiện, các bạn tìm mục Enter password, nhập mật khẩu vào ô trống mặt dưới rồi OK. Có thể tick vào ô Show Password để hiển thị mật khẩu mang lại rõ và ko cần xác nhận lần thứ hai.
Nhập mật khẩu rồi OK
Đặt password cho file nén bằng Win
RAR
Bước 1: Khác với 7-Zip, Win
RAR có khả năng nén trực tiếp tại thư mục sẽ chứa file. Các bạn mở máy tính, tìm tới vị trí của file đang cần nén, chuột phải rồi chọn Add to archive...
Bước 2: Chọn sang thẻ Advanced, nhấp vào Set password...
Bước 3: Nhập mật khẩu và xác nhận lại mật khẩu ở mặt dưới (Reenter password for verification) hoặc có thể tick chọn Show password để coi và nhập duy nhất một lần.
Thiết lập mật khẩu đến file nén Win
RAR rồi OK
Mở tệp tin nén có mật khẩu
Sau lúc nén xong, file sẽ có dạng như hình dưới đây. Nếu là file nén bình thường, các bạn có thể trực tiếp.
Nhưng nếu là tệp tin được bảo vệ bằng mật khẩu, sẽ hiện ra một cửa sổ nhỏ và yêu thương cầu người dùng nhập đúng password để có thể sử dụng.
Đây là tính năng rất giỏi mà các công cụ nén và giải nén như 7-Zip, Win
RAR đang cung cấp đến người dùng, nó đặc biệt hữu ích nếu máy tính của bạn là máy tính dùng chung hoặc đối kháng giản là muốn đảm bảo an toàn đến dữ liệu của mình sau khi nén.
RAR để bảo đảm an toàn rằng sẽ không có bất kì ai mở được nó ngoài bạn và người được nhận.
Việc thiêt lập mật mã dành riêng cho các tệp tin nén không tài liệu quan trọng hiện đang được không ít người sử dụng máy tính xách tay dùng nhằm mục đích đảm bảm sự riêng tứ của họ. Bài xích hướng dẫn tiếp sau đây sẽ lý giải bạn tùy chỉnh cấu hình chế độ bảo mật trong số file với tập tin được nén bởi phần mềm này.

- Cách 3: bạn có thể sử dụng cách đơn giản dễ dàng hơn là chon thư mục bạn muốn nén lại nhận chuột đề xuất kéo xuống mẫu Add to lớn Archive là được.
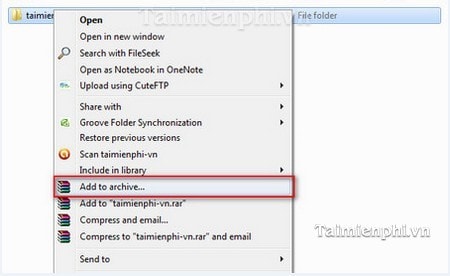
Bước 2: sau khoản thời gian chọn Add to Archive, Một cửa sổ sẽ chỉ ra để tùy chỉnh cấu hình chế độ nén file. Tại hành lang cửa số này, bạn nhấn điền thương hiệu của tệp zip vào thư mục Archive name hoặc rất có thể để tên file đã được nén mặc định.
Sau đó chúng ta nhấn thanh lịch tab Advenced để tiến hành cài dặt mật mã mang lại file nén
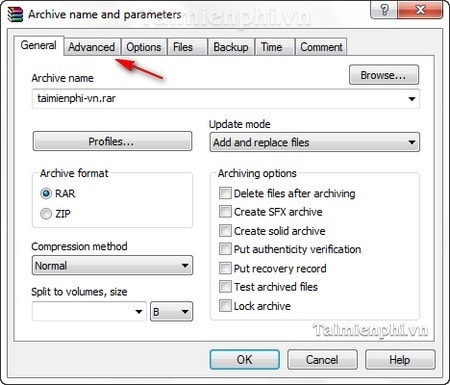
Tại tab Advenced, bạn nhấp vào ô Set password
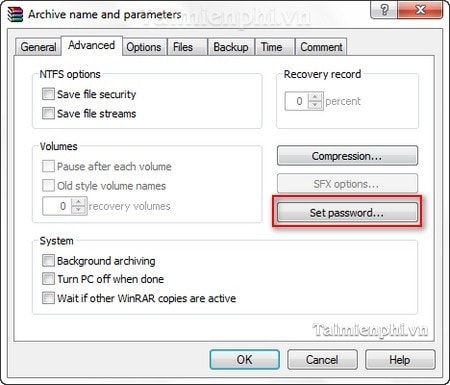
Khi nhấp vào Set Password, một cửa sổ sẽ hiển thị và yêu cầu người dùng điền mật mã đảm bảo cho tệp nén của mình.
-Bạn tấn công mật mã đảm bảo vào ô trống dưới chiếc Enter Password.
-Sau đó, điền lại mật khẩu vừa tấn công ở trên vào ô trống bên dưới dòng Reenter Password for Verification. Nhớ rằng mật khẩu yêu cầu trùng với mật khẩu phía trên.

Sau khi đang điền mật khẩu hoàn thành bạn dấn nút Ok để quay trở lại cửa sổ tab Advanced. Sau đó, bạn nhấn OK để hệ thống auto chuyển sang quy trình tiến độ nén tài liệu lại.
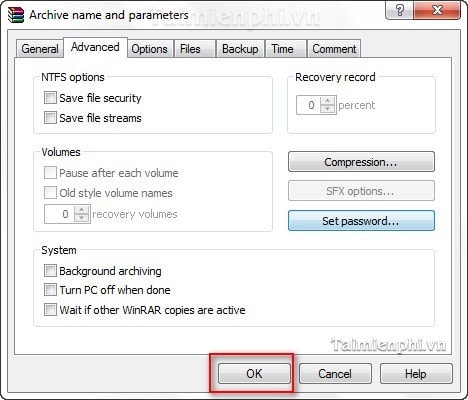
Sau lúc nén dữ liệu thành công xuất sắc thì file nén của doanh nghiệp đã được tùy chỉnh thiết lập chế độ bảo vệ. Mỗi khi chúng ta mở tệp zip đã được nén lên Win
Rar sẽ hiện ra một cửa sổ yêu cầu bạn phải điền mật mã để giải nén file.
-Muốn giải nén tệp tin thì các bạn chỉ việc điền mật mã vào ô trống dưới mẫu chữ Enter Password rồi nhận Ok là được. Quá trình giải nén sẽ thực hiện như bình thường. Còn nếu như không đúng thì các bạn sẽ không thể bung file được file.
Xem thêm: 500 cách đặt tên con trai ở nhà năm 2017 hợp phong thủy, đặt tên con năm 2017 theo phong thủy ngũ hành
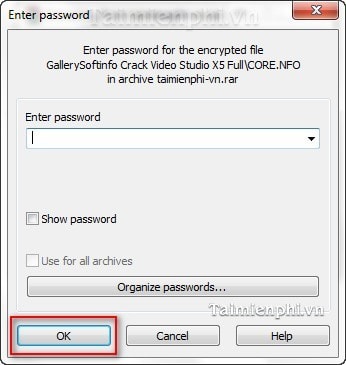
Việc setup mật mã bảo vệ file nén sẽ giúp đỡ cho những tập tin nén của người sử dụng không bị tín đồ khác xâm nhập đổi khác file và download Virus. Ngoài ra, chế độ này cũng giúp bạn những tài liệu quan trọng sẽ không bị rơi vào tay fan khác. Mong muốn sau bài bác hướng dẫn này sẽ giúp bạn hiểu rằng cài setup chế độ bảo mật vào file nén qua phép tắc Win
RAR. Đây chỉ cần một trong không ít tính năng có ích của Win
RAR, bạn tìm hiểu thêm 7 tính năng hay của Win
RAR để xem thêm thêm nhé
Ngoài ra, các chúng ta có thể sử dụng 7 zip để thêm mật khẩu file Zip trên Windows giúp bảo vệ dữ liệu của mình tốt hơn, chi tiết, phương pháp thêm mật khẩu tệp tin Zip bên trên Windows tại đây.
https://mamnongautruc.edu.vn/winrar-cach-tao-mat-khau-bao-ve-cac-file-97n.aspx chúng ta có thể tham khảo thêm các phần mềm nén file khác ví như Win
Zip hoặc 7 Zip trên trang mamnongautruc.edu.vn.vn