Đặt password để bảo đảm file Excel là thói quen làm việc của nhiều bạn. Mặc dù nhiên, do họ có các mật khẩu đề xuất nhớ hoặc vì lâu ngày không mở đến file đề xuất bị quên mật khẩu file Excel của mình. Nếu xẩy ra trường hòa hợp đó, hãy dùng 3 bí quyết chúng mình hướng dẫn tiếp sau đây để mở khóa các bạn nhé.
Bạn đang xem: Cách gỡ mật khẩu file excel
3 bí quyết xử lý lúc quên mật khẩu tệp tin Excel
Dùng code VBA mở file Excel quên mật khẩu
Đối với những chúng ta đã làm việc quen với VBA trong Excel thì sẽ phương pháp xử lý khi quên mật khẩu tệp tin Excel này cực kì đơn giản. Mặc dù nhiên, chúng ta chưa biết được những điều gì về VBA thì cũng có thể thực hiện được vày chúng mình sẽ hướng dẫn từ đầu và cung ứng luôn code mẫu.
Bước 1: Mở tệp tin Excel tất cả chứa sheet sẽ đặt mật khẩu đăng nhập nhưng chúng ta lỡ quên. Sau đó chúng ta bấm tổ hợp phím tắt alternative text + F11 để bật hành lang cửa số Microsoft Visual Basic for Applications lên nhé. đồ họa ban đầy sẽ có được dạng như sau:
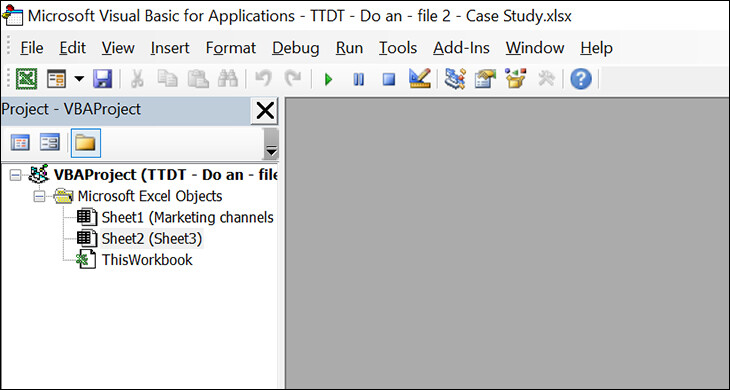
Bước 2: những bạn click chuột thẻ Insert rồi chọn vào Module:
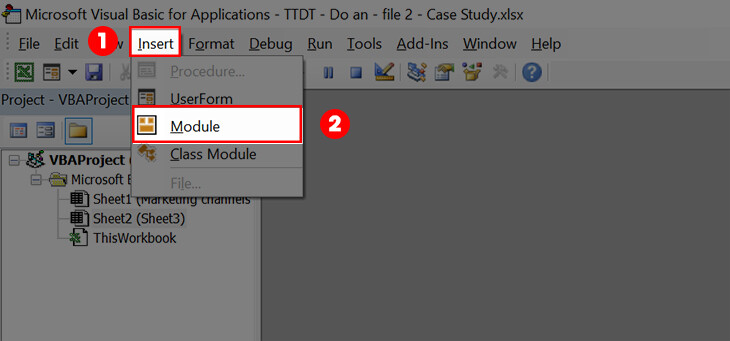
Bước 3: xào nấu đoạn code VBA sau đây rồi điền vào khung bên phải:
Sub PasswordBreaker()If ActiveSheet.ProtectContents = False ThenMsgBox "Sheet "" & ActiveSheet.Name và "" is unprotected!", vbInformationElseIf MsgBox("Sheet "" & ActiveSheet.Name & "" is protected, vì chưng you want to lớn unprotect it?", _vbYesNo + vbQuestion, "Unprotect Active Sheet") = vbNo Then Exit SubDim i As Integer, j As Integer, k As IntegerDim l As Integer, m As Integer, n As IntegerDim i1 As Integer, i2 As Integer, i3 As IntegerDim i4 As Integer, i5 As Integer, i6 As IntegerOn Error Resume NextFor i = 65 khổng lồ 66: For j = 65 to lớn 66: For k = 65 khổng lồ 66For l = 65 to 66: For m = 65 lớn 66: For i1 = 65 to lớn 66For i2 = 65 khổng lồ 66: For i3 = 65 lớn 66: For i4 = 65 to lớn 66For i5 = 65 khổng lồ 66: For i6 = 65 to 66: For n = 32 khổng lồ 126ActiveSheet.Unprotect Chr(i) và Chr(j) và Chr(k) & _Chr(l) và Chr(m) & Chr(i1) và Chr(i2) và Chr(i3) & _Chr(i4) & Chr(i5) và Chr(i6) và Chr(n)Next: Next: Next: Next: Next: NextNext: Next: Next: Next: Next: NextIf ActiveSheet.ProtectContents = False Then MsgBox "Sheet "" & ActiveSheet.Name & "" is unprotected!", vbInformationEnd IfEnd SubSau khi chúng ta điền mã code thì hành lang cửa số VBA đang hiển thị như sau:
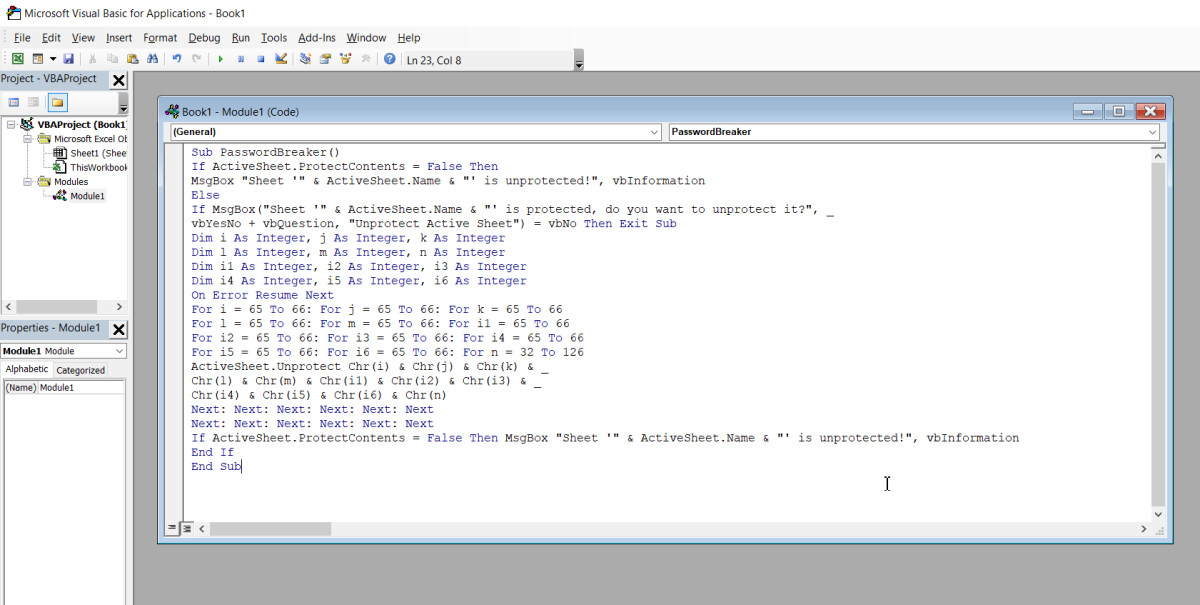
Bước 4: chúng ta quay lại tệp tin Excel tồi bấm vào thẻ View sau đó click chuột ô Macros.

Bước 5: tiếp nối các các bạn sẽ thấy hộp thoại Macro hiển thị lên. Những bạn bấm chuột dòng bao gồm chữ PasswordBreaker và nhấn Run để chạy đoạn mã mà chúng ta mới nhập vào VBA.
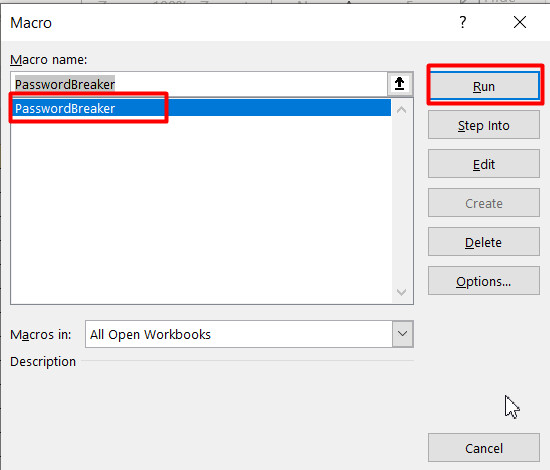
Bước 6: từ bây giờ các bạn sẽ thấy hộp thoại Unprotect Active Sheet tồn tại với nội dung thông tin là bạn có muốn mở trang tính đã được bảo đảm này không.
Các chúng ta bấm Yes rồi liên tiếp bấm OK ở vỏ hộp thoại thông báo tiếp theo là đã unlock thành công nhé.
Sau khi unlock thành công thì các bạn nên vào file => chọn Save As để lưu giữ file hoặc coppy dữ liệu sang tệp tin khác nhằm phòng khi phải đến nhé.
Cách cách xử lý khi quên mật khẩu file Excel áp dụng khi chúng ta quên mật khẩu của sheet. Nếu tổng thể file Excel của doanh nghiệp đang khóa ở cơ chế Protect Read Only thì chúng ta cần gỡ chính sách này trước bằng phương pháp làm như sau:
Các các bạn vào thẻ file => lựa chọn Options => chọn thẻ Trust Center trong hộp thoại Excel Options => lựa chọn mục Trust Center Settings => chọn OK.
Tiếp theo những bạn bấm vào thẻ Protect View trong hộp thoại Trust Center => quăng quật dấu tích ở những mục trong phần Protect View => bấm OK.
Để tắt chính sách Read Only thì các bạn cần có tác dụng thêm một bước nữa là tìm về vị trí lưu file Excel => bấm chuột phải vào tệp tin => chọn Properties => quăng quật tích ở ô Read only => bấm OK.
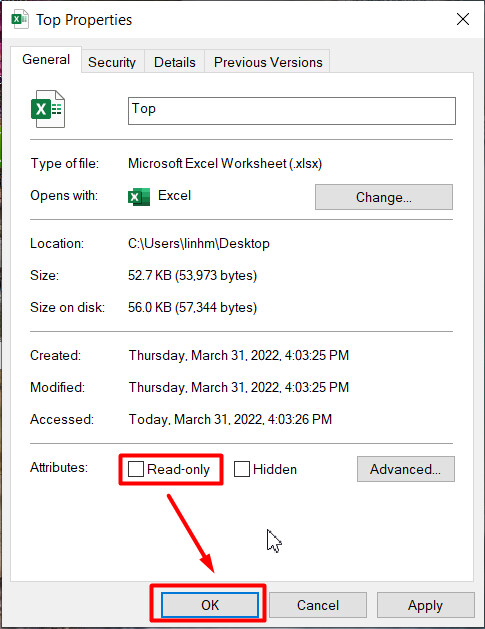
Sau kia các bạn cũng có thể tiến hành làm các bước bẻ khóa file Excel quên mật khẩu bằng VBA như hướng dẫn phía trên.
Khôi phục mật khẩu file Excel vẫn quên
Chúng ta hoàn toàn có thể dùng ứng dụng iSumsoft Excel Password Refixer để mở khóa. Mặc dù nhiên, phương pháp mở tệp tin Excel quên password này áp dụng cho trường phù hợp file của công ty có mật khẩu đăng nhập từ 3 kí tự trở xuống chính vì phiên phiên bản miễn tổn phí chỉ hỗ trợ loại tệp tin này.
Đầu tiên các bạn tải phần mềm tại đây: tải về iSumsoft Excel Password Refixer. Sau khi setup xong thì chúng ta làm theo những cách sau:
Bước 1: Mở phần mềm lên rồi bấm vào biểu tượng Open.
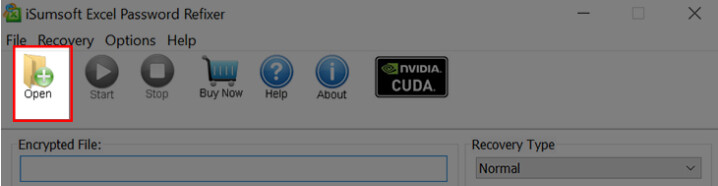
Bước 2: tìm về vị trí lưu file Excel mà chúng ta đã quên mật khẩu => chọn vào file => nhấp chuột Open.
Bước 3: Ở cách này họ sẽ chọn cách để unlock file vào mục Recovery Type.
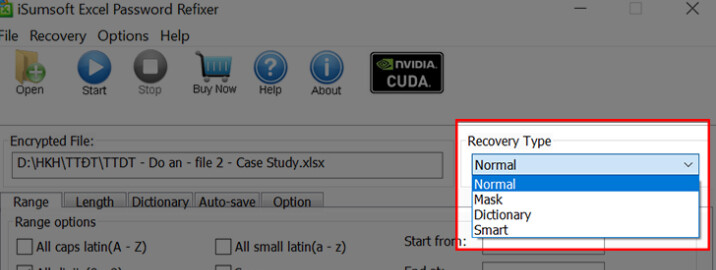
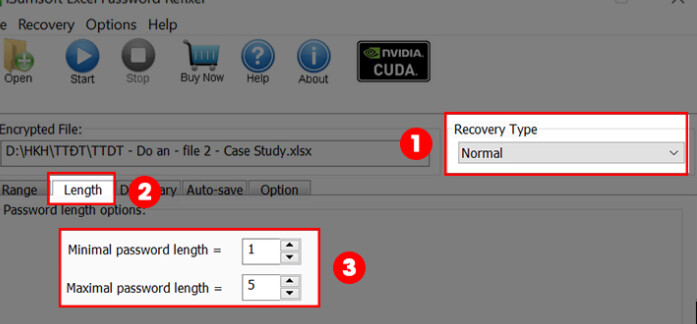
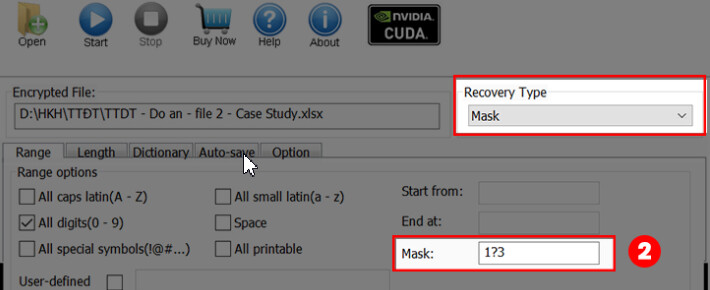
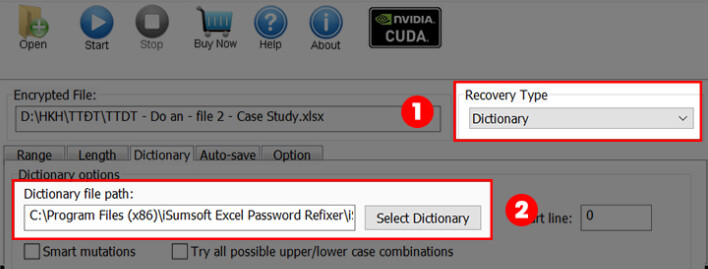
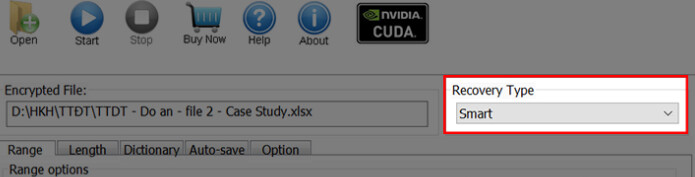
Bước 4: bấm vào nút Start để tiến hành khôi phục mật khẩu.
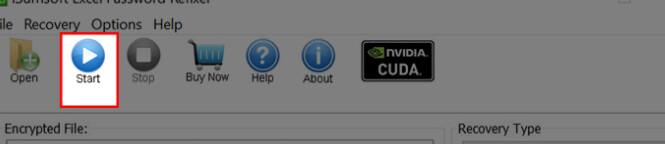
Bước 5: sau khoản thời gian khôi phục mật khẩu thành công xuất sắc thì nó đã hiển thị như hình hình ảnh dưới đây:
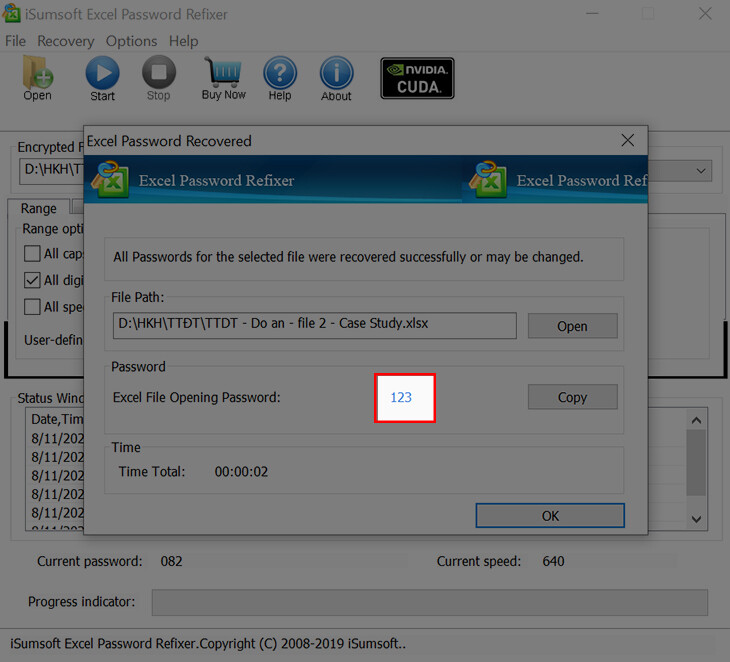
Gỡ mật khẩu đăng nhập của tệp tin Excel quên mật khẩu
Ngoài cách phục sinh mật khẩu mang đến file Excel quên mật khẩu đăng nhập thì bạn có thể gỡ vứt nó luôn. Giải pháp phá mật khẩu mang đến file Excel này chỉ vận dụng cho file tất cả định dạng là .xls. Nếu file của khách hàng được giữ dưới định hình .xlsx thì chúng ta phải thực hiện thao tác làm việc chuyển .xlsx sang trọng .xls nhé.
Trước hết, các bạn tải ứng dụng gỡ vứt mật khẩu tệp tin Excel tại đây: tải về iSumsoft Excel Password Remover.
Sau khi thiết lập phần mượt thì các bạn mở lên và làm theo cách bước sau:
Bước 1: bấm chuột biểu tượng mở cửa rồi tìm đến file Excel quên mật khẩu của bạn.
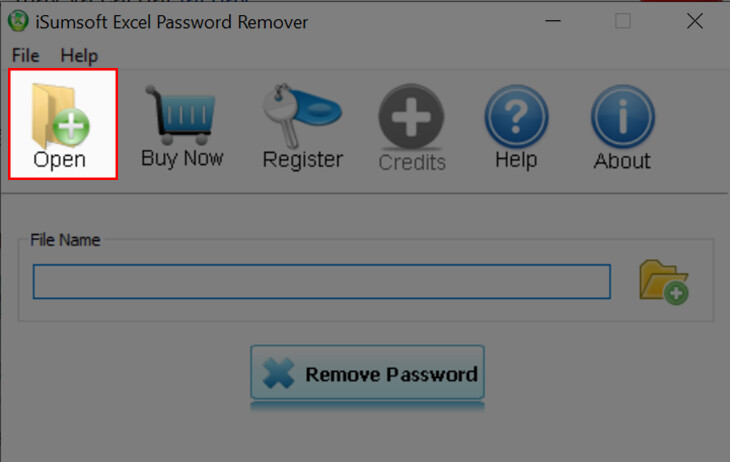
Bước 2: lựa chọn vào tệp tin Excel cần unlock rồi bấm Open.
Bước 3: Bấm nút Remove Password là xong chúng ta nhé.

Lưu ý: Các làm việc trong bài viết này chúng mình thực hiện trên Excel trong Microsoft Office 365. Các phiên bản khác cũng có tính năng tương tự, chỉ khác một ít và giao diện nên các chúng ta có thể áp dụng bí quyết làm được hướng dẫn bên trên này nhé.
Xem thêm:
Kết luận
Hy vọng 3 giải pháp xử lý khi quên mật khẩu tệp tin Excel mà bọn chúng mình lí giải trong chuỗi bài bác giảng học Excel miễn phí này sẽ có ích với các bạn trong công việc. Đừng quên theo dõi mamnongautruc.edu.vn liên tục để update những kiến thức và kỹ năng mới về Excel nhé.