Thông thường, khi bạn gửi một tập tin xuất xắc tài liệu làm sao đó, các bạn đều thực hiện Gmail nhằm gửi. Tuy nhiên, với dẫu vậy tập tin có dung lượng quá lớn, bạn bên gửi bởi google drive để quá trình tải thư với gửi thư của bạn diễn ra gấp rút hơn. Vậy gửi tệp đính thêm kém trên top mạng tìm kiếm google Drive như vậy nào? Tecg12h đang hướng dẫn ví dụ cho chúng ta ngay sau đây.

Phần mượt Google Drive ra đời chất nhận được bạn thực hiện gửi được hầu như tập tin lớn hơn nhiều so với gửi bằng Gmail thông thường. Vì chưng đó, giờ đồng hồ đây, nó được sử dụng ngày càng các và càng phổ biến.
Bạn đang xem: Cách gửi ảnh qua google drive
Cụ thể quá trình thực hiện như sau:
Bước 1: chúng ta đăng nhập vào gmail của bản thân và chọn “soạn”.







Trên đây, tôi đã hướng dẫn cho các bạn cách nhằm gửi tệp đính kèm trên Google Drive. Đó là hào kiệt rất hày và dễ dãi thực hiện. Ngoại trừ ra, cùng với google drive, bạn còn có thể tự tạo bảng khảo sát điều tra trên Google Drive. Sẽ là điều thú vị mà đa số người nên tìm hiểu thêm để biết.
Từ khóa tìm kiếm kiếm:
google, google drive, giữ hộ tệp trên top google drive, giữ hộ gmail, giữ hộ thư bởi tệp kèm trên google Drive.
Ở hai nội dung bài viết trước, chúng mình đã hướng dẫn các bạn cách cài đặt file lên Google Drive sử dụng máy tính. Trong nội dung bài viết lần này, Eddy
Print đã hướng dẫn chúng ta cách gửi ảnh qua Google Drive bằng Iphone chỉ với 3 bước vô cùng mau lẹ và đơn giản.
Bước 1 – Tạo thư mục chứa hình ảnh cần in.
Truy cập Google Drive trên Iphone của bạn bằng app Google Drive. Ví như chưa cài về, hãy download tại phầm mềm Store. Tiếp đó, các bạn tạo một thư mục new (chứa ảnh mà bạn có nhu cầu gửi) bằng phương pháp nhấn vào vết cộng ở góc cạnh dưới bên cần màn hình. Bảng lựa chọn sẽ hiển thị như sau:
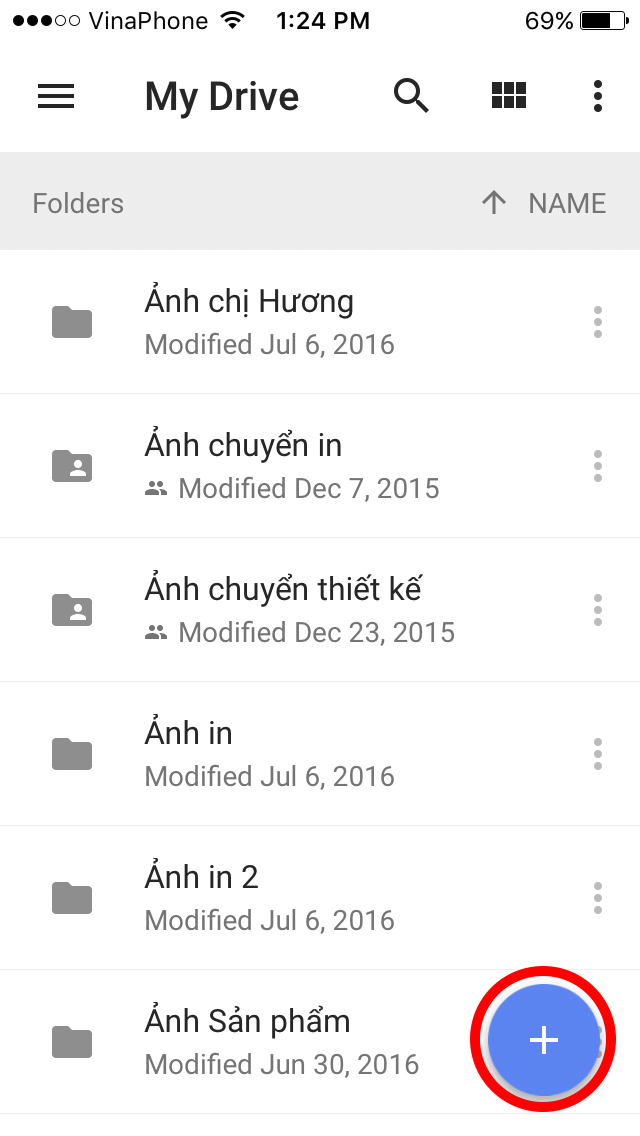
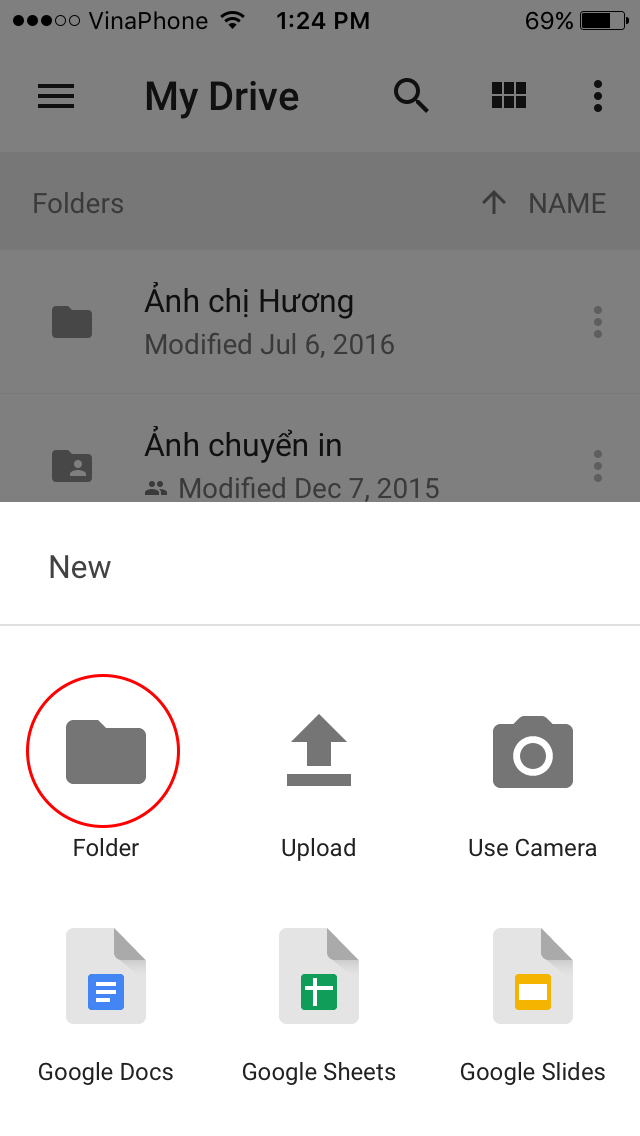
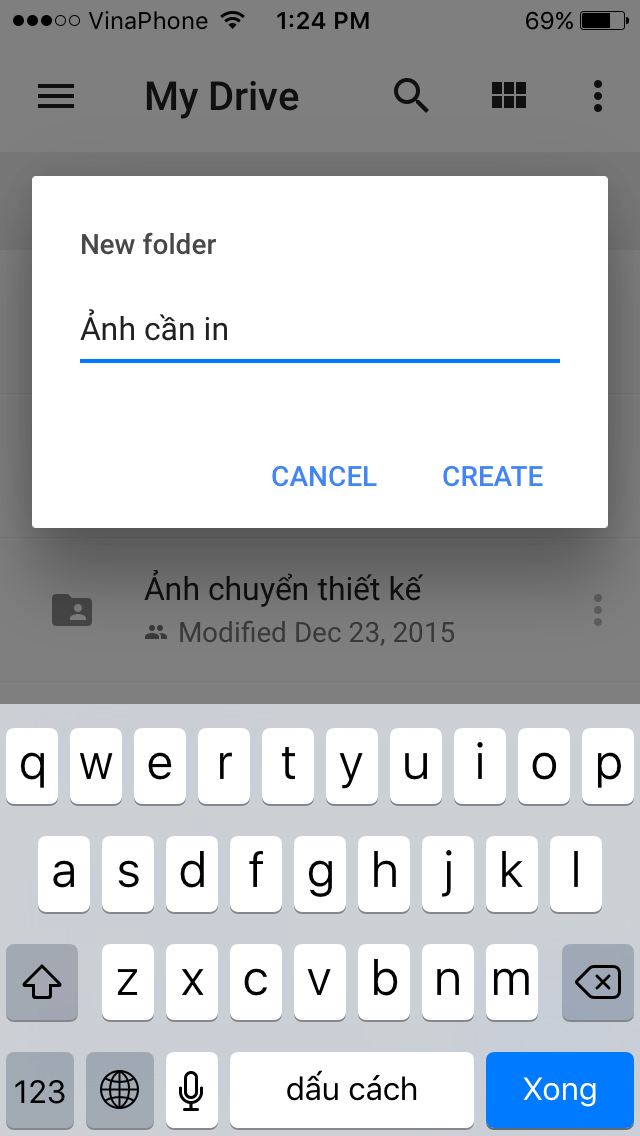
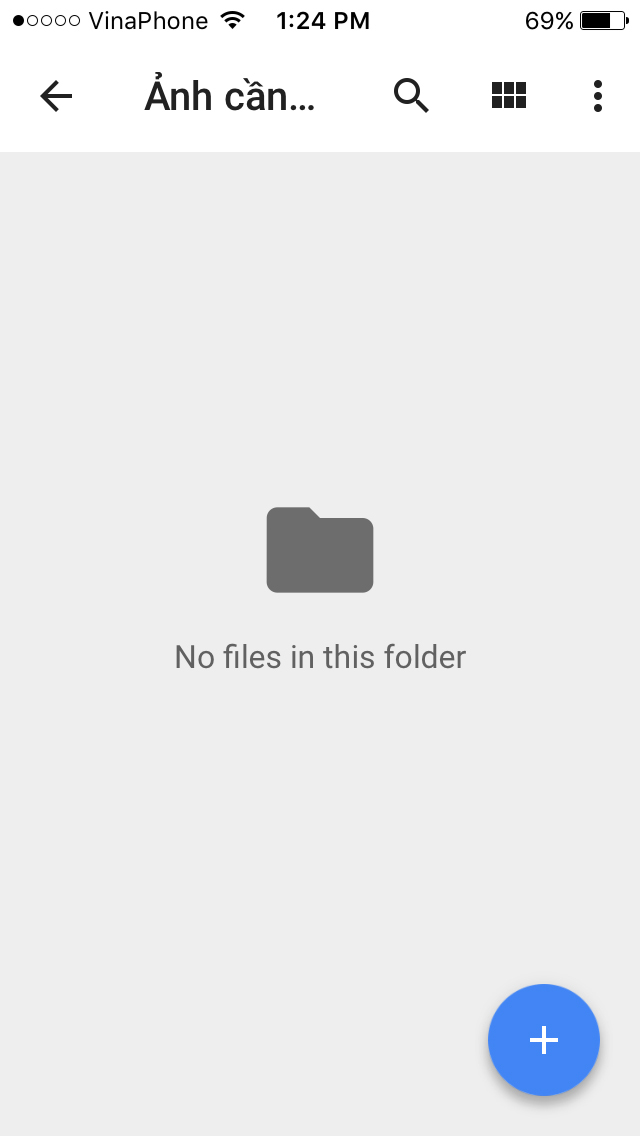
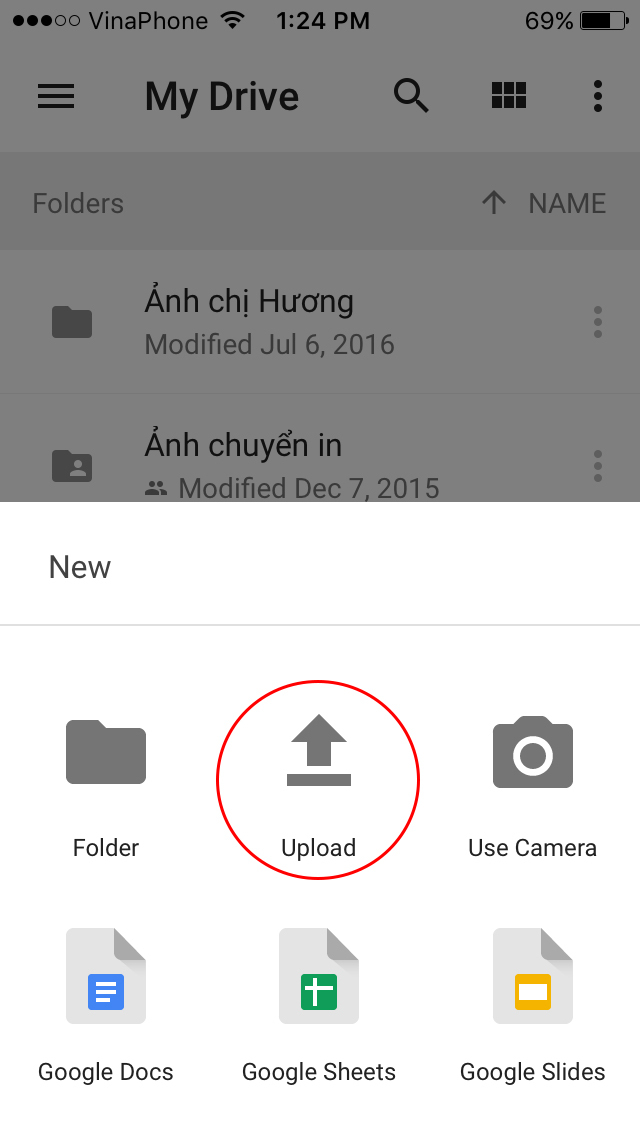
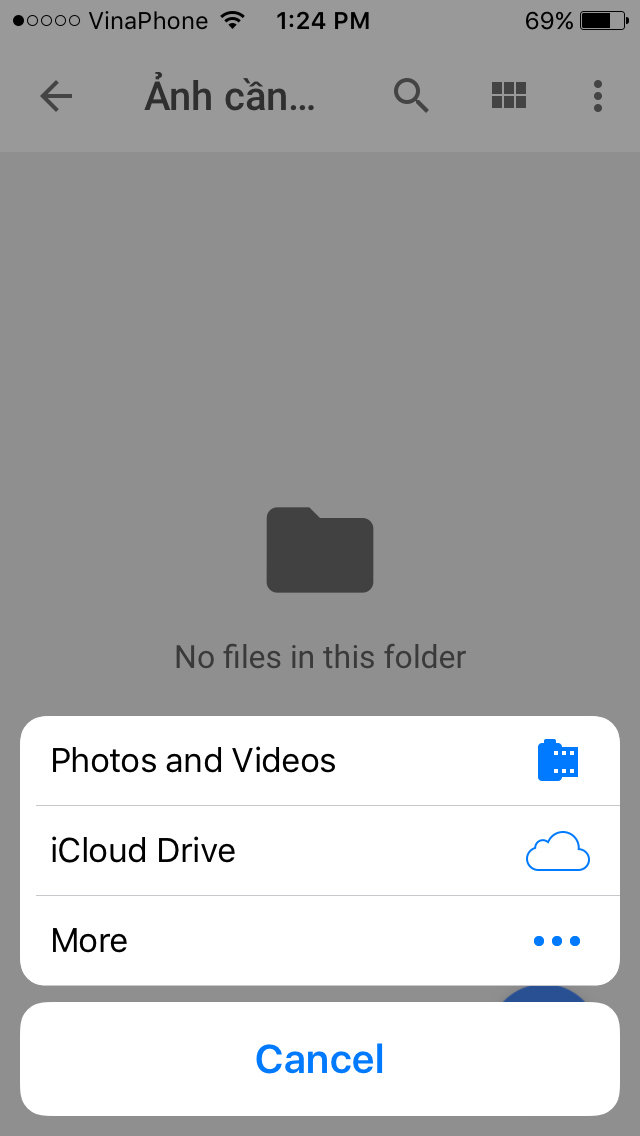
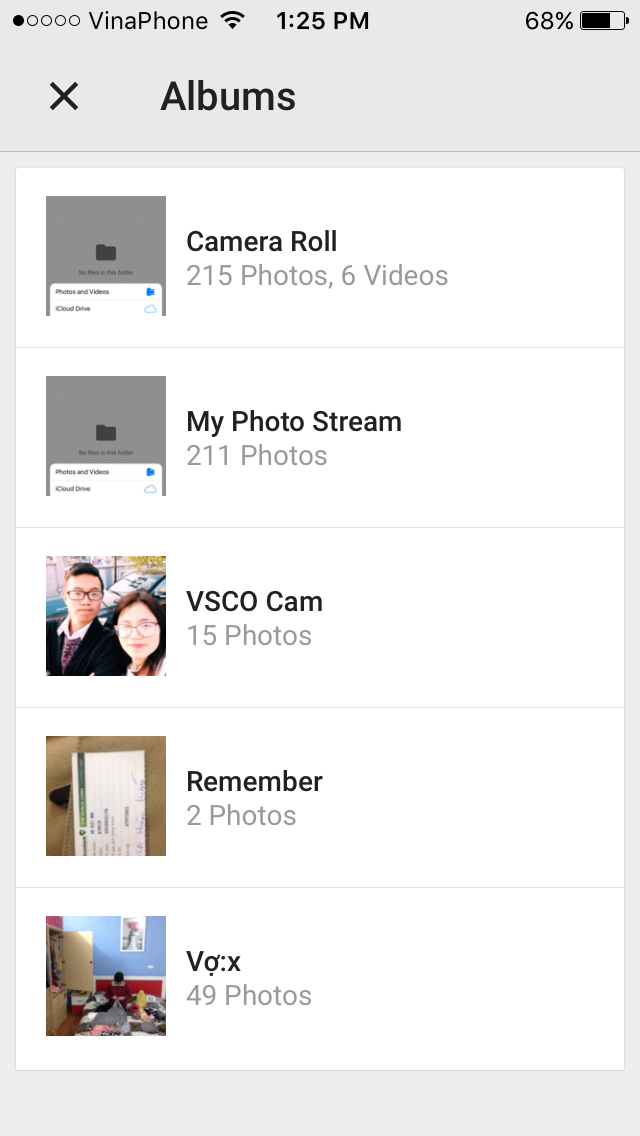
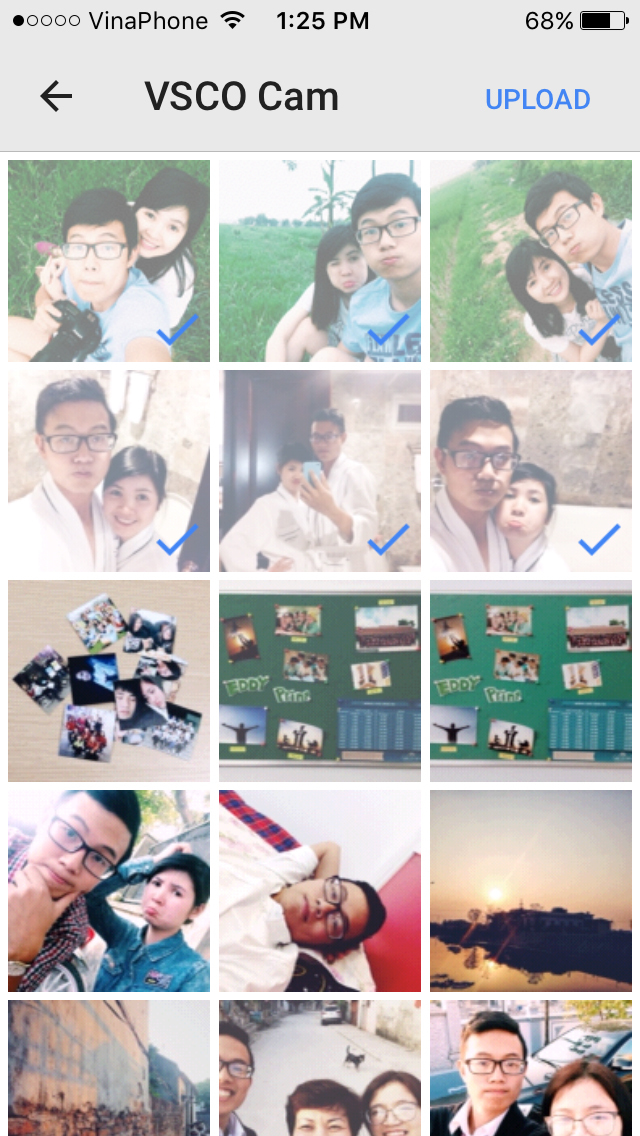
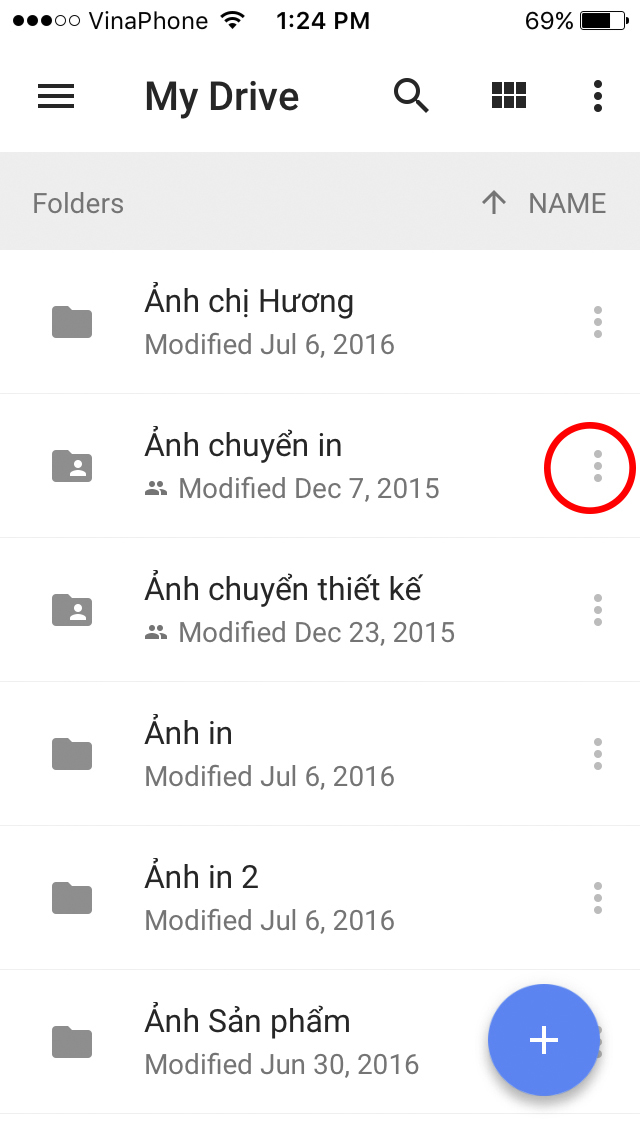
Ấn phím mũi tên ở góc trên mặt phải màn hình để xong việc gửi ảnh qua Drive.
Xem thêm: Soi Chuyện Tình Cảm “Tình Mới” Của Kim Ji Won Và Bạn Trai Lý Tưởng
Vậy là chúng ta đã trả thiện quá trình gửi ảnh qua Drive trường đoản cú Iphone. Quá dễ dàng và dễ dãi phải không những bạn? Giờ chỉ việc ngồi đợi chúng mình tương tác lại với chúng ta là chấm dứt các cách đặt in rồi. Với Eddy
Print, bạn không rất cần được ra ngoài nhà mà vẫn có những sản phẩm ảnh khôn cùng tuyệt vời!
Gửi hình ảnh ngay hôm nay nhằm không quăng quật lỡ bất cứ khuyến mãi nào các bạn nhé!
Posted in cung ứng khách hàng
Tagged hình ảnh ép lụa, hình ảnh in, ảnh polaroid, báo giá, polaroid
Comments are closed.
LIÊN HỆ