Chào các bạn, hôm nay Gà Công Nghệ sẽ hướng dẫn cho các bạncách bật tắt hiển thị khung viền văn bản trong Word 2016.
Bạn đang xem: Cách hiện thanh căn lề trong word 2013
– Đầu tiên các bạn bấm vào “File” và chọn “Options”
– Ở cửa sổ mới mở ra, các bạn bấm vào “Advanced” rồi tìm đến mục “Show document content”
– Giờ nếu muốn bật khung viền của văn bản lên thì các bạn đánh dấu chọn ở mục “Show text boundaries” còn nếu muốn tắt thì các bạn bỏ dấu chọn đi.
– Sau khi hoàn thành các bạn bấm “OK” là xong.
=> Chỉ với thao tác rất đơn giản mà bạn đã có thể bật tắt hiển thị khung viền văn bản trong Word 2016.
Như vậy là
Gà Công Nghệđã hướng dẫn cho các bạn cách bật tắt hiển thị khung viền văn bản trên Word 2016.
=> Nếu cần trợ giúp, các bạn vui lòng ghi chi tiết ở bên dưới phần bình luận nha !
Để góp phần duy trì hoạt động Gacongnghe, mong các bạn ủng hộ bằng cách sau Chia sẻ bài viết bạn đang xem lên facebook, zalo, tiktok, instagram cá nhân và các hội, nhóm, group online, gửi link bài viết này cho bạn bè, người thân cùng tham khảo nếu bạn cảm thấy nó hữu ích. Truy cập trang chủ để cập nhật thêm bài viết mới hơn: gacongnghe.com Like trang facebook của Gacongnghe: fb.com/gacongnghecom Gửi thắc mắc, ý kiến ở đây:Thẻ liên quan: bật hiển thị khung viền văn bản trong word, hướng dẫn bật tắt hiển thị khung viền văn bản trên word, hướng dẫn word, tắt hiển thị khung viền văn bản trên word, word 2016
Ở các phiên bản Miccrosoft Word hiện hành, đường căn lề thường bị vô hiệu hoá, không hiện tự động khi mở file soạn thảo văn bản. Do đó, nhiều bạn mới tập làm quen với Word chưa biết cách hiện đường căn lề trong Word. Bài viết dưới đây của Gitiho sẽ giúp bạn biết cách hiện khung căn lề đơn giản, nhanh chóng.
Đường căn lề trong Word là gì?
Đường căn lề trong Word chính là các đường chấm tạo thành khung viền cho văn bản Word. Đây là một trong những chức năng rất hữu ích cho người dùng Microsoft Word. Cụ thể các chức năng của đường căn lề trong Word có thể bạn chưa biết:
Căn chỉnh vị trí của toàn bộ văn bản hợp lý, thống nhất từ trái, phải, trên, dướiChèn hình ảnh phù hợp với khung hình
Phân cách từng đoạn văn bản hiệu quả
Khi in văn bản không bị mất chữ, xô lệch…
Thông thường ở phiên bản Word 2003, đường căn lề sẽ được xuất hiện một cách tự động. Từ phiên bản Word sau 2007, 2010, 2016, 2019 tính năng đường căn lề sẽ không được tự động bật lên mỗi khi soạn thảo văn bản nữa. Vì vậy, không phải ai cũng biết cách hiện đường căn lề trong Word.
Hướng dẫn 4 cách căn lề trong Word dễ và đơn giản nhất
Cách cài đặt trang văn bản - Hướng trang, căn lề, khổ giấy trên Word
Cách hiện đường căn lề trong Word
Cách hiện đường căn lề trong Word 2007, 2010, 2016, 2019
Thực ra, cách hiện đường khung căn lề trong Word khá đơn giản. Bạn hoàn toàn có thể thực hiện trên Word mà không cần sự trợ giúp của các phần mềm thứ 3 hay công cụ hỗ trợ nào. Cụ thể các thao tác thực hiện như sau:
Bước 1: Mở File Word mà bạn muốn hiện đường căn lề trong Word → Chọn thẻ File trên thanh công cụ

Bước 2: Tại giao diện của thẻ File → chọn mục Options ở góc phía dưới phía bên trái màn hình.

Bước 3: Khi ấy, hộp thoại Word Options sẽ hiện ra như hình dưới. Chọn lệnh Advanced → Kéo xuống dưới tìm mục Show document content → Tích chọn Show text boundaries

Sau đó bạn nhấn OK để hoàn tất các thao tác.
Từ đây, đường căn lề trong file Word của bạn sẽ hiển thị như ý muốn. Bạn có thể tuỳ ý chỉnh sửa và soạn thảo văn bản một cách dễ dàng từ đây.
Cách tạo khung trong Word 2010, 2013, 2016, 2019, 365 chuẩn nhất
Cách tạo khung viền cho trang bìa và văn bản trong Microsoft Word
Cách hiện đường căn lề trong Word 2003
Tại phiên bản Word 2003 sẽ có những sự khác biệt trong cách hiện đường căn lề trong Word. Cụ thể các bước thực hiện như sau:
Bước 1: Mở file Word mà bạn muốn hiện đường căn lề → Chọn thẻ Tools → Chọn lệnh Options
Bước 2: Khi ấy hộp thoại Options sẽ hiện ra → Chọn mục View → Tích chọn Text Boundaries để kích hoạt khung căn lề trong Word
Bước 3: Chọn OK để hoàn thành
Sửa lỗi căn lề trong Word hiện nhiều dòng
Khi bạn đã kích hoạt thành công đường căn lề trong Word, mỗi khi bạn nhấn Enter để xuống dòng hay chỉnh sửa văn bản, khung căn lề sẽ tự động hiện thêm một dòng. Điều này đôi lúc sẽ khiến người dùng khó chịu bởi sẽ khiến văn bản thêm vướng víu, dài dòng cũng như rối mắt.
Đừng lo, chúng tôi sẽ chỉ bạn cách sửa, khắc phục lỗi căn lề trong Word 2003, 2007, 2010, 2016, 2019 hiện nhiều dòng. Cụ thể chi tiết các bước thực hiện như sau:
Bước 1: Đầu tiên, bạn hãy tải file normal.dotm. Cách tải file bạn có thể dễ dàng tìm kiếm và tải xuống trên Internet
Bước 2: Khi đã tải thành công fie normal.dotm về máy tính, hãy truy cập theo đường dẫn dưới đây để tìm tới file normal.dotm hiện có trong máy tính của mình:
C:\Users\admin\App
Data\Roaming\Microsoft\Templates
Khi tìm thấy file normal.dotm, bạn đổi tên file đó (click chuột phải rồi chọn Rename để đổi tên file) → sao chép file normal.dotm vừa tải về vào thư mục mà bạn muốn sửa lỗi căn lề.
Bước 3: Vào file Word đang soạn thảo, tắt chọn tuỳ chọn Text Boundaries. Khi ấy bạn đã có thể sửa được lỗi căn lề hiện nhiều dòng rồi đó.
Lỗi đánh số trang trong Word không hiện số chỉ hiện chữ Page, phải làm sao?
Cách sửa lỗi font chữ trong Word cực nhanh bạn cần biết
Kết luận
Cảm ơn các bạn đã theo dõi bài viết. Hy vọng qua bài chia sẻ của chúng mình, bạn đã biết cách hiện đường căn lề trong Word nói riêng và giúp bạn làm việc với Word hiệu quả hơn nói chung. Nếu các bạn muốn được học kiến thức và kỹ năng sử dụng Word theo một chương trình học có hệ thống đi từ cơ bản đến nâng cao thì hãy đăng ký ngay khóa học:
Khóa học soạn thảo, đánh văn bản với Word - Tuyệt đỉnh Microsoft Word
Đây là khóa học được xây dựng bởi những chuyên gia tin học văn phòng hàng đầu. Các bạn sẽ được học cách làm việc chủ động với Word để dễ dàng xử lý được mọi vấn đề với văn bản. Bên cạnh bài học lý thuyết là bài tập thực hành giúp bạn nắm rõ các thao tác qua việc vừa học vừa làm. Hoàn thành khóa học, các bạn sẽ sử dụng thành thạo các công cụ và thông thuộc tính năng của Word để tạo ra một văn bản chuyên nghiệp. Giảng viên cũng luôn luôn sẵn sàng hỗ trợ các bạn, giải đáp mọi thắc mắc trong vòng 24h giúp bạn học tập hiệu quả. Hãy đăng ký ngay để nâng cao trình độ sử dụng Word, đẩy nhanh tốc độ làm việc các bạn nhé!
Cùng tham gia cộng đồng hỏi đáp về chủ đề Tin học văn phòng

Khung căn lề giúp bạn căn chỉnh lề văn bản Word chuẩn hơn theo quy định hiện hành. Nhờ các đường chấm của khung viền mà bạn có thể tùy chỉnh giới hạn chữ trong từng viền khi chỉnh sửa văn bản. Tuy nhiên theo mặc định thì khung căn lề Word bị vô hiệu hóa, khiến việc điều chỉnh lề sẽ khá khó khăn với những ai mới làm quen với Word. Mời bạn theo dõi bài viết sau để biết cách (bật) hiện lại khung căn lề trong Word nhé.
1. Hiện khung căn lề
Bước 1: Để hiện khung căn lề trong Word, đầu tiên các bạn mở một file Word bất kỳ lên. Sau đó các bạn chọn thẻ File trên thanh công cụ.

Bước 2: Tại giao diện của thẻ File, các bạn chọn mục Options ở góc phía dưới bên trái màn hình.
2. Sửa lỗi khung căn lề hiện nhiều dòng
Sau khi khung căn lề đã được bật, mỗi khi bạn nhấn Enter thì khung căn lề sẽ hiện thêm một dòng gây vướng và khó chịu khi soạn thảo văn bản. Để sửa lỗi này, các bạn hãy làm theo các bước sau.
Bước 1: Đầu tiên, các bạn cần tải về file normal.dotmTẠI ĐÂY.
Bước 2: Tiếp theo, các bạn truy cập theo đường dẫn dưới đây để tìm tới file normal.dotm hiện có trong máy tính của mình.
C:\Users\admin\App
Data\Roaming\Microsoft\Templates
Khi tìm thấy file normal.dotm, bạn đổi tên file đó rồi sao chép file normal.dotm vừa tải về vào thư mục này là được.
Chỉ cần như vậy là khung căn lề của bạn sẽ không hiện ra nhiều dòng khi bạn nhấn Enter nữa.
Cách căn chỉnh lề trong Word 2007 không hề khó. Dưới đây là bài hướng dẫn cực kỳ chi tiết mà mamnongautruc.edu.vn dành cho bạn. Hãy đọc ngay nhé!
NỘI DUNG BÀI VIẾT
Hướng dẫn chi tiết cách căn chỉnh lề trong WordQuy định về khoảng cách căn lề chuẩn trong Word
Hướng dẫn chi tiết cách căn chỉnh lề trong Word
Cách hiện đường viền, khung căn lề
Trước khi học cách căn chỉnh lề trong word 2007 , chúng ta cần nắm được 2 thao tác đó là hiện khung/đường viền và chuyển đơn vị căn lề trước đã.
Khung hoặc đường viền khi căn lề có tác dụng giúp người dùng xác định rõ giới hạn của văn bản, để họ có thể ước lượng và căn chỉnh sao cho hợp lý và khoa học nhất. Bạn hãy làm theo các bước sau đây:
Bước 1: Đầu tiên, bạn chọn mục “File” => “Options” => “Word Options“. Bước 2:Trong tab “Word Options“, chọn “Advanced” => “Show text boundaries“. Khi đó khung căn lề sẽ hiện ra.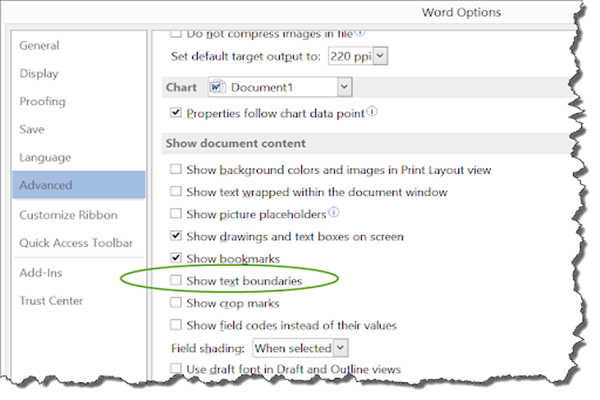
Chuyển đơn vị căn lề
Trước khi căn lề cho văn bản, bạn cần thực hiện thao tác chuyển đơn vị căn lề về đơn vị đo tiêu chuẩn. Theo đúng như quy định, các văn bản hành chính ở Việt Nam đều sử dụng thang đo Centimeters.
Để chuyển đơn vị căn lề, hãy thực hiện các thao tác sau:
Bước 1: Bạn vào “Office Button” => chọn “Word Options“ Bước 2: Khi giao diện thanh công cụ hiện ra thì vào tab “Advanced” => chọn “Show meresuement in Units Of“. Tiếp đó, bạn chuyển sang đơn vị đang sử dụng sang Centimeters rồi nhấn “OK” là hoàn tất.Quy trình căn lề chuẩn cho văn bản Word
Bạn đã nắm được cách hiện khung/viền và chuyển đơn vị căn lề, tiếp theo đây chúng tôi sẽ tập trung hướng dẫn bạn cách căn chỉnh lề trong Word 2007.
Bước 1: Và mục “Page Layout” => chọn “Page Setup“ Bước 2: Tiếp theo màn hình máy tính sẽ xuất hiện giao diện căn chỉnh lề văn bản. Bạn hãy vào mục “Margins” và bạn sẽ thấy các thông số, bao gồm căn lề trái (Left), căn lề phải (Right), căn lề trên (Top), căn lề dưới (Bottom). Hãy thay đổi chúng theo ý muốn của bạn và đừng quên nhấn “OK” để lưu cài đặt.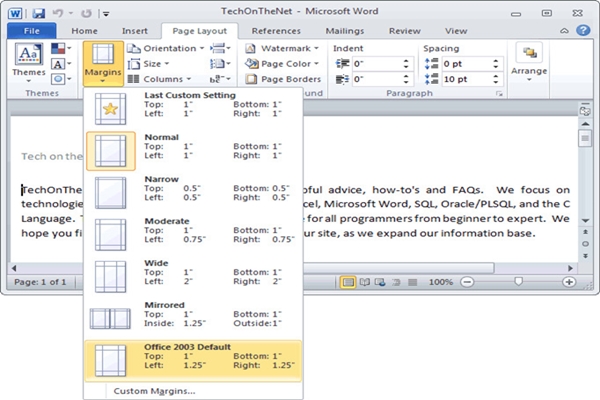
Căn lề in 2 mặt giấy văn bản
Ngoài chỉ dẫn bạn cách căn chỉnh lề trong Word một cách chung chung, chúng tôi sẽ giới thiệu thêm cho bạn cách căn lề cho văn bản khi in 2 mặt giấy. In 2 mặt giấy được áp dụng khi chúng ta cần đóng văn bản thành tập hoặc quyển dày. Thao tác này giúp bạn tiết kiệm giấy khi in. Dưới đây là cách căn lề để in 2 mặt giấy trong Word 2007:
Bước 1: Vào mục “Page Layout” => chọn “Page Setup“ Bước 2: Giao diện trình soạn thảo sẽ hiện ra. Bạn nhìn vào mục “Margins” => “Multiple pages” => chọn “Mirror Margins“. Nhấn “OK” để hoàn tất thao tác. Nhớ kiểm tra kỹ văn bản trước khi in để tránh những sai sót không đáng có.Hướng dẫn để mặc định căn lề
Sử dụng chế độ căn lề mặc định là một cách hay giúp bạn tiết kiệm thời gian bởi bạn chẳng phải tự tay căn chỉnh các thông số. Ngoài ra, chế độ này còn cực kỳ tiện dụng ở chỗ bạn sẽ chẳng cần mất công căn chỉnh thông số lại từ đầu ở những lần soạn văn bản tiếp theo.
Căn chỉnh lề mặc định trong Word rất đơn giản. Sau khi bạn chọn xong các thông số phù hợp thì hãy vào mục “Default”. Thông báo sẽ hiện ra, bạn chỉ việc chọn “Yes” để lưu cài đặt là xong.
Xem thêm:
Quy định về khoảng cách căn lề chuẩn trong Word
Bạn hoàn toàn có thể căn lề theo ý thích của bản thân nhưng để văn bản Word trở nên chuyên nghiệp nhất thì bạn cần tìm hiểu về các thông số căn lề chuẩn. Dưới đây là thông tin dành cho bạn:
Khổ giấy in
Khổ giấy thường được sử dụng trong các văn bản ở nước ta là khổ A4. Bạn hãy vào “Page Layout” => “Page Setup“. Trong mục “Page Setup”, bạn vào “Paper” và chọn khổ giấy A4 ở mục “Paper size” là xong.
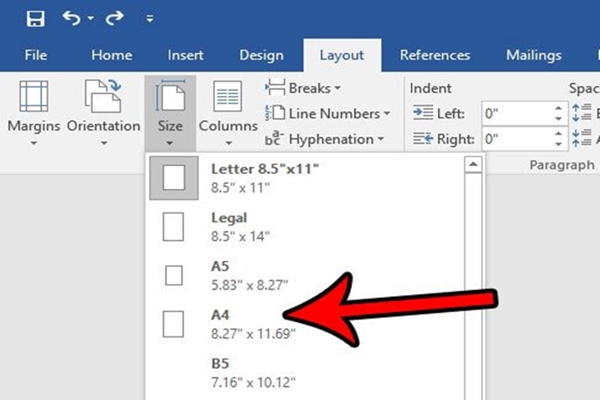
Khoảng cách căn lề chuẩn theo quy định Nhà nước
Các thông số chuẩn mà bạn nên áp dụng khi căn lề sẽ bao gồm:
Left: khoảng cách mép trái là 3-3,5 cm Right: khoảng cách mép phải là 1,5-2 cm Top: khoảng cách mép trên là 2-2,5 cm Bottom: khoảng cách mép dưới là 2-2,5 cmTrên đây là bài viết chi tiết về cách căn chỉnh lề trong Word . Nếu bạn đang sử dụng phiên bản Microsoft Word này thì hãy lưu ngay để sử dụng khi cần nhé!