EA;m...&#x
CD;t hơn
In cả nhì mặt giấy được hotline là in nhì mặt. Số đông các sản phẩm in đều sở hữu tùy chọn auto in cả nhì mặt giấy (tự động in hai mặt). Các máy in khác có hướng dẫn giải pháp đặt lại giấy bằng tay thủ công để in mặt sản phẩm hai (in nhị mặt thủ công). Ban đầu, hãy tìm hiểu xem liệu đồ vật in của chúng ta có thể in bên trên cả nhị mặt giấy hay là không (in hai mặt).
Bạn đang xem: Cách in 1 mặt giấy trong word 2007
Tìm hiểu xem sản phẩm in của doanh nghiệp có cung ứng in nhị mặt tự động hóa không
Để tò mò xem đồ vật in có cung ứng in hai mặt không, bạn có thể xem tài liệu hướng dẫn sử dụng máy in hoặc tư vấn nhà cấp dưỡng máy in hoặc thực hiện các thao tác sau:
Bấm tab Tệp.
Bấm vào In.
Bên dưới Cài đặt, nhấn vào In Một Mặt. Trường hợp tùy chọn In Cả nhị Mặt sẵn dùng thì sản phẩm in của người sử dụng được tùy chỉnh thiết lập để in nhì mặt.
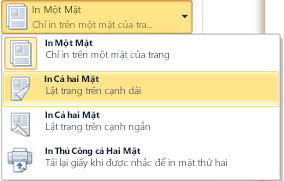
Lưu ý:
Nếu bạn đang in vào vật dụng photocopy kiêm thứ in với máy photocopy gồm hỗ trợ coppy hai phương diện thì hoàn toàn có thể máy này cũng hỗ trợ in nhị mặt từ bỏ động.
Nếu chúng ta đã thiết đặt nhiều thứ in, có công dụng một thiết bị in có hỗ trợ in nhì mặt còn đồ vật in cơ thì không.
Thiết lập nhằm máy in in cả nhì mặt giấy
Nếu vật dụng in của doanh nghiệp không cung ứng in hai mặt auto thì bạn có hai tùy chọn khác. Chúng ta cũng có thể sử dụng phương pháp in nhì mặt bằng tay hoặc in các trang chẵn với lẻ riêng.
In nhì mặt theo cách bằng tayNếu thứ in của người tiêu dùng không hỗ trợ in nhì mặt tự động, chúng ta có thể in toàn bộ các trang xuất hiện thêm trên một phương diện giấy, rồi sau khi chúng ta được nhắc, lật ông chồng giấy và đưa giấy vào lại thiết bị in.
Trong Word, hãy triển khai như sau:
Bấm tab Tệp.
Bấm vào In.
Bên bên dưới Cài đặt, bấm vào In Một Mặt, rồi nhấp chuột In thủ công lên nhì Mặt.
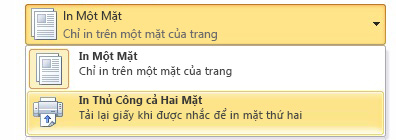
Khi chúng ta in, Word sẽ nhắc các bạn lật ông chồng giấy để lấy giấy vào lại sản phẩm in.
Lưu ý: khi in bởi tùy chọn in nhì mặt thủ công, có thể các bạn sẽ muốn thử kiểm tra để xác minh cách đặt lại giấy chuẩn xác đối với máy in mà bạn đang sử dụng.
In trang chẵn cùng lẻ
Bạn cũng rất có thể thực hiện quy trình dưới đây để in nhì mặt:
Bấm tab Tệp.
Bấm vào In.
Bên bên dưới Cài đặt, nhấn vào In toàn bộ các Trang. Ở sát cuối bộ sưu tập, bấm chuột Chỉ In Trang Lẻ.
Bấm vào nút In làm việc đầu cỗ sưu tập.
Sau trong khi in ấn trang lẻ, lật ông chồng giấy, rồi dưới Cài đặt, bấm vào In tất cả các Trang. Ở cuối bộ sưu tập, nhấn vào Chỉ In Trang Chẵn.
Bấm vào nút In sống đầu bộ sưu tập.
Lưu ý: Để bảo đảm an toàn các trang được in theo sản phẩm tự đúng mực khi in trang lẻ hoặc chẵn, hãy bấm vào Tệp, Tùy chọn, Nâng cao và bên dưới In, bấm vào In cùng bề mặt trước của tờ để in hai mặt hoặc In trên mặt sau của tờ để in hai mặt.
Đầu Trang
Quan trọng: Office 2007 không còn được hỗ trợ. Tăng cấp lên Microsoft 365 để làm việc từ bất kỳ thiết bị như thế nào và liên tiếp nhận được hỗ trợ.Nâng cung cấp ngay
Tìm gọi xem trang bị in của người tiêu dùng có hỗ trợ in nhị mặt tự động hóa không
Bạn rất có thể sử dụng các phương pháp sau để khẳng định xem liệu một thứ in rõ ràng có cung ứng in nhì mặt không:
Xem tài liệu phía dẫn áp dụng máy in hoặc tư vấn nhà sản xuất máy in.
Trong Microsoft Office Word, bấm chuột Microsoft Office Button , bấm vào In ,bấm vào trực thuộc tính ,rồi click chuột các tab trong hộp thoại ở trong tính Tài liệu và xem lại các tùy chọn. Những tùy chọn trong vỏ hộp thoại Thuộc tính Tài liệu đổi khác theo cấu hình và tùy chọn máy in của bạn. Nếu như khách hàng thấy tùy chọn in cả nhì mặt giấy tốt in hai mặt trên bất kỳ tab nào thì có thể máy in đó cung ứng in nhị mặt từ bỏ động.
Nếu lắp thêm in của người tiêu dùng hỗ trợ in hai mặt, hãy làm theo các chỉ dẫn trong tài liệu hướng dẫn thực hiện máy in nhằm tạo bạn dạng sao nhị mặt.
Lưu ý:
Nếu ai đang in vào lắp thêm photocopy kiêm lắp thêm in và máy photocopy có hỗ trợ sao chép hai khía cạnh thì rất có thể máy này cũng cung cấp in nhì mặt trường đoản cú động.
Nếu bạn đã cài đặt nhiều thứ in, có tác dụng một máy in có cung ứng in nhị mặt còn vật dụng in kia thì không.
Thiết lập nhằm máy in in cả nhị mặt giấy
Nếu thứ in của khách hàng không hỗ trợ in hai mặt tự động thì bạn có hai tùy chọn khác. Chúng ta cũng có thể sử dụng phương pháp in nhì mặt bằng tay thủ công hoặc in những trang chẵn cùng lẻ riêng.
In nhì mặt theo cách thủ công bằng tayNếu thiết bị in của người sử dụng không cung cấp in nhì mặt trường đoản cú động, chúng ta cũng có thể chọn vỏ hộp kiểm In hai mặt thủ công trong hộp thoại In. Microsoft Office Word vẫn in toàn bộ các trang mở ra ở một phương diện giấy, rồi nhắc các bạn lật ck giấy và đưa giấy vào lại thứ in.
In trang chẵn và lẻBạn cũng rất có thể thực hiện quy trình dưới đây để in nhì mặt:
Bấm vào Microsoft Office Button , rồi bấm In.
Ở góc dưới phía bên trái của hộp thoại In, trong danh sách In, lựa chọn Trang lẻ.
Bấm vào OK.
Sau trong khi in ấn trang lẻ, lật chồng giấy, rồi trong danh sách In, bấm chuột In trang chẵn.
Bấm vào OK.
Lưu ý: Tùy thuộc vào vẻ bên ngoài máy in, hoàn toàn có thể bạn cần xoay và sắp xếp lại sản phẩm tự trang để in mặt còn lại của ck giấy.
Đầu Trang



Bạn đề nghị thêm trợ giúp?
Phát triển các kỹ năng của bạn
Khám phá ngôn từ đào tạo
Sở hữu tính năng được cải thiện đầu tiên
Tham gia Microsoft Office nội bộ
Thông tin này còn có hữu ích không?
Có
Không
Cảm ơn bạn! Bạn cũng muốn góp ý gì nữa không? (Bạn càng cho biết nhiều thông tin, công ty chúng tôi càng hỗ trợ bạn được giỏi hơn.)Bạn hoàn toàn có thể giúp bọn chúng tôi nâng cao không? (Bạn càng cho biết nhiều thông tin, chúng tôi càng hỗ trợ bạn được xuất sắc hơn.)
Bạn chuộng đến đâu với unique dịch thuật?
Điều gì tác động đến thử khám phá của bạn?
Giải quyết được vấn đề
Xóa phía dẫn
Dễ theo dõi
Không gồm thuật ngữ
Hình hình ảnh có ích
Chất lượng dịch thuật
Không khớp cùng với màn hình
Hướng dẫn không thiết yếu xác
Quá kỹ thuật
Không đầy đủ thông tin
Không đủ hình ảnh
Chất lượng dịch thuật
Bạn tất cả góp ý gì thêm không? (Không bắt buộc)
Gửi phản hồi
Cảm ơn bình luận của bạn!
×
Nội dung mới
Microsoft Store
Giáo dục
Doanh nghiệp
Developer & IT
Công ty
Tiếng Việt (Việt Nam) California Consumer Privacy Act (CCPA) Opt-Out Icon chắt lọc quyền riêng tư của chúng ta ở California California Consumer Privacy Act (CCPA) Opt-Out Icon lựa chọn quyền riêng tư của công ty ở California © Microsoft 2023
Danh mục in ấn
In Banroll – Standee
In bao lì xì
In bao thư
In biểu mẫu mã – phiếu thu chi
In Catalogues
In decal tem nhãn
In folder, bìa kẹp hồ nước sơ
In giá bán rẻ
In giấy tiêu đề
In vỏ hộp giấy
In lịch
In Name card
In nhãn đĩa CD-DVDIn poster
In sổ tay
In tem bảo hành
In thẻ tag
In thiệp cưới
In tờ gấp
In tờ rơi
In túi giấy
In túi nilon
In 2 phương diện trong word 2007.
Đối cùng với Microsoft Office ,thì đến thời điểm này đã có tương đối nhiều phiên bản theo những năm không giống nhau. Không ít người thường ưa áp dụng phiên bản mới hơn, bởi vì nó có tương đối nhiều ứng dụng điểm mạnh hơn các version cũ. Tuy nhiên, đối với các dòng hệ quản lý và điều hành window cũ thì vẫn áp dụng bộ Office 2007. Tiếp sau đây SOC sẽ hướng dẫn bạn đọc cách in 2 khía cạnh trong word 2007.
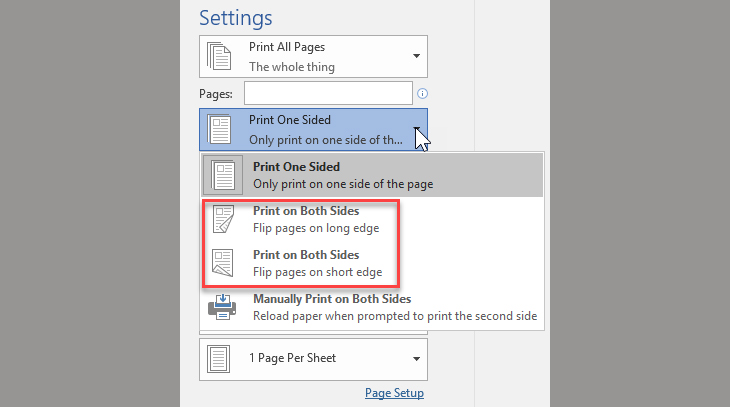
1. In 2 khía cạnh trong word 2007 theo phong cách thủ công.
Bước 1: bấm chuột nút Microsoft Office tiếp nối chọn Print (hoặc chúng ta có thể nhấn tổng hợp phím Ctrl +P)
Bước 2: Ở góc dưới bên trái của hộp thoại Print, trong danh sách in lựa chọn Odd Pages rồi nhấp chuột OK.
Bước 3: sau khoản thời gian in trang lẻ, lật giấy in vào khay lại, rồi trong list in, click chuột Even Pages chọn OK.
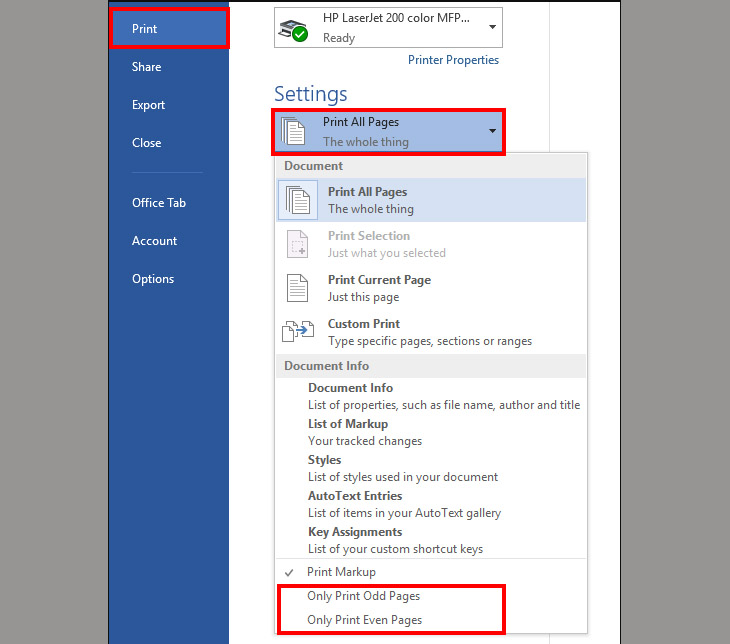
2. In 2 phương diện trong word 2007 tự động.
Nếu sản phẩm công nghệ in bạn hỗ trợ in 2 khía cạnh thì bạn chỉ việc áp dụng 3 cách sau đây:
Bước 1: nhấn vào nút Microsoft Office kế tiếp chọn Print (hoặc bạn cũng có thể nhấn tổng hợp phím Ctrl +P y hệt như bước 1 của giải pháp 1)
Bước 2: bạn vào Properties.
Bước 3: chúng ta chọn tab Fishing tích vết vào Print on Both Sides chọn OK.
3. In 2 mặt trong word 2007 với lắp thêm in.
Đối với sản phẩm công nghệ in không có công dụng in 2 mặt:Nếu trang bị in của người tiêu dùng không có chức năng in 2 mặt, việc in 2 mặt sẽ được thực hiện bằng phương pháp thủ công như sau:
Bước 1: Đặt lệnh in cục bộ trang chẵn hoặc lẻ của văn bản.
Bước 2: giống như như bước 3 của phương pháp 1, chúng ta lật lại giấy, phần giấy trắng chưa in của những trang vừa in.
Bước 3: Đặt lệnh in toàn bộ trang lẻ hoặc chẵn sót lại của văn bản.
Với 3 bước cơ bản trên thì dù bạn in văn bạn dạng với chương trình soạn như thế nào cũng rất có thể dễ dàng, triển khai để lựa chọn in 2 mặt. Tuy nhiên, thì việc lựa lựa chọn để in tổng thể trang chẵn hoặc lẻ trong số chương trình Microsoft Office Word, Open
Office.org Writer… lại khác nhau.
Bước 1: Vào menu File lựa chọn Print
Bước 2: tại ô Print chọn Even pages nhằm in toàn cục các trang chẵn rồi chọ OK
Sau khi đặt giấy vẫn in trang chẵn quay trở lại khay giấy, thực hiện thao tác làm việc tương tự trên với tuỳ lựa chọn là Odd pages để in các trang lẻ vào phương diện giấy còn lại.
* In văn bản với Open
Office.org Writer:
Bước 1: Vào menu File lựa chọn Print, kích loài chuột vào nút Options.
Bước 2: Trên hộp thoại Printer Options chọn ô Left pages để in cục bộ các trang chẵn, dìm OK.
Bước 3: liên tiếp nhấn nút OK trên vỏ hộp hội thoại Print.
Sau khi đặt giấy sẽ in trang chẵn quay lại khay giấy, thực hiện thao tác tương tự trên nhưng mà tích lựa chọn Right pages thay cho Left pages nhằm in những trang lẻ vào mặt giấy còn lại.
* Đối với thứ in có tác dụng in 2 mặt:
Với thiết bị in có cung ứng in 2 mặt, vấn đề in ấn đã trở nên dễ dàng hơn nhiều. Thao tác chọn in 2 phương diện được vận dụng chung cho những chương trình như Microsoft Office Word, Open
Office.org Writer… cụ thể như sau:
Bước 1: Vào thực đơn File chọn Print hoặc nhấn tổ hợp phím Ctrl+P, hộp hội thoại Print xuất hiện.
Bước 2: Kích chuột vào nút Properties.
Bước 3: nằm trong bảng thuộc tính của dòng sản phẩm in, chọn trang Finishing cùng tích lựa chọn vào ô “Print On Both Sides”.
Bước 4: nhấn nút OK.
Bước 5: liên tiếp nhấn nút OK trên vỏ hộp hội thoại Print, máy in vẫn in một phương diện rồi tự động hóa đảo giấy để in mặt còn lại.
Với nội dung bài viết hướng dẫn các cách cơ bạn dạng để in 2 phương diện trong word 2007, bạn đọc chắc chắn rằng đã hoàn toàn có thể tự thực hành thuận tiện với 3 cách trên. Đối cùng với một vài ba phiên bạn dạng như word 2010, cũng hoàn toàn có thể áp dụng những phương thức in 2 mặt, tương tự như như word 2007. Một điểm chú ý, với lắp thêm in có chức năng in 2 mặt thường sẽ có chữ D (Duplex) làm việc cuối mã sản phẩm.
Xem thêm: Kỹ năng giao tiếp tiếng anh là gì ? những câu giao tiếp tiếng anh cơ bản
Nếu bạn và doanh nghiệp mong muốn in văn bản, tư liệu hay báo cáo 2 mặt có thể đến với SOC Design và Printing thương mại dịch vụ in ấn, quảng cáo chăm nghiệp. Chắc chắn là sẽ mang đến sự vui mắt về unique và chi phí phải chăng đến khách hàng.