Cách in một mặt trong word 2010
Trong trong thời hạn gần đây, máy in được nghe biết là thiết bị quan trọng tại những doanh nghiệp, văn phòng, cá nhân,… nhằm giúp in ấn và dán văn phiên bản phục vụ nhu yếu công việc, tiếp thu kiến thức hằng ngày. Mặc dù nhiên, bạn là fan mới thực hiện máy in, bạn đo đắn cách in 1 mặt trong Word 2010. Nội dung bài viết hôm nay Trung tâm sửa chữa thay thế máy in 24h sẽ share tới các bạn một cách chi tiết nhất, cùng mày mò ngay!

Các dụng cụ, thiết bị cần thiết khi in trong Word 2010
Việc thứ nhất bạn buộc phải làm nhằm in ấn một văn bản trong Word 2010 là chuẩn bị sẵn những vật dụng nên thiết:
Máy in, giấy in và mực inFile Word gồm chứa nội dung đề nghị in

Những chú ý trước lúc in 1 mặt trong Word 2010
Việc in ấn và dán văn vào Word 2010 khôn cùng dẽ dàng. Cụ nhưng, chúng ta cần chú ý các vụ việc sau:
Chắc chắn trang bị in cùng máy tính của bạn đã được kết nối với nhauKiểm tra giấy, khổ giấy, mực trước lúc in
Không cần in ấn văn bản với cỡ chữ quá to còn nếu như không cần thiết
Thực hiện nay những tùy chỉnh thiết lập trên file Word 2010 đúng với kích cỡ giấy bạn thực hiện để in
Video trả lời đổ mực lắp thêm in tận nhà Hà Nội
Hướng dẫn phương pháp in một mặt trong Word 2010
Dưới đây là hướng dẫn cụ thể từ Trung tâm sửa chữa máy in 24h về phong thái in 1 mặt trong Word 2010:
Bước 1:Mở file Word mà bạn cần in > lựa chọn thẻ File.
Bạn đang xem: Cách in 1 mặt trong word 2010
Bước 2: Chọn mục Print.
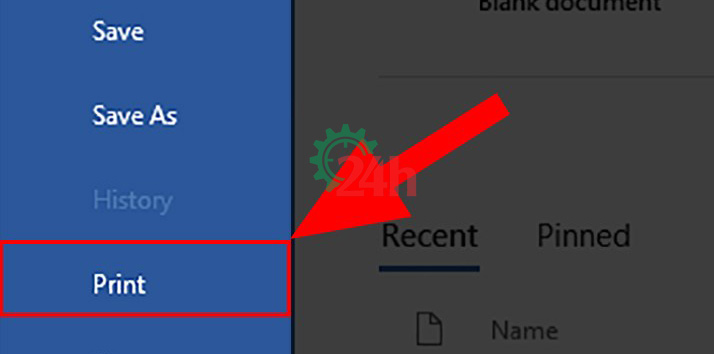
Bước 3: Ở phần Print sau thời điểm được mở ra, chúng ta chọn in bao nhiêu bản vào thực hiện.
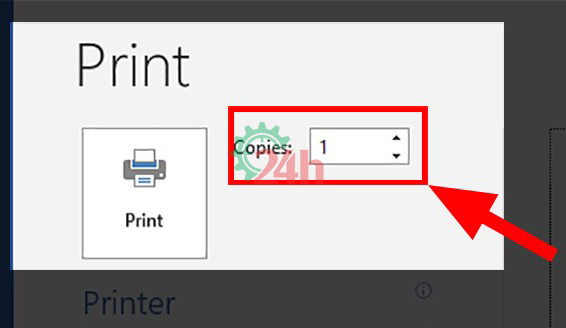
Bước 4: sau khi chọn dứt in từng nào bản, các bạn nhấp vào mục Printer để chọn thiết bị in ấn.
Bước 5: Nhấp vào Settings -> thiết lập trước lúc in.
Bước 6: Nhấp Print All Pages -> chọn mục Print Markup -> Print One Sided (in 1 mặt).
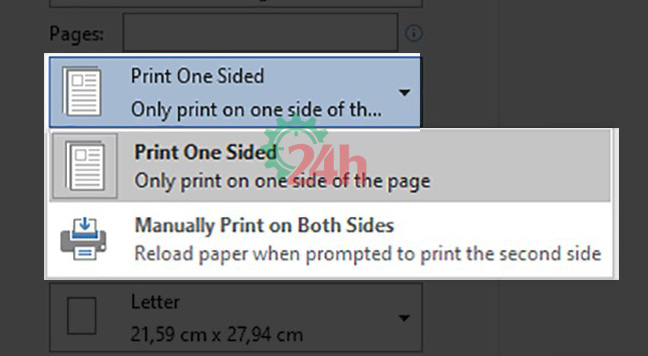
Bước 7: sau đó bạn chỉ việc tiến hành các thao tác in ấn như bình thường.
Trên đó là những phân tách sẻ chi tiết từ Trung tâm thay thế máy in 24h về phong thái in một mặt trong Word 2010. Hy vọng với kiến thức và kỹ năng trên để giúp đỡ bạn phát âm hơn về thiết bị in và thực hiện tốt công viêc in ấn hàng ngày của mình.
Sử dụng in nhì mặt hoàn toàn có thể làm mang lại tập tài liệu của người sử dụng trông chuyên nghiệp hơn. Nếu vật dụng in của công ty hỗ trợ công dụng in nhì mặt trường đoản cú động, chúng ta có thể in nhì mặt bằng phương pháp chỉ cần lựa chọn 1 tùy lựa chọn trong menu in của Word. Tuy nhiên, chúng ta vẫn rất có thể in hai mặt trong cả khi sản phẩm công nghệ in của người tiêu dùng không cung ứng tính năng này. Cùng khám phá cách in 2 phương diện trong Word 2010 hoặc các phiên phiên bản khác từ bằng tay đến auto được trả lời trong nội dung bài viết của Thuthuat
Office bên dưới đây.
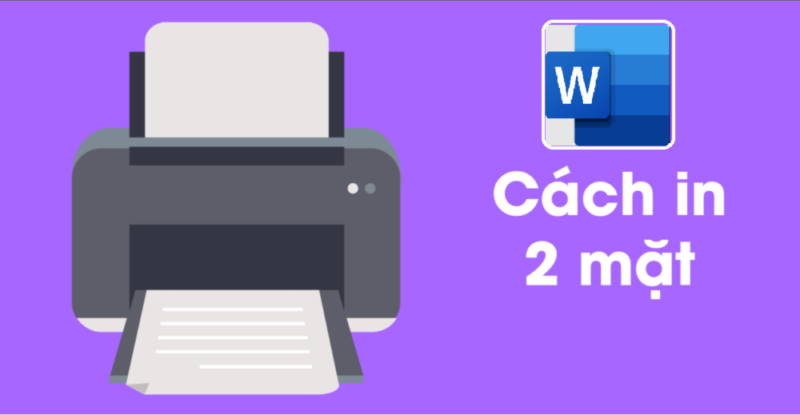
Cách in 2 khía cạnh trong Word 2016, 2013 với 2019
Các bước triển khai việc in 2 phương diện trong Word 2016, 2013 và 2019 có quá trình thực hiện cùng giao diện kha khá giống nhau. Chúng ta cũng có thể dựa vào cách triển khai trên Word năm nhâm thìn dưới phía trên để in 2 mặt trên một tờ giấy sao cho đúng mực nhất:
Bước 1: Mở tài liệu trong Microsoft Word, nhấp vào File và chọn Print từ cột phía bên trái cửa sổ làm việc để xem tất cả các cài đặt liên quan mang lại in.
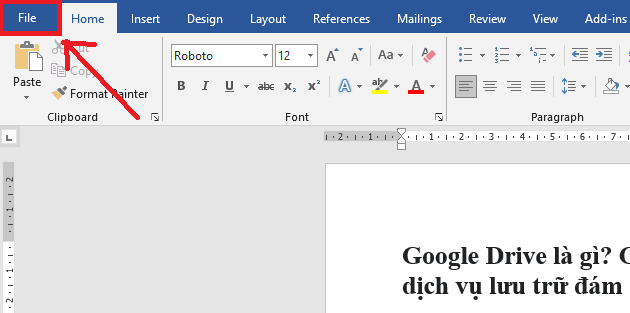
Bước 2: chọn Manually Print on Both Sides từ hộp thả xuống vật dụng hai trong phần Settings nhằm in tư liệu trên cả nhị mặt giấy.
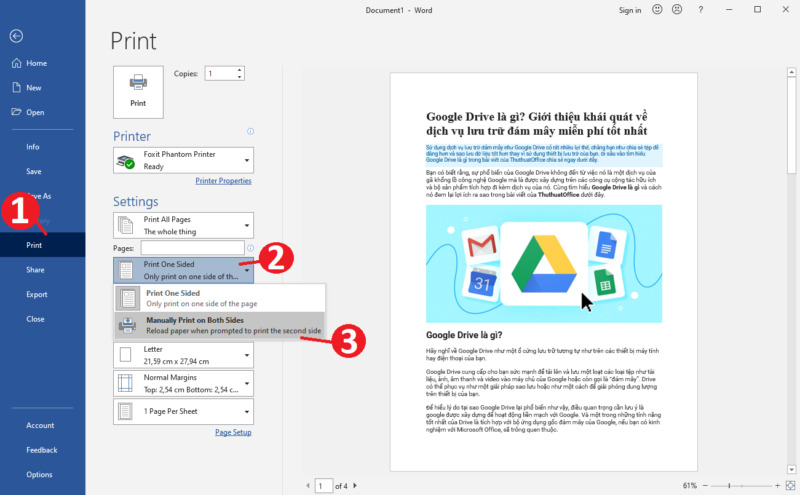
Cách in hai mặt vào Word 2010
Bạn vẫn thấy cách in 2 mặt trong Word 2010 này có phần tương đương với cách triển khai trên phiên phiên bản Word 2016 ở trên. Nhưng cửa hàng chúng tôi sẽ hướng dẫn chi tiết nhất trên từng phiên bạn dạng cho bạn. Quá trình làm như sau:
Bước 1: Mở tài liệu bạn phải in vào Word 2010.
Bước 2: Nhấp vào tab File ở góc trên bên trái của cửa sổ.
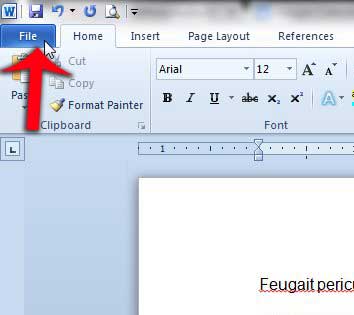
Bước 3: Nhấp vào Print vào cột sinh hoạt phía phía bên trái của cửa ngõ sổ làm việc Word.
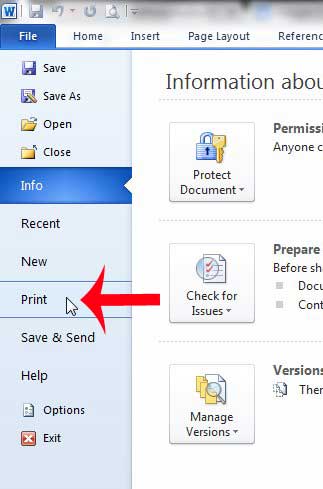
Bước 4: Mở thực đơn xổ xuống nằm dưới mục Pages, lựa chọn Print on Both Sides nếu thứ in của bạn có hỗ trợ in 2 khía cạnh tự động.
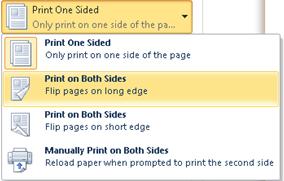
Bước 5: Nhấp vào nút Print sinh hoạt giữa cửa sổ để bắt đầu in tài liệu.
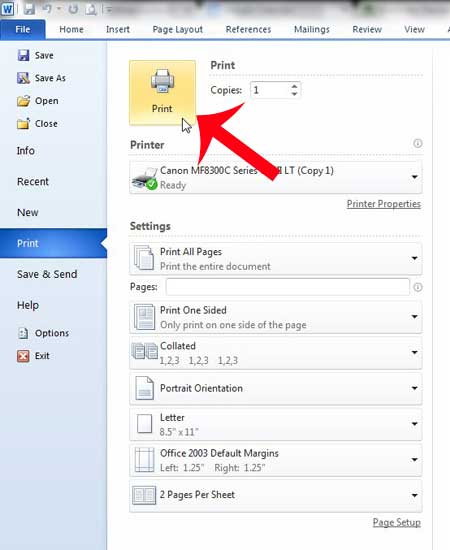
Cách in 2 khía cạnh trong Word sử dụng máy in không cung ứng in 2 mặt
Nếu sản phẩm công nghệ in của người sử dụng không cung cấp in nhì mặt từ động, bạn có nhị tùy chọn khác nhau sau đây để hoàn toàn có thể in 2 mặt trên 1 trang giấy. Đầu tiên là sử dụng kĩ năng in nhị mặt thủ công hoặc bạn cũng có thể in những trang chẵn cùng lẻ riêng biệt.
Cách in 2 phương diện thủ công
Nếu lắp thêm in của công ty không cung ứng in nhì mặt từ bỏ động, chúng ta cũng có thể in tất cả các trang lộ diện trên một khía cạnh giấy và kế tiếp bạn được nói khi sẽ in kết thúc một phương diện giấy, hãy lật chồng ngược lên và nạp lại các trang vào vật dụng in và liên tiếp quá trình in mặt còn lại.
Trong Word, hãy làm cho theo công việc như sau:
Bước 1: nhấn vào tab File.
Bước 2: Nhấp vào Print.
Bước 3: Mở thực đơn xổ xuống nghỉ ngơi ngay dưới chữ Settings, bấm vào Manually Print on Both Sides.
Khi chúng ta in, Word đã nhắc các bạn lật phòng xếp nhằm nạp lại các trang vào vật dụng in.
Lưu ý: khi bạn in cùng với tùy lựa chọn in hai mặt thủ công, bạn cũng có thể muốn thử nghiệm nghiệm để khẳng định cách mua lại trang đúng đắn cho vật dụng in ai đang sử dụng.
In trang chẵn cùng lẻ
Bạn cũng rất có thể sử dụng các bước sau nhằm in trên cả hai mặt:
Bước 1: click chuột tab File.
Bước 2: nhấp vào Print nằm tại vị trí cột mặt trái cửa sổ làm việc.
Bước 3: click chuột Print All Pages nhằm mở menu chọn lọc in. Cuộn loài chuột để tìm về và chọn Only Print Odd Pages (In các trang lẻ).
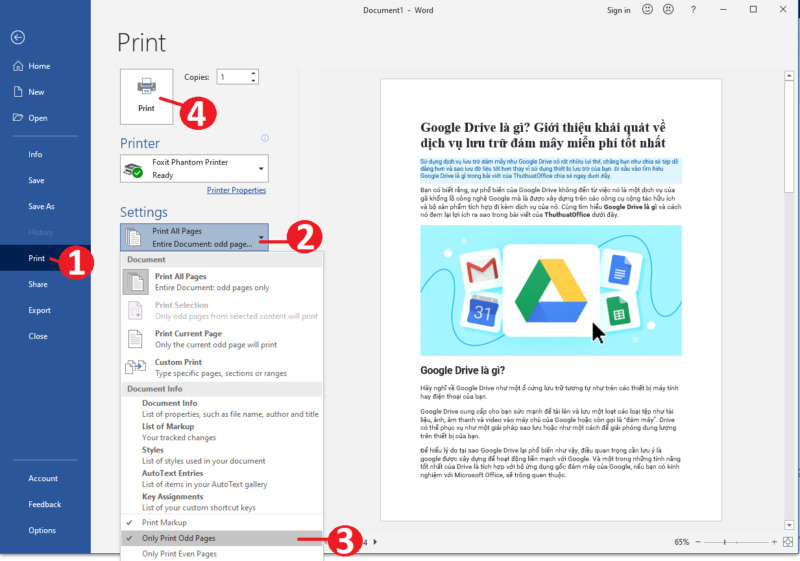
Bước 4: chọn nút Print sống trên đầu.
Bước 5: sau thời điểm các trang lẻ được in ấn xong, lật lại chồng trang lên trên, sau đó trong lặp lại công việc File > Print, click chuột Print All Pages và chọn Only Print Even Pages (Chỉ in những trang chẵn).
Bước 6: Kích vào nút Print để in những trang chẵn ở mặt sót lại của tờ giấy.
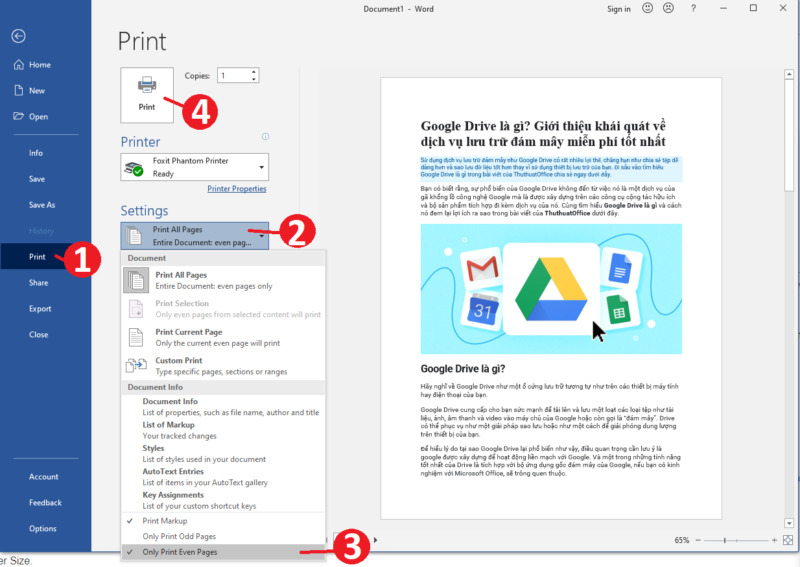
Cách in 2 phương diện không cần lật giấy
Để giúp tiết kiệm ngân sách và chi phí giấy và ngân sách in ấn trong một trong những trường hợp, Word rất có thể in tối đa 16 trang trên một khía cạnh của một tờ giấy. Sử dụng chức năng Thu phóng để in nhì trang bên trên một phương diện giấy, nhưng để ý rằng nó hoàn toàn có thể gây khó khăn cho vấn đề đọc. Nguyên lý Thu phóng làm bớt quy mô của các trang Word, nó không biến hóa bố viên và định dạng trang.
Bước 1: Mở tư liệu trong Microsoft Word, nhấp vào nút File và chọn Print từ danh sách ở kề bên trái cửa sổ làm việc.
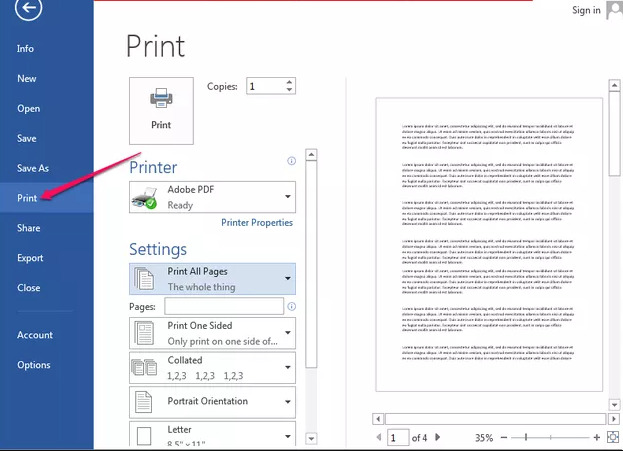
Bước 2: Chọn các trang bạn muốn in từ vỏ hộp thả xuống dưới chữ Settings. Theo mặc định, toàn bộ tài liệu sẽ tiến hành in, tuy nhiên, bạn có thể in các trang cụ thể bằng phương pháp nhập số của nó vào trường Pages.
Thay đổi các setup khác, chẳng hạn như hướng, khổ giấy và lề ví như cần.
Bước 3: chọn 2 Pages Per Sheet từ vỏ hộp thả xuống Pages Per Sheet để in nhị trang trên một tờ giấy. Word tự động chia tỷ lệ các trang để bọn chúng vừa cùng với giấy, nó vẫn xem xét kích thước giấy bạn đã chọn từ hộp Paper Size.
Nhấp vào nút Print để in các trang.
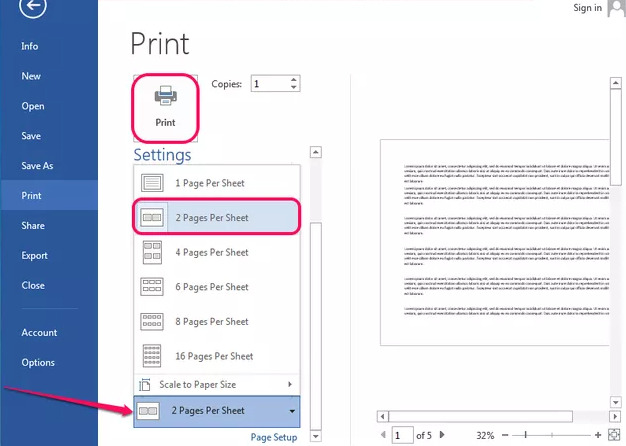
Dù các bạn có vẫn sử dụng những thiết bị trang bị in tự động 2 mặt tuyệt chỉ hoàn toàn có thể in 1 mặt. Đều bao gồm cách để chúng ta cũng có thể in 2 khía cạnh trên tờ giấy của mình. Nhưng với việc bảo đảm an toàn môi ngôi trường và nguồn cung cấp giấy hiện tại nay, bài toán tiếp kiệm giấy in bằng phương pháp in 2 phương diện trong Word phần nào rất gồm ích. Các bạn nên nỗ lực in 2 mặt trang giấy bất cứ khi nào có thể nhé.
Bạn đọc cũng đều có thể đọc thêm bài viết hướng dẫn biện pháp xoay ngang 1 trang giấy vào Word tiếp sau đây để có thể chỉnh sửa bố cục tài liệu của mình sao cho ưa nhìn và phù hợp trước khi in theo cách in 2 mặt trong Word sống trên.
Xem thêm: Thơ Về Con Gái Nghệ An Như Thế Nào, Yêu Và Cưới Một Cô Gái Nghệ An, Anh Nhé
Nếu thấy bài viết hướng dẫn bí quyết in 2 phương diện trong Word này hữu ích hãy nhằm lại lượt thích & nội dung cũng như comment ở phần bên dưới nếu có bất kỳ thắc mắc phải giải đáp nào khác. Cảm ơn sẽ theo dõi và hãy nhớ là ghé thăm liên tiếp trang Thuthuat
Office để xem thêm nhiều kỹ năng và kiến thức và hướng dẫn hữu ích khác nhé.