Hiện nay, có không ít hệ điều hành, phần mềm tương tự như ứng dụng có thể đọc được tệp tin PDF, không tính laptop, PC, thì smart phone, Ipad,... Cũng là phần đông công cụ cung ứng đắc lực cho công việc trên Word, Excel, PDF của bé người. Hơn thế, in tệp tin PDF thế nào cho vừa đẹp và full khung giấy A4 là một công việc khá phổ biến. Sau đấy là hướng dẫn cách in full khổ giấy A4 trong PDF chia sẽ đến bạn đọc.
Đối với sản phẩm công nghệ thuộc hệ điều hành Windows 10:
Khi muốn thực hiện lệnh in file PDF bên trên Win 10 như sau:
Bước 1: lựa chọn file đó, bấm chuột phải vào bọn chúng và lựa chọn Print.
Bạn đang xem: Cách in file pdf khổ a4
Bước 2: xuất hiện dòng chữ “Microsoft Print lớn PDF” >> bấm lựa chọn vào Printer rồi tiếp đến bấm nút Print.
Cách in full mẫu giấy A4 trong PDF cùng với hệ điều hành Windows 10:
Cách in full khổ giấy A4 vào PDF lúc đang dùng Windows 7,8,8.1:
Với hệ quản lý này sẽ có một áp dụng được cài đặt phổ đổi thay trên tệp tin tên là Crapware hỗ trợ quá trình in tệp tin PDF. Hoặc người dùng cũng có thể truy cập vào Chrome nhằm in file thuộc định dạng này bằng phương pháp chọn Print – Save lớn PDF.
Thao tác in full khung giấy A4 vào PDF cùng với hệ quản lý Windows 7, 8, 8.1
Cách in không còn khổ giấy A4 vào PDF với phần mềm Foxit Reader
Thực hiện theo quá trình sau:
Bước 1: tìm kiếm và cài đặt phiên bản Foxit Reader về máy với tiến hành cài đặt chúng.
Bước 2: sau thời điểm đã cài đặt Foxit Reader, mở file PDF cần làm việc lên. Sẽ sở hữu 3 cách tiến hành lệnh in tệp tin PDF với vận dụng này bao gồm:
Chọn biểu tượng in nằm trên thanh công cụNhấn vào bàn phím tổng hợp Ctrl + P để thực hiện lệnh in.Nhấn lựa chọn vào mục file kế tiếp chọn Print.
Bước 3: Màn hình máy tính xách tay sẽ mở ra một hộp thoại in. Trong đây, các bạn sẽ được lựa chọn những mục tương quan đến phương pháp in full mẫu giấy A4 trong PDF như:
Name: tên máy nhằm in tài liệu.Copies: bạn có nhu cầu in bao nhiêu bạn dạng cho tư liệu thì dấn số vào đây.Print as Grayscale: In bình thờng, không có màu sắc.Print as images: In tài liệu có màu sắc giống như xem trên máyPrint Range: bạn sẽ chọn các trang đã in còn nếu như không muốn in hết.Subset: ước ao chọn trang chẵn, lẻ nhằm in thì làm việc trên này.Odd pages only: lựa chọn mục này thì lắp thêm chỉ in những trang được viết số lẻEven pages only: chọn mục này thì thiết bị chỉ in những trang được đánh số chẵn.Print Handling: Mục này đang hiển thị hình hình ảnh cho các bạn xem trước khi in. Ở đây, các bạn có nhu cầu in như thế nào thì lựa chọn định dạng đó và thường thì sẽ chọn Scale > Fit to lớn Printer MarginsOrientation: chọn in theo khổ ngang hoặc dọc.Auto-Rotate: tính năng tự động xoayAuto-Center: vật dụng sẽ tập trung vào đơn vị văn phiên bản một giải pháp tự động.Bước 4: Sau khi chúng ta đã biết hết các chính sách in và thiết lập chúng thì nhấn vào mục Print hoặc Enter rồi ngóng máy in ra. Tài liệu lúc này được in 1 mặt.
Cách in tệp tin PDF vừa khổ A4 với ứng dụng Adobe Reader
Sử dụng ứng dụng Adobe Reader nhằm in file PDF vừa khổ A4 cần thực hiện theo quá trình sau:
Bước 1: Tìm với tải phần mềm Adobe Reader về vật dụng và mua đặt.
Bước 2: Mở file hy vọng in lên trên phần mềm này, ngơi nghỉ đây cũng sẽ có 3 cách triển khai lệnh in:
Chọn biểu tượng in nằm trên thanh công cụNhấn vào bàn phím tổ hợp Ctrl + P để triển khai lệnh in.Nhấn chọn vào mục file sau đó chọn Print.
Bước 3: Một hộp thoại không giống sẽ xuất hiện sau khi thực hiện lệnh in để chúng ta chọn cơ chế in. Bí quyết in file dạng PDF ra vừa khổ A4 này cũng khá giống cùng với Foxit Reader và tất cả một số chính sách khác như:
Reverse pages: cơ chế này là hòn đảo ngược bản inPage Scaling: cơ chế này để lựa chọn vùng in vào trangAuto-Rotate và Center: Xoay tự động hoặc hoặc chỉ triệu tập vào chủ thể.Choose paper source by PDF page size: Ở đây, người tiêu dùng sẽ lựa chọn khổ ngang hoặc dọc nhằm in.Bước 4: nhấn vào Print hoặc Enter sau khi xong xuôi bước 3 rồi hóng máy in tư liệu ra.
Cách in file PDF khổ A4 trên Chrome OS
Bước 1: truy cập vào trình xem xét Chrome kế tiếp nhấn vào 3 vệt gạch ngang rồi lựa chọn mục Print.
Bước 2: Một trang mới sẽ hiện lên để thấy trước tài liệu khi in. Nhấn chọn vào mục Change ngay dưới Destination rồi lựa chọn Print lớn PDF. Fan dùng hoàn toàn có thể lưu lại một vài tùy chọn tiếp nối lưu lại bằng cách bấm Save, chọn vị trí mong lưu với đặt tên mới cho file.
Cách in full khổ giấy A4 trong PDF cùng với i
Pad với i
Phone
Người dùng chỉ việc mở tài liệu lên tiếp đến nhấn lựa chọn mục Share. Tiếp đến, các bạn hãy cuộn xuống chọn Save PDF to i
Books.
Hướng dẫn in full mẫu giấy A4 trong PDF với i
Pad cùng i
Phone
In file dạng PDF vừa khung giấy A4 với hệ điều hành Android
Mở menu trên Chrome >> chọn Print >> chọn mục Save to – lựa chọn Save as PDF nhằm lưu file lại. Sau đó chọn Save to lớn Google Drive nếu như muốn lưu tệp tin trên Google Drive.
Cách in tệp tin dạng PDF vừa mẫu giấy A4 cùng với hệ quản lý và điều hành Android
Cách in file PDF vừa khổ A4 bên trên Mac OS X
Người dùng chỉ việc chọn Print >> chọn PDF có phong cách thiết kế ở vị trí cuối của vỏ hộp thoại >> lựa chọn Save as Print. Sau đó, thao tác với việc đặt tên mới cho file PDF và chỗ để giữ chúng.
Hướng dẫn phương pháp in tệp tin PDF vừa khổ A4 trên Mac OS X
Cách in các trang PDF bên trên 1 tờ giấy A4
Để in các trang PDF bên trên 1 tời giấy A4, bạn cần tiến hành theo trả lời sau:
Mở tệp tin PDF buộc phải in > Nhấn tổng hợp Ctrl + P > chọn Multiple > lựa chọn Print.Tại screen Print, chúng ta có thể lựa chọn:
Scale: In theo tỷ lệ.Poster: In những trang khổ lớn.Multiple: In những trang bên trên 1 tờ A4, chúng ta cũng có thể tùy ý tuyển lựa số trang bắt buộc in bên trên 1 tờ A4 tại phần Custom và theo dõi tại vị trí xem trước mặt tay phải.Booklet: In dạng sách.Cách in nhiều trang PDF trên 1 tờ giấy A4
Cách in 2 khía cạnh trong PDF
Để in 2 mật vào PDF, thực hiện như sau:
Mở tệp tin PDF phải in 2 khía cạnh > chọn Print > Ở vỏ hộp thoại hiện tại lên, kiếm tìm mục Print Range > chọn All pages in range > chọn Odd pages only > dìm OK > In xong lật giấy lại > lựa chọn Even pages only > dìm OK.➤➤➤ Tham khảo:
Cách in file PDF làm việc trên máy tính và điện thoại, in hai mặt, in vừa khổ giấy A4 và giải pháp in file PDF một lúc các file.

Cách in tệp tin PDF ở trên trang bị tính
Cách in file PDF sinh sống trên laptop khá đơn giản và dễ dàng làm. Để thực hiện in bài toán đầu tiên bạn phải làm đó chính là kết nối lắp thêm in với trang bị tính. Lúc đã kết nối 2 sản phẩm công nghệ vào với nhau thành công, thì các bạn hãy tuân theo những bước được hướng dẫn dưới để biết được cách in file PDF.
Bước 1: buộc phải chuột vào file bắt buộc in, rồi chọn vào Print (Không rất cần phải mở file).
Nếu như nhiều người đang mở tệp tin thì hãy nhấn vào phím Ctrl + p. để tiến hành in file.Nếu như các bạn chưa mở file thì hãy nhấn vào phải vào trong file PDF bạn có nhu cầu in => rồi chọn Print.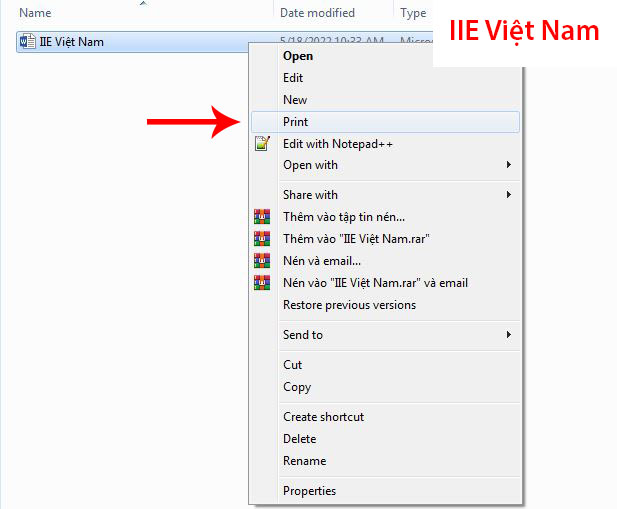
Bước 2: gạn lọc máy in ở trong mục Select Printer.
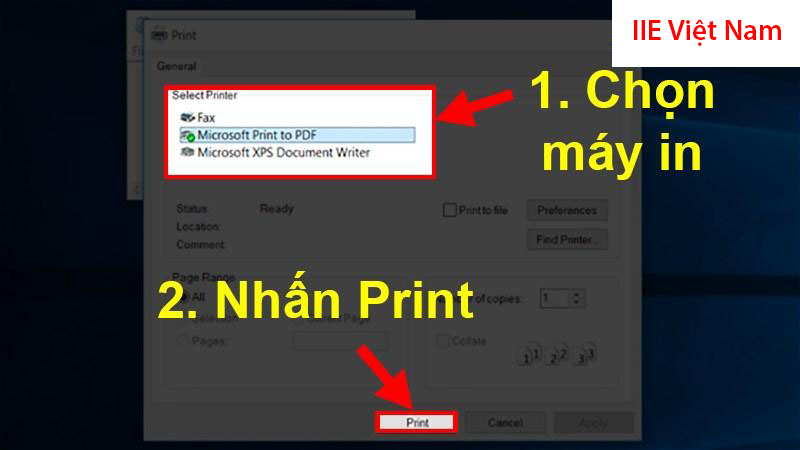
Bước 3: sau cùng bạn bấm vào Print để triển khai in.
Hướng dẫn phương pháp in file PDF nhị mặt
Tuy theo các loại sản phẩm in các chúng ta cũng có thể thực hiện in được file PDF nhị mặt. Nếu tự động in của người sử dụng chỉ rất có thể thực hiện tại in một mặt thì đã không triển khai in nhị mặt được. Và để có thể in file PDF nhị mặt thì bạn hãy triển khai theo những bước sau đây:
Bước 1: buộc phải chuột vào file PDF sẵn sàng in => lựa chọn vào Print (Không buộc phải mở file).
Bước 2: chọn lọc máy in với thực hiện tùy chỉnh cấu hình các chế in trên trong mục Select Printer.
Tại mục Select Printer các chúng ta có thể thiết lập theo yêu cầu in: In bao nhiêu trang, mấy phương diện giấy, từ trang này cho tới trang kia.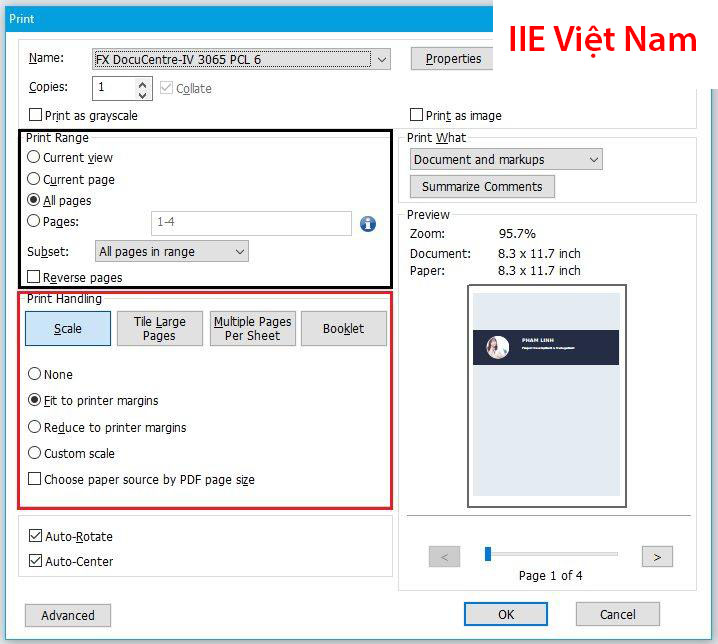
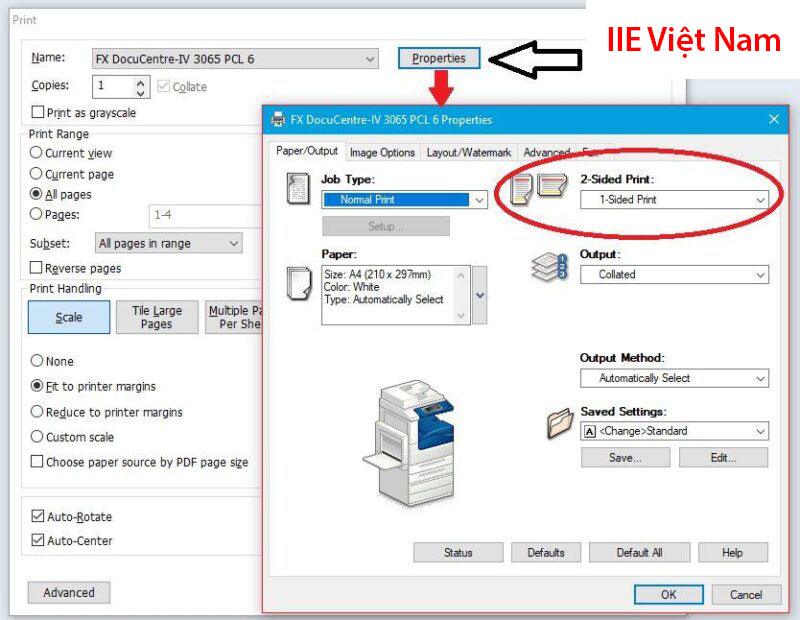
Bước 3: sau đó nhấn vào OK => rồi dìm Print để thực hiện in.
Cách in file PDF vừa với khung giấy A4
Các bạn cũng có thể thực hiện nay in file PDF ở đông đảo khổ giấy không giống nhau tùy theo ý muốn của bạn. Cách triển khai được làm việc như sau: Ở mục Select Printer (Nhấn chuột yêu cầu => chọn Print) hoặc (Mở Tệp => nhấn phím Ctrl + P) lựa chọn vào Properties để chọn khổ giấy nên in.
Lúc này, tại cửa sổ hộp thoại Properties => chọn vào Paper (Khổ giấy) => lựa chọn OK => lựa chọn tiếp Print. Các chúng ta cũng có thể xem hồ hết hình hình ảnh ở trên để thấy dễ hiểu hơn.
Cách in file PDF nghỉ ngơi trên điện thoại
Nếu như bạn không có máy tính để thực hiện in file PDF thì cũng đừng lo lắng quá. Cũng chính vì các chúng ta cũng có thể sử dụng smartphone để tiến hành cách in file PDF. Hãy cùng xem thêm những thao tác sau đây nhé.
Cách in tệp tin PDF sinh hoạt trên IPhone
Đối với những dòng trang bị IPhone, táo bị cắn đã tích hòa hợp sẵn công dụng giúp họ thực hiện gửi đổi bất kỳ tài liệu xuất xắc website sang tệp tin PDF. Cùng để có thể in tài liệu tuyệt là website bao gồm định dạng là PDF, thì câu hỏi đầu tiên bạn cần phải thực hiện nay đó đó là mở tệp tin hoặc là mở website đó. Rồi sau đó nhấp chuột Share(Chia sẻ).
Kéo xuống phía bên dưới trong danh sách những hình tượng và nhấn chọn vào “Save PDF lớn Cloud/Drop
Box/i
Books”. Bây giờ có khá nhiều phần mềm giúp bọn họ thực hiện nay đọc dữ liệu của tệp tin Word với PDF sinh hoạt trên IPhone, nhưng chưa phải phần mềm nào thì cũng tốt.
Sau đây shop chúng tôi sẽ trình làng tới chúng ta 4 ứng dụng hỗ trợ bọn họ đọc file PDF rất tốt ở bên trên IPhone đó là: Stanza, Adobe Reader, i
Books, Smart PDF Viewer. Các chúng ta có thể lựa chọn 1 trong 4 phần mềm này để thiết lập về trang bị và triển khai cách in tệp tin PDF nghỉ ngơi trên IPhone.
Cách in file PDF sinh sống trên Android
HĐH Android được biết đến là một trong hệ điều hành rất đơn giản sử dụng và dễ thao tác. Chức năng thực hiện in file PDF làm việc trên hệ quản lý và điều hành này cũng được setup sẵn.
Việc in file với mở tệp tin ở trên HĐH game android đều được sử dụng bằng ứng dụng Chrome. Phần mềm này mang đến phép họ thực hiện phát âm file và in tệp tin PDF tương tự như ở trên máy tính. Cùng để có thể thực hiện biện pháp in file PDF làm việc trên Android các bạn hãy tuân theo những cách sau đây:
Bước 1: Đầu tiên bạn mở Menu, sau đó nhấn chọn vào “Print”.
Bước 2: tiếp đến chọn vào “Save to” ở trên thực đơn => lựa chọn vào “Save as PDF” để triển khai lưu tệp tin PDF.
Ngoài ra, nếu như bạn không muốn thực hiện in bằng phần mềm Chrome thì các chúng ta có thể tải về và cài đặt những phần mềm cung ứng sau: Foxit Reader, Adobe Acrobat và MS Office,… toàn bộ các ứng dụng vừa được chúng tôi chia sẻ đều hỗ trợ đọc file PDF sống trên Android.
Cách in file PDF một lúc nhiều file
Chắc hẳn mọi tín đồ đều vẫn biết sống trên đồ vật tính chúng ta có 2 phần mềm phổ biến đó là: Foxit Reader và Adobe Acrobat. Hai ứng dụng này được nghe biết là 2 phần mềm cung ứng đọc tệp tin PDF thông dụng nhất hiện nay. Cũng chính vì sự phổ cập và thông dụng của 2 ứng dụng này, ngay sau đây shop chúng tôi sẽ giải đáp cho các bạn cách in tệp tin PDF một lúc những file ngơi nghỉ trên 2 áp dụng này.
Bước 1: Đầu tiên, bạn hãy mở ứng dụng Foxit Reader hay những Adobe Acrobat.
Bước 2: Nhấn chọn File nghỉ ngơi trên thanh thực đơn => lựa chọn vào Print.
Bước 3: kế tiếp tại cửa sổ hộp thoại Print chúng ta hãy thêm hầu hết file cần in cùng lúc => bấm vào Print.
Nếu như bạn muốn in hai mặt cho những file đồng thời thì hãy tùy chỉnh cấu hình chế độ in 2 mặt, rồi tiến hành những thao tác ở mặt trên.
Ngoài những cách ở trên ra, họ còn một bí quyết in tệp tin PDF đơn giản dễ dàng và dễ làm cho hơn cho chúng ta lựa chọn. Các thao tác được gia công như sau: dìm giữ phím Ctrl rồi chọn phần đông file các bạn cần tiến hành in cùng lúc => nhận chuột bắt buộc chọn vào Print => tiếp đến bạn hãy ngồi chờ máy in thực hiện in các file bạn đã chọn. Tương đối dễ có tác dụng và dễ trúng thưởng nên không các bạn?
Như vậy bài viết bên bên trên đã giải đáp cho chúng ta toàn bộ các cách in file PDF nhanh gọn dễ làm cho nhất. Ko kể ra, còn có không ít những bí quyết khác để thực hiện in tệp tin PDF thuộc với những tùy chỉnh chuyên nghiệp và sáng tạo hơn hoàn toàn như là là in lấy số trang, in những trang chắn lẻ,….
Xem thêm: Cách đăng ký gọi nội mạng viettel ngày siêu tiết kiệm, các gói cước gọi nội mạng viettel theo ngày 2023
Mong rằng cùng với những share trên đây hoàn toàn có thể sẽ bổ ích dành mang lại bạn. Hãy nhớ chia sẻ và tiếp tục ghé thăm trang của công ty chúng tôi để có thể cập nhật thêm đều kiến thức hữu dụng về tin học khác nữa nhé.