EA;m...&#x
CD;t hơn
Theo khoác định, Microsoft Excel in các trang tính theo hướng dọc (chiều cao to hơn chiều rộng). Bạn có thể thay đổi hướng trang thành hướng ngang mang đến từng trang tính.
Bạn đang xem: Cách in ngang giấy a4 trong excel
Mẹo: Khi chọn nhiều trang tính,
Trên tab Bố trí Trang, trong team Thiết lập Trang, bấm Hướng trang, rồi bấm Dọc hoặc Ngang.
Lưu ý:
Nếu các bạn chưa cấu hình thiết lập máy in, tùy lựa chọn Hướng đã hiển thị mờ và các bạn sẽ không thể lựa chọn được. Để giải quyết vấn đề này, bạn cần thiết lập một lắp thêm in. Tùy lựa chọn này cũng trở thành mờ khi bạn đang sửa ngôn từ của một ô. Để xử lý vấn đề này, hãy nhận Enter để đồng ý các chuyển đổi hoặc dìm Ecs nhằm hủy các thay đổi.
Thay đổi hướng trang khi chúng ta đã chuẩn bị để in
Chọn một hoặc những trang tính hoặc dữ liệu trong trang tính mà bạn có nhu cầu in.
Bấm vào Tệp > In.
Trong hộp thả xuống Hướng Trang, dưới mục Thiết đặt, bấm Hướng Dọc hoặc Hướng Ngang.
Khi bạn đã sẵn sàng in, hãy bấm In.
Tạo một mẫu áp dụng hướng trang ngang theo khoác định
Để tiết kiệm thời gian, bạn có thể lưu sổ làm việc đã được cấu hình để in theo phía trang ngang làm cho mẫu. Sau đó bạn có thể dùng chủng loại này để tạo ra các sổ thao tác khác.
Tạo mẫu
Tạo sổ có tác dụng việc.
Hãy lựa chọn 1 hoặc các trang tính mà bạn muốn thay đổi hướng trang.
Cách chọn trang tính
| Để chọn | Làm thế này |
| Một trang tính đơn | Bấm tab trang tính.
 Nếu bạn không nhìn thấy tab ý muốn muốn, hãy bấm vào nút cuộn tab để hiển thị tab rồi bấm vào tab đó.
 |
| Hai tốt nhiều trang tính liền kề | Bấm vào tab để chọn trang tính đầu tiên. Sau đó hãy nhấn giữ nút Shift vào lúc bấm tab vào trang tính cuối cùng mà bạn muốn chọn. |
| Hai tuyệt nhiều trang tính ko liền kề | Bấm vào tab để chọn trang tính đầu tiên. Sau đó hãy nhấn giữ nút Ctrl vào lúc bấm tab của các trang tính khác mà bạn muốn chọn. |
| Tất cả trang tính vào sổ làm việc | Bấm chuột phải vào tab trang tính rồi bấm Chọn Tất cả Trang tính. |
Lưu ý: Khi chọn nhiều trang tính,
Trên tab Bố trí Trang, trong đội Thiết lập Trang, bấm Hướng trang, rồi bấm Ngang.
Lưu ý: Nếu các bạn chưa thiết lập cấu hình máy in, tùy chọn Hướng đang hiển thị mờ và các bạn sẽ không thể chọn được. Để giải quyết và xử lý vấn đề này, bạn quan trọng lập một trang bị in. Tùy lựa chọn này cũng bị mờ khi chúng ta đang sửa nội dung của một ô. Để giải quyết vấn đề này, hãy dấn Enter để gật đầu đồng ý các biến hóa hoặc dìm Ecs nhằm hủy những thay đổi.
Thực hiện bất kỳ tùy chỉnh như thế nào khác nếu cần.
Mẹo: Nếu bạn muốn tùy chỉnh một vài ba trang tính cùng lúc, chúng ta có thể tạm thời nhóm đầy đủ trang tính đó, tiến hành các đổi khác rồi rã team chúng. Để nhóm các trang tính, hãy bấm chuột phải vào tab ngẫu nhiên ở phía bên dưới trang tính. Trên menu lối tắt, bấm Chọn tất cả Trang tính. Trên thanh tiêu đề, các bạn sẽ nhìn thấy thương hiệu của trang tính, tiếp theo sau là trường đoản cú
Bấm tab Tệp.
Bấm Lưu bên dưới Dạng rồi chọn vị trí bạn muốn lưu trang tính của mình. Ví dụ: hãy bấm Máy tính (hoặc PC Này vào Excel 2016), kế tiếp bấm Màn hình nền.
Trong vỏ hộp Tên tệp, hãy nhập tên bạn muốn dùng mang đến mẫu này.
Trong vỏ hộp Lưu bên dưới dạng, hãy bấm Mẫu Excel (*.xltx), hoặc bấm Mẫu Excel được cho phép Macro (*.xltm) giả dụ trang tính tất cả chứa đều macro mà bạn có nhu cầu chúng có sẵn trong mẫu.
Bấm Lưu.
Mẫu này được tự động hóa gửi tới folder Mẫu.
Để sử dụng mẫu để chế tạo ra sổ làm cho việc, hãy triển khai như sau (chỉ so với Excel 2016, Excel 2013 cùng Excel 2010):
Bấm Tệp > Mới.
Bấm vào Cá nhân.
Bấm vào biểu tượng hoặc tên của mẫu đã lưu.
Đầu Trang
Thay thay đổi hướng trang trong trang tính
Hãy lựa chọn một hoặc các trang tính mà bạn muốn thay đổi hướng trang.
Cách chọn trang tính
| Để chọn | Làm thế này |
| Một trang tính đơn | Bấm tab trang tính.
Nếu bạn không nhìn thấy tab ao ước muốn, hãy bấm vào nút cuộn tab để hiển thị tab rồi bấm vào tab đó.
|
| Hai giỏi nhiều trang tính liền kề | Bấm vào tab để chọn trang tính đầu tiên. Sau đó hãy nhấn giữ nút Shift vào lúc bấm tab vào trang tính cuối cùng mà bạn muốn chọn. |
| Hai hay nhiều trang tính ko liền kề | Bấm vào tab để chọn trang tính đầu tiên. Sau đó hãy nhấn giữ nút Ctrl vào lúc bấm tab của các trang tính khác mà bạn muốn chọn. |
| Tất cả trang tính trong sổ làm việc | Bấm phải chuột vào tab trang tính rồi bấm Chọn Tất cả Trang tính trên thực đơn lối tắt. |
Lưu ý: Khi chọn nhiều trang tính,
Ở tab Bố trí Trang, trong nhóm Thiết lập Trang, bấm Hướng, rồi bấm Dọc hoặc Ngang.
Mẹo: Để xem những viền trang in ví dụ hơn, bạn có thể làm việc ở dạng coi Bố trí Trang (tab Dạng xem, nhóm Dạng coi Sổ có tác dụng việc).
Thay thay đổi hướng trang khi chúng ta đã chuẩn bị sẵn sàng để in
Chọn một hoặc những trang tính hoặc tài liệu trong trang tính mà bạn muốn in.
Bấm vào Microsoft Office Button , rồi bấm In.
Trong vỏ hộp thoại In, bấm Thuộc tính.
Trong vỏ hộp thoại trực thuộc tính vật dụng in, vào tab Bố trí, bên dưới mục Hướng, bấm Dọc hoặc Ngang, rồi bấm OK.
Khi bạn đã sẵn sàng chuẩn bị in, nhấn vào In.
Lưu ý: Nếu bạn chưa thiết lập cấu hình máy in, tùy chọn Hướng vẫn hiển thị mờ và bạn sẽ không thể chọn được. Để xử lý vấn đề này, chúng ta phải cấu hình thiết lập máy in. Tùy lựa chọn này cũng biến thành hiển thị mờ khi chúng ta đang trong quá trình chỉnh sửa câu chữ của một ô. Để giải quyết vấn đề này, thừa nhận ENTER để chấp nhận các đổi khác hoặc ECS nhằm hủy bỏ các thay đổi.
Tạo một mẫu áp dụng hướng trang ngang theo mặc định
Để tiết kiệm chi phí thời gian, chúng ta có thể lưu sổ thao tác làm việc đã được cấu hình để in theo hướng trang ngang làm mẫu. Sau đó bạn cũng có thể dùng mẫu này để tạo thành các sổ thao tác làm việc khác.
Tạo mẫu
Tạo một sổ thao tác mới.
Hãy chọn 1 hoặc các trang tính mà bạn muốn thay thay đổi hướng trang.
Cách chọn trang tính
| Để chọn | Làm thế này |
| Một trang tính đơn | Bấm tab trang tính.
Nếu bạn không nhìn thấy tab hy vọng muốn, hãy bấm vào nút cuộn tab để hiển thị tab rồi bấm vào tab đó.
|
| Hai tốt nhiều trang tính liền kề | Bấm vào tab để chọn trang tính đầu tiên. Sau đó hãy nhấn giữ nút Shift trong lúc bấm tab vào trang tính cuối cùng mà bạn muốn chọn. |
| Hai tốt nhiều trang tính không liền kề | Bấm vào tab để chọn trang tính đầu tiên. Sau đó hãy nhấn giữ nút Ctrl vào lúc bấm tab của các trang tính khác mà bạn muốn chọn. |
| Tất cả trang tính trong sổ làm việc | Bấm phải chuột vào tab trang tính rồi bấm Chọn Tất cả Trang tính trên thực đơn lối tắt. |
Mẹo: Khi chọn nhiều trang tính,
Ở tab Bố trí Trang, trong nhóm Thiết lập Trang, bấm Hướng, rồi bấm Ngang.
Lưu ý: Nếu các bạn chưa thiết lập máy in, tùy chọn Hướng vẫn hiển thị mờ và các bạn sẽ không thể chọn được. Để xử lý vấn đề này, chúng ta phải thiết lập máy in. Tùy chọn này cũng sẽ hiển thị mờ khi chúng ta đang trong quá trình chỉnh sửa nội dung của một ô. Để giải quyết vấn đề này, dấn ENTER để gật đầu các biến hóa hoặc ECS nhằm hủy bỏ các thay đổi.
Thực hiện ngẫu nhiên tùy chỉnh như thế nào khác nếu như cần.
Mẹo: Nếu bạn muốn tùy chỉnh một vài trang tính cùng một lúc, chúng ta có thể tạm thời nhóm phần lớn trang tính đó, tiến hành các biến hóa rồi rã nhóm. Để nhóm các trang tính, bấm chuột phải vào tab ngẫu nhiên ở dưới trang tính. Trên menu lối tắt, bấm Chọn tất cả Trang tính. Trên thanh tiêu đề, bạn sẽ nhìn thấy thương hiệu của trang tính, tiếp theo là từ bỏ
Bấm vào Microsoft Office Button , rồi bấm Lưu bên dưới dạng.
Trong vỏ hộp Tên tệp, hãy nhập tên bạn có nhu cầu dùng mang đến mẫu này.
Trong hộp Lưu dưới dạng, hãy bấm Mẫu Excel (*.xltx), hoặc bấm Mẫu Excel cho phép Macro (*.xltm) ví như trang tính gồm chứa phần đông macro mà bạn có nhu cầu chúng bao gồm sẵn trong mẫu.
Bấm Lưu.
Mẫu tự động hóa được đặt trong thư mục Mẫu.
Mẹo: Nếu bạn sao chép sổ làm việc Excel bất kỳ vào folder Mẫu, bạn có thể sử dụng sổ thao tác đó bên dưới dạng mẫu mà không lưu ở định dạng tệp mẫu (.xltx hoặc .xltm). Vào Windows Vista, thư mục mẫu thường là C:Người dùng Dữ_liệu_Ứng_dụngChuyển vùngMicrosoftMẫu. Vào Microsoft Windows XP, thư mục chủng loại thường là C:Tài liệu và mua đặt Dữ liệu Ứng dụngMicrosoftMẫu.
Trong các bước văn phòng của chúng ta, đôi khi yên cầu sẽ cần in ra các bảng thống kê, gần như bảng tính Excel dài và các hàng, những cột phức tạp.
Với hầu như tính huống như vậy thì chắc hẳn chắn các bạn sẽ không thể in văn phiên bản theo khoác định của phần mềm được do chiều ngang tệp tin Excel thừa rộng, và để chiều dọc của mẫu giấy thì sẽ không còn thể đủ được.
Vậy bắt buộc làm cầm nào để mang các câu chữ văn bạn dạng vào trang giấy mà không xẩy ra hụt, xuất xắc bị lỗi khi in?
Vâng, câu hỏi bên trên cũng là ngôn từ và nhà đề chủ yếu mà nội dung bài viết này sẽ giải đáp.
Trong bài viết ngày lúc này mình sẽ chia sẻ một mẹo nhỏ giúp bạn có thể xoay ngang mẫu giấy A4 vào Excel, để tiến hành in ngang khổ giấy một cách rất là nhanh nệm và đối kháng giản.
#1. Lí giải xoay ngang mẫu giấy trên Excel 2003
+ bước 1: chúng ta mở tệp tin Excel 2003 của bản thân mình lên => click chọn File, sau đó chọn tiếp Page thiết đặt để vào phần cài đặt khổ giấy.
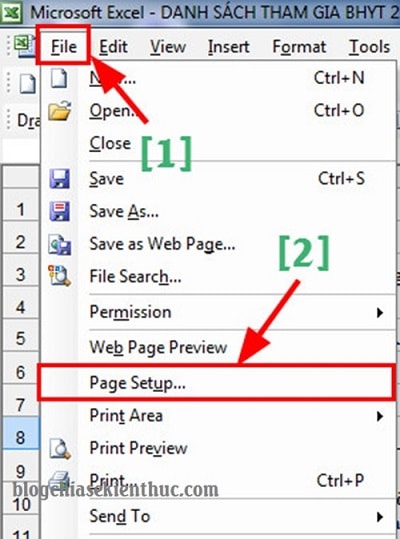
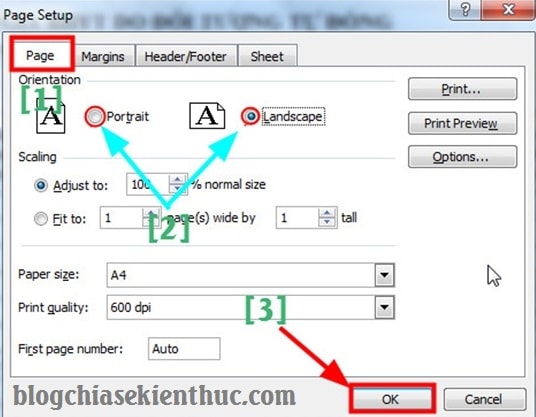
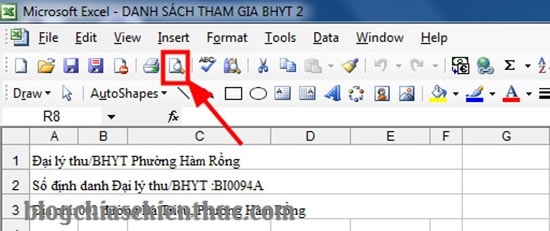
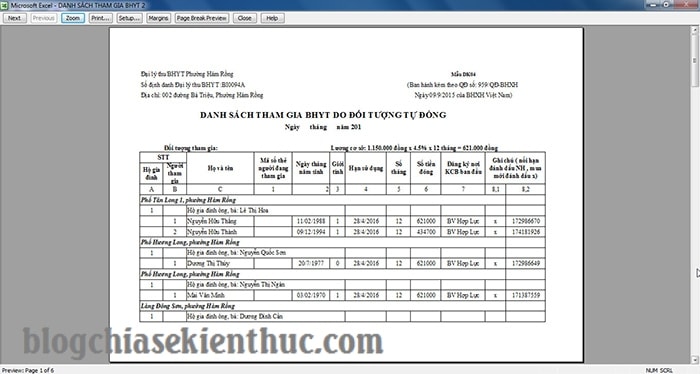
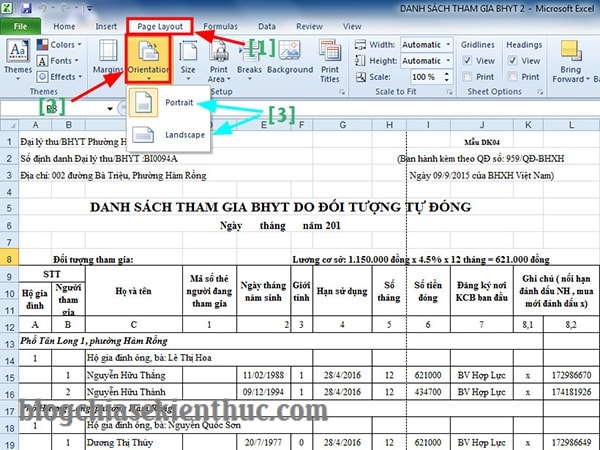
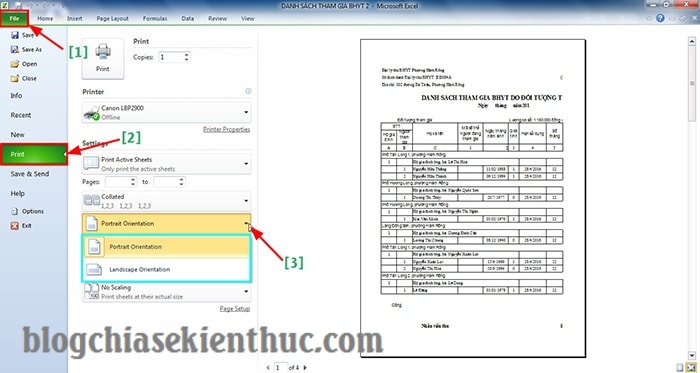
#3. Lời kết
Ok, vậy là tôi vừa hướng dẫn cho những bạn biện pháp xoay ngang khung giấy A4 vào Excel trước khi in ấn, để bạn có thể truy xuất cùng hiển thị tổng thể hàng/cột bao gồm trong tệp tin Excel mà vẫn tồn tại cột bởi phạm vi khổ giấy không đủ bự nữa rồi.
Xem thêm:
Đến đây bài viết hướng dẫn về kiểu cách xoay khung giấy trên tệp tin Excel ( trên những phiên bạn dạng Excel ) trước khi in ấn của bản thân cũng xin được dứt rồi.
Hi vọng với một chút ít mẹo nhỏ dại này sẽ hữu dụng và hổ trợ trong công việc của các bạn. Chúc chúng ta thành công !