Sử dụng Word 2010 chúng ta cũng có thể thấy được xem năng in sách hết sức tiện dụng. Cách in sách vào word 2010 khá 1-1 giản. Tuy nhiên không phải người nào cũng biết những làm việc in hiệu quả. Cùng tìm hiểu chi tiết những khuyên bảo in sách trong word dưới đây để thực hiện tác dụng nhé.
Bạn đang xem: Cách in sách trong word 2003
Một số điểm mạnh khi in sách vào word
Với anh tài in sách ngay lập tức trong word Microsoft đem lại cho bọn họ khả năng in ấn và dán trở nên đơn giản và dễ dàng hơn khôn xiết nhiều. Đối với gần như văn phiên bản ngắn và chỉ việc đóng quyển với con số ít thì sẽ tương đối thích phù hợp với công cụ này sẽ là việc lựa chọn vô cùng hoàn hảo nhất dành cho tất cả những người dùng.
Mặc dù có khá nhiều đơn vị hỗ trợ dịch vụ in ấn chất lượng nhưng bạn vẫn hoàn toàn có thể học hỏi những phương pháp in nhằm đóng thành sách trong word 2007, 2010 để giao hàng những lúc buộc phải thiết. Ví dụ như số lượng bản in ít, trong những trường hợp bạn cần gấp cùng không tiện ra ngoài để in thì cách in đóng sách vào word thực sự cần thiết để các bạn hoàn thành các bước của mình.
Thao tác trong bí quyết in thành sách vào word 2010 rất đơn giản, ngoài câu hỏi tự in thành sách thì fan dùng rất có thể chỉnh sửa tệp tin mềm này theo đúng với yêu thương cầu của bản thân mình để bảo đảm chất lượng cuối cùng của bản in.
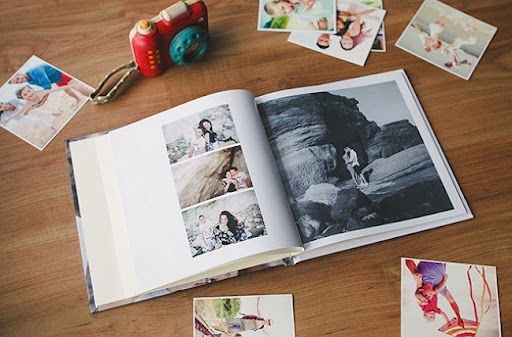
Cách in sách vào word ra làm sao cho đúng?
Khi in một văn bản thì họ cần để ý đánh số trang theo sản phẩm công nghệ tự từ bỏ 1 cho tới hết. Đây là điều cần thiết để khi gọi nội dung hoàn toàn có thể dễ dàng theo dõi và quan giáp hơn. Thao tác để khắc số trang trong word 2010 như sau:
Đầu tiên, bấm lựa chọn Insert, tiếp nối bấm chọn thẻ Page number. Từ bây giờ trên screen sẽ xuất hiện danh sách bộc lộ vị trí cùng kiểu đánh số trang. Bạn có thể lựa chọn 1 trong 4 dạng như sau:
Top of Page là đầu trang.Bottom of Page là cuối trang.Page Margins là bên rìa trang.Current Position là vị trí đặt con trỏ chuột.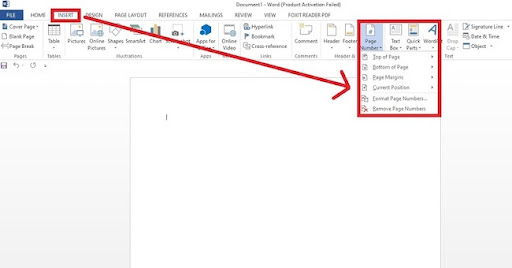
Tiếp theo tích chọn vào kiểu đánh mà lại bạn yêu thích là đã chấm dứt xong cách đánh số trang từ địa chỉ đầu tiên. Lúc đã chấm dứt xong đánh số trang thì thực hiện bước có tác dụng in sách vào word 2010.
Bấm chọn vào mục File, tiếp nối chọn ô Print, lúc này giao diện sẽ lộ diện hộp thoại Print cài đặt để người tiêu dùng tự vị cài đặt. Chú ý ở tab Margins, bấm lựa chọn Pages rồi bấm chuột vào Book fold
Bước tiếp theo, phần Print sẽ có thẻ setting, nhấn lựa chọn mục Print All Pages rồi chọn mục Only Print Odd Pages
Trong ngôi trường hợp thiết bị in của doanh nghiệp không cung ứng việc in nhì mặt đồng thời thì chú ý xoay tập giấy vừa in một khía cạnh lại và cho vô máy in nhằm tiếp tục
Sau khi chấm dứt thao tác luân phiên tập giấy vào Print, nhấn lựa chọn Print All Pages và bấm lựa chọn vào ô Only Print Even Pages.
Một số chăm chú khi in sách vào word 2010
Như vậy chúng ta đã núm được số đông thông tin về cách in sách vào word 2010. Mặc dù vậy, để sở hữu thể bảo đảm an toàn chất lượng in tốt nhất có thể thì họ nên ghi nhớ những thông tin sau đây:
Nếu các bạn có nhu cầu in để đóng sách, nghĩa là in từng tập rồi đóng lại thì sinh hoạt mục Pages > Sheet per Booklet bấm chọn số trang mà mình thích để cho vào trong 1 tệp và có thể in 12 trang đang khâu vào một trong những tệp hoặc những hơn.
Lưu ý không hãy lựa chọn quá các trang để đóng thành một tệp bởi vì như vậy sẽ tương đối khó đóng và ảnh hưởng đến tính thẩm mỹ của cuốn sách.
Một số file sách có dạng ebook nên trước khi in sách trong word 2010, chúng ta cần chuyển chúng về format PDF hoặc Booklet thông qua phần mềm Cute
PDF Pro.
Những tin tức trên hoàn toàn có thể áp dụng trong giải pháp in sách vào word 2003, 2007 hoặc 2010. Hy vọng nội dung bài viết sẽ mang lại những thông tin hữu ích để bạn in sách công dụng tại nhà. Xem thêm các nội dung bài viết tại INTIETKIEM để sở hữu thêm nhiều kỹ năng in ấn quan trọng khác nhé.
HomeTổng hợp hơn 10 phương pháp in để đóng thành sách vào word 2007 mới nhất Hướng Dẫn cách In Để Đóng Thành Sách vào Word 2007, 2003, 2013, năm 2016 Đơn
Tổng hợp hơn 10 biện pháp in nhằm đóng thành sách vào word 2007 tiên tiến nhất mamnongautruc.edu.vn•March 19, 2023•0 Comment
Cách dàn trang in sách vào word 2007 như thế nào đang là vụ việc được kha khá nhiều người quan lại tâm. Thực tế, giải pháp dàn trang in vào word ko khó. Thế nhưng không đề xuất người nào thì cũng biết phương thức thực hiện. Nội dung bài viết sau trên đây các chuyên viên của doanh nghiệp lớn Nhóm In để giúp đỡ chúng ta giải đáp vướng mắc này. Hãy cùng tham khảo thêm nhé.Bạn đã xem: phương pháp in để đóng thành sách trong word 2007
Mục lục
Hướng dẫn tuyệt kỹ dàn trang in sách vào word 2007 so với từng một vài loại sách cỡ bự và nhỏ tuổi tuổi như cầm cố nào?
Hướng dẫn rõ ràng cách dàn trang in sách vào word 2007
Cách dàn trang in sách vào word 2007 thực hiện theo quá trình cơ bạn dạng sau:
Bước 1: Đầu tiên bạn cần xúc tiến định dạng trước tư liệu mà bạn muốn dàn trang in.


Hướng dẫn giải pháp dàn trang in sách vào word 2007 đối với từng các loại sách cỡ rộng và nhỏ dại như nuốm nào?

Sau khi sẽ biết phương pháp dàn trang in sách vào word 2007 thì tùy thuộc vào loại sách vẫn lại sở hữu giải pháp in rất khác nhau. Sau đấy là hướng dẫn giải pháp dàn trang in sách vào word 2007 tùy từng loại mang đến bạn.
Cách dàn trang in sách vào word 2007 đối với sách cỡ bé
Thông thường, quá trình dàn trang in sách vào word 2007 đối với sách cỡ bé dại như sau:
Bước 1: Đầu tiên bạn phải mở tệp tin định in đi ra, vào file => Page Setup. Sau đó nhấp chuột chọn Margins. Tại dòng Pages tuyển lựa mục Multiple pages rồi nhấn phím V và tiếp tục chọn Book fold.Bước 2: trên thẻ Document Grid với mục Text flow cái Direction. Bạn nhấp chuột chọn Vertical để hiển thị trang văn phiên phiên bản theo chiều ngang. Tiếp đến nhấn OK nhằm mục tiêu xác nhận.
Chỉ với 2 bước dễ dãi và đơn giản và dễ dàng như vậy thôi là bạn đã thực hiện thành công.
Cách dàn trang in sách vào word 2007 đối với sách size lớn
Đối cùng với sách cỡ khủng thì bí quyết dàn trang in trong word 2007 tiến hành theo quá trình sau:
Bước 1: Đầu tiên chúng ta phải mở tệp tin tài liệu do MS Word, vào tệp tin => Page Setup. Tiếp sau đó click lựa chọn thẻ Margins. Tại dòng Pages mục Multiple pages, bọn họ click lựa chọn phím V và lựa chọn tiếp vào Book fold. Mục đích để tạo các loại sách đọc theo lắp thêm từ tự trước ra sau. Hoặc còn nếu không chọn Book fold thì bạn cũng có thể chọn Reverse book fold. Mục tiêu để tạo những loại sách hotline theo trang bị tự từ sau ra trước. Sau đó bấm OK nhằm xác nhận.Bước 2: tiếp theo sau sau chúng ta kết nối laptop với lắp thêm in 2 mặt. Nhận Ctrl + phường => Enter nhằm mục tiêu in. Trường hợp không tồn tại máy in 2 cẩn thận thì sẽ không còn thể ko làm. Mang lại nên chính vì vậy bạn hãy sẵn sàng máy in 2 tinh tướng nhé.
Trên đó là những phương thức dàn trang in sách trong word 2007 cơ phiên bản mà shop công ty chúng tôi muốn chia sẻ với bạn. Họ nếu đang mong muốn tìm hiểu vụ vấn đề thì hãy tham khảo ngay nội dung bài viết để hiểu rõ hơn vụ việc nhé. Chúc các bạn có thể thực hiện nay thành công.
Word mang đến vuagiasu.edu.vn 365 Word đưa về vuagiasu.edu.vn 365 d
E0;nh cho m
E1;y Mac Word 2021 Word 2021 for Mac Word 2019 Word 2019 for Mac Word năm nhâm thìn Word năm 2016 for Mac Word 2013 xem th
EA;m…
CD;t hơn
Dù bạn muốn tạo sách nhỏ dại tuổi cho một sự kiện tốt in ra một dự án công trình sách tham vọng, hãy để ý đến sử dụng các thiết đặt trang tích thích hợp sẵn mang đến sách nhỏ tuổi đi kèm cùng với sách Word. Sắp xếp Sách Gập đang tùy chỉnh tùy chỉnh để bạn tự động in kiệt tác của chính bạn dạng thân mình theo dụng cụ tự chính xác, chuẩn bị sẵn sàng để gập cùng đóng gập.
Xem thêm: Thành Cát Tư Hãn Là Ai Và 7 Bí Ẩn Khiến Giới Khoa Học 'Đau Đầu'
Để có tác dụng tốt nhất, hãy thay đổi bố trí tài liệu trước khi bạn lúc đầu dự án viết của mình. Vì thế sẽ ít các bước dọn dẹp rộng trường phù hợp bảng hoặc đối tượng người sử dụng người cần sử dụng khác vào tài liệu của công ty không phù hợp hoàn toàn.