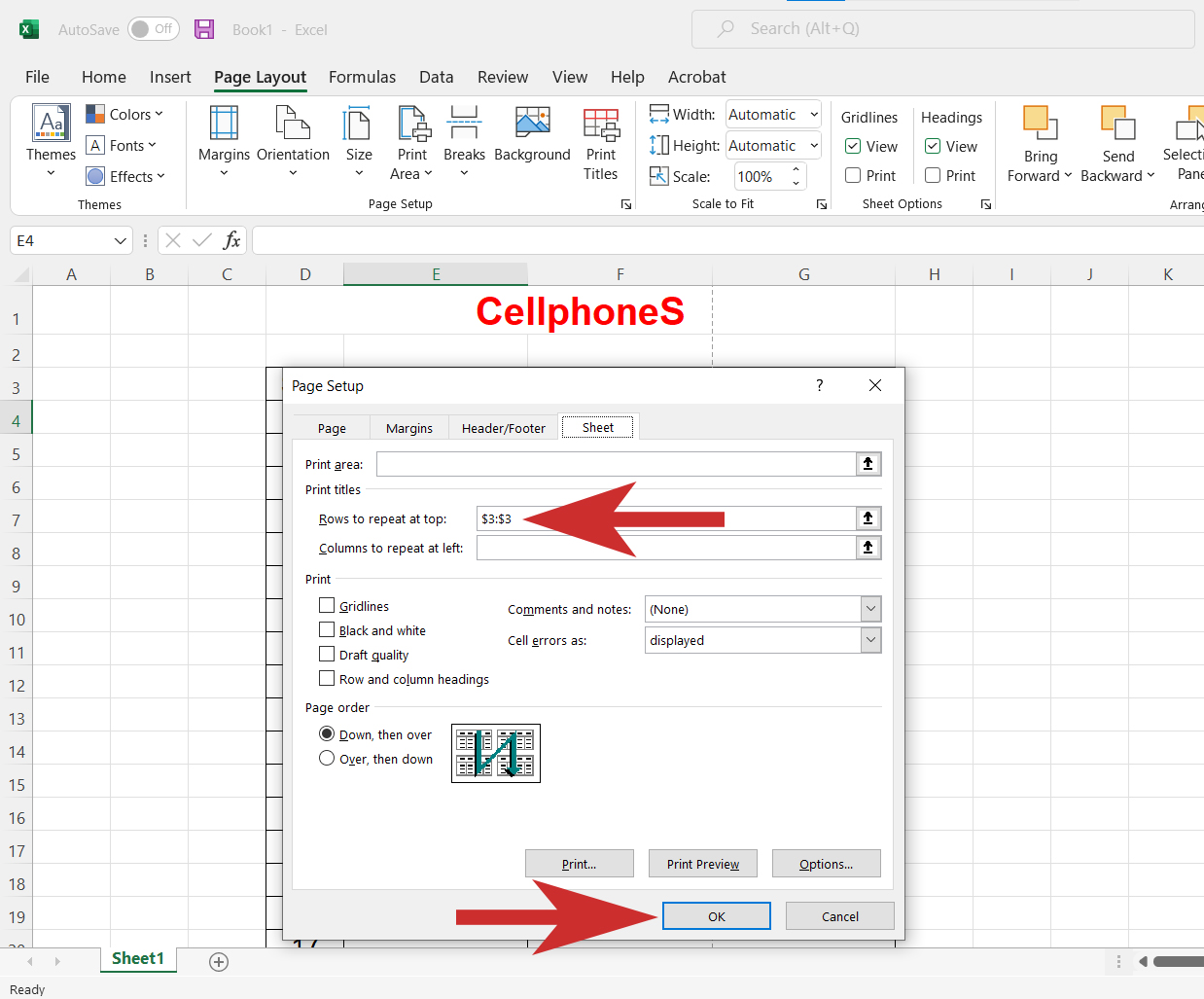Vì sao họ phải in cất giữ tiêu đề vào excel 2007-2019. Vì chưng những tại sao sau:
Chúng ta yêu cầu in 1 file Excel có tương đối nhiều trang, cơ mà khi in ra thì trường đoản cú trang vật dụng 2, Excel lại không biểu lộ được tiêu đề cho mỗi cột. Điều này, tạo cho việc hiểu số liệu của của cột mà không có tiêu đề rất là tương đối khó khăn. Hôm nay, thuộc taichinhvn.org đang tìm giải pháp khắc phục vấn đề này sau nhé.
Bạn đang xem: Cách in tiêu đề trong excel 2007

Cài để để in gìn giữ tiêu đề trong Excel
Sau khi hoàn thành bảng tính Excel, canh lề trái, phải, trên dưới đã rõ ràng. Đảm bảo rằng, bảng tính của họ sẽ in ra trên 01 tệp tin A4 mà không lọt chữ ra trang sau, hoặc bị mất chữ.
Vào Tab Page Layout-> đưa loài chuột vào mũi tên để hiện thì vỏ hộp thoại Page Setup.
Hộp thoại sẽ hiển ra, mang định đã ở Tab Page, họ chuyển sang trọng Tab Sheet
Tại Tab Sheet, bọn họ để ý đển mục Rows to repeat at top. Nó mang ý nghĩa bạn muốn dòng nào đang lập lại trên cùng khi in ra. Họ sẽ chọn loại tiêu đề vào đây. Bằng cách nhấn vệt mũi tên, trong hộp thoại. Với chọn loại tiêu đề nhằm khi in gìn giữ tiêu đề vào excel

Chọn địa chỉ cửa hàng của loại tiêu đề, nhằm Excel lưu giữ tiêu đề lúc in, tính từ lúc trang thứ hai trở đi.

Sau đấy là kiểm tra kết quả của hành vi trên. Chúng ta vào tuấn kiệt Preview hoặc cấp tốc là nhấn phím Ctrl+P hoặc Ctrl+F2 để gửi sang cơ chế xem. Lựa chọn Trang sản phẩm 2, xem Excel khi in giữ loại tiêu đề trong excel hay không nào.

OK, vậy là bây giờ khi bật xem trước khi, Excel sẽ hiển thị lúc in giữ gìn tiêu đề vào excel. Áp dụng bí quyết làm trên cho các phiên bạn dạng Excel 2007 mang đến 2019
Các tùy chọn khác trong vỏ hộp thoại In.
Ngoài giải pháp in giữ chiếc tiêu đề trong excel như trên. Còn nhiều tùy chọn khác, mà chúng ta phải chú ý tới để bài toán in ra trang Excel được ví dụ và chủ yếu xác.

Gridlines: tất cả in luôn lưới phân làn giữa hàng với cột giỏi không?
Black và white: vào bảng tính của bọn họ có mọi nơi tô màu đề nghị đỏ, hoặc chữ đỏ. Thì khi in ấn ra nó sẽ tô black trên trang giấy. Hãy im tâm, không bắt buộc chỉnh format bên trên Excel đâu, chỉ cần tick chọn vào Black and White, thì trong khi in ra nó sẽ không áp format hệt như trên Excel nữa. Cực kỳ tiện lợi.
Row & Column Headings: bao gồm in hay là không tiêu đề cột như A,B,C,D hay dòng 1,2,34 như hình mặt dưới.
Nếu chúng ta có một bảng tài liệu dài cùng khi in ra sẽ nằm ở nhiều trang không giống nhau, vấn đề lặp tiêu đề vô cùng quan trọng giúp các bạn xem bảng biểu kết quả hơn. Trong nội dung bài viết này, Sforum vẫn hướng dẫn các bạn cách lặp lại tiêu đề trong Excel trên máy vi tính một cách đơn giản nhất.
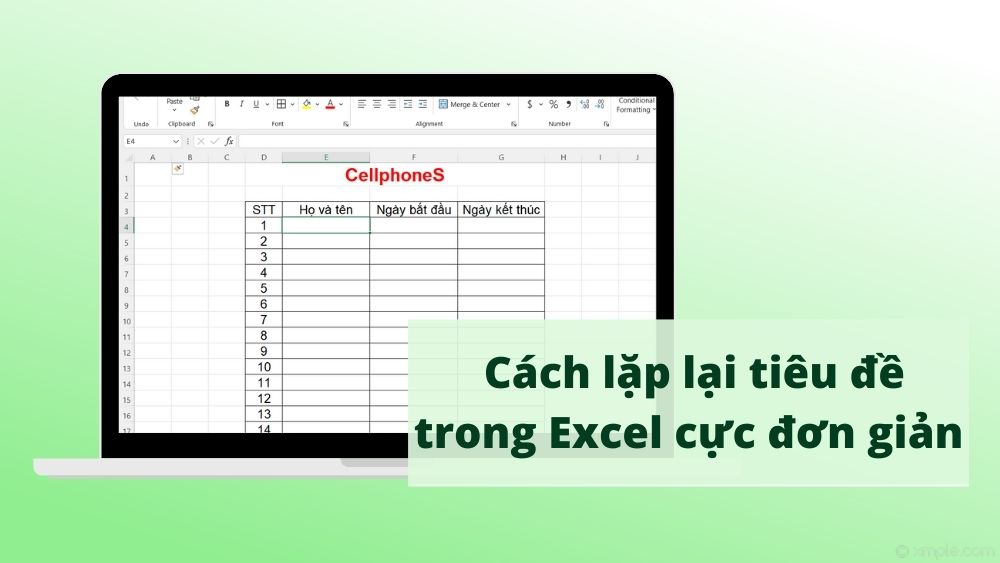
Lợi ích của việc in lặp title của bảng tài liệu trong Excel
Việc in tái diễn tiêu đề vào Excel sẽ đem lại cho mình những công dụng sau đây:bạn cũng có thể xem lại tiêu đề của bảng dữ liệu ở mỗi trang một phương pháp dễ dàng. Giúp cho bạn nắm rõ được tin tức khi xem một bảng tài liệu dài, các trang. Khi lặp lại tiêu đề thì bạn không cần phải điều chỉnh các định dạng mang lại bảng mới.
Cách lặp lại tiêu đề trong Excel
Bước 1: Đầu tiên, các bạn vào thẻ "Page Layout".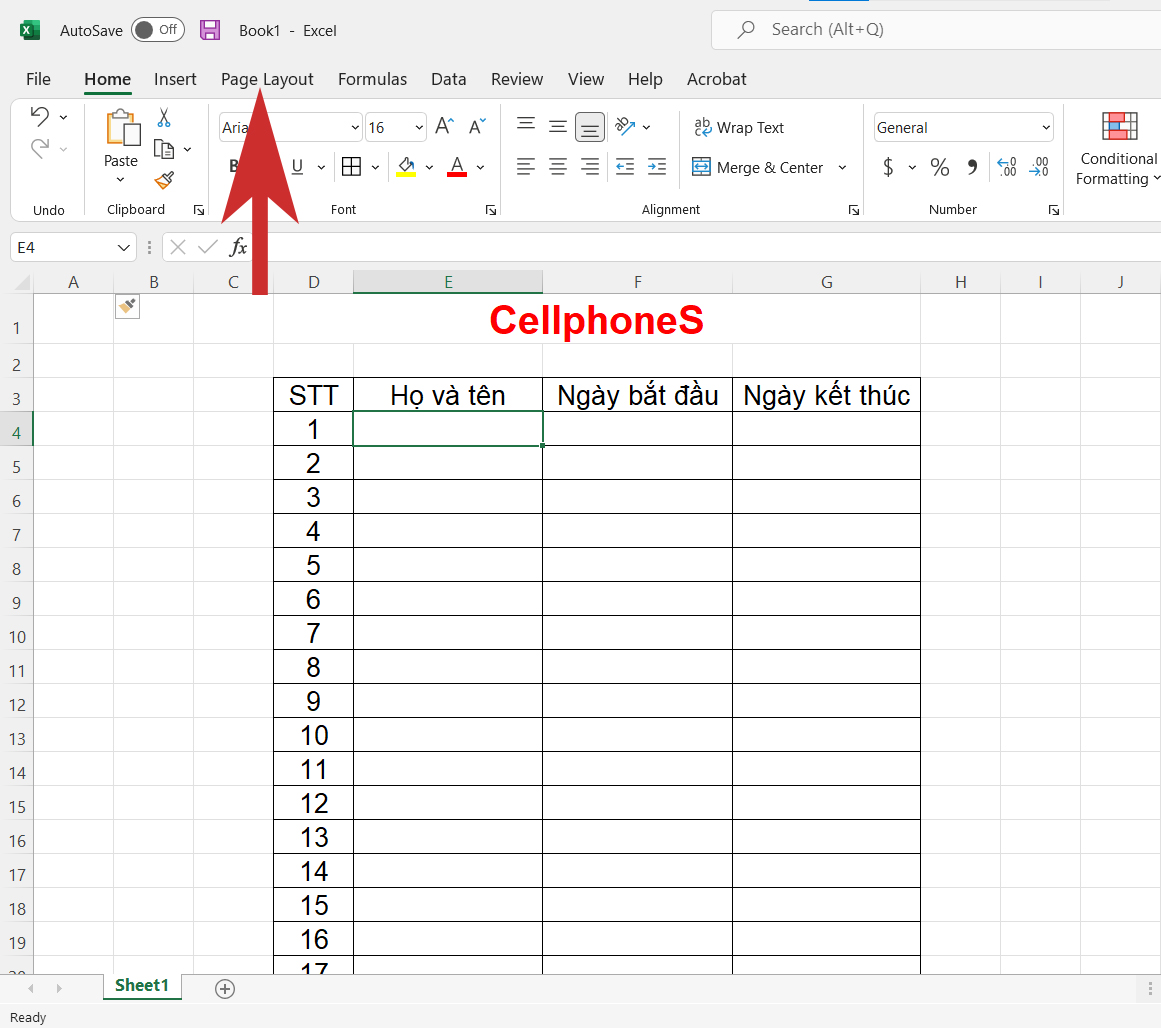
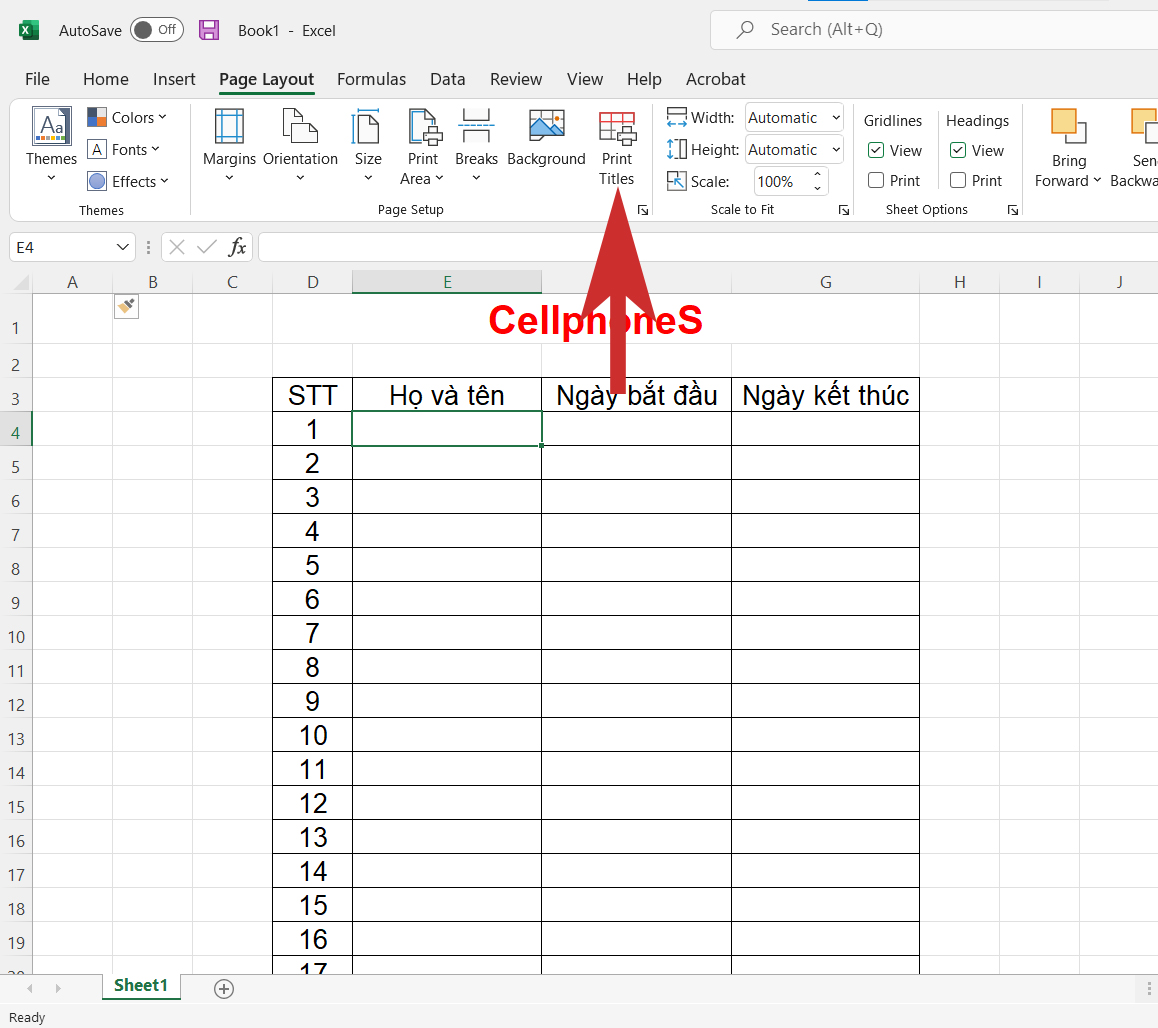
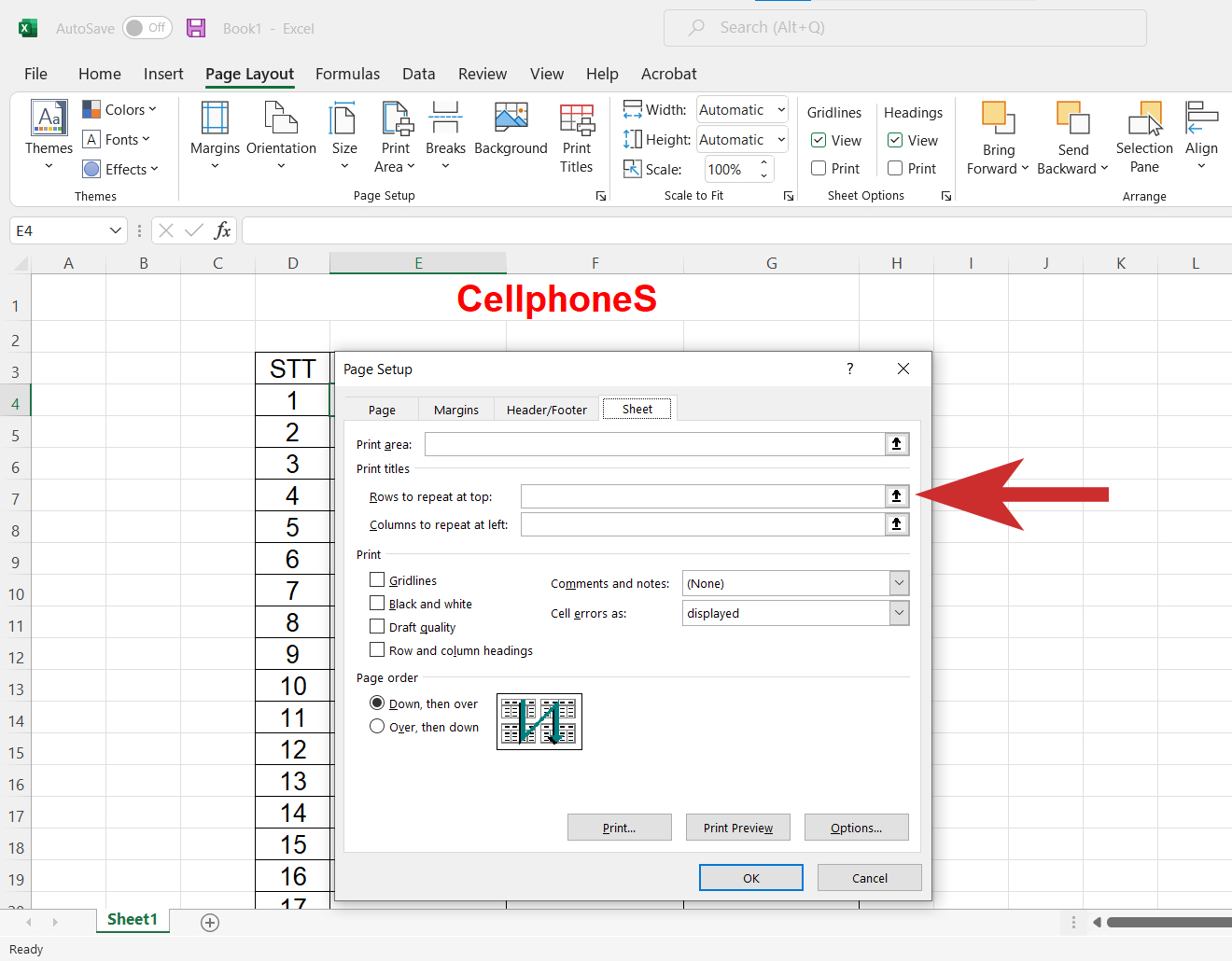
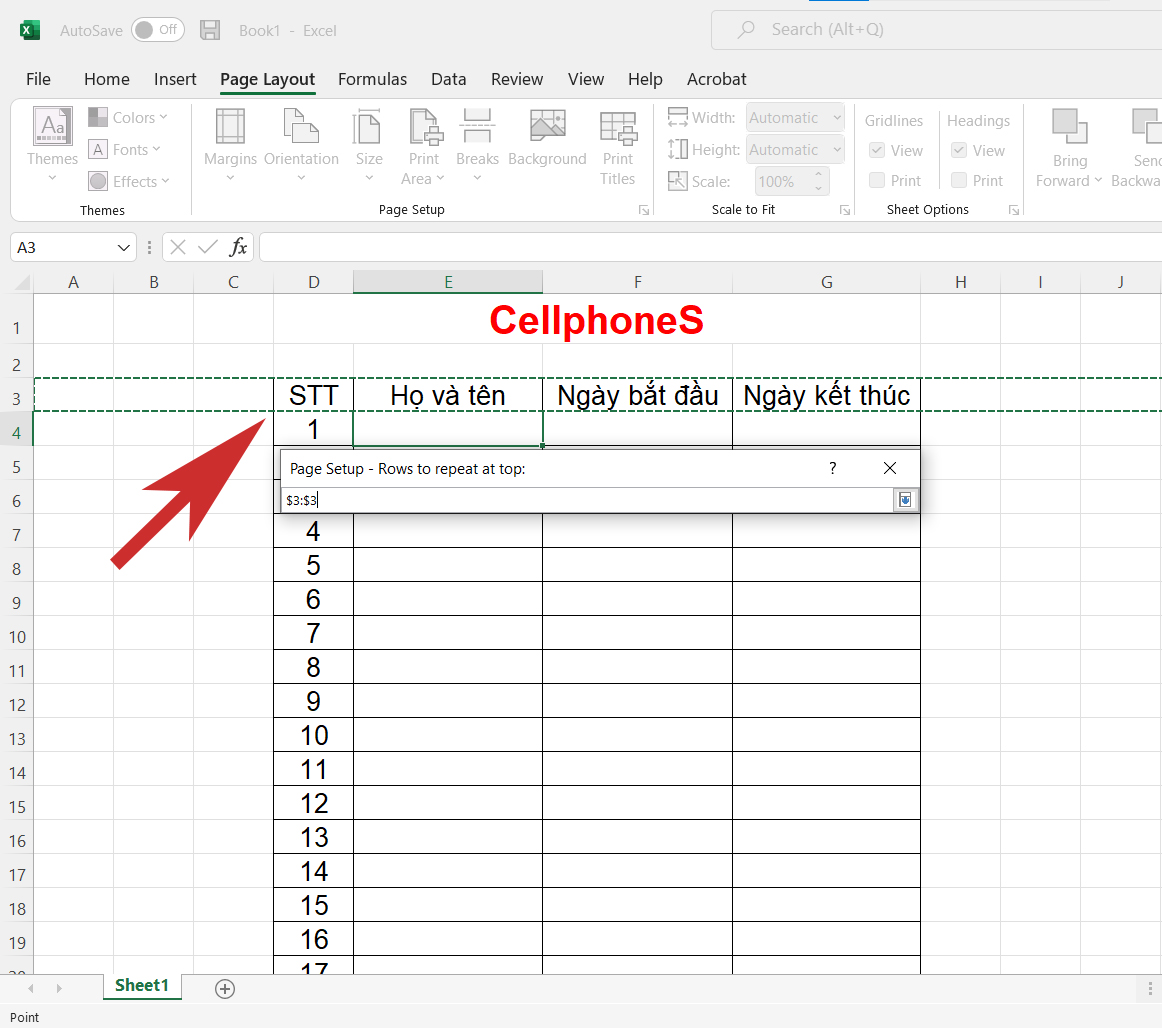
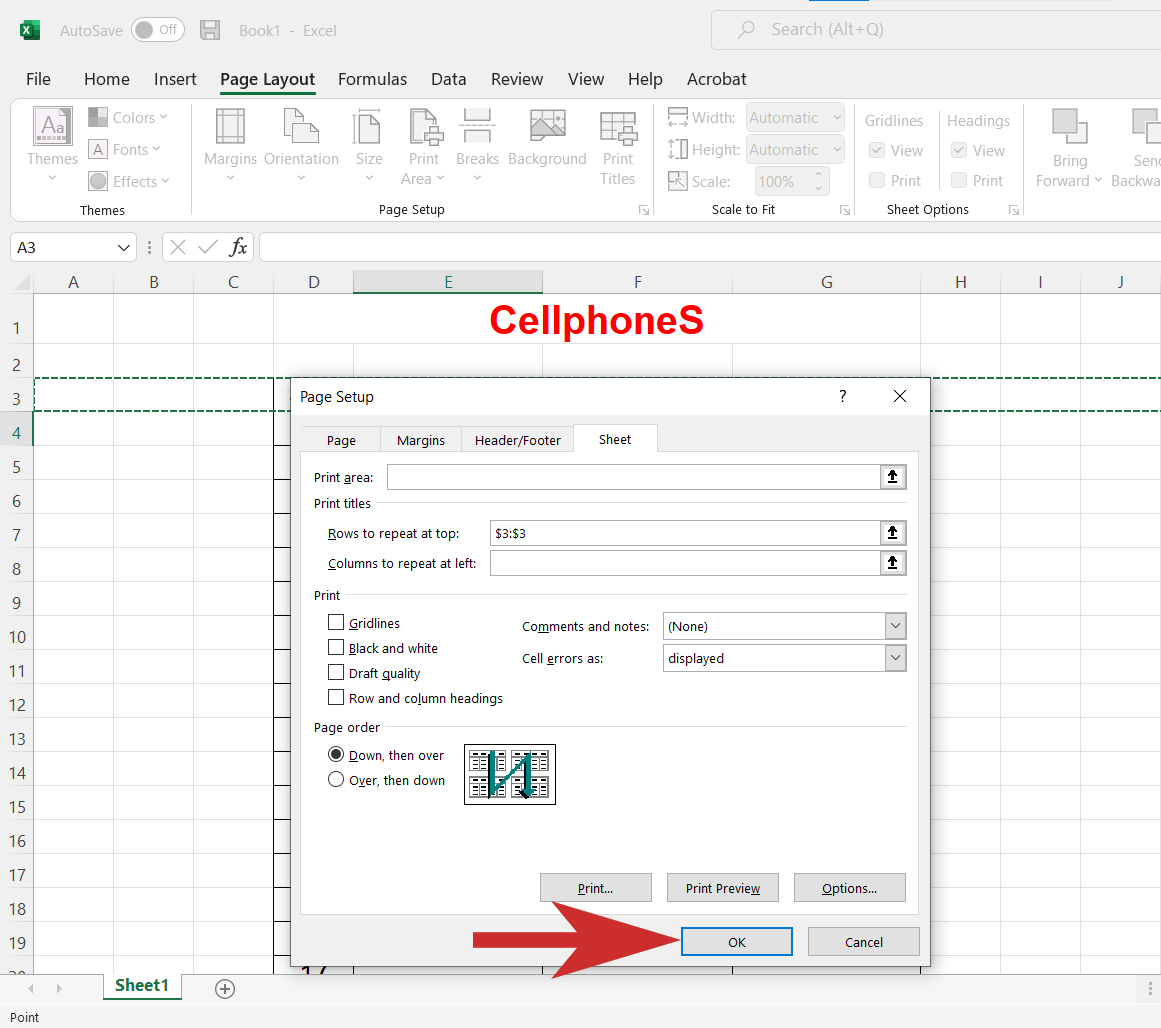
Hướng dẫn bỏ lặp title của bảng biểu trong Excel
Bước 1: Để quăng quật lặp tiêu đề, vào thẻ "Page Layout".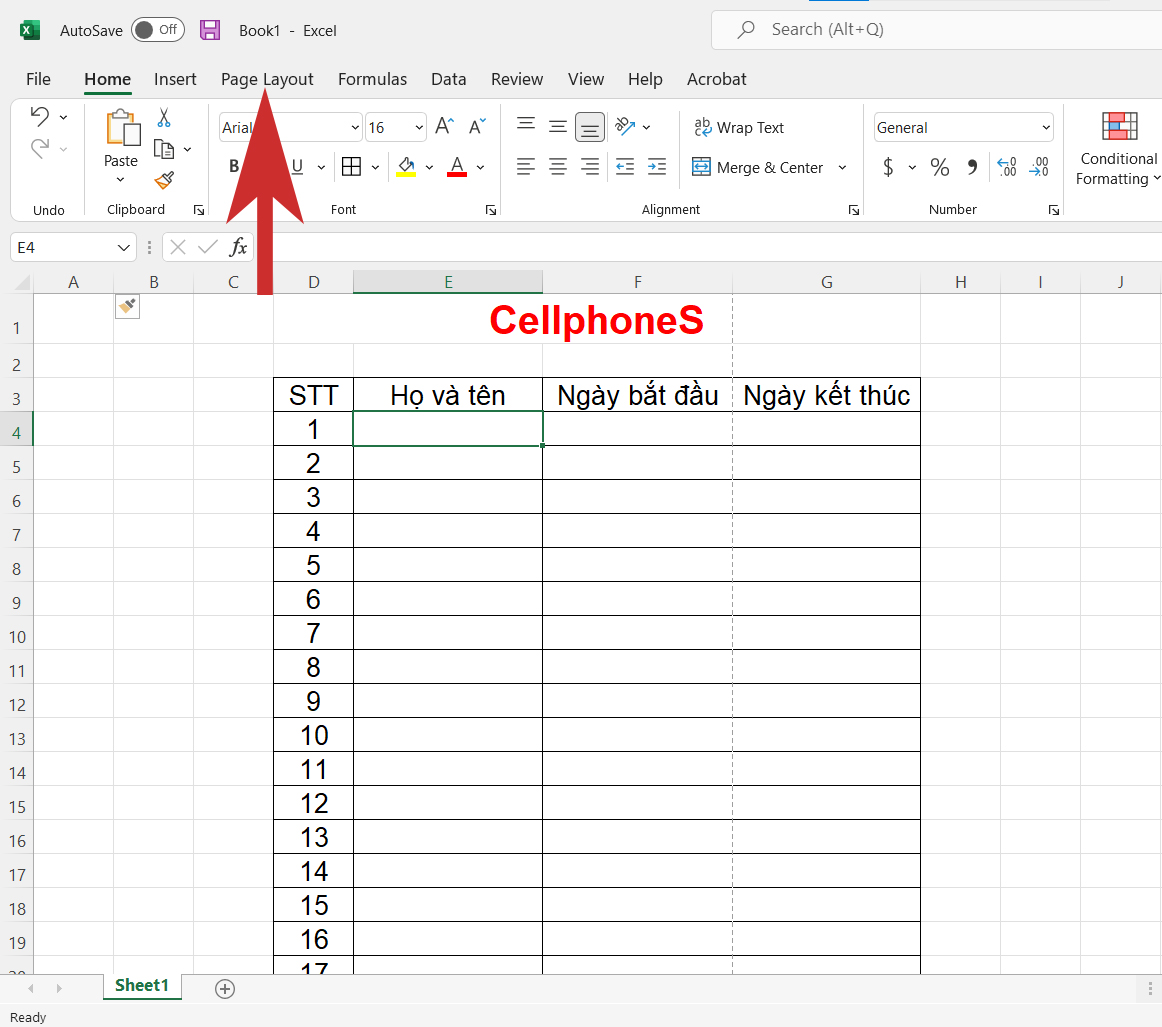
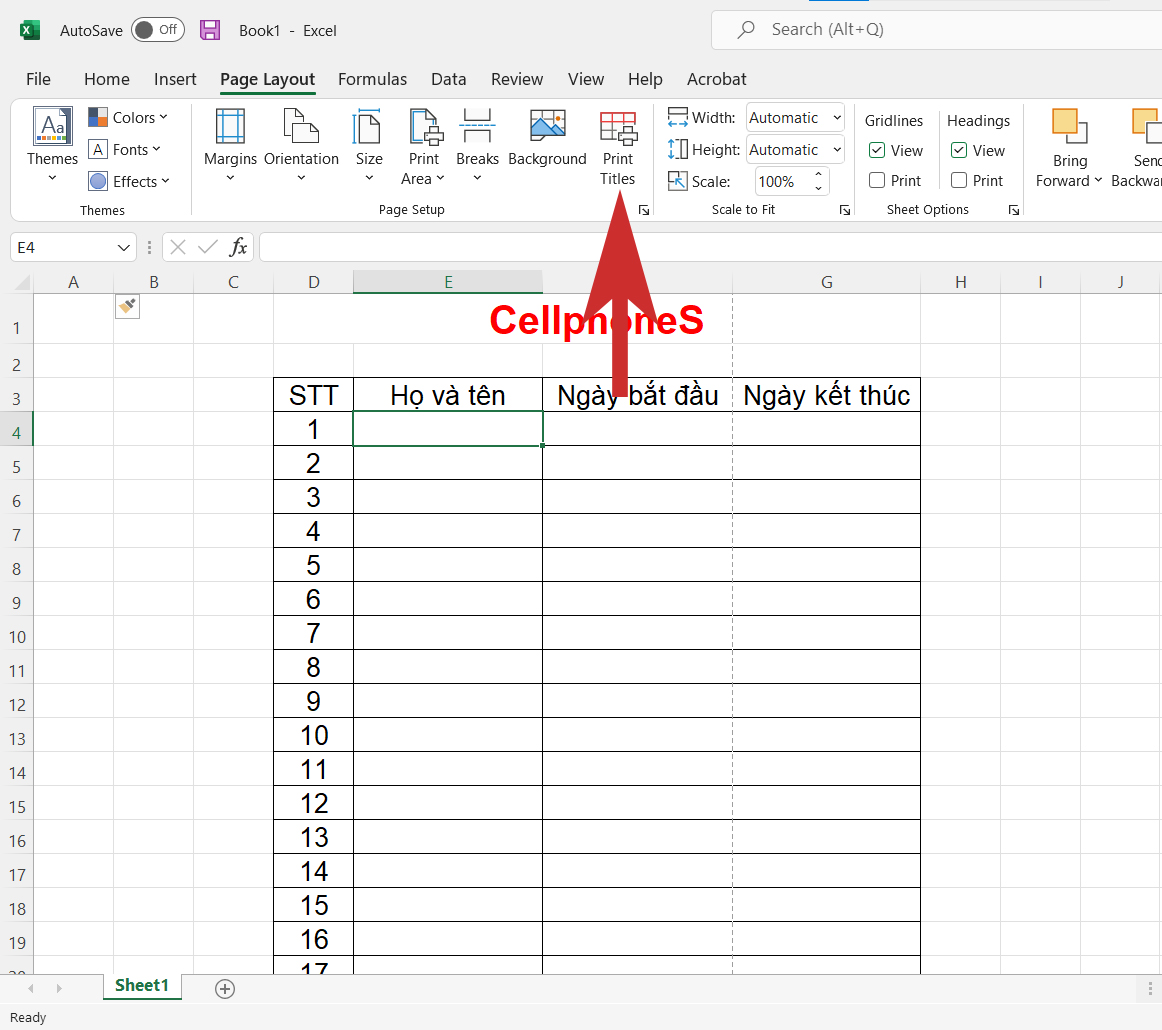
Xem thêm: Soạn thảo công thức toán học, gõ công thức toán trong word 2010