Kẻ Đường Gạch chéo 1 ô vào Excel là giải pháp làm dễ dàng khi trong một ô bạn có nhu cầu viết 2 câu chữ để biểu lộ chức năng của hàng và cột. Điều này giúp cho bạn sắp xếp tài liệu một cách ví dụ và đúng chuẩn trên bảng tính Excel. Nội dung bài viết sau đây sẽ hướng dẫn cho bạn Cách Kẻ Đường Gạch chéo Ô vào Excel.
Kẻ Đường Gạch chéo 1 ô vào Excel là cách làm đơn giản và dễ dàng khi trong một ô bạn có nhu cầu viết 2 câu chữ để thể hiện chức năng của hàng và cột. Điều này giúp cho bạn sắp xếp dữ liệu một cách rõ ràng và chính xác trên bảng tính Excel.
Bạn đang xem: Cách kẻ chéo ô trong excel
Các bước kẻ con đường gạch chéo ô trong Excel.
Ta gồm bảng ví dụ như về trường hợp cần kẻ đường chéo ô vào Excel.
Cách làm: click chuột phải vào ô bắt buộc gạch chéo - nhấn vào Format Cells - Vào thẻ Border - bấm chuột chọn vào biểu tượng Đường gạch ốp chéo - sau đó chọn OK để tạo đường kẻ gạch chéo ô vào Excel
Bước 1. Trên ô Excel buộc phải gạch chéo, nhấn con chuột phải/ Chọn vẻ ngoài Format Cells.
Bước 2. Trong cửa sổ Format Cells lựa chọn vào thẻ Border, sau đó Chọn hình tượng Đường gạch chéo cần tạo, sau cuối Nhấn OK để tạo nên đường kẻ gạch chéo ô trong Excel.
Mô tả:
Chọn thẻ Border dùng làm định dạng mặt đường viền của bảng/ Đường Chéo.Tạo Đường Gạch chéo cánh Ô Excel theo hướng từ Trái qua đề nghị hoặc phải qua Trái.Định dạng hình dáng đường chéo (Độ rộng, màu sắc).Nhấn chuột chọn OK nhằm Kẻ Đường Gạch chéo Ô trong Excel.Bước 3. Nhập văn bản vào ô Kẻ Đường gạch Chéo
Nhấp chuột vào ô Excel kẻ đường gạch chéo, ghi nội dung bạn có nhu cầu nhìn thấy bên trên.
Bước 4.Tại văn bản vừa nhập nhấn tổng hợp phím alt + Enter nhằm xuống cái trong ô Excel tiếp nối nhập chữ tiếp theo bạn muốn hiển thị bên dưới dấu gạch men chéo.
Bước 5. Chỉnh sửa nội dunng vào ô Excel có dấu gạch ốp chéo bằng cách sử dụng phím cách (SPACE) sao cho tương xứng với bảng
Mặc định Excel ko thể sử dụng phím Tab để căn chỉnh nội dung trong một ô nên bạn phải thực hiện phím giải pháp (SPACE) để điều chỉnh nội dung nằm tại vị trí vị trí tương xứng trong ô Excel bao gồm dấu gạch chéo.
Kết quả sau thời điểm tạo Đường Gạch chéo cánh và căn chỉnh nội dung.
Cách vứt đường gạch chéo trong ô Excel
Cách 1. Lựa chọn thẻ Home tiếp đến chọn ô yêu cầu bỏ con đường gạch chéo, trong thanh phép tắc Editing lựa chọn Clear (hình viên tẩy) dìm Clear Format để quăng quật đường gạch chéo trong ô Excel.
Cách 2:Nhấp chuột nên vào ô có đường gạch chéo cánh - lựa chọn Format Cells - Vào thẻ Border - click chuột chọn vào hình tượng Đường gạch chéo đang được sử dụng (màu nền xanh dương) - tiếp nối chọn OK để xóa con đường kẻ gạch chéo cánh ô trong Excel.
Trong bảng tính, bạn hầu hết thấy các đường thẳng kết nối với nhau theo hướng ngang và chiều dọc. Vậy bao gồm cách tạo ra đường kẻ chéo cánh trong ô Excel nào tốt không?
Đôi khi, có thể có phần đa trường hợp bạn muốn thêm một đường chéo cánh vào ô thứ nhất của bảng tính. Điều đó để giúp đỡ bạn chia một ô thành hai và thêm những tiêu đề không giống nhau vào bên trong mỗi nửa ô. Mặc dầu mục đích của công ty là gì, bạn đều hoàn toàn có thể làm điều đó dễ dàng.
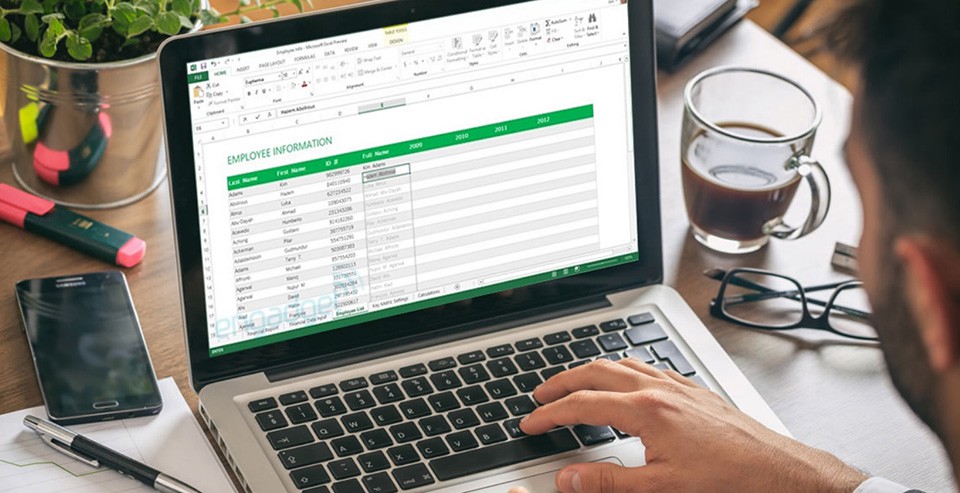
Bạn hãy xem thêm tiếp nội dung bài viết dưới phía trên để tìm hiểu cách tạo ra đường kẻ chéo cánh trong ô Excel của mình và thêm văn bạn dạng vào phía bên trong ô được thêm đường chéo cánh nhé.
Cách chế tạo đường kẻ chéo trong ô Excel
Để chèn một đường chéo cánh vào một ô vào Microsoft Excel, bạn chỉ việc thực hiện nay theo những hướng dẫn sau:
Bước 1: Đầu tiên, bấm chuột vào ô mà bạn có nhu cầu thêm đường chéo cánh vào.
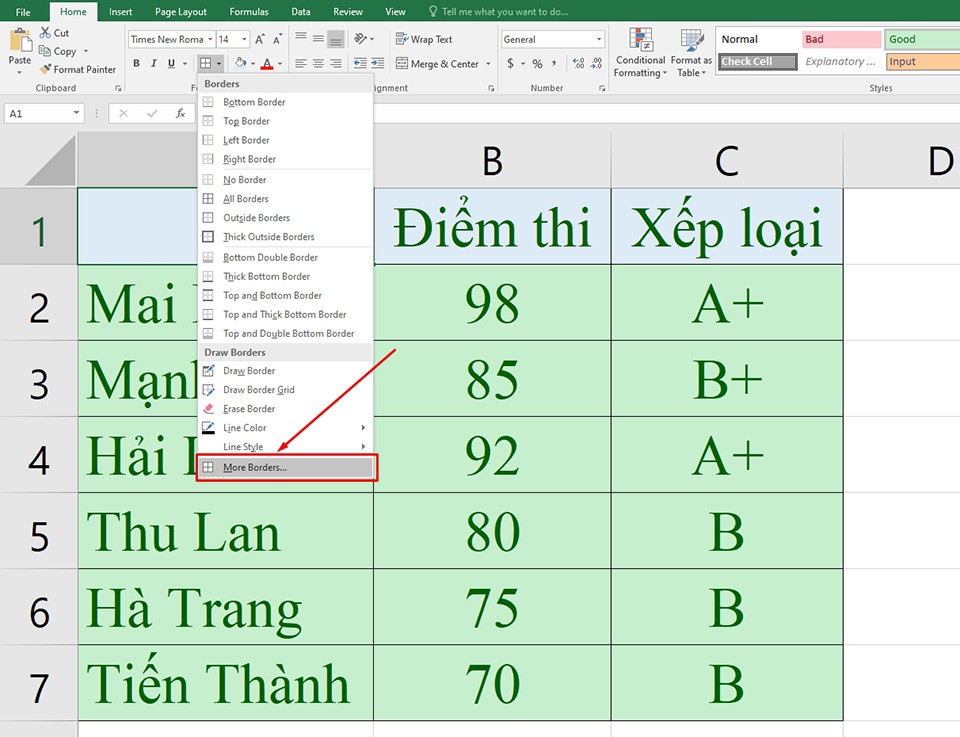
Bước 2: lựa chọn tab Home ở thành công cụ và nhấp vào tuỳ chọn Borders nằm ở bên trong mục Font. Khi menu thả xuống xuất hiện, bạn nên lựa chọn More Borders… .
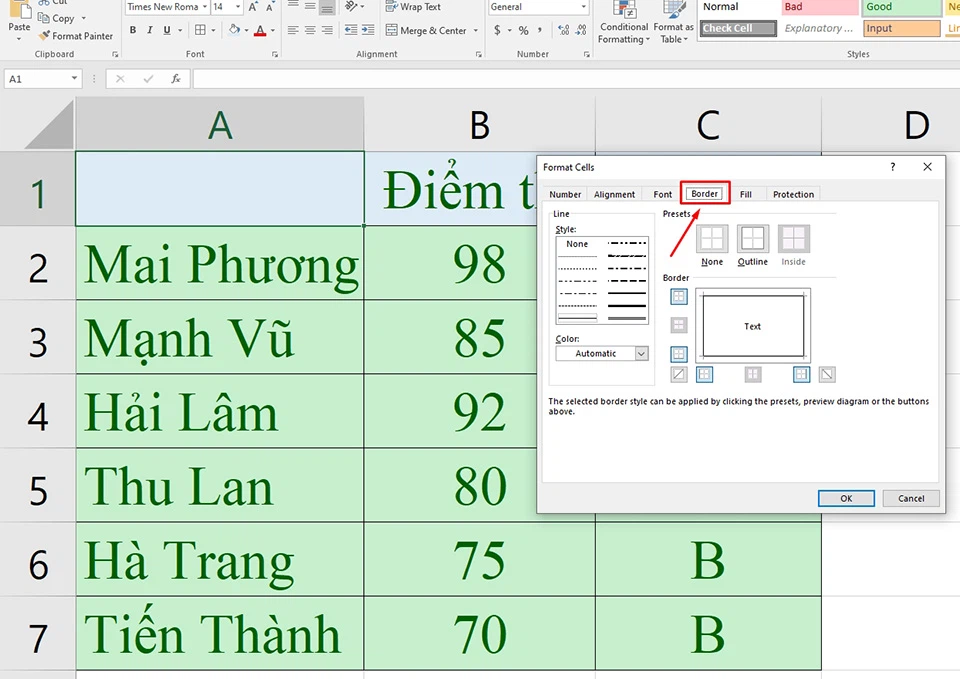
Bước 3: Bây giờ, các bạn sẽ có cửa sổ Format Cells nổi lên ở trên bảng tính. Vào đó, bạn hãy nhấn vào tab Border ngơi nghỉ trên cùng.
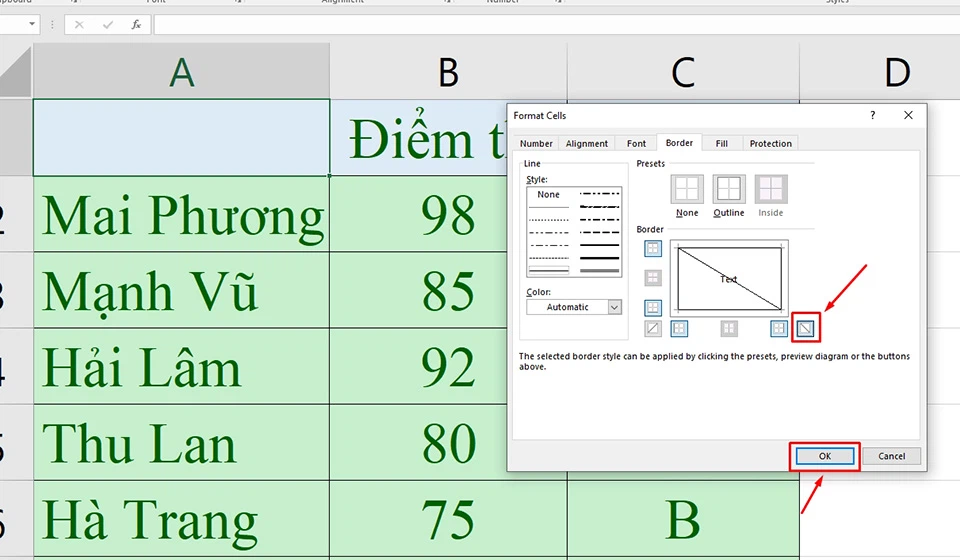
Bước 4: bạn hãy chọn biểu tượng đường chéo cánh ở tức thì trong mục Border cùng nhấn OK. Sau đó, chúng ta có thể thấy rằng một đường chéo cánh đã được thêm thành công xuất sắc vào ô chúng ta đã chọn.
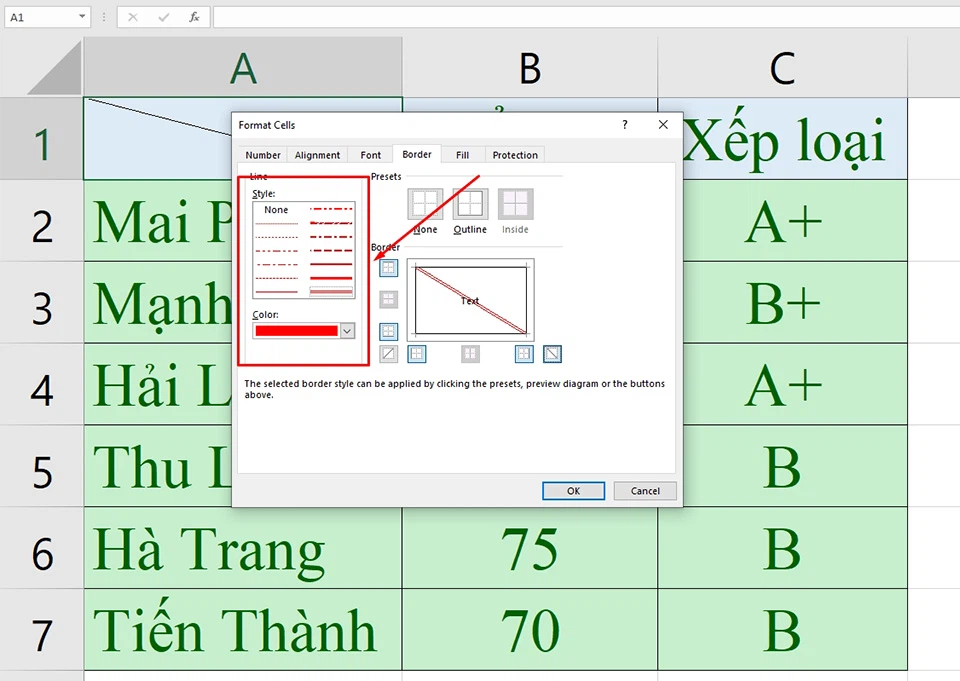
Bước 5: Nếu bạn muốn định dạng mặt đường viền chéo cánh này, bạn cũng có thể nhấn vào lại tuỳ chọn Border > More Borders làm việc trong tab Home. Trong hành lang cửa số Format Cells, chúng ta cũng có thể chọn đẳng cấp của đường viền. Chúng ta cũng có thể làm cho đường kẻ của bạn dày, mỏng hoặc chấm. Bạn cũng có tùy chọn để lựa chọn màu mang lại đường viền của mình.
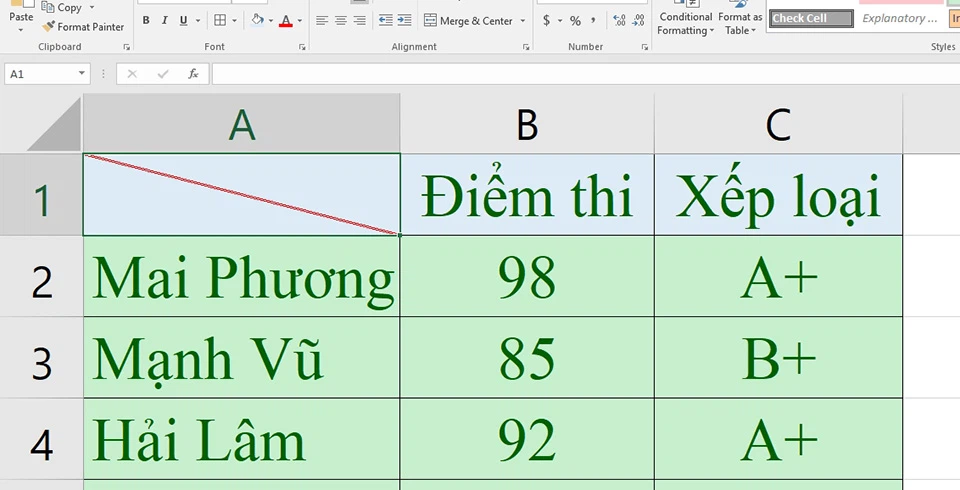
Sau đó, bạn hãy nhấn vào hình tượng đường viền chéo một lần nữa để áp dụng tất cả định dạng của bạn cho con đường viền chéo. Khi chúng ta đã trả tất, hãy nhấn nút OK để được công dụng như vào hình ảnh.
Cách thêm văn bạn dạng bên trong ô phân tách theo con đường chéo
Điều tiếp theo bạn cần phải biết là bí quyết thêm văn bản vào phía bên trong ô phân chia đường chéo. Các bước thực hiện tại như sau:
Bước 1: Đầu tiên, bạn hãy nhấn đúp loài chuột vào ô được phân tách theo đường chéo.
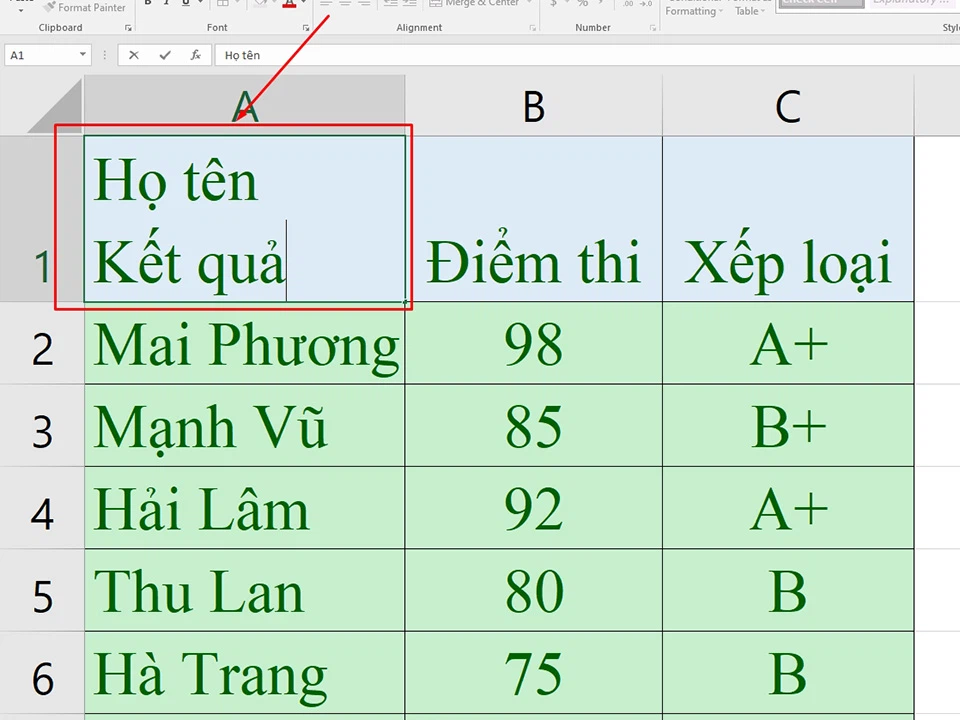
Bước 2: Tiếp theo, nhập tiêu đề thứ nhất và tiếp đến nhấn tổng hợp phím Alt + Enter để chuyển sang mẫu mới. Trong cái tiếp theo, bạn hãy nhập tiêu đề trang bị hai.
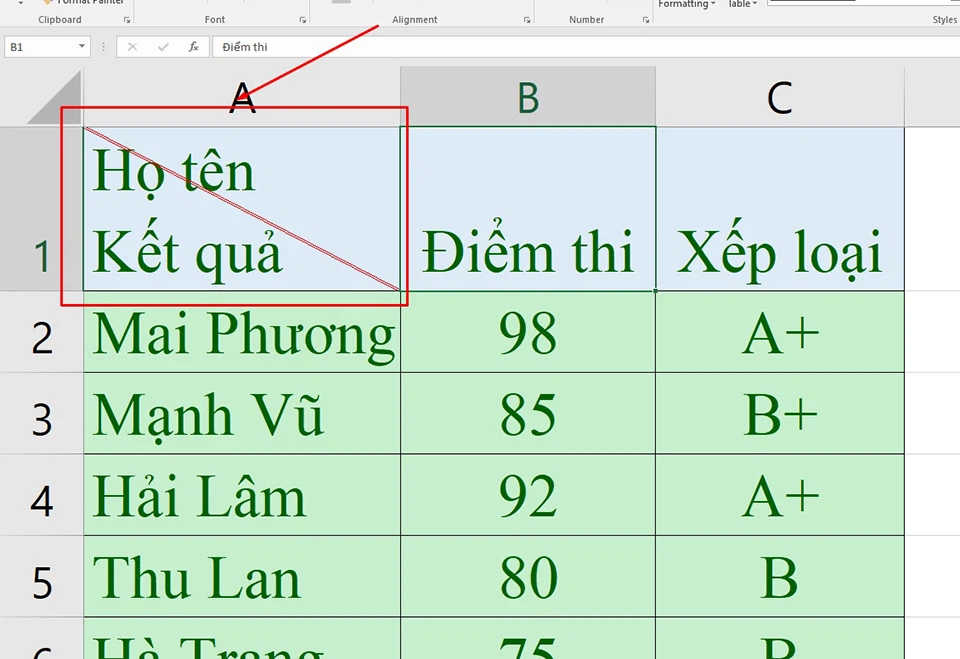
Bước 3: nếu bạn nhấn loài chuột vào vị trí khác, bạn cũng có thể thấy rằng tiêu đề máy hai bị gạch men bỏ. Để khắc phục và hạn chế điều đó, hãy nhấp lưu ban vào ô một lần nữa.
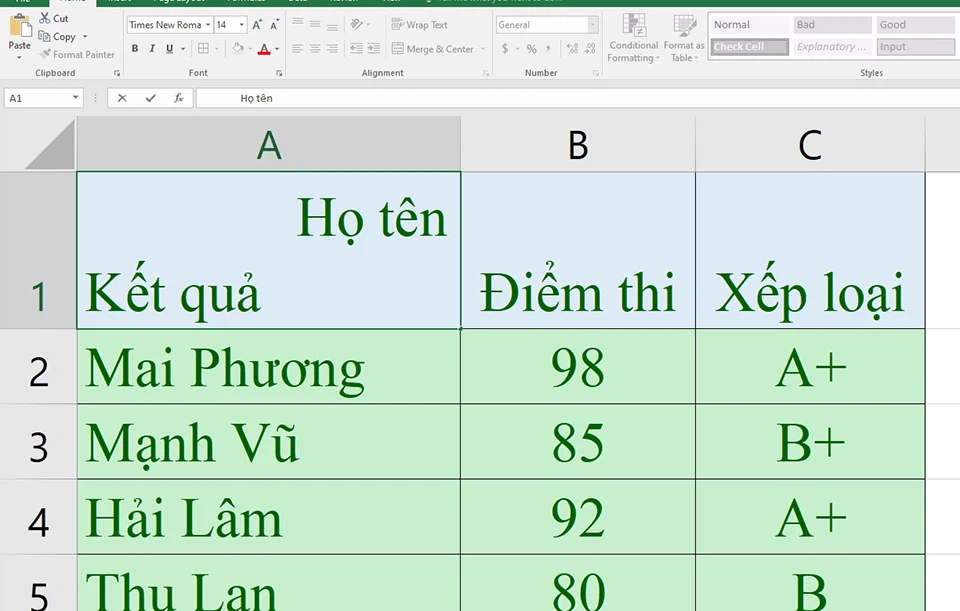
Bước 4: Bây giờ, bạn hãy nhấn vào nút Space trên bàn phím trước tiêu đề đầu tiên và dịch rời nó sang góc mặt phải.
Xem thêm: Excel Bị Ẩn Cột Không Unhide Được, Cách Khắc Phục Lỗi Không Unhide Được Trong Excel
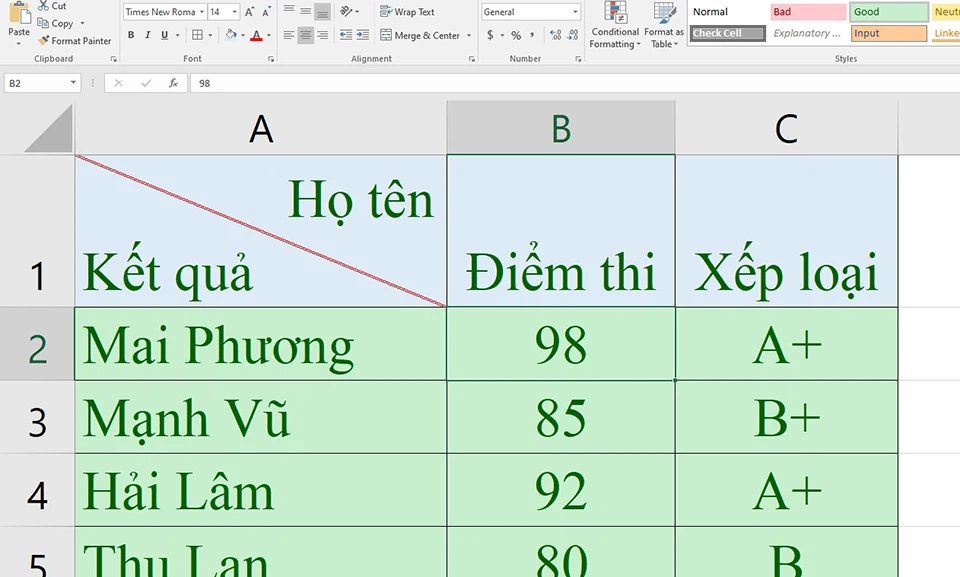
Sau đó, chúng ta có thể thấy rằng những tiêu đề của chúng ta được sắp xếp gọn gàng phía bên trong ô được phân tách theo đường chéo của bạn.