Thanh taskbar là gì?
Thanh taskbar có cách gọi khác theo tên gọi khác là thanh tác vụ. Đây là vị trí mà tín đồ dùng có thể thấy được hồ hết ứng dụng đang rất được chạy trên sản phẩm công nghệ tính. Đồng thời, Thanh taskbar còn là nơi để người tiêu dùng thực hiện chuyển đổi giữa các ứng dụng cùng nhau khi thao tác trên vật dụng tính. Như khoác định của nhà sản xuất, thanh taskbar đang nằm địa điểm phía dưới màn hình Desktop. Mặc định đó cũng đã thân quen với ngươi dùng từ trước mang đến nay. Tuy nhiên, các chúng ta có thể điều chỉnh thanh taskbar nằm dọc, ngang ví như muốn.
Bạn đang xem: Cách kéo thanh taskbar xuống dưới
Khi nhu cầu thiết lập thanh taskbar của người tiêu dùng ngày càng cao. Bởi vì vậy, Techcare – Sửa laptop uy tín sẽ lưu ý đến chúng ta 2 cách chỉnh thanh taskbar ở dọc, ngang dễ dàng nhất sau đây :
Chỉnh thanh taskbar ở dọc, ngang bằng cách kéo thả thanh taskbar desktop
Khi ao ước thanh taskbar ở dọc trên màn hình máy tính. Chúng ta cần thực hiện chuyển dụng cụ nằm ngang trên hệ quản lý win 7 hay dịch rời đến phần đa vị trí khác thông qua làm việc kéo thả chuột. Với phương pháp thanh taskbar nằm dọc trên lắp thêm tính rõ ràng như sau:
Bước 1: Đầu tiên, bạn tiến hành mở khóa thanh taskbar để di chuyển thanh công cụ. Bạn hãy đưa chuột đến khoảng không trên thanh taskbar, dấn chuột cần và quăng quật chọn tại mục Lock the taskbar. Ví như tùy lựa chọn này vẫn được vứt tick thì các bạn bỏ qua cách này.
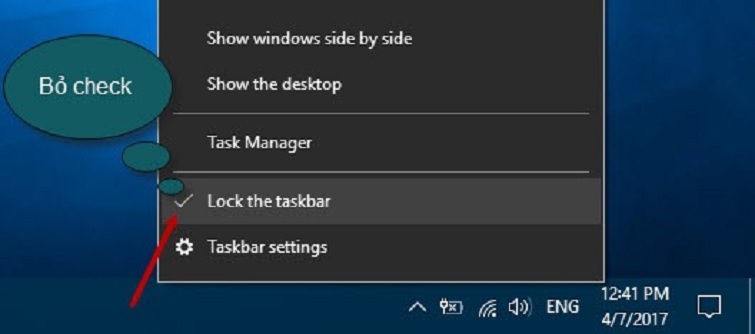


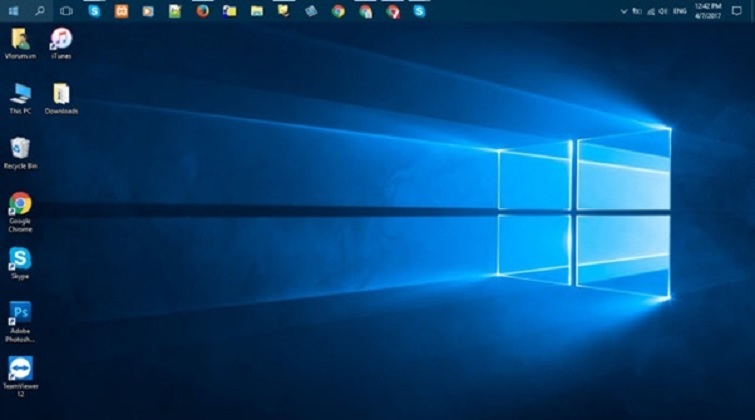
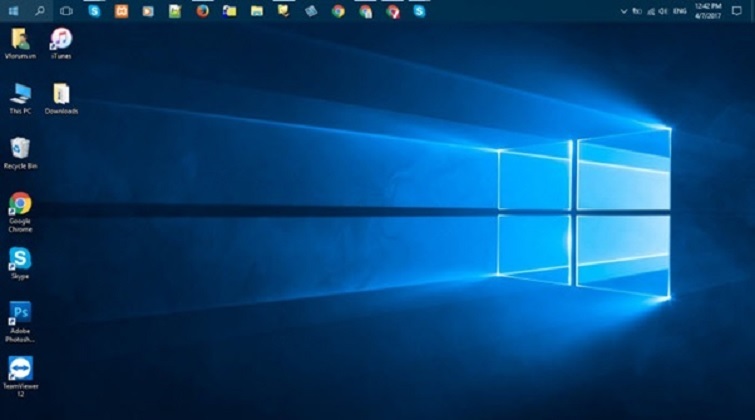
Cách chỉnh thanh taskbar ở dọc bởi Taskbar Properties
Mặc dù giải pháp chỉnh thanh taskbar nằm dọc này sẽ không được áp dụng thông dụng như giải pháp đầu tiên. Tuy nhiên, trên đây cũng là 1 trong những sự lựa chọn giỏi mà chúng ta nên áp dụng. Ví dụ hơn với phương pháp chuyển thanh taskbar ở dọc như sau:
Bước 1: bạn nhấn chuột yêu cầu lên khoảng không trên thanh taskbar. Tiếp theo, các bạn chọn vào Properties. Cửa sổ Properties sẽ được hiển thị, bạn bước đầu điều chỉnh thanh taskbar theo nhu cầu.
Bước 2: ngay dau đó, hộp thoại phần chủng loại của Taskbar Properties được hiển thị. Bạn chọn vào khía cạnh thẻ Taskbar. Cụ thể hơn tại Taskbar location on screen, bạn phải chọn vị trí nhằm thanh taskbar hiển thị. Gồm gồm Bottom (mặc định), Right, Top và Left. Dấn nút Ok nhằm hoàn tất. Kề bên đó, chúng ta cũng có thể chọn Combine Task
Bar buttons nhằm chỉnh ẩn hiện nay thanh Taskbar.
Bar là trong những thanh hiện tượng rất có ích trên Windows không chỉ nhứng phiên bản trước khi mà lại ngay ca Windows 10 cũng vậy. Trong bài viết này bọn họ đi tò mò cách chuyển thanh Taskbar lên trên, trái hay phải tùy theo ý ao ước người dùng.
Trên thực tế việc di đưa thanh Taskbar lên trên, trái hay phải là thủ thuật hoàn toàn đơn giản, nhưng đây cũng là thắc mắc của tương đối nhiều người dùng máy tính xách tay văn phòng bây giờ khi vướng nên "lỗi" này. Vày một vài sơ xuất mà người tiêu dùng vô tính di chuyển thanh Taskbar lên trên hoặc sang trọng trái, nên và sai với định hình ban đầu.
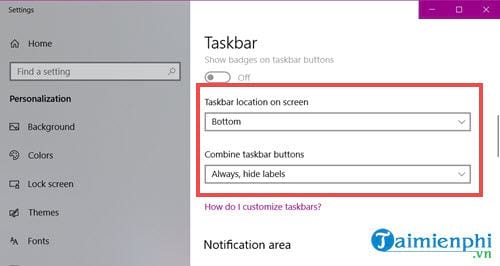
Bước 3: Chính chính vì thế mà họ hãy thuộc tập chung vào phần Task
Bar location on screen để mày mò cách đưa thanh Taskbar. Ở đây có 4 giá trị bạn có thể dễ dàng làm quen cho tới Bottom (mặc định), Right, Top, Left.
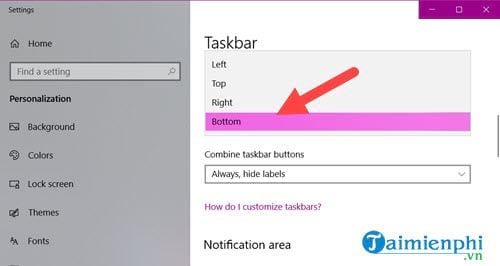
Nếu bọn họ chọn Left thì thanh Task
Bar sẽ tự động hóa được chuyển sang mặt trái screen của bạn.
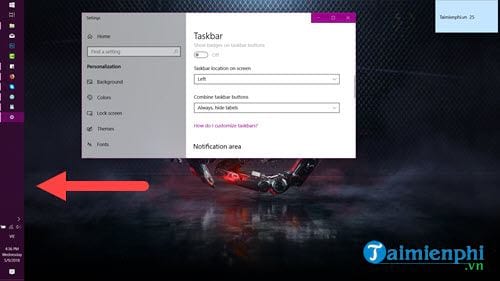
Còn nếu chúng ta chọn Right, tất yếu vị trí dịch rời thanh Taskbar đang là sinh sống phía bên yêu cầu của screen rồi.
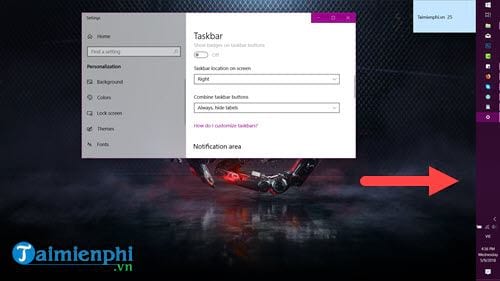
Còn với vị trí cao nhất tương đương với giá trị đưa thanh Taskbar ở phía bên trên màn hình, ngược lại so cùng với mặc định vị trí của thanh Task
Bar.
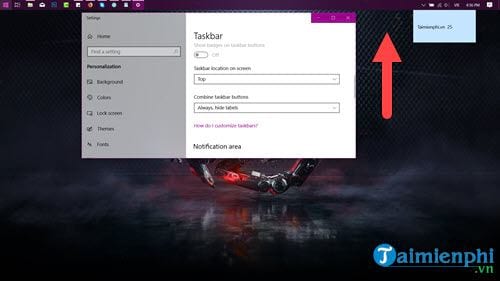
Sau cùng còn nếu như không thích hãy trả lại giá trị Bottom để di chuyển thanh Taskbar về địa chỉ mặc định mà nó vốn được đặt trên mỗi Windows nhé.
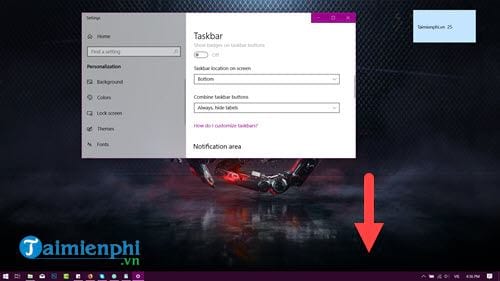
Với phía dẫn dịch rời thanh Taskbar qua bài viết trên mamnongautruc.edu.vn.vn mong muốn rằng sẽ giúp đỡ bạn bổ sung cập nhật thêm mang đến kiến thức của chính mình về thực hiện và cai quản máy tính với vẻ ngoài Task
Bar. Còn không ít điều họ cần đề nghị nghiên cứu nếu khách hàng là một bạn mới thực hiện máy tính.
Xem thêm: Học Tiếng Hàn Cơ Bản Bài 1 (Bài 1) : Chào Hỏi, Tiếng Hàn Sơ Cấp 1 Bài 1 : Giới Thiệu
https://mamnongautruc.edu.vn/cach-chuyen-thanh-taskbar-len-tren-phai-trai-34898n.aspx giả dụ có thời hạn hãy ném ra một chút thôi và phân tích về nó, các bạn sẽ thấy nó trả toàn dễ dàng và đơn giản y như chức năng chuyển thanh Taskbar trong nội dung bài viết này. Ví dụ điển hình cách ẩn hiện thanh Task
Bar trên máy tính chạy Windows cũng là trong số những tính năng cơ phiên bản của Windows, vừa dễ tiến hành lại tuyệt được sử dụng, cùng tìm hiểu thêm cách ẩn hiện tại thanh Task
Bar tại đây nếu như bạn không biết đến giải pháp làm này nhé.