Powerpoint là một trong những công cụ hay được dùng trong những buổi mô tả điều này khiến cho bài diễn giả được rõ ràng năng động hơn vô cùng nhiều. Trong một bài bác thuyết trình bởi powerpoint thì người dùng thường links tới những trang khác bằng cách sử dụng hyperlink. Câu hỏi tạo liên kết bằng cách tạohyperlink trong Powerpoint ra làm sao và bí quyết xóa đi lúc không cần thiết, nội dung bài viết dưới đây trả lời cho các bạn rõ ràng.
Bạn đang xem: Cách làm hyperlink trong powerpoint 2016
1. Lợi ích của Powerpoint
Trước khi tìm hiểu về bí quyết chèn và xóa Hyperlink vào Power
Point, hãy cùng Unica khám phá về những lợi ích mà Power
Point với lại.
- Power
Point là phần mềm trình chiếu chuyên nghiệp, đơn giản, dễ dàng sử dụng. chúng ta hoàn toàn hoàn toàn có thể thông qua Power
Point nhằm thuyết trình, hội họp, làm cho CV, trình bày nội dung trong hội thảo chiến lược hay các cuộc họp của doanh nghiệp.
- trở nên tân tiến nội dung đa dạng.Tùy vào nội dung bài huấn luyện và đào tạo hoặc bài xích thuyết trình mà bạn xây cất Power
Point tương xứng với nhu yếu của mình. Chúng ta cũng có thể dễ dàng biến đổi phông chữ, size và màu sắc theo những cách khác nhau.

Power
Point là phần mềm trình chiếu chăm nghiệp
- Tăng công suất công việc. Với phần đa công cụ tuyệt vời và hoàn hảo nhất khi sử dụng Power
Point bạn có thể xây dựng với kiểm soát cục bộ nội dung một giải pháp có hệ thống do bao gồm mình tạo ra nên. Bằng một số trong những hiệu ứng đầy sáng tạo như bong bóng, họa tiết, hoa văn, giờ vỗ tay...khiến cho gần như nội dung đơn giản dễ dàng nhất cũng lôi cuốn như trực quan.
- thay đổi và share dễ dàng. Power
Point rất có thể cung cung cấp dễ dàng biến đổi sang nhiều định dạng khác biệt như học Word, PDF, với HTML5.
- Mở rộng cơ hội việc làm. Còn gì tuyệt vời hơn khi bạn có thể sử dụng Power
Point một phương pháp thành thành thục và siêng nghiệp. Những nhà tuyển dụng sẽ cảm giác rất tuyệt hảo và chấp nhận với CV của doanh nghiệp khi bạn nắm vững trong tay những kỹ năng và kiến thức về trình độ chuyên môn và cả Power
Point.

Hiệu ứng trong Power
Point giúp bài thuyết trình thêm ấn tượng
Với những ích lợi không ngờ mà lại Power
Point sở hữu lại, Unica tin tưởng rằng nếu bạn cần mẫn tìm tìm và phân tích chuyên sâu các khoá học Powerpoint siêng nghiệphoặcnhững thủ thuật làm việc trong Power
Point thì chắc chắn bạn sẽ nhanh chóngtrở thành một xây dựng Power
Point chuyên nghiệp.
2. Hyperlink trong Power
Point là gì
Hiểu theo cách dễ dàng và đơn giản nhất, Hyperlink tức là liên kết. Liên kết này được vận dụng cho đoạn văn bản, hình ảnh, nhiều từ hoặc hình khối. Sau khoản thời gian đã thực hiện xong xuôi thao tác chèn liên kết, các bạn chỉ vấn đề Click vào đối tượng thì Power
Point sẽ chuyển nhượng bàn giao diện sang điểm đến như đã sở hữu đặt.
Trong Power
Point bạn cũng có thể sử dụng Hyperlink để dịch chuyển các Slide mang đến một file trong máy tính xách tay hoặc một website nào đó. Điều này giúp cho bạn tiết kiệm được rất nhiều thời gian trong quá trình thuyết trình của mình.
3. Biện pháp chèn hyperlink trong powerpoint
Trong một vài trường hòa hợp của tín đồ thuyết trình khi không thể trình diễn hết được và muốn liên kết tới các video clip ở trang khác khiến cho việc biểu hiện được rõ ràng hơn.
Bạn buộc phải thực hiện bằng cách chèn liên kết vào Powerpoint như sau:
- cách 1: Mở file bạn cần chèn link tạo liên kết.
- cách 2:Mở tác dụng liên kết Hyperlink bởi cáchchọn Insert bên trên thanh lao lý và lựa chọn vào Hyperlink.

Chèn hyperlink trong powerpoint (1)
- Hoặc chúng ta có thể nhấp chuột phải vào mục ước ao tạo link chọn hyperlink
- Hoặc chọn vào mục ước ao tạo links và nhấn tổng hợp Ctrl + K.
- bước 3. Trong vỏ hộp thoại Insert Hyperlink xuất hiện thêm có 4 biện pháp tạo liên kết trong Powerpoint cho bạn cụ thể là:
+ Existing tệp tin or website Page: tệp hoặc trang web hiện có.
+ Place in this document: Đặt trong tư liệu này có nghĩa là liên kết đến những trang slide khác.
+ Create New Document: liên kết đến thư mục bắt đầu tạo
+ e-mail Address: tạo link đến showroom email.
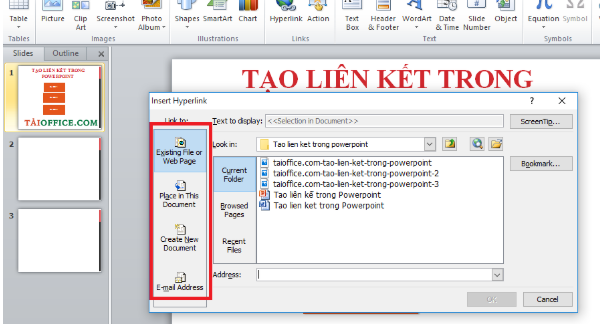
Chèn hyperlink vào powerpoint (2)
- Bạn chỉ cần chọn liên kết cân xứng với bài xích thuyết trình câu chữ của mìnhrồi nhập showroom bạn muốn liên kết vào ô Address là các bạn đã xong xuôi xong hối hả việc chèn hyperlink vào ppt.
4. Bí quyết tạo liên kết trong 1 Slide Power
Point
4.1. Tạo link trong Power
Point 2007
- cách 1: chế tạo khung Shape cùng nhập câu chữ vào đó. Tiếp kia chèn hình ảnh vào trong Slide.
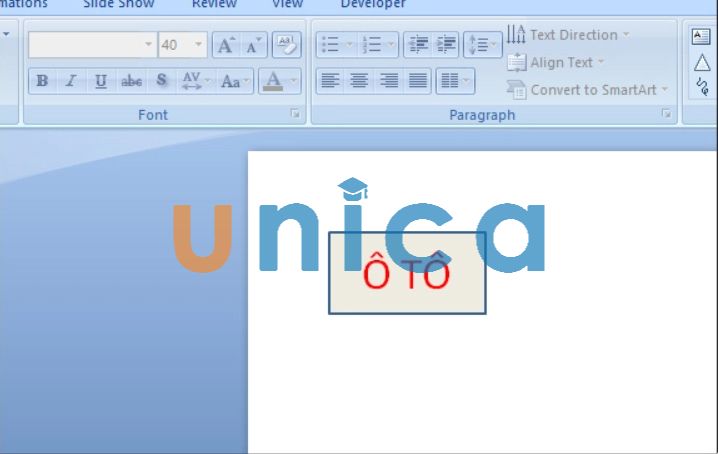
Cách tạo link trong 1 Slide Power
Point - Hình 1
- bước 2: Click vào hình hình ảnh rồi chọn Tab Animation, nhận tiếp vào Custom Animation.
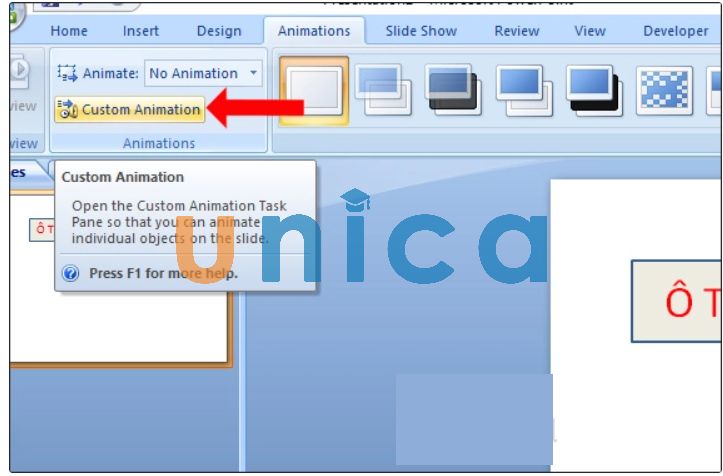
Cách tạo liên kết trong 1 Slide Power
Point - Hình 2
+ liên tục nhấn vào Add Effect và lựa chọn hiệu ứng xuất hiện hình hình ảnh mà bạn muốn.
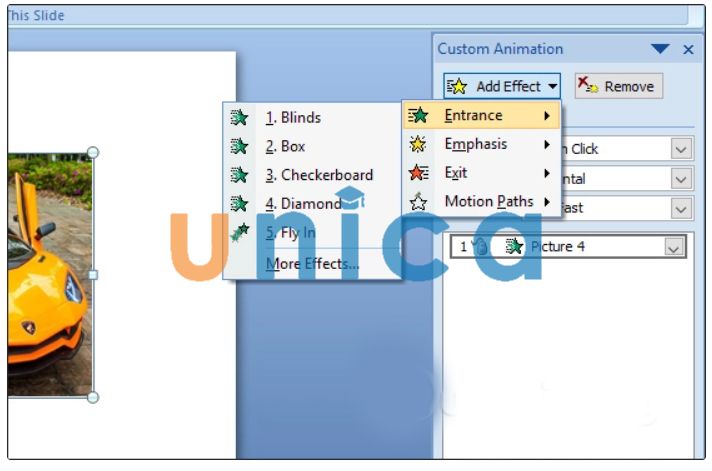
Cách tạo links trong 1 Slide Power
Point - Hình 3
- bước 3: bấm vào tam giác xổ xuống và lựa chọn Timing để tùy chỉnh thiết lập thời gian.
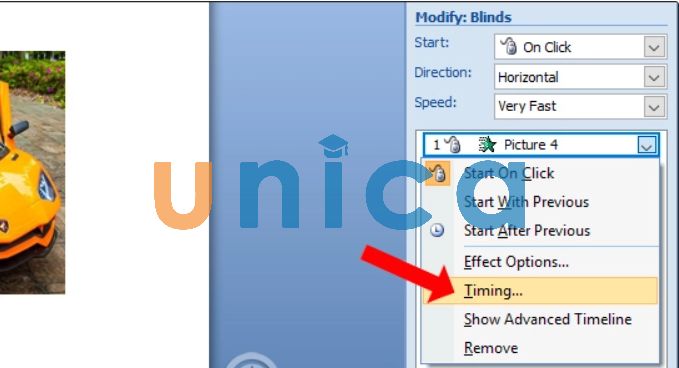
Cách tạo links trong 1 Slide Power
Point - Hình 4
+ Trong giao diện Timing, trên mục Triggeers, bạn nhấp vào Start Effect on Click of rồi lựa chọn hình khối mong mỏi tạo link hình ảnh. Như vậy sau thời điểm hoàn tất đoạn này thì lúc click vào hình khối thì hình ảnh sẽ hiển thị ngay lập tức sau đó.
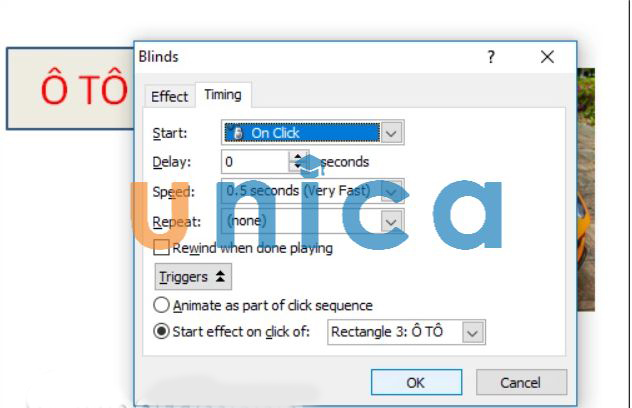
Cách tạo liên kết trong 1 Slide Power
Point - Hình 5
4.2. Tạo links Hyperlink trong Power
Point 2010 trở lên
- cách 1: bạn tạo khối với hình ảnh trên Slide tương đương như công việc trên nhưng mà Unica chia sẻ. Thường xuyên nhấn vào Tab Animations rồi lựa chọn Add Animation để lựa chọn hiệu ứng đến ảnh.
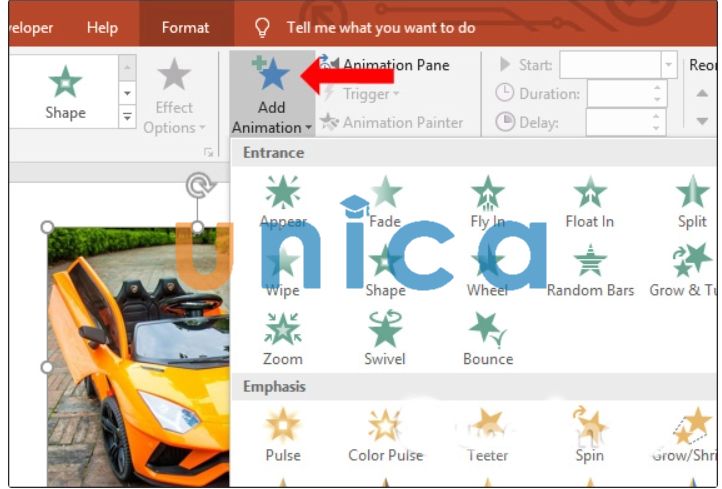
Cách tạo liên kết trong 1 Slide Power
Point - Hình 6
- bước 2: Trong danh mục Advances Animation, bạn chọn Trigger rồi dấn vào On Click of và lựa chọn tên khối hình.Như vậy sau thời điểm hoàn tất công đoạn này thì khi click vào hình khối thì hình hình ảnh sẽ hiển thị tức thì sau đó.
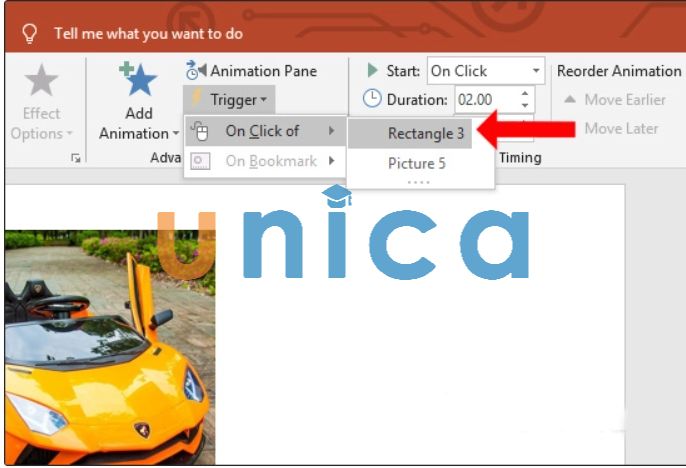
Cách tạo link trong 1 Slide Power
Point - Hình 7
5. Xóa hyperlink trong powerpoint
Việc xóa bỏ liên kết trong powerpoint cũng đối chọi giản, bạn tiến hành việc xóa khỏi liên kết bằng phương pháp chọn vào links đó và click chuột phải vào cùng nhấn lựa chọn vào Remove Hyperlink ngay sau đó liên kết của công ty tới các công chũm khác sẽ tiến hành xóa bỏ
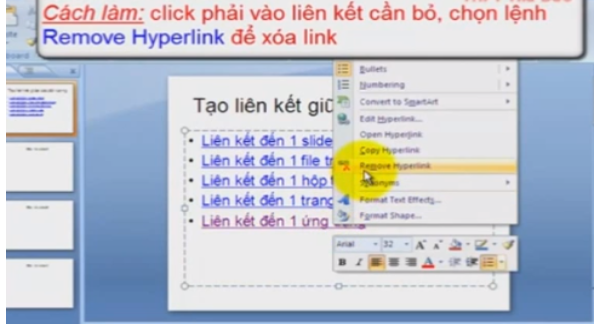
Xóahyperlink trong powerpoint
Như vậy bài toán tạo với xóa hyperlink vào powerpoint cũng vô cùng đơn giản, bằng phương pháp tạo các liên kết khác đến bài xích slide của các bạn sẽ giúp bạn có được một bài biểu hiện thuyết phục fan xem hơn mặt khác cũng khiến cho bạn cũng có thể trình bày được hết phần nhiều nội dung khó diễn đạt bằng hình ảnh hay lời văn cầm thể. Hy vọng nội dung bài viết sẽ là hữu ích với bạn tương tự như bạn biết được phương pháp gắn liên kết vào powerpoint nhanh lẹ và tiện lợi nhất. Bên cạnh đó bạn đề xuất trang bị thêm cho phiên bản thân nhiều kỹ năng và kiến thức về tin học tập văn phònghay chứng chỉ IC3hãy tìm hiểu thêm những khoá học tập trên website Unica chúng ta nhé.
Powerpoint là 1 công cụ thường được sử dụng trong những buổi miêu tả điều này khiến cho bài trình diễn được rõ ràng linh động hơn hết sức nhiều. Trong một bài thuyết trình bằng powerpoint thì người dùng thường liên kết tới các trang khác bằng phương pháp sử dụng hyperlink. Việc tạo liên kết bằng cách tạohyperlink vào Powerpoint thế nào và giải pháp xóa đi khi không cần thiết, nội dung bài viết dưới đây hướng dẫn cho các bạn rõ ràng.Bạn sẽ xem: giải pháp làm hyperlink vào powerpoint 2016
1. Lợi ích của Powerpoint
Trước khi mày mò về phương pháp chèn cùng xóa Hyperlink trong Power
Point, hãy thuộc Unica mày mò về những tiện ích mà Power
Point sở hữu lại.
- Power
Point là phần mềm trình chiếu siêng nghiệp, đơn giản, dễ dàng sử dụng. chúng ta hoàn toàn hoàn toàn có thể thông qua Power
Point để thuyết trình, hội họp, có tác dụng CV, trình diễn nội dung trong hội thảo hay những cuộc họp của doanh nghiệp.
- cách tân và phát triển nội dung nhiều dạng.Tùy vào ngôn từ bài huấn luyện và giảng dạy hoặc bài thuyết trình cơ mà bạn xây dựng Power
Point phù hợp với nhu yếu của mình. Bạn cũng có thể dễ dàng thay đổi phông chữ, form size và màu sắc theo những phương pháp khác nhau.

Power
Point là ứng dụng trình chiếu chăm nghiệp
- Tăng công suất công việc. Với mọi công cụ tuyệt vời nhất khi thực hiện Power
Point bạn cũng có thể xây dựng và kiểm soát toàn bộ nội dung một bí quyết có khối hệ thống do thiết yếu mình tạo nên. Bằng một số hiệu ứng đầy trí tuệ sáng tạo như bong bóng, họa tiết, hoa văn, giờ vỗ tay...khiến cho hồ hết nội dung dễ dàng nhất cũng lôi cuốn như trực quan.
- biến hóa và share dễ dàng. Power
Point có thể cung cấp dễ dàng chuyển đổi sang những định dạng khác biệt như học Word, PDF, với HTML5.
- Mở rộng thời cơ việc làm. Còn gì hoàn hảo nhất hơn khi chúng ta có thể sử dụng Power
Point một bí quyết thành thành thạo và chăm nghiệp. Những nhà tuyển dụng sẽ cảm xúc rất tuyệt vời và ưng ý với CV của người tiêu dùng khi bạn nắm vững trong tay những kiến thức về trình độ và cả Power
Point.

Hiệu ứng vào Power
Point giúp bài bác thuyết trình thêm ấn tượng
Với những công dụng không ngờ nhưng Power
Point có lại, Unica tin rằng nếu bạn chịu khó tìm tìm và phân tích chuyên sâu các khoá học tập Powerpoint siêng nghiệphoặcnhững thủ thuật làm việc trong Power
Point thì cứng cáp chắn bạn sẽ nhanh chóngtrở thành một kiến thiết Power
Point siêng nghiệp.
2. Hyperlink trong Power
Point là gì
Hiểu theo cách dễ dàng nhất, Hyperlink tức là liên kết. Links này được áp dụng cho đoạn văn bản, hình ảnh, các từ hoặc hình khối. Sau khoản thời gian đã thực hiện xong xuôi thao tác chèn liên kết, các bạn chỉ câu hỏi Click vào đối tượng người tiêu dùng thì Power
Point sẽ bàn giao diện sang điểm đến chọn lựa như đã thiết lập đặt.
Trong Power
Point bạn có thể sử dụng Hyperlink để dịch chuyển các Slide mang đến một file trong laptop hoặc một website nào đó. Điều này giúp đỡ bạn tiết kiệm được không ít thời gian trong quá trình thuyết trình của mình.
3. Phương pháp chèn hyperlink trong powerpoint
Trong một số trường thích hợp của tín đồ thuyết trình lúc không thể trình diễn hết được và muốn liên kết tới các video ở trang khác làm cho việc diễn giả được rõ ràng hơn.
Bạn cần thực hiện bằng cách chèn liên kết vào Powerpoint như sau:
- cách 1: Mở file bạn phải chèn liên kết tạo liên kết.
- bước 2:Mở chức năng liên kết Hyperlink bởi cáchchọn Insert bên trên thanh cách thức và chọn vào Hyperlink.

Chèn hyperlink vào powerpoint (1)
- Hoặc bạn có thể nhấp chuột phải vào mục mong tạo liên kết chọn hyperlink
- Hoặc chọn vào mục ước ao tạo liên kết và nhấn tổng hợp Ctrl + K.
- bước 3. Trong hộp thoại Insert Hyperlink xuất hiện có 4 bí quyết tạo liên kết trong Powerpoint cho bạn cụ thể là:
+ Existing tệp tin or website Page: tệp hoặc trang web hiện có.
+ Place in this document: Đặt trong tư liệu này tức là liên kết đến các trang slide khác.
+ Create New Document: liên kết đến thư mục new tạo
+ thư điện tử Address: tạo links đến showroom email.

Chèn hyperlink trong powerpoint (2)
- Bạn chỉ việc chọn liên kết tương xứng với bài bác thuyết trình ngôn từ của mìnhrồi nhập địa chỉ cửa hàng bạn muốn liên kết vào ô Address là bạn đã xong xong gấp rút việc chèn hyperlink trong ppt.
4. Giải pháp tạo links trong 1 Slide Power
Point
4.1. Tạo liên kết trong Power
Point 2007
- cách 1: sinh sản khung Shape và nhập nội dung vào đó. Tiếp kia chèn hình hình ảnh vào vào Slide.

Cách tạo links trong 1 Slide Power
Point - Hình 1
- cách 2: Click vào hình ảnh rồi lựa chọn Tab Animation, dấn tiếp vào Custom Animation.
Cách tạo links trong 1 Slide Power
Point - Hình 2
+ thường xuyên nhấn vào Add Effect và lựa chọn hiệu ứng xuất hiện hình ảnh mà chúng ta muốn.
Cách tạo links trong 1 Slide Power
Point - Hình 3
- bước 3: nhấn vào tam giác xổ xuống và chọn Timing để tùy chỉnh cấu hình thời gian.
Cách tạo liên kết trong 1 Slide Power
Point - Hình 4
+ Trong đồ họa Timing, trên mục Triggeers, bạn nhấn vào Start Effect on Click of rồi chọn hình khối mong muốn tạo link hình ảnh. Như vậy sau khoản thời gian hoàn tất bước này thì lúc click vào hình khối thì hình hình ảnh sẽ hiển thị ngay lập tức sau đó.
Cách tạo liên kết trong 1 Slide Power
Point - Hình 5
4.2. Tạo link Hyperlink vào Power
Point 2010 trở lên
- cách 1: bạn tạo khối và hình hình ảnh trên Slide như thể như các bước trên mà lại Unica phân chia sẻ. Thường xuyên nhấn vào Tab Animations rồi lựa chọn Add Animation để chọn hiệu ứng cho ảnh.
Cách tạo link trong 1 Slide Power
Point - Hình 6
- bước 2: Trong danh mục Advances Animation, bạn chọn Trigger rồi dấn vào On Click of và chọn tên khối hình.Như vậy sau thời điểm hoàn tất đoạn này thì khi click vào hình khối thì hình hình ảnh sẽ hiển thị ngay lập tức sau đó.
Cách tạo link trong 1 Slide Power
Point - Hình 7
5. Xóa hyperlink trong powerpoint
Việc xóa khỏi liên kết vào powerpoint cũng đơn giản, bạn tiến hành việc xóa sổ liên kết bằng cách chọn vào liên kết đó và nhấp chuột phải vào với nhấn lựa chọn vào Remove Hyperlink ngay sau đó liên kết của người tiêu dùng tới các công cố khác sẽ được xóa bỏ
Xóahyperlink trong powerpoint
Như vậy vấn đề tạo và xóa hyperlink vào powerpoint cũng vô cùng 1-1 giản, bằng cách tạo các liên kết khác đến bài bác slide của bạn sẽ giúp các bạn có được 1 bài trình diễn thuyết phục người xem hơn mặt khác cũng khiến cho cho chúng ta cũng có thể trình bày được hết hầu như nội dung khó mô tả bằng hình ảnh hay lời văn cầm thể. Hy vọng nội dung bài viết sẽ là bổ ích với bạn cũng như bạn biết được cách gắn liên kết vào powerpoint hối hả và tiện lợi nhất. Ngoài ra bạn phải trang bị thêm cho bạn dạng thân nhiều kiến thức về tin học tập văn phònghay chứng từ IC3hãy xem thêm những khoá học trên website Unica bạn nhé.
Khi hy vọng trích dẫn một thông tin nào kia trong bài bác thuyết trình, người dùng thường tạo links trong Powerpoint. Chúng ta cũng có thể tạo hyperlink nhằm mở cho một slide nào đó trong cùng bài bác thuyết trình. Hoặc, chúng ta cũng có thể tạo nút liên kết đến một tài liệu, hay là 1 websie làm sao đó. Những hiệ tượng này nói một cách khác là tạo hyperlink vào Powerpoint.
Trên thực tế, phần mượt Powerpoint cung cấp khá đa dạng chủng loại các phong cách liên kết. Cầm nhưng, câu hỏi tạo liên kết giữa những slide trong Powerpoint là thường gặp gỡ hơn cả. Kế bên kiểu này, bạn còn có thêm nhiều vẻ ngoài khác để tạo liên kết. Cùng trong nội dung nội dung bài viết này, Đỗ Bảo phái nam Blog sẽ share với chúng ta 03 bí quyết tạo links slide phổ biến nhất. Mời bạn đón xem câu chữ dưới đây:
Video phía dẫn bí quyết tạo links trong Powerpoint
Các phiên bạn dạng PP không giống nhau, thao tác này bạn tiến hành tương trường đoản cú nhau. Lấy ví dụ trong đoạn clip này, Đỗ Bảo phái nam Blog sẽ dùng bạn dạng Powerpoint 2019. Nếu bạn đang dụng Powerpoint 2010, 2013, năm 2016 hay các phiên phiên bản cao hơn, thì thao tác bạn thực hiện trọn vẹn tương tự. Quá trình để chế tạo ra hyperlink trong Powerpoint như nào? Mời bạn đón xem đoạn clip hướng dẫn sau:
Các cách tạo link trong Powerpoint (hyperlink)
Ở nội dung dưới đây, Đỗ Bảo nam giới Blog sẽ chia sẻ với các bạn 03 cách tạo hyperlink phổ cập nhất. Đó là hyperlink liên kết giữa những slide, giữa slide cùng với website. Hoặc link từ slide đến một tệp tin tài liệu trong sản phẩm tính. Tuy nhiên trước khi sinh sản liên kết, các bạn hãy tạo một nút lệnh rất đẹp mắt. Điều này giúp cho slide Powerpoint của người tiêu dùng trở nên bài bản hơn, đẹp mắt hơn. Và các bước bạn thực hiện như sau:
Bước 1: tạo thành nút lệnh liên kết
Thay vì links ở dạng text thông thường, chúng ta nên tạo một nút để tăng thẩm mỹ. Lúc trình chiếu, bạn click vào nút sẽ liên kết đến thông tin mà các bạn thiết lập.
Đầu tiên, các bạn click vào Insert bên trên menu. Sau đó chọn Shapes. Bạn chọn 1 hình dạng nút phù hợp và vẽ nút. Ví dụ, bạn có thể chọn nút links hình chữ nhật.
Khi vẽ nút xong, bạn click chuột phải vào nút, chọn Edit Text nhằm viết nội dung. Ví dụ ở chỗ này mình viết là DANH SÁCH HỘI VIÊN. Sau đó, bạn có thể tùy chỉnh style mang lại nút, điều chỉnh màu nền, màu text, con đường bo của nút…
Đầu tiên để tạo thành nút, các bạn click vào Insert bên trên menu. Tiếp đến chọn Shapes, và chọn một kiểu nút phù hợp. Tiếp theo, các bạn vẽ một nút tại vị trí đề xuất tạo.
Sau khi sẽ vẽ nút, bạn nhấp chuột phải vào đối tượng người sử dụng nút vừa vẽ, chọn Edite Text để viết văn bản cho nút. Hoặc một biện pháp nhanh hơn, bạn click đúp vào nút nhằm viết nội dung.
Sau đó, bạn cũng có thể tạo style cho nút. Đầu tiên các bạn chọn nút, vào tab Format bên trên menu. Tại đây, bạn có thể đổ màu, chế tạo ra đường bo, tạo những hiệu ứng nút đẹp…
Bước 2: Tạo links trong Powerpoint
Trong nội dung nội dung bài viết này, Đỗ Bảo nam giới Blog sẽ reviews 03 dạng liên kết thịnh hành nhất. Thao tác để sản xuất hyperlink cho những trường hòa hợp này đều tương tự như nhau. Ví dụ như ở cách thứ nhất, mình đã tạo dứt 3 nút liên kết. Và 3 nút này mình đã dùng cho các trường thích hợp sau:
Tạo link giữa các slide vào PowerpointB1: bạn chọn đối tượng là nút vẫn tạo. Sau đó nhấn vào phải, lựa chọn Hyperlink. Hoặc, bạn cũng có thể nhấn tổ hợp phím Ctrl + K nhằm mở vỏ hộp thoại tạo nên liên kết.
B2: các bạn click chọn Place in This Document. Sau đó, chúng ta chọn mang lại slide cần links và click OK.
Cách tạo liên kết giữa những slide vào Powerpoint
Tạo link từ slide đến một website khác
Đầu tiên, các bạn vẫn chọn đối tượng nút vừa tạo. Sau đó, bạn nhấn tổng hợp phím Ctrl + K nhằm mở hộp thoại Insert Hyperlink. Sau đó, chúng ta chọn Existing file or website page. Và các bạn nhập địa chỉ vào ô Address, tiếp nối nhấp OK. Ví dụ như trong hình, Đỗ Bảo nam Blog nhập thương hiệu miền trang web mamnongautruc.edu.vn.
Cách tạo liên kết trong Powerpoint cho website khác
Tạo links đến một tài liệu trong vật dụng tính.
Xem thêm: Mỹ linh - những bài hát hay nhất của
Và bởi vậy trong câu chữ ở trên, Đỗ Bảo phái mạnh Blog đã share cách chèn liên kết vào Powerpoint cho những trường hợp. Nếu như bạn cần cung ứng thêm thông tin, các bạn hãy comment ngay dưới video clip trên kênh của mình. Cảm ơn bạn đã cỗ vũ kênh!
Đỗ Bảo phái nam Blog
Đỗ Bảo phái nam Blog là một kênh share kiến thức tổng hợp hữu ích chủ yếu ở nghành nghề tin học, như tin học văn phòng, thủ thuật sản phẩm tính, style Proshow Producer... Những tin tức được chia sẻ trên kênh đông đảo được tinh lọc giúp với đến cho mình những kỹ năng hay và bửa ích.