Adobe Premiere Pro là một trong chương trình dựa vào dòng thời gian được cải cách và phát triển bởi Adobe. Hơn nữa, nó là định nghĩa đúng mực của phần mềm tất cả trong một do những thuộc tính chỉnh sửa đoạn phim đầy đủ công dụng của nó. Mặc dù nhiên, nếu bạn là người mới bắt đầu sử dụng ứng dụng này, bạn sẽ phần như thế nào thấy nó tinh vi khi sử dụng vì nó giành cho mục đích áp dụng chuyên nghiệp. Bởi vì đó, trong nội dung bài viết này, bạn sẽ tìm hiểu các bước cơ bạn dạng về cách xoay clip trong Premiere pro. Ngoài ra, cửa hàng chúng tôi cũng sẽ chuyển ra phần lớn thông tin chi tiết về lợi ích và tinh giảm của việc áp dụng chương trình này.
Bạn đang xem: Cách làm logo xoay trong premiere
bài bác báo này có:
Phần 1. Biện pháp xoay clip được áp dụng với Premier Pro
Như vẫn đề cập ở trên, Premiere pro thuộc tính những tính năng rất tốt trong sửa đổi video. Hơn nữa, ngay cả những bạn dạng ghi góc sai của chúng ta cũng có thể hoạt động hoàn hảo nhất với chương trình này của Adobe. Thật xuất xắc vời, phần mềm chỉnh sửa clip này có thể tải xuống trên cả Mac và Windows OS. Chú ý giá trị của nó, Premiere Pro vẫn làm hài lòng các chuyên viên do những tính năng mở rộng của nó góp các biên tập viên tất cả kinh nghiệm tiến hành nhiệm vụ của họ một giải pháp hiệu quả. Do vậy, không đề nghị thêm ngẫu nhiên lời quảng bá nào, hãy cùng cửa hàng chúng tôi xem các bước đơn giản dưới về bí quyết xoay clip trong Premiere Pro CC năm 2021.
Bước 1Bắt đầu một dự án công trình mới
Tải xuống và cài đặt phần mềm vào PC của bạn. Khởi chạy chương trình, tiếp đến nhấp vào dự án công trình mới đưa hướng. Đặt tên của dự án, kế tiếp nhấn VÂNG cái nút.
Bước 2Nhập tệp video
Đi đến những tập tin, tiếp đến chọn nhập khẩu tab, còn nếu như không hãy nhấp vào CTRL + I. Chọn đoạn phim của bạn, tiếp nối trên giao diện, kéo đoạn clip vào Mốc thời hạn bảng điều khiển.
Bước 3Xoay video
Nhấp vào clip đã cài lên của chúng ta trên loại thời gian, tiếp nối nhấp vào những hiệu ứng. Ở phần trên bên trái, hãy tìm hoạt động và bên dưới phần đó, hãy lựa chọn nút thả xuống của Vòng xoay. Điều chỉnh theo góc mong mỏi muốn của bạn và nếu tất cả đã được thiết lập, hãy giữ video bằng phương pháp nhấp vào Xuất nhanh ở phần trên bên đề xuất của giao diện.
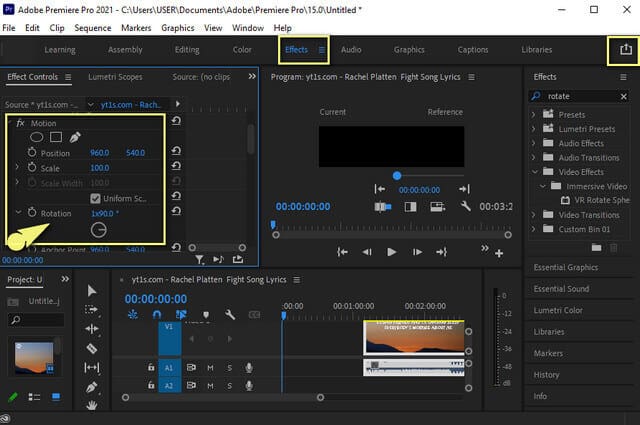
PROS: Nó là 1 trong chương trình chỉnh sửa đoạn phim đa mục đích với vừa đủ các tính năng. Đi kèm với những thuộc tính mã hóa, sửa đổi màu và chỉnh sửa chuyên nghiệp.
Ý kiến: tương thích cho các biên tập viên có kinh nghiệm tay nghề hoặc chăm nghiệp, và bằng phương pháp nào kia trông có vẻ như tốn công cho tất cả những người mới bắt đầu. Nó bao gồm một ứng dụng Ram cao, tiêu tốn nhiều dung tích trên lắp thêm của bạn. Nó yêu cầu thanh toán hàng mon hoặc mặt hàng năm. Mang dù đi kèm với một bản dùng thử miễn chi phí chỉ trong 7 ngày.
Phần 2. Phần mềm xuất sắc nhất hoàn toàn có thể hoán đổi mang đến Premiere Pro
Nếu ai đang tìm kiếm một tùy chọn khác như thể với Premiere pro khi kể tới các nằm trong tính, AVAide video Converter là câu trả lời. Phần mềm trẻ khỏe này gồm mọi thứ mà lại một công cụ chỉnh sửa video hoàn hảo phải có. Thực tiễn khôn ngoan, nó có mức giá thành lý tưởng độc nhất vô nhị trong chương trình khá đầy đủ tính năng. Hơn nữa, nó bao gồm sự cung cấp của Mac, Windows với Linux OS. Ngoài ra, nó kèm theo với công nghệ thời thượng có trong các chương trình tăng tốc độ và bảo mật mà mọi bạn đều rất có thể điều hướng.
Tận hưởng câu hỏi sửa thay đổi tệp của bạn bằng những công cụ hoàn hảo của nó như xoay, cắt, vừa lòng nhất, lật, cắt, chia, nâng cao, nén và sửa đổi siêu dữ liệu video. Rộng nữa, chúng ta có thể sử dụng bất kỳ cấu hình vật dụng nào, vày nó có cung ứng rộng rãi trên hơn 300 định dạng music và video bao hàm MP4, M4B, M4V, WMA, ASF, WMV, AVI, WAV, MP3, 3GP, MOV, v.v.
AVAdie đoạn clip Converter - Trình chỉnh sửa clip trọn gói trên toàn cầu chế tạo điều kiện dễ ợt cho quy trình hàng loạt Đi kèm với vận tốc được tăng tốc với bảo mật. Cùng với sự hỗ trợ rộng rãi trên các loại định dạng tệp khác nhau. Với Trình chế tạo ra phim tích hợp, trình tạo ảnh ghép đoạn clip và trình trích xuất DVD. Cài đặt một vỏ hộp công cụ dạn dĩ mẽ bao gồm GIF và 3 chiều Makers, cùng với các cài đặt trình tạo đầu ra tuyệt vời.

DÙNG THỬ MIỄN PHÍ Đối với Windows 7 trở lên
An toàn tải

DÙNG THỬ MIỄN PHÍ Đối cùng với Mac OS X 10.12 trở lên
An toàn tải
Cách xoay video clip với AVAide video clip Converter
Bước 1Cài để phần mềm
Tải phần mềm bằng phương pháp truy cập trang web AVAide đoạn clip Converter. Ví như không, hãy khắc ghi vào nút download xuống sinh sống trên. Khởi chạy nó, sau thời điểm cài đặt, tiếp nối truy cập trực tiếp vào hộp công cụ, sau đó nhấp vào luật quay video.

Bước 2Nhập tệp video
Khi bạn đến bối cảnh trình con quay video, hãy bước đầu nhập tệp video của bạn bằng cách nhấp vào Thêm Đăng ký tại trung tâm.
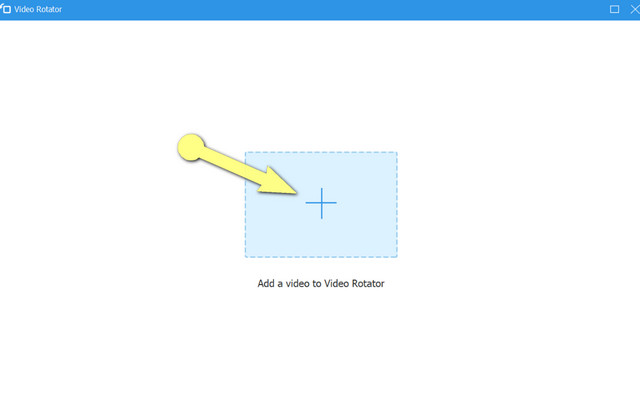
Bước 3Bắt đầu xoay video
Bạn sẽ được hiển thị đầu ra của tệp ở bên cạnh tệp gốc. Bước đầu truy cập luật sửa đổi xoay vòng, bằng phương pháp nhấp vào Vòng xoay những biểu tượng. áp dụng hai hình tượng đầu tiên, bạn có thể xoay áp ra output theo chiều kim đồng hồ thời trang hoặc trái hướng kim đồng hồ, trong khi hình tượng thứ bố và vật dụng tư cho thấy thêm video đã lật.
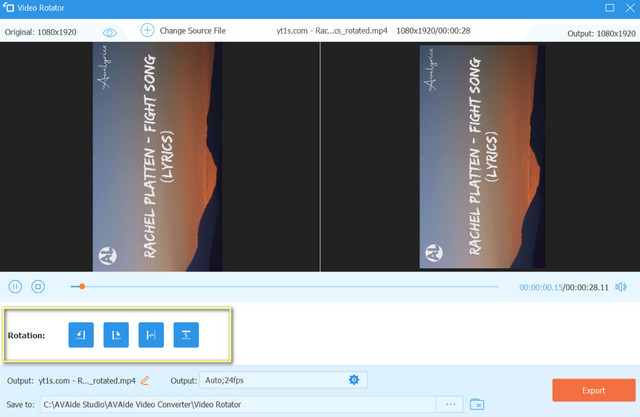
Lời khuyên: nhấn vào Thiết lập hình tượng để kiểm soát và điều chỉnh độ phân giải, hóa học lượng, định dạng, vận tốc khung hình, cỗ mã hóa và chính sách thu phóng của tệp video, thuộc với thiết đặt cho âm thanh của tệp.
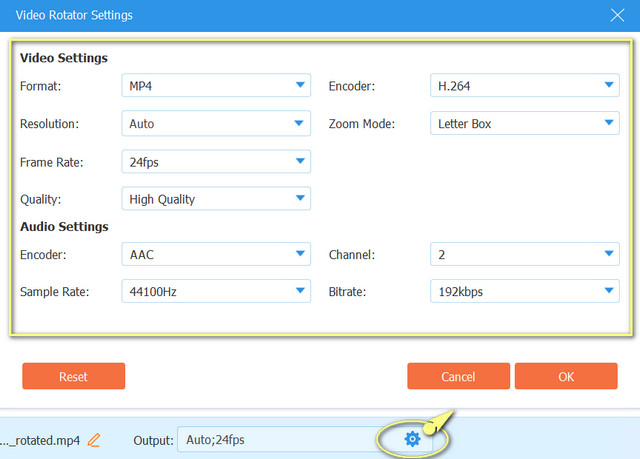
Bước 4Lưu qua xuất
Lưu tệp đoạn phim đã xoay và chỉnh sửa bằng phương pháp nhấp vào Xuất khẩu khuy ao. Nếu bạn muốn giữ đầu ra của chính bản thân mình trong một thư mục tệp vậy thể, hãy nhấp vào lưu lại vào kế tiếp chọn từ địa phương của bạn, trước nhằm xuất khẩu.
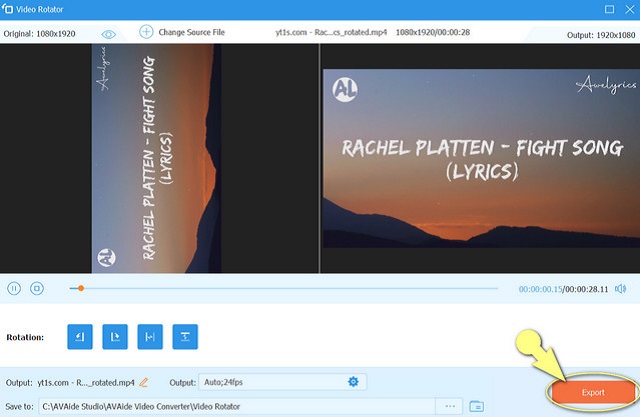
PROS: Đi kèm với các công cụ sửa đổi đa năng. Với cùng một giao diện rất giản đơn dàng có thể được điều hướng không chỉ bởi các chuyên viên mà còn bởi những người dân mới bắt đầu.
Ý kiến: Sẽ tiêu hao Ram buổi tối thiểu trên vật dụng của bạn.
Phần 3. Tầm quan trọng của bài toán xoay video
Những fan khác hoàn toàn có thể không thấy tầm đặc biệt của việc xoay clip và vì vậy chúng ta không buồn tìm hiểu cách xoay đoạn phim trong Premiere hoặc trong ứng dụng khác. Đối với chúng tôi, xoay đoạn clip đóng một yếu hèn tố đặc biệt quan trọng trong bài toán hình dung video clip quay bên trên thiết bị. Ví dụ: bạn đã lưu lại một sự kiện xẩy ra tại khu vực và vô thức thực hiện một góc không thiết yếu xác, đồng thời nhận ra sự bất tiện khi phạt lại. Các bạn sẽ chia sẻ với truyền đạt quan liêu niệm đúng chuẩn đến người xem ra sao nếu bài toán xem dễ dàng và đơn giản khiến chúng ta trở buộc phải nặng nề? Để họ nhận xét cao và thích clip, hãy say đắm sự để ý của họ bằng cách cho chúng ta quay đoạn phim hoàn hảo trước.
Phần 4. Câu hỏi thường chạm mặt về luân phiên video
Có ứng dụng xoay video tích thích hợp cho game android không?
Có, app android và thậm chí các thiết bị di động khác tất cả thư viện hình ảnh được xuất bản với thiết lập xoay.
Làm bí quyết nào nhằm xoay đoạn clip trong Premiere Pro CC cc 2017?
Premiere Pro CC 2017 bao gồm quy trình tựa như với Premiere pro cc 2021. Hãy dựa vào các bước đơn giản được giới thiệu trong nội dung bài viết này để chúng ta hướng dẫn.
Làm rứa nào để xoay video trong Premiere Pro CC 2018 nhưng không làm sút chất lượng?
Việc xoay video clip trên ngẫu nhiên phiên bản chuyên nghiệp hóa ra mắt nào sẽ không còn làm mất quality của tệp. Ngược lại, bạn cũng có thể nâng cao quality khi cù video, nhất là với AVAide đoạn phim Converter có tương đối nhiều công cụ cung ứng video.
Sự kết luận
Có một video hoàn hảo có góc cạnh tạo nên video dễ nhìn hơn. Sử dụng Premiere Pro và trở thành một chỉnh sửa viên chuyên nghiệp. Vì đó, nếu như khách hàng thích một phần mềm thân thiết với giá thành giống như Premiere Pro, thì AVAide đoạn clip Converter là một lựa lựa chọn hoàn hảo. Chúng ta có thể sử dụng nó như một Trình chỉnh sửa siêu dữ liệu MP4. Tải xuống và trải nghiệm những tính năng trẻ trung và tràn trề sức khỏe của nó, trong giao diện rất gần gũi với fan dùng. Hãy bắt đầu và xác thực cách Phần mềm tuyệt đối hoàn hảo này tạo ra ra công dụng đầu ra hoàn hảo cho bạn.
Biết cách xoay clip trong Adobe Premiere hay logo sản phẩm xoay vẫn giúp editor chế tác được các video đẹp mắt và tương xứng hơn. độc nhất vô nhị là vào trường hợp video clip quay ko đúng khung hình hoặc chúng ta có thể tự bản thân xử lý ngẫu nhiên hình hình ảnh nào theo yêu cầu và mong ước mà ko cần tiến hành các thao tác làm việc phức tạp.
Cách xoay video clip trong Adobe Premiere
Xoay video clip là vượt trình thay đổi chiều của từng cảnh phim. Cùng với thao tác làm việc này, người dùng cần phối kết hợp thêm những tác vụ khác như lật, thay đổi kích cỡ,… để gia tăng kết quả công việc.
Xoay clip cơ bản
Cách xoay video trong Adobe Premiere có công việc cụ thể sau:
Bước 1: Mở một dự án công trình trên ứng dụng Adobe Premiere. Tiến hành bằng phương pháp nhấn đúp vào biểu tượng ứng dụng có kí hiệu “Pr“. Tiếp nối nhấp vào File (Tập tin) vào thanh thực đơn đầu màn hình.
Click vào New (Mới) để bắt đầu dự án mới hoặc Open… (Mở) nhằm mở một dự án công trình có sẵn.Nếu đoạn phim không có sẵn trong dự án, hãy nhập vào bằng phương pháp click File và chọn Import…. hoặc phím tắt (Ctrl + I).Bước 2: Nhấn và kéo đoạn phim từ hành lang cửa số “Project” (Dự án) thả vào dòng thời gian.

Bước 3: dìm vào video clip để chọn để liên tục cách xoay video clip trong Adobe Premiere.
Bước 4: Click vào Effect Controls (Điều khiển hiệu ứng). Biện pháp này nằm ở phía bên trên bên trái cửa sổ.
Bước 5: Tiếp theo, nhấn vào mục Motion (Dịch chuyển) ở gần đầu trình đối kháng “Effect Controls”.

Bước 6: tiếp đến click vào Rotation nằm sát giữa trình đơn.
Bước 7: Nhập góc độ bằng cách ghi rõ số độ vào trường tài liệu bên phải kim chỉ nam đề Rotation.
Để luân chuyển ngược hãy nhập số “180”, nửa dọc nửa ngang là “90” với ngang theo hướng kim đồng hồ thời trang là “270” hoặc “-270” để ngược lại.

Lưu ý: Trong quá trình thực hiện cách xoay video trong Adobe Premiere, một số trong những hình ảnh bị mất và các sọc color đen xuất hiện thêm trên clip. Để tự khắc phục vấn đề này thì chúng ta cũng có thể điều chỉnh lại góc độ:
Nhấn Sequence (Cảnh) vào thanh menu > Vào Sequence Settings ở sát đầu trình đơnVậy là đoạn phim đã được luân chuyển và bạn có thể biên tập hoặc chèn ghép với video clip khác.
Ngoài bí quyết xoay đoạn phim trong Adobe Premiere thì các bạn có thể tham khảo thêm cách lật clip ở phần tiếp theo.
Cách lật clip trong Adobe Premiere
Mở ứng dụng rồi lựa chọn Project > lựa chọn Import… > Chọn video > xuất hiện > Kéo video clip qua khung thao tác > Nhấn chuột vào frame video > lựa chọn tab Effects Control > Ở tab Effects bên cần nhập Basic 3d vào ô tìm kiếm > Kéo và thả cảm giác Basic 3 chiều vào frame video.
Ở tab Effects Control xuất hiện thêm hiệu ứng Basic 3d > Để lật đoạn clip theo chiều ngang, chúng ta nhập 180 độ trên mục Swivel hoặc lật đoạn phim theo theo hướng dọc thì nhập 180 độ trên mục Tilt. Dưới đấy là hướng dẫn cố gắng thể:
Bước 1: Đầu tiên, mở video bằng phương pháp nhấn chuột buộc phải vào khung Project rồi chọn Import…

Bước 2: Chọn đoạn clip rồi chọn Open.

Bước 3: Kéo video clip qua khung làm việc ở mặt phải.

Bước 4: chọn frame đoạn phim và chọn tab Effects Control.

Bước 5: Ở tab Effects, nhập Basic 3 chiều vào ô tìm kiếm kiếm.

Bước 6: Kéo thả cảm giác Basic 3d vào frame video bạn muốn lật.

Bước 7: cơ hội này, tab Effects Control mở ra hiệu ứng Basic 3D. Để lật đoạn phim theo chiều ngang, trên mục Swivel, nhập 180.

Bước 8: Để lật video theo chiều dọc, tại Tilt hãy nhập 180.

Nhằm cung cấp tốt hơn trong quá trình edit video, chuyển đổi kích thước linh hoạt cơ thể là điều mà editor buộc phải chú ý.
Những xem xét khi lật video trong premiere
Một số “mẹo” nhỏ sau đã là phần đông thông tin quan trọng để cải thiện chất lượng, hạn chế những rủi ro khủng hoảng không đáng có xẩy ra khi edit video:
Kiểm tra và sửa đổi keyframe đúng cách:Keyframe là những điểm bên trên timeline để điều chỉnh thời gian, hiệu ứng với các thay đổi khác. Trước khi tiến hành lật đoạn phim hay ngẫu nhiên đối tượng nao, bạn hãy kiểm tra và chỉnh sửa keyframe chuẩn chỉnh xác từng giây để đảm bảo thao tác không tác động đến các phân cảnh quan trọng. Một biện pháp hay cho bạn khi thiết lập cấu hình frame là áp dụng phím over (hình mũi tên quý phái phải), home (mũi tên sang trái) nhằm key.
Kích thước video:Khi lật, kích thước dự án hoàn toàn có thể sẽ bị ảnh hưởng. Bởi vì vậy, bạn cần bảo vệ tất cả cảnh phim đều sở hữu kích thước chuẩn, thống tuyệt nhất với phần trăm gốc trước khi biên tập.
Lưu phiên có tác dụng việc:Lưu liên tục là cách hữu ích bảo đảm an toàn những đổi khác trong quá trình làm việc được xử lý. Đặc biệt lúc edit sẽ có nhiều yếu tố ảnh hưởng làm loại gián đoạn các bước như mất mối cung cấp điện, ứng dụng lỗi,…
Ngoài ra, Ctr + S cũng giúp bạn có thể chỉnh sửa dự án của chính mình trong ngôi trường hợp đề nghị thiết.
Trên đấy là các phía dẫn lật đoạn phim trong premiere mà Việt Producer gửi cho bạn. Ao ước rằng những chia sẻ sẽ đích thực hữu ích, hỗ trợ công việc làm phim của người tiêu dùng trở nên dễ dàng và siêng nghiệp.
Thay đổi kích thước video
Bấm chuột bắt buộc vào size Project > lựa chọn Import… > Chọn video và chọn xuất hiện > Kéo clip qua bên khung làm việc > Nhấn con chuột vào frame đoạn clip > chọn tab Effects Control > nhấn vào mũi thương hiệu xổ xuống sinh sống mục Motion > Nhập số kích cỡ ở mục Scale, tạo thêm để phóng to lớn và bớt lại để thu nhỏ dại > hoàn thành.
Hướng dẫn nắm thể:
Bước 1: thừa nhận chuột buộc phải vào khung Project, chọn Import…

Bước 2: Chọn đoạn phim rồi lựa chọn Open. Kéo video qua khung thao tác làm việc ở mặt phải.
Bước 4: chọn vào frame video clip > chọn tab Effects Control.

Bước 5: nhấp chuột mũi thương hiệu xổ xuống sinh sống mục Motion để chỉ ra bảng chọn.

Bước 6: trên mục Scale, đặt con trỏ loài chuột trên số: kéo lên để phóng to với kéo xuống nhằm thu nhỏ.
Bạn hoàn toàn có thể nhập số rõ ràng để chỉnh kích thước đoạn phim theo đúng xác suất được yêu cầu. Tuy nhiên, không nên lạm dụng thanh ngang này bởi kiểm soát và điều chỉnh quá to hoặc bé bỏng đều làm ảnh hưởng tới unique video.

Bước 7: dường như có thể di chuyển vị ví đoạn phim ở mục Position. Bạn kéo tương hỗ ở ô thứ nhất để điều chỉnh vị trí qua trái qua đề nghị hay kéo lên, kéo xuống sinh sống ô thiết bị hai để chỉnh vị trí. Tùy theo yêu mong mà bạn dùng có thể điều chỉnh làm sao để cho phù hợp.

Trên đây là toàn bộ công việc để xoay, lật và thay đổi kích thước video. Vấn đề thành thuần thục các thao tác làm việc giúp bạn dễ dàng thực hiện các thước phim cuốn hút, tất cả khi có tác dụng việc chuyên nghiệp hóa như có tác dụng phim doanh nghiệp hay tiếp tế TVC,…
Bên cạnh đó, trong quy trình làm việc, làm hình ảnh sản phẩm xoay hay bất kỳ hình hình ảnh nào cũng chính là tính năng người tiêu dùng không bắt buộc bỏ qua.
Cách làm biểu tượng logo xoay vào Premiere siêng nghiệp
Bên cạnh phương pháp xoay video trong Adobe Premiere , phần mềm nãy đã cùng đang ngày càng cách tân các tác dụng để cung cấp tối đa tín đồ dùng thao tác làm việc năng suất và chất lượng. Trong số đó phải kể đến cách logo xoay.
Lưu ý gì trước khi làm làm biệu tượng công ty xoay vào premiere?
Để triển khai các thao tác, người tiêu dùng nên xem xét các nguyên tố độ phân giải, định dạng, form size của nó.
Đảm bảo độ phân giải logo
Độ phân giải là tổng thể pixel xuất hiện trên màn hình, được sử dụng để độ rõ rệt của hình ảnh. Chỉ số này càng tốt thì hình hình ảnh càng sắc đẹp nét và ngược lại.
Nếu ý muốn tổng thể thành phầm đạt quality tốt, người tiêu dùng cần bảo vệ sử dụng logo sản phẩm có độ sắc nét cao, màu sắc đẹp.
Định dạng tệp tin logo
Thông thường, rất nhiều sản phẩm xây đắp logo sẽ tiến hành ưu tiên lưu giữ tại các tệp vector như PDF hay SVG,.. Vì chúng đóng vai trò là bảo sao chính, giúp về tối ưu kĩ năng mở rộng của file.
Người dùng bao gồm thể biến hóa định dạng sang trọng JPG, PNG nhưng vẫn bảo đảm an toàn được hóa học lượng. Tuy nhiên, đề nghị ưu tiên áp dụng PNG bởi vì nó phù hợp với không gian kỹ thuật số và dễ cân xứng trên những phương tiện không giống nhau.
Kích thước hình ảnh sản phẩm phù hợp
Trước khi chọn mẫu logo lộ diện trên video, người dùng cần lưu ý về kích cỡ của nó so với form hình. Sự tương xứng về độ lớn, nhỏ nhắn đặc biệt quan liêu trọng. Nếu biểu tượng logo hiển thị quá rộng sẽ chiếm nhiều không gian của video, ngược lại nếu quá bé dại người xem sẽ không thể dìm diện được.
Cách làm biểu tượng logo xoay vào Premiere siêng nghiệp
Khi thao tác làm việc với ứng dụng Premiere, bạn dùng có thể làm hình ảnh sản phẩm xoay tròn và đa chiều.
Làm hình ảnh xoay trònLàm logo theo phong cách này này dễ dàng chỉ cùng với những bấm vào cơ bạn dạng sau:
Hướng dẫn nhanh
Thực hiện thao tác nhấp chuột phải nghỉ ngơi khung Project => Import… => Chọn video clip => Open => Kéo clip đến khung thao tác làm việc => bấm chuột ở Frame đoạn clip => tab Effects Control => Click mũi tên phía xuống dưới tại mục Motion => Kéo thanh vị trí lên điểm đầu của video => Click biểu tượng đồng hồ tại mục Rotation => Kéo thanh địa chỉ xuống điểm cuối của clip => Nhập số lượng vòng tại mục Rotation => Nhấn Enter để kết thúc.
Hướng dẫn cố gắng thể
Bước 1: Tại form Project, lựa chọn mục Import.. Nhằm chọn hình ảnh sản phẩm hay đối tượng muốn thực hiện thao tác

Bước 2: Lựa chọn file tiếp đến click Open.

Bước 3: Dùng chuột kéo đối tượng người sử dụng đến size màn hình thao tác phía mặt phải.
Bước 4: Click vào đối tượng sau đó lựa chọn tab Effects Control.

Bước 5: Nhấn vào hình mũi tên phía xuống bên dưới tại mục Motion.
Bước 6: Dùng chuột kéo thanh địa chỉ lên điểm đầu của đoạn clip sau đó click vào biểu tượng hình đồng hồ thời trang tại mục Rotation.

Lúc này, người dùng sẽ thấy ngay cạnh mục Rotation có xuất hiện chấm keyframe của hiệu ứng.
Bước 7: Kéo thanh địa điểm xuống điểm cuối của video.

Bước 8: Gần cạnh mục Rotation, nhập số lượng vòng + phím X để lựa chọn số vòng. Ví dụ: 3x là 3 vòng. Tiếp đến click vào Enter để áp dụng.

Lưu ý: sau khoản thời gian áp dụng, đối tượng sẽ chuyển động tròn theo đúng số vòng mà người tiêu dùng chọn. Ngôi trường hợp ý muốn nó nhanh hơn thế thì thực hiện tại tăng số vòng hoặc kéo ngắn thời lượng frame lại. Ngược lại, khi kéo dài thời lượng frame, đối tượng người tiêu dùng sẽ chậm trễ lại.
Làm logo chuyển động đa chiềuCác bước triển khai gồm:
Hướng dẫn nhanh
Người dùng thực hiện nhấp chuột phải tại khung Project => Import.. => Chọn clip => Open > Kéo đoạn clip đến khung thao tác => Click Frame video => Nhấn lựa chọn tab Effects Control => trên tab Effects phía bên phải, điền Basic 3d trong ô search kiếm.
Kéo cùng thả cảm giác Basic 3d tại Frame video => tab Effects Control xuất hiện nay Basic 3 chiều => Kéo thanh địa điểm lên điểm đầu video => dìm chọn hình tượng hình đồng hồ thời trang tại mục Swivel => Kéo thanh địa điểm xuống điểm cuối video clip => Nhập số vòng trên mục Swivel => Nhấn Enter để kết thúc.
Hướng dẫn đưa ra tiết
Bước 1: Mở ứng dụng và mua lên dự án cùng logo cần chỉnh sửa.
Bước 2: Click vào đối tượng người sử dụng sau đó chọn tab Effects Control.
Bước 3: thực hiện nhập Basic 3d tại ô tìm kiếm của tab Effects.

Bước 4: Nhấn và kéo thả hiệu ứng Basic 3d vào frame đối tượng.
Bước 5: Khi tab Effects Control xuất hiện hiệu ứng Basic 3D, kéo thanh địa điểm lên điểm đầu của video. Tiếp đến click vào hình tượng hình đồng hồ thời trang tại mục Swivel.

Lúc này, người dùng hoàn toàn có thể thấy gần kề mục Swivel sẽ lộ diện chấm keyframe của hiệu ứng.
Bước 6: Kéo thanh địa chỉ xuống điểm cuối video. Tiến hành nhập số vòng cùng phím X trên mục Swivel. Sau đó click vào Enter để áp dụng.

Bên cạnh đó, rất có thể tăng số vòng hoặc kéo ngắn thời lượng frame nếu như muốn đối tượng nhanh hơn. Ngược lại, để lắng dịu hãy thực hiện kéo dãn dài thời lượng frame hoặc sút số vòng lại.
Xem thêm: Đồ ăn vặt online hà nội - ăn vặt ngon hà nội, cửa hàng trực tuyến
Như vậy là shop chúng tôi đã reviews tới bạn cách xoay clip trong Adobe Premiere cũng như công việc làm logo sản phẩm xoay trên Pr. Với công việc thực hiện solo giản, fan dùng rất có thể ứng dụng nó để cung cấp các đoạn phim intro, chuyển cảnh,.. Theo phong thái riêng.