Power
Point 2007 bao gồm tất cả những tính năng bạn cần để tạo ra một bài thuyết trình chăm nghiệp. Khi chúng ta tạo một bài bác thuyết trình trên Power
Point, nó được tạo thành thành xuất phát điểm từ 1 loạt các slide. Những slide bày chứa tin tức mà bạn muốn trình bày với khán giả của mình. Thông tin này còn có thể bao gồm văn bản, hình ảnh, biểu đồ, video, music và nhiều thứ không giống nữa.
Bạn đang xem: Cách làm thuyết trình bằng powerpoint 2007
Trước khi bạn bước đầu thêm thông tin vào các slide, các bạn sẽ cần phải biết những điều cơ bản về cách thao tác làm việc với các slide. Trong bài học kinh nghiệm này, bạn sẽ tìm gọi cách bắt đầu bài biểu thị mới, chèn các slide mới, sửa đổi bố cục, dịch rời và xào nấu các slide, sử dụng các placeholder (phần để điền nội dung) với lưu bài thuyết trình của bạn.
Tạo phiên bản trình chiếu vào Power
Point 2007
Những điều cơ bản về slideCác thao tác cơ bạn dạng với slide
Làm vấn đề với những các slide
Lưu bài xích thuyết trình
Compatibility mode (Chế độ tương thích)
Tạo bài bác thuyết trình mới
Khi chúng ta mở Power
Point từ thực đơn Start hoặc trường đoản cú một biểu tượng trên màn hình, một bài xích thuyết trình mới với một slide sẽ mở ra theo khoác định. Bạn cũng có thể tạo bài bác thuyết trình mới trong những khi Power
Point đã có mở.
Nhấp vào nút Microsoft Office và chọn New trường đoản cú menu. Tại đây bạn sẽ có một số tùy chọn tạo mới slide Power
Point.
1. Để sinh sản slide trống mới chúng ta chọn Blank và recent: hộp thoại New Presentation đang xuất hiện. Bài thuyết trình trống mới sẽ tiến hành chọn theo khoác định.
2. Để tạo ra slide mới từ template Power
Point, các bạn chọn Installed Templates hoặc Browse through Microsoft Office Online Templates > Kích vào Template các bạn chọn:
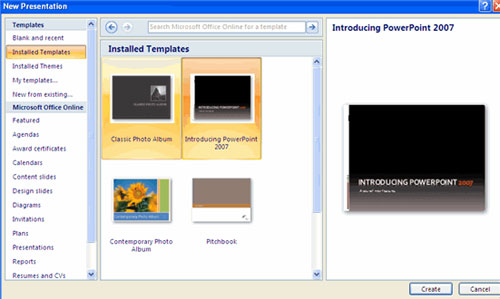
3. Để tạo thành slide mới từ slide đã có, các bạn chọn New frome Existing, chú tâm và lựa chọn slide bên trên máy:
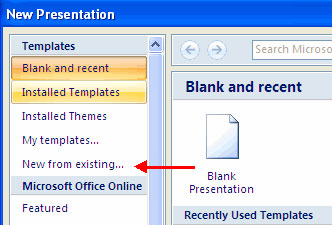
Point.Slide mang định xuất hiện khi chúng ta tạo bài bác thuyết trình mới là Title Slide layout (bố cục tiêu đề các slide).
Những điều cơ phiên bản về slide Power
Point
Giới thiệu về các slide
Các slide chứa các placeholder hoặc các khu vực trên slide được bảo phủ bởi những đường viền chấm chấm. Placeholder gồm thể đựng nhiều mục không giống nhau, bao hàm văn bản, hình hình ảnh và biểu đồ. Một số trong những placeholder dùng làm chứa văn phiên bản - hoặc văn bản chúng ta có thể thay nuốm - và các biểu tượng có kích thước thu nhỏ dại đại diện cho các lệnh rõ ràng như Insert Picture (Chèn hình ảnh), Insert Chart (Chèn biểu đồ) với Insert đoạn clip Art (Chèn video clip Art). Di chuột qua từng biểu tượng để xem các loại thông tin chúng ta có thể chèn.
Giới thiệu về tía cục các slide
Các placeholder được thu xếp theo các bố viên khác nhau. Bạn cũng có thể chọn tía cục khi bạn chèn một các slide bắt đầu hoặc rất có thể áp dụng cho những các slide hiện nay có. Trong ví dụ như trên, bố cục tổng quan được hotline là Title và Content và bao hàm placeholder giành riêng cho nội dung với tiêu đề.
Bố cục các slide thu xếp nội dung của những slide trong bài bác thuyết trình. Bố cục tổng quan chứa các loại placeholder không giống nhau mà chúng ta cũng có thể sử dụng, tùy ở trong vào thông tin bạn có nhu cầu đưa vào bài thuyết trình của mình. Mỗi tía cục mang tên mô tả, tuy thế hình hình ảnh bố viên sẽ cho mình biết bí quyết sắp xếp các placeholder trên slide.
Các làm việc cơ bản với slide Power
Point
Chèn văn phiên bản vào một placeholder
Nhấp vào bên phía trong placeholder. Văn phiên bản mặc định trong placeholder sẽ bặt tăm và điểm chèn đã xuất hiện.Nhập văn bản của các bạn khi điểm chèn hiển thị.Nhấp ra bên phía ngoài placeholder khi chúng ta đã hoàn tất câu hỏi nhập toàn thể văn bạn dạng của mình vào placeholder.Khi bạn nhập văn bạn dạng hoặc áp dụng các biểu tượng để chèn những mục, văn bạn dạng mặc định trong placeholder và/hoặc biểu tượng sẽ biến mất ngay lúc bạn ban đầu nhập.
Chèn những slide mới
Nhấp vào lệnh New Slide trong team Slides trên tab Home. Một menu sẽ mở ra với những tùy chọn cho bố cục slide của bạn.Nhấp vào những slide bạn muốn chèn. Một slide mới với bố cục tổng quan đã chọn sẽ mở ra ở giữa cửa sổ PowerPoint cùng trong bảng tinh chỉnh và điều khiển bên trái.
Để chế tạo ra một slide như một phiên bản sao của một slide trong bản trình diễn, các bạn chọn slide nhằm nhân đôi > nhấp vào New Slide trên tab trang chủ > chọn Duplicate Selected Slides
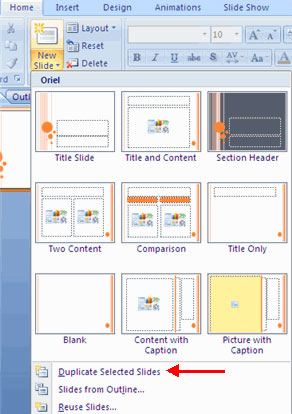
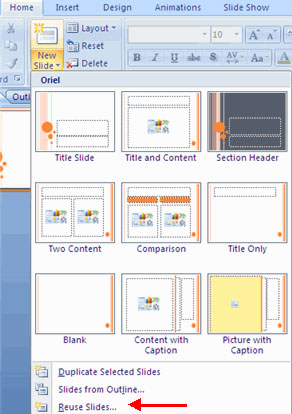
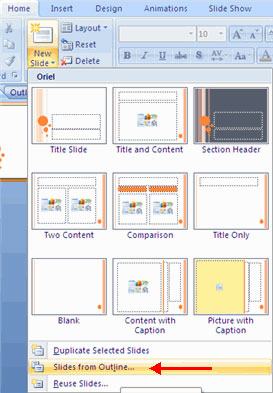
Thay đổi cha cục của các slide hiện nay có
Chọn những slide bạn có nhu cầu thay đổi.Nhấp vào lệnh Layout trong team Slides bên trên tab Home. Một thực đơn sẽ xuất hiện với những tùy chọn.Nhấp vào một tùy lựa chọn để chọn nó. Các slide sẽ biến hóa trong bài xích thuyết trình.Làm việc với những các slide
Sao chép và dán những slide
Chọn những slide bạn có nhu cầu sao chép.Nhấp vào lệnh Copy bên trên tab Home.Nhấp vào bên phía trong tab Slides ngơi nghỉ bảng điều khiển và tinh chỉnh bên trái. Một điểm chèn ngang đã xuất hiện.Di chuyển điểm chèn mang đến vị trí bạn có nhu cầu bản sao của những slide xuất hiện.Nhấp vào lệnh Paste bên trên tab Home. Slide được coppy sẽ xuất hiện.
Bạn có thể sử dụng phím tắt Ctrl + C để sao chép các slide cùng Ctrl + V để dán chúng.
Xóa những slide
Chọn các slide bạn có nhu cầu xóa.Nhấp vào lệnh Delete trong đội Slides bên trên tab Home.Bạn cũng hoàn toàn có thể xóa các slide bằng phương pháp nhấn phím Delete bên trên bàn phím.
Di chuyển các slide
Chọn những slide bạn có nhu cầu di chuyển trên tab Slides trong bảng điều khiển và tinh chỉnh bên trái.Nhấp cùng kéo những slide mang đến vị trí mới. Điểm chèn đang xuất hiện.Nhả chuột. Các slide sẽ mở ra ở vị trí mới.Đổi themes mang đến slide
Themes là các mẫu xây đắp mà rất có thể được vận dụng cho toàn bộ bản trình chiếu. Để thêm 1 theme vào phiên bản trình chiếu, bạn chọn tab Design > lựa chọn 1 trong những themes được hiển thị và kích vào nút Galleres.

Để áp dụng màu mới cho theme, bạn nhấp vào mũi thương hiệu phía lân cận Colors > lựa chọn một màu cùng kích Create New Theme Colors:
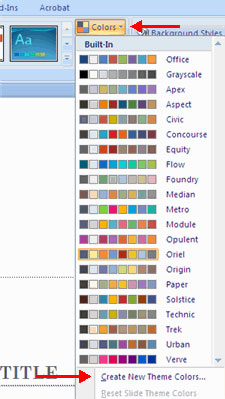
Để chuyển đổi kiểu nền đến theme, bạn nhấp vào nút Background Styles trên tab Design:
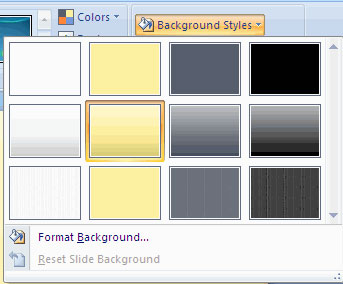
Sử dụng các lệnh xem không giống nhau từ cửa sổ Power
Point
Ở góc bên dưới bên phải của hành lang cửa số Power
Point là cha lệnh xem. Tự đây, bạn có thể thay đổi cơ chế xem thành cơ chế xem Normal, Slide Sorter, với Slide Show bằng phương pháp nhấp vào những lệnh này.
Lưu bài thuyết trình
Nếu nhiều người đang lưu bài thuyết trình trước tiên tiên, bạn sẽ cần phải áp dụng lệnh Save As. mặc dù nhiên, nếu như khách hàng đã giữ một bài thuyết trình, bạn cũng có thể sử dụng lệnh Save.
Sử dụng lệnh Save As
Nhấp vào nút Microsoft Office.Chọn Save As. Một menu vẫn xuất hiện.Chọn nhiều loại định dạng file bạn muốn lưu bài thuyết trình của mình. Hai loại định dạng tệp tin được sử dụng phổ biến nhất là:PowerPoint Presentation: Định dạng này lưu bài thuyết trình dưới dạng file Power
Point 2007. Chỉ những người tiêu dùng có Power
Point 2007 hoặc gói tương hợp mới có thể xem file mà không bị mất một số định dạng.Power
Point 97-2003 Presentation: bài toán này đang lưu bài xích thuyết trình nhằm nó tương thích với một vài phiên bạn dạng Power
Point trước. Nếu bạn gửi bài bác thuyết trình đó cho những người không gồm Office 2007, các bạn nên sử dụng loại tệp tin này.Hộp thoại Save As vẫn xuất hiện. Lựa chọn vị trí bạn muốn lưu tài liệu bằng cách sử dụng menu drop-down.Nhập tên đến tài liệu.Nhấp vào nút Save.
Sử dụng lệnh Save
Nhấp vào nút Microsoft Office.Chọn Save trường đoản cú menu.Sử dụng lệnh Save lưu lại tài liệu ở đoạn hiện tại của nó bằng phương pháp sử dụng cùng tên file.Compatibility mode (Chế độ tương thích)
Đôi khi chúng ta có thể cần phải làm việc với các bài thể hiện đã được tạo trong những phiên phiên bản trước của Power
Point. Khi bạn mở các loại bài xích thuyết trình này, chúng sẽ lộ diện trong Compatibility mode (chế độ tương thích).
Compatibility mode sẽ tắt một vài tính năng độc nhất định, bởi vì vậy bạn sẽ chỉ hoàn toàn có thể truy cập các lệnh được tìm kiếm thấy trong lịch trình đã được thực hiện để tạo bài bác thuyết trình. Ví dụ, nếu khách hàng mở bài bác thuyết trình được tạo ra trong Power
Point 2003, chúng ta chỉ rất có thể sử dụng các tab với lệnh được tìm thấy vào Power
Point 2003.
Nếu bạn có nhu cầu truy cập vào toàn bộ các khả năng Power
Point 2007, chúng ta cũng có thể lưu bài bác thuyết trình ở định dạng file Power
Point 2007.
Thoát khỏi Compatibility mode
Nhấp vào nút Microsoft Office.Chọn Save As > PowerPoint Presentation.
Thực hành!
Mở PowerPoint.Chèn văn bản trên slide tiêu đề khoác định.Chèn slide Title and Content.Chèn một slide có chứa hai ngôn từ (văn bản và hình hình ảnh hoặc văn bạn dạng và video art).Thực hành dịch chuyển các slide.Sao chép slide tiêu đề.Xóa một trong số các slide.Lưu bài xích thuyết trình.Point 2007 - bài 5: Định dạng văn bản trong Power
Point
Đối với rất nhiều người powerpoint không thể là ứng dụng xa lạ nhưng liệu thật sự bạn đã hiểu hết về nó? Qua nội dung bài viết này mình sẽ hướng dẫn các bạn cách có tác dụng powerpoint khiến cho bạn tạo những bản thuyết trình đẹp và ấn tượng.
Nội dung cầm tắt bài bác viết
4. Thêm nội dung trong Slide (textbox, hình ảnh, video, biểu đồ…)6. Tạo link trong powerpoint6.2 biện pháp tạo links Hyperlink trên PowerPoint8. Biện pháp lưu powerpoint
1. Mở ứng dụng Power
Point
Để tiến hàng các kỹ thuật nâng cấp về powerpoint thì trước hết bạn cần phải biết cách mở ứng dụng powerpoint. Đầu tiên chúng ta cần thiết lập powerpoint về sản phẩm công nghệ tính sau đó dùng quy định tìm kiếm trên máy vi tính và viết “powerpoint“. Sau khi phần mềm xuất hiện thêm bạn kích đúp 2 lần vào phần mềm để khởi chạy.
Xem thêm: Học Thương Mại Quốc Tế Ra Làm Gì, Ngành Thương Mại Quốc Tế Học Gì
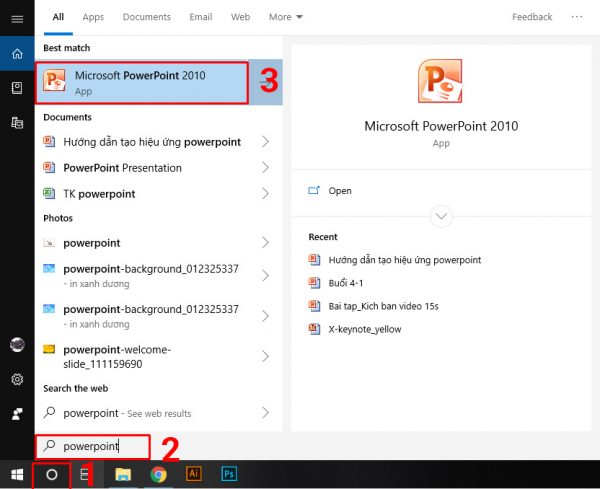
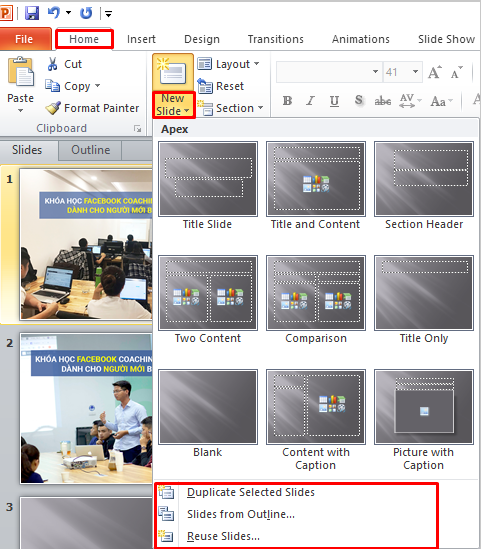
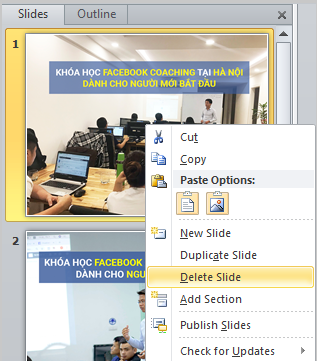
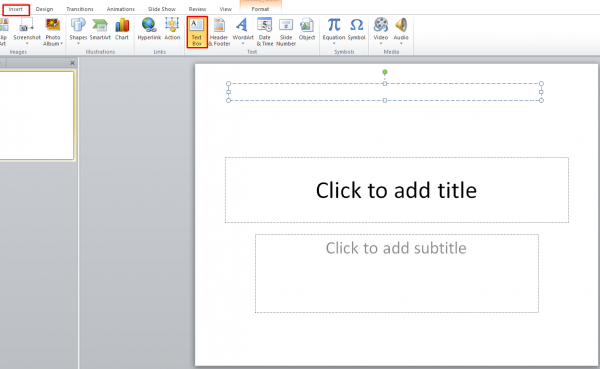
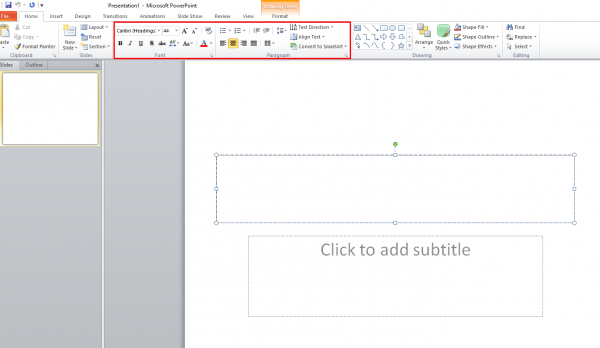

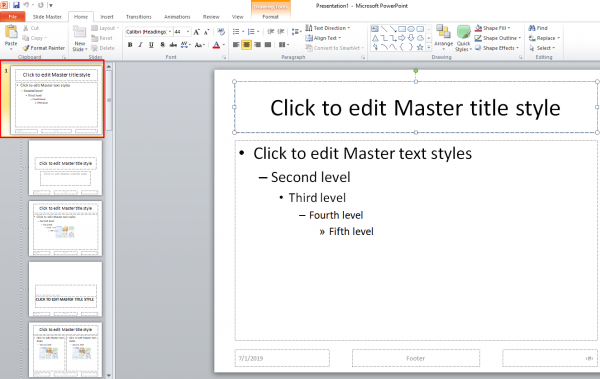
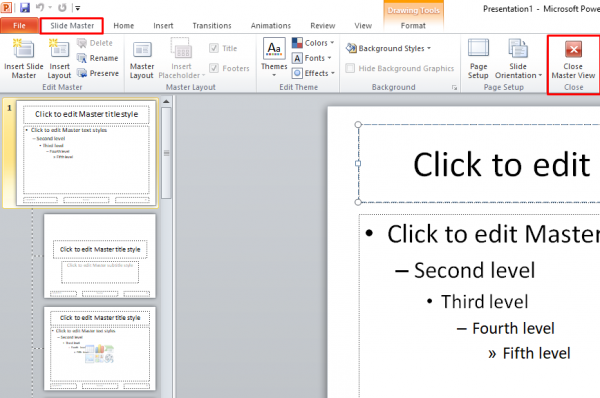

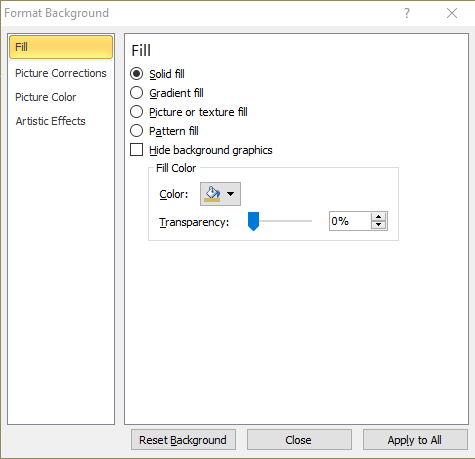
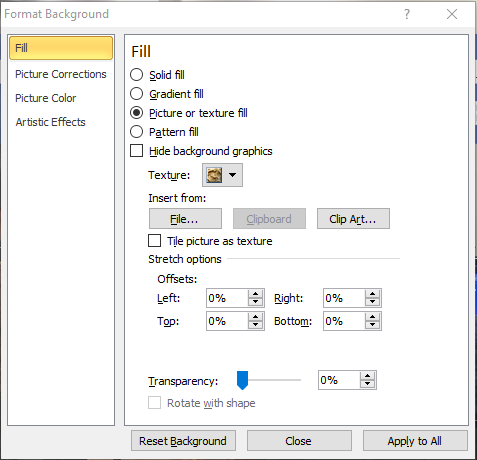
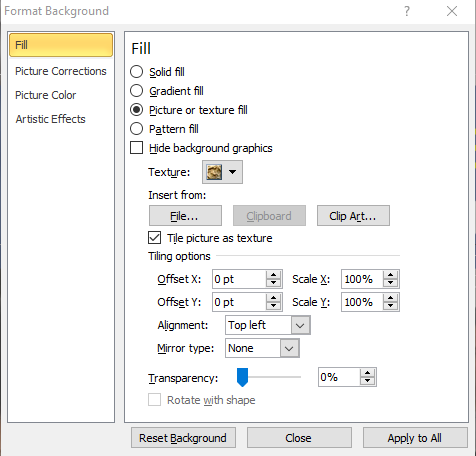

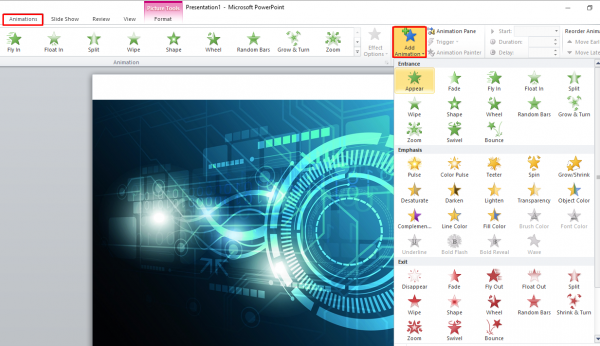
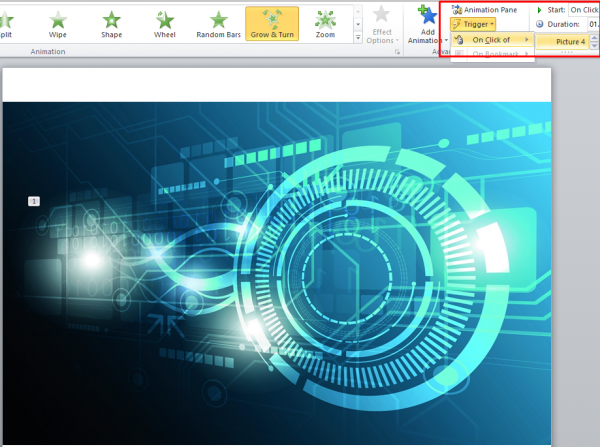
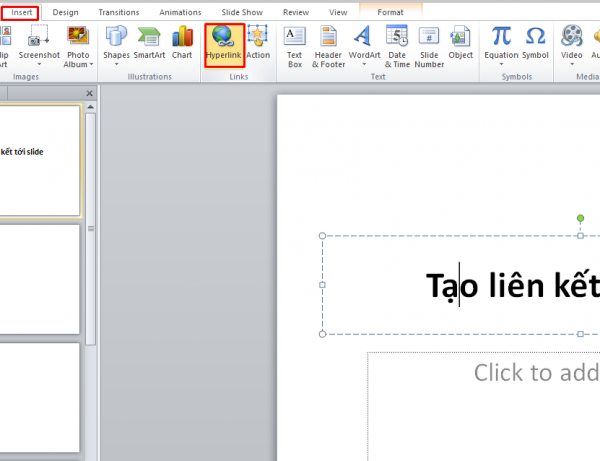
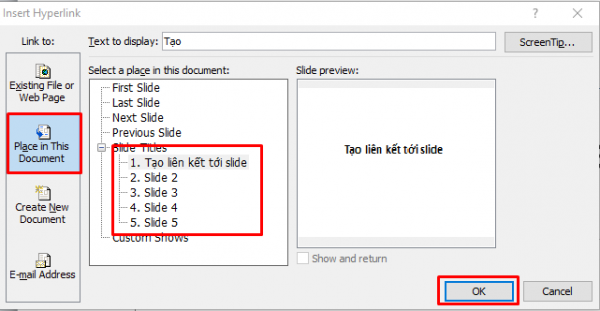
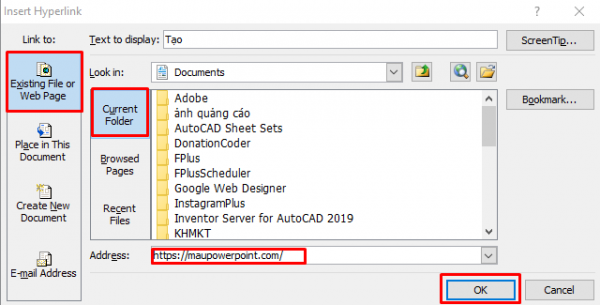
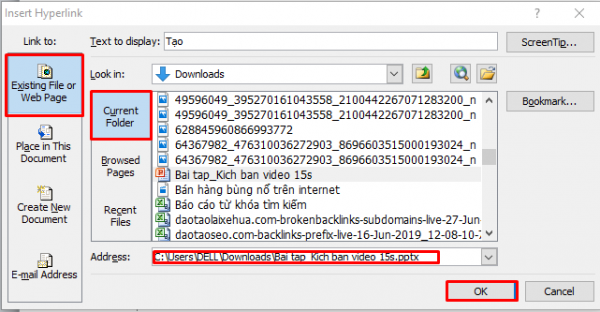
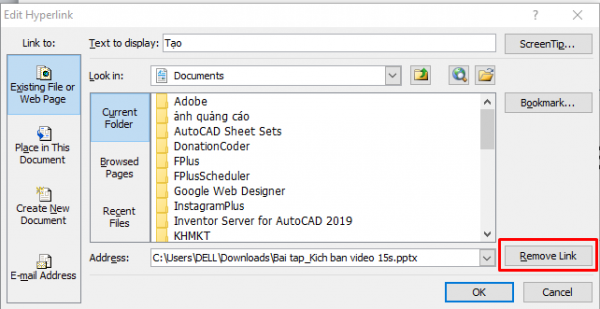
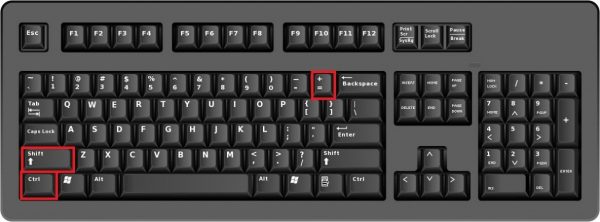
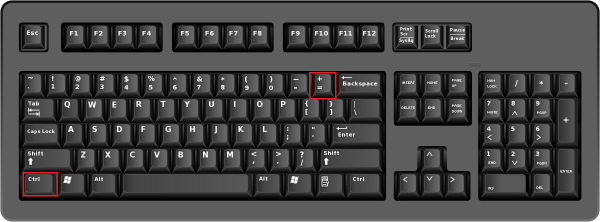
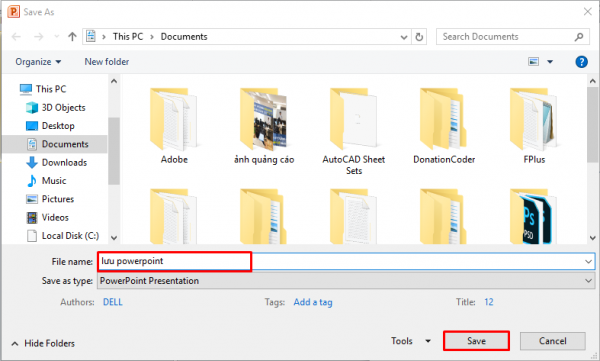
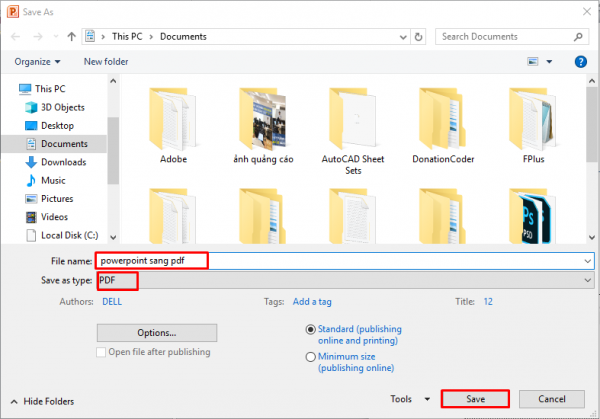
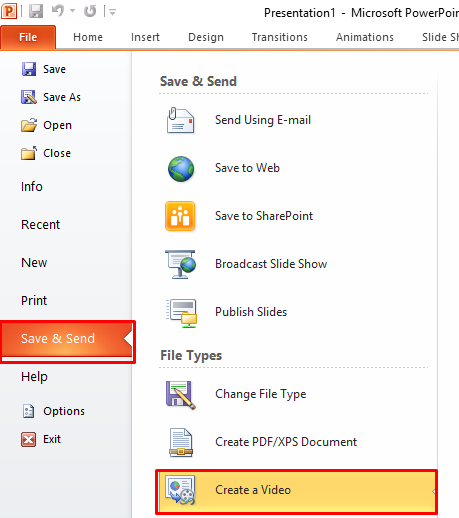
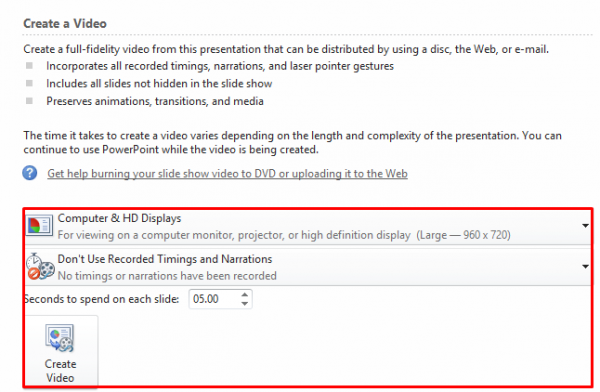
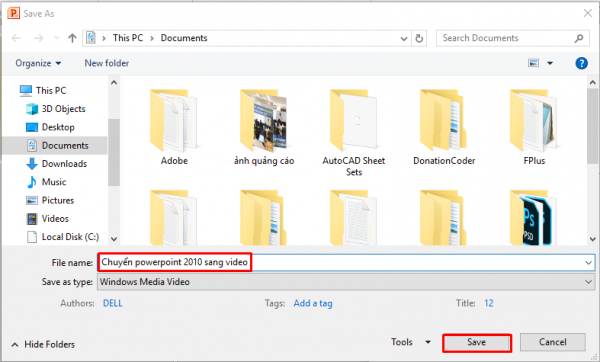
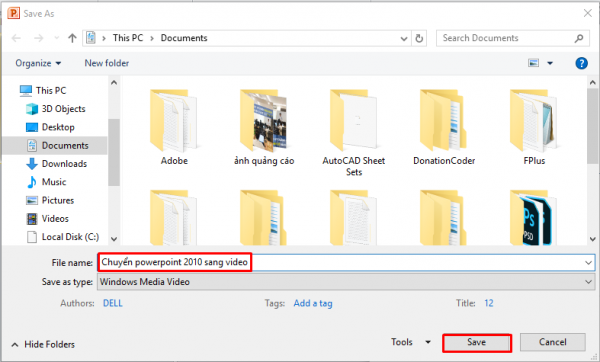
Trên đấy là những hướng dẫn của bản thân mình về biện pháp làm powerpoint mong muốn qua bài viết này sẽ giúp đỡ bạn tạo ra những powerpoint đẹp với ấn tượng.