HƯỚNG DẪN SCAN thư mục RICOH – phía dẫn bỏ ra tiết thiết đặt scan máy photocopy Ricoh trên HĐH Win XP, 7, 8, 8.1, 10 và giữ hộ trực tiếp về từng thư mục máy tính xách tay trong mạng nội bộ.
Điểm qua đôi điều về tính năng SCAN folder của dòng sản phẩm photocopy RICOH trước khi tiến hành làm để làm rõ về vật dụng photocopy ricoh. đồ vật photocopy ricoh được coi là dòng máy scan màu, scan trực tiếp qua phương diện gương hoặc phương diện ADF sau đó file scan sẽ được lưu tạm bợ vào bộ nhớ máy, sau các bước xác thực tài khoản người tiêu dùng thì tệp tin scan sẽ được chuyển tiếp đến thư mục được lưu lại trên laptop của fan dùng, nhân viên cấp dưới trong công ty, cơ sở đó qua khối hệ thống mạng nội bộ của công ty, cơ quan. Ưu điểm tuyệt vời của tính năng scan trên mẫu máy Ricoh là độ bảo mật cao, file scan của người dùng nào vẫn chỉ tín đồ đó biết, không như scan sản phẩm photocopy TOSHIBA tất cả đều lưu tầm thường trên ổ cứng thứ TOSHIBA ngoài ra chia đang rộng rãi người nào cũng có thể thấy. Như vậy ta có thể ngăn chặn được vụ việc lộ thông tin ra bên ngoài khi sử tác dụng scan folder ricoh.
Bạn đang xem: Cách lấy file scan từ máy photo
Bài viết này là sức lực học hỏi và nghiên cứu và phân tích của THIENPHUC.VN. Công ty chúng tôi đã đăng ký bạn dạng quyền cùng với DMCA nên công ty chúng tôi có quyền gỡ bỏ hoặc xóa bài nếu các bạn COPY cùng đăng lại trên Website của chúng ta mà ko xin phép hoặc ghi nguồn từ THIENPHUC.VN. Điều này sẽ làm bớt thứ hạng trang web của chúng ta ! shop chúng tôi không phụ trách về điều này !
CÁCH LẤY tệp tin SCAN MÁY RICOH nhanh CHÓNG KHÔNG CẦN CÀI ĐẶT TRÊN MÁY TÍNH
BƯỚC 1: Tại bối cảnh SCAN của máy photocopy, lựa chọn STORE FILE
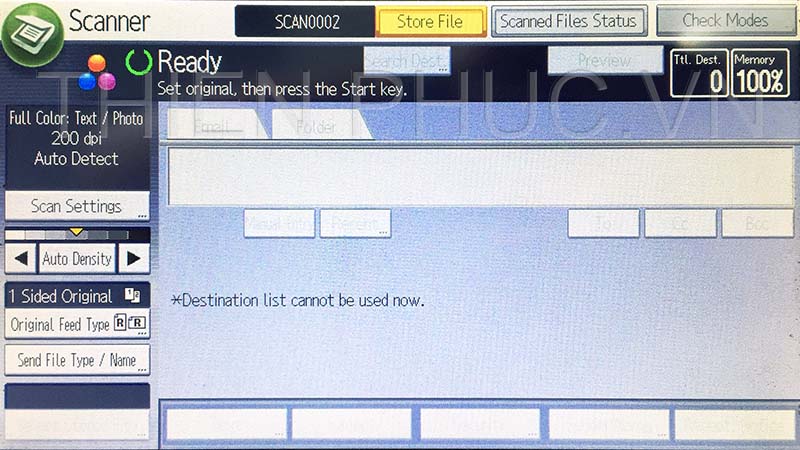
BƯỚC 2: chọn STORE lớn HDD
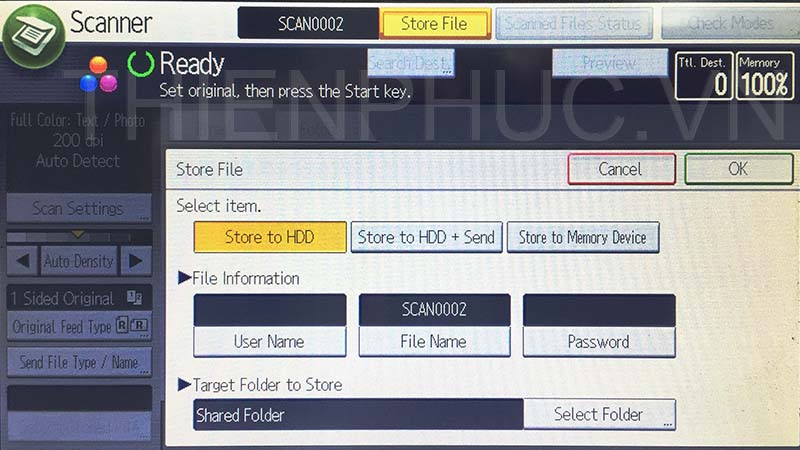
BƯỚC 3: Đặt tài liệu nên SCAN vào khay tự động hoặc phương diện Gương của máy photocopy và bấm nút START

BƯỚC 4: truy vấn vào web Image Monitor của dòng sản phẩm Photocopy Ricoh bằng cách nhập showroom IP hiện tại của sản phẩm Photocopy vào trình chú ý CHROME. Tiếp đến vào mục DOCUMENT vps -> tìm về file SCAN vừa scan, lựa chọn PDF và download file SCAN xuống vật dụng tính. Tàng trữ và đặt lại tên file Scan của mình theo ý muốn.
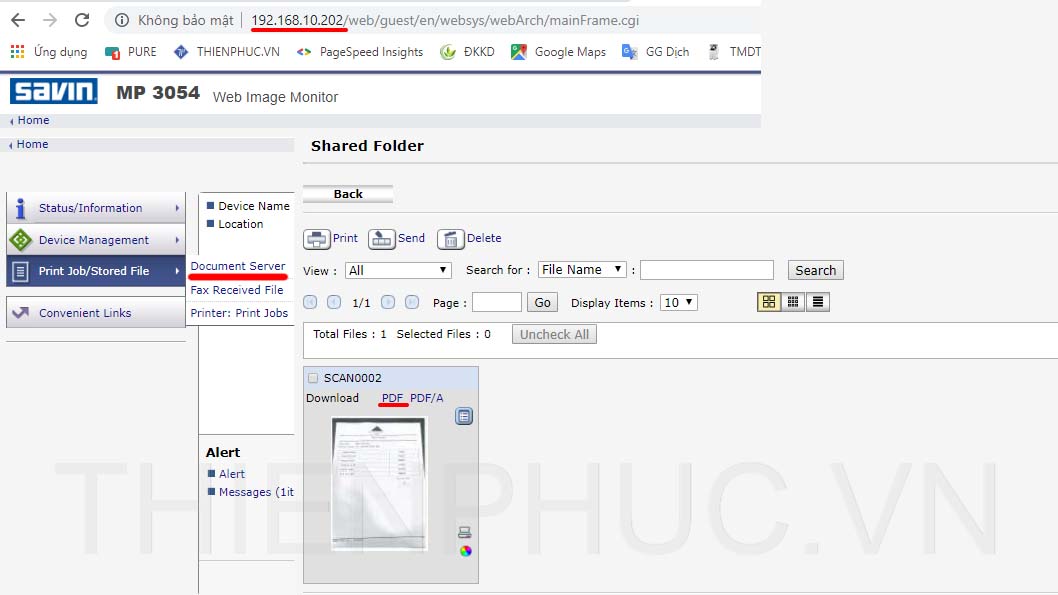
Trường hợp chúng ta thường xuyên SCAN những tài liệu thì cần cài SCAN FOLDER cố định và thắt chặt theo một trong các 3 cách dưới đây
3 CÁCH CÀI SCAN folder CHO MÁY PHOTOCOPY RICOH HIỆU QUẢ
chúng tôi xin reviews 1 số thuật ngữ chuyên ngành hệ thống mạng trước khi tiến hành chi tiết để các bạn có thể thao tác thuận tiện hơn.
Mạng nội cỗ ( Local Network): Là khối hệ thống kết nối các máy tính trong cùng 1 cơ quan, công ty doanh nghiệp, giúp ta có thể Scan, share in ấn mà hoàn toàn không dựa vào mà mạng thế giới ( Internet). Nói cho dễ dàng nắm bắt là trong cả khi ko lên được mạng, ko vào được Google tốt Facebook vẫn có thể scan và in bình thường.Quyền truy vấn thư mục ( Permission to lớn access Folder): tức là mình có thể chấp nhận được ai vào sản phẩm công nghệ mình mang tài liệu thì bạn đó new được vào, còn ko thì bọn họ không vào được.Xác thực người dùng (User Authentication): Là tin tức tài khoản của chính mình đăng ký trên Web quản lý của sản phẩm photocopy Ricoh để có thể scan.Đường dẫn (Path): Đường dẫn đến dòng thư mục của người dùng làm Ricoh biết mà lại gửi file về đó.Tên người dùng ( User Name) : là tên của người tiêu dùng trên máy tính xách tay của mỗi người dùng làm xác thực lúc Ricoh gửi file về. Lưu ý, tên người dùng User name khác với tên thiết bị Machine Name. Buộc phải khi đk scan trên website Ricoh, “Login user name” chính là tên người tiêu dùng ( xem vào User Accounts trong Control Panel) còn Path thì mang tên Machine Name. Lát xem gợi ý sẽ hiểu.trước khi cài scan thư mục ricoh bắt buộc kiểm tra xem máy tính xách tay đã liên kết được với đồ vật photocopy RICOH chưa bằng cách Start -> RUN -> gõ CMD rồi Enter. Gõ tiếp câu lệnh: ping enter. Ví dụ: Địa chỉ 192.168.10.202 là địa chỉ cửa hàng máy Photocopy của mình, gõ: ping 192.168.10.202. Trường hợp báo Reply… thì liên kết còn báo Request Time Out hoặc Destination Unreachable thì không làm SCAN được.
Video khuyên bảo kiểm tra địa chỉ cửa hàng IP cùng kiểm tra kết nối máy Photocopy Ricoh
Nếu thấy phức tạp quá, đọc không hiểu biết thì coi đoạn clip sau phía trên nhé !!!
LINK TẢI PHẦN MỀM: Cài Đặt Scan từ Động đến Win 7 vẫn không được thì nên cài SCAN thư mục theo phương pháp cài bên trên Win 8 Win 10 dưới đây nhé !
CÀI SCAN thư mục THEO GIAO THỨC FTP SERVER
Đối cùng với Win 8, Win 10 trở lên, vấn đề Scan và gửi tệp tin về thư mục máy tính trở nên trở ngại hơn thỉnh thoảng hãng Microsoft đã upgrade bảo mật trên những hệ quản lý này. Nắm thể, giao thức Samba share file nội bộ được nâng từ bỏ Version 1 lên Version 2/3. Cũng chính vì thế, bài toán scan thư mục từ vật dụng Ricoh sẽ bị chặn lại và không gửi tệp tin về được.
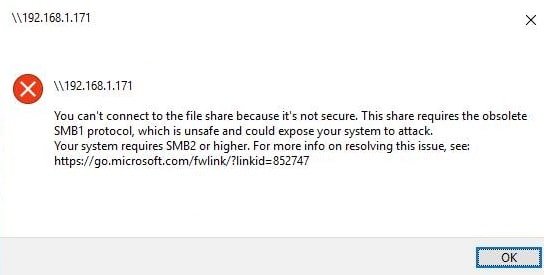
Một số loại máy sau đây như Ricoh đuôi 3, 4, 5 (Ricoh 3053, Ricoh 4054, Ricoh 5055…) thì sẽ được tăng cấp SMB V2/3 trong Network System rồi nên các bạn cài bình thường như cài Scan Ricoh folder cho Win 7 phía trên. Còn phần đông dòng Ricoh đuôi 0 1 2 (Ricoh 3350, Ricoh 2851, Ricoh 4002…) còn nếu như không Update Firmware cho máy Ricoh thì sẽ không còn scan bởi giao thức SMB được nhé mà nên cài Scan bởi giao thức FTP cho Win 8, Win 10.
CÀI SCAN folder TRÊN WIN 8, WIN 10Để cài đặt scan thư mục cho vật dụng Ricoh bên trên Win 8, Win 10 bọn họ cần sẵn sàng như sau:
Bước 2: tạo ra 1 folder để đựng file scan. Để ở đâu cũng được, ngoại trừ Desktop hoặc ổ D E gì rồi cũng được. Không phải share chúng ta nhé !Bước 3: chế tạo 1 tài khoản nội bộ bên trong phần mềm tệp tin ZILLA. Giữ ý, tránh đặt trùng thương hiệu với User của sản phẩm tính. Cứ để như mình phía trên là bảo đảm không trùng. User name: scan | Password: 123Bước 4: Mở trình phê chuẩn Google Chrome, gõ showroom IP của sản phẩm photo vào nhằm Login vào website Image Mornitor (giao diện quản lý của sản phẩm công nghệ photo). Đăng nhập với tài khoản mặc định là Admin, password để trống.Bước 5: Vào mục Address Book -> showroom User Name -> Name và Key Display (đặt tên của chính mình để hiện thị lên lúc chọn scan quanh đó máy Photo) -> folder Authentication (Chọn Specify, nhập tên tài khoản lúc nãy chế tạo là scan ; mật khẩu lựa chọn “Change” rồi nhập 123) -> Mục Protocol (chuyển từ bỏ SMB sang trọng FTP) -> Mục hệ thống Name (nhập địa chỉ IP của sản phẩm tính) -> OK Bước 6: Tắt tường lửa FIRE WALL / Tường lửa ứng dụng Diệt Virus nhất là Kaspersky mạng internet SecurityBước 7: Lại sản phẩm công nghệ photo, lựa chọn tên vừa tạo, vứt giấy vào và scan thử.CÀI SCAN folder THEO GIAO THỨC TWAIN KẾT HỢP PHẦN MỀM FOXIT READER
Giao thức TWAIN được tích hòa hợp sẵn trong những thiết bị thứ Ricoh, nó có thể chấp nhận được các phần mềm giao tiếp trực tiếp với vật dụng Ricoh. Giải pháp scan qua giao thức TWAIN kết hợp với phần mềm gọi PDF cho phép bạn scan với lưu file vào folder trên máy tính xách tay tương từ như phương pháp scan folder trên.
Ưu điểm: setup nhanh chóng, dễ dàng sử dụng, ít bị hạn chế, bị chặn bởi các phần mềm diệt virus.
Nhược điểm: Phải setup driver Scan đến từng chiếc máy. Làm việc scan bằng tay thủ công hơi nhiều, vận tốc không nhanh lắm so với bí quyết scan thư mục ở trên. Mặc dù nhiên, nó cũng là biện pháp hữu ích khi các phương pháp trên làm không được.
Cách thiết đặt scan thư mục qua giao thức TWAIN trên lắp thêm photocopy Ricoh như sau:
Bước 1: Gõ từ khóa Driver Ricoh + “mã vật dụng của bạn”. Lấy ví dụ mình download máy Ricoh 3054 thì bản thân gõ “Driver Ricoh 3054”. Sau đó vào kết quả đầu tiên bao gồm dạng như sau: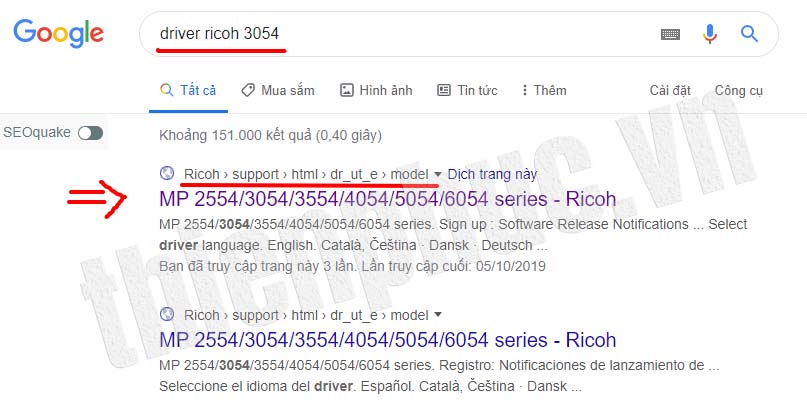
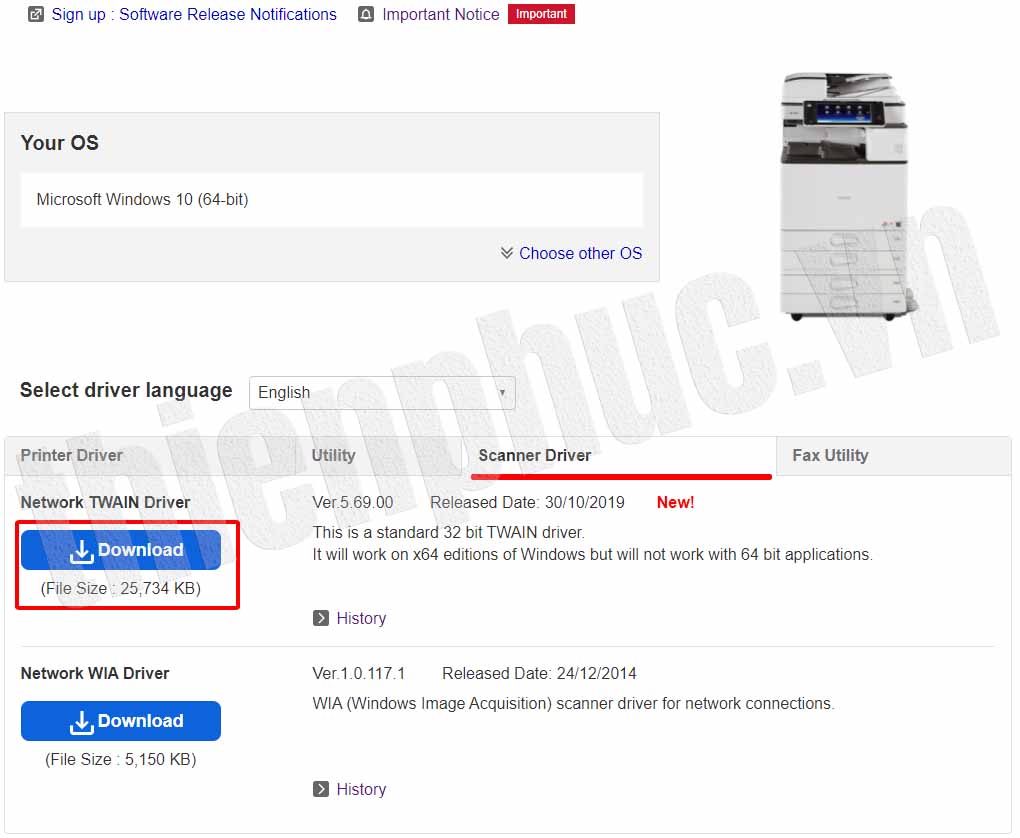
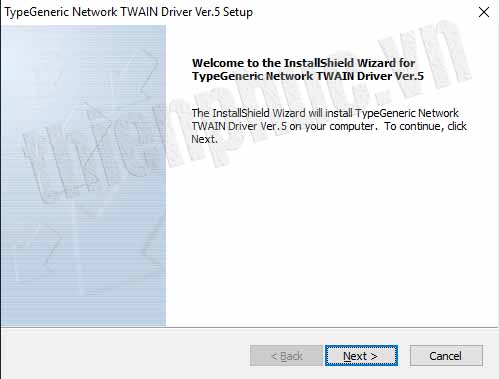
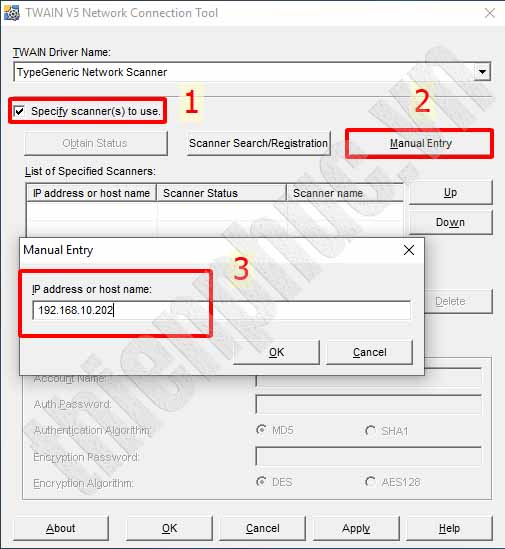
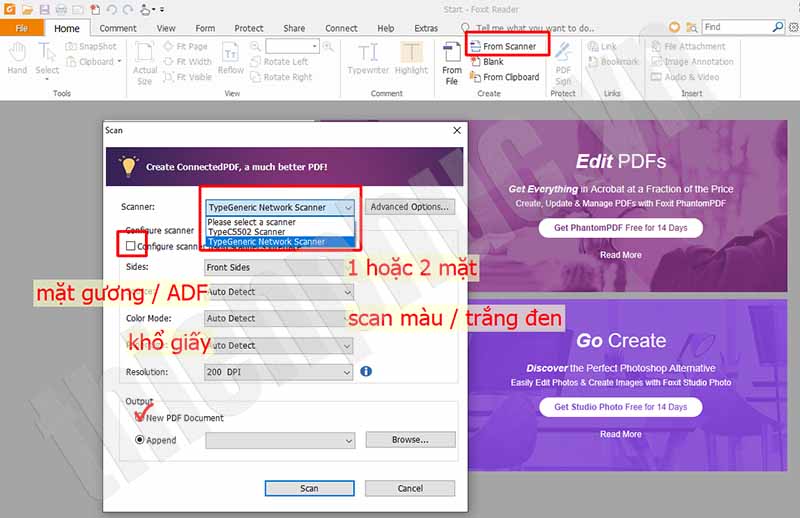
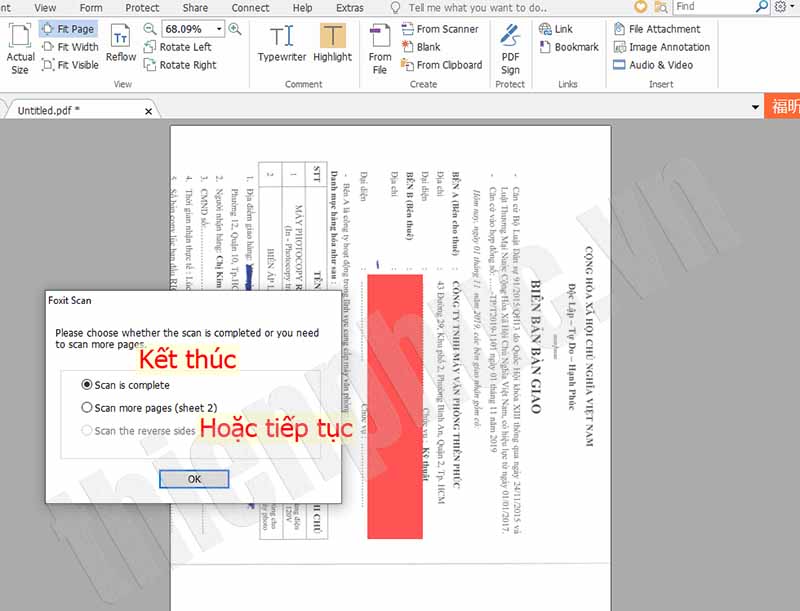
HƯỚNG DẪN SỬ DỤNG TÍNH NĂNG SCAN TRÊN MÁY PHOTOCOPY RICOH
HƯỚNG DẪN SCAN 2 MẶT TRÊN MÁY PHOTOCOPY RICOH
HƯỚNG DẪN SCAN file THÀNH tệp tin PDF VÀ HÌNH ẢNH
TẢI PHẦN MỀM CÀI ĐẶT SCAN RICOH WIN 10Hiện nay tương đối nhiều người dử dụng vẫn chưa tìm được cách mang file scan từ thiết bị photocopy bên trên windows. Bên dưới đây chúng tôi sẽ phía dẫn cho bạn cách mang file scan về máy tính của mình.
Xem thêm: Hồ sơ tạm ngừng kinh doanh 2017, thủ tục đăng ký tạm ngừng kinh doanh
Bước 1: Đặt tài liệu cần scan vào thứ photo
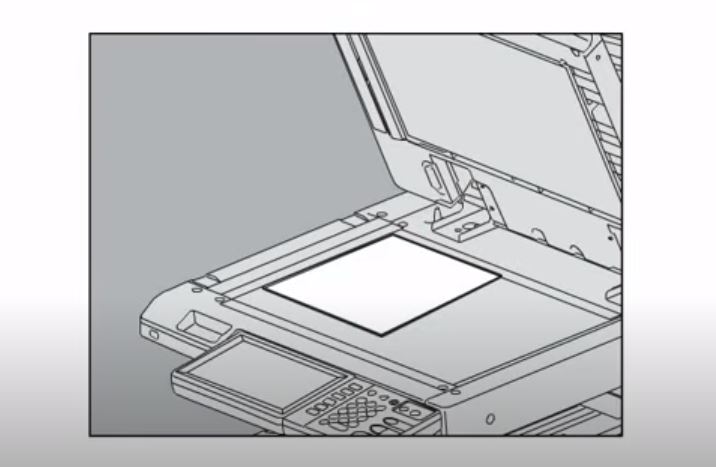
Bước 2: Bấm và chọn nút SCAN
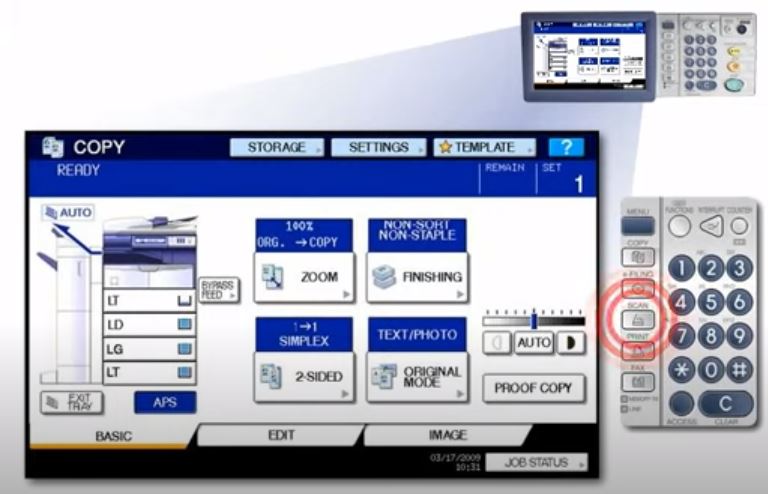
Bước 3: Chọn phương thức scan
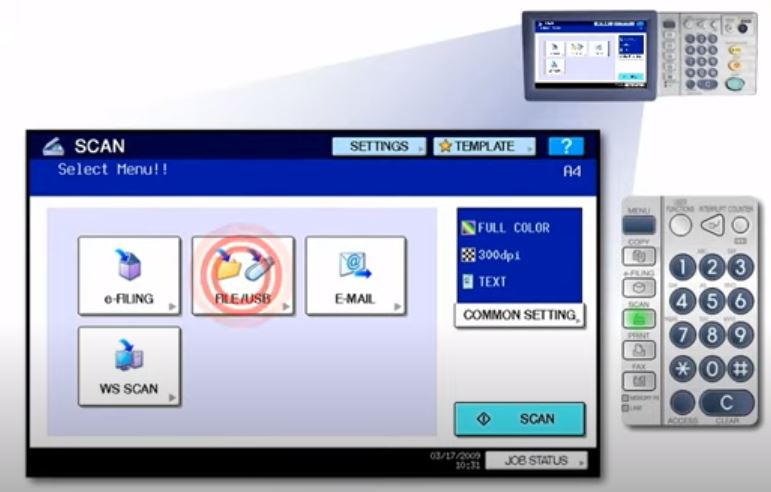
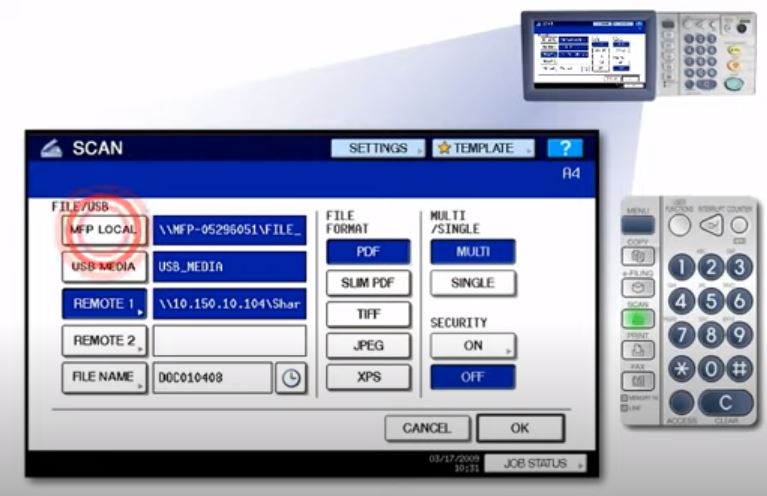
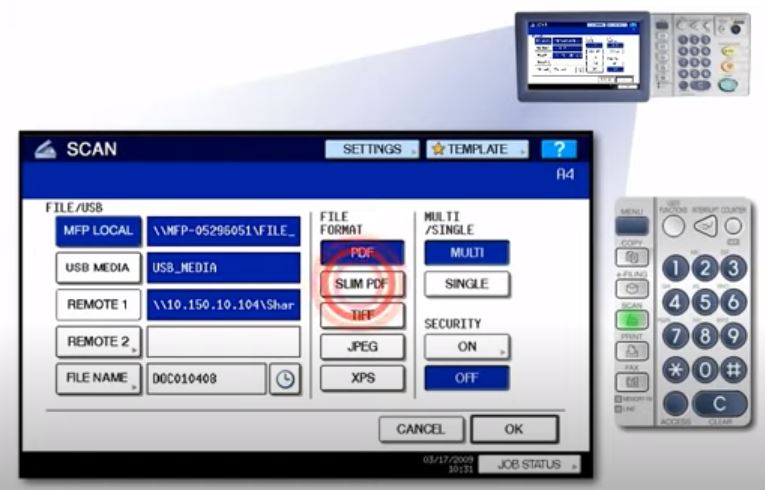
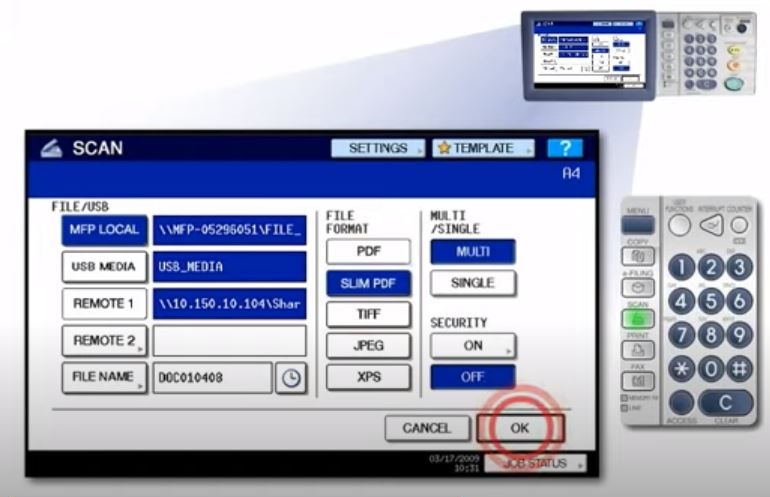
Bước 4: Quét và kết thúc
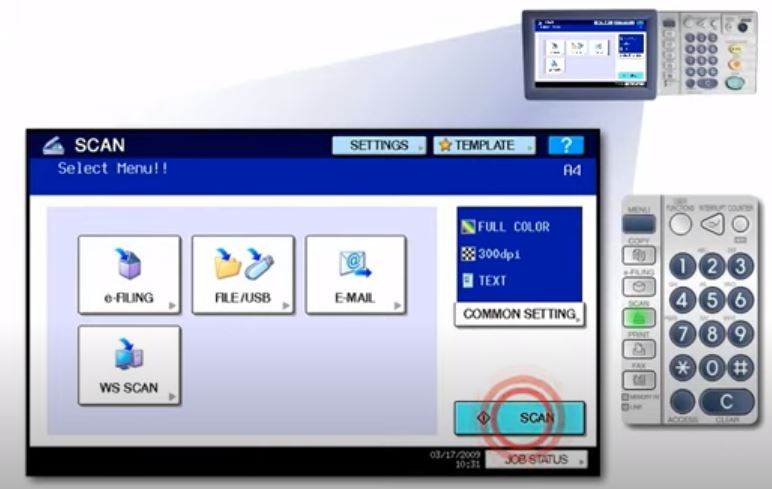
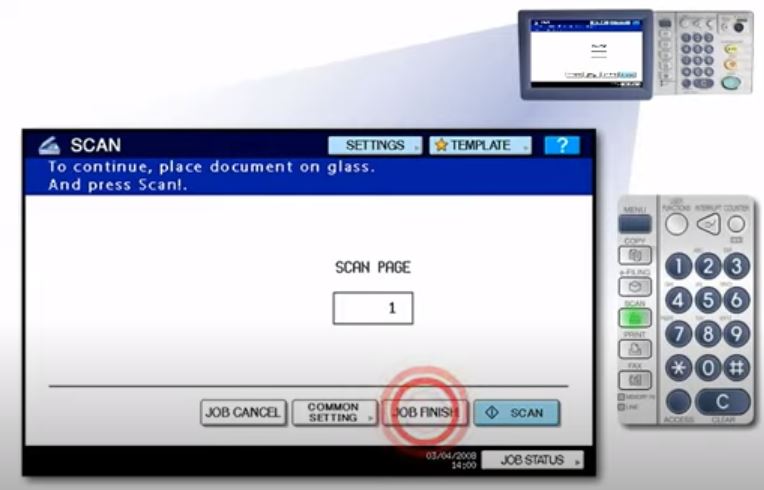
Bước 5: biện pháp lấy tệp tin scan
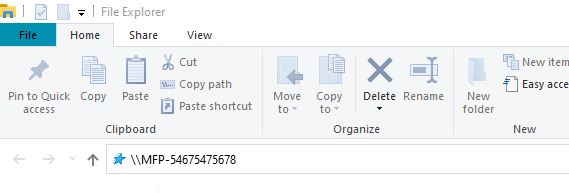
File scan phía trong thư mục này chúng ta vày đây với lấy nhé. Dưới là clip hướng dẫn scan rõ ràng cho các bạn.