Mục lưu trữ Gmail là địa điểm bạn dùng làm lưu giữ phần đông gmail quan lại trọng, giúp cai quản hộp thư của chính mình tốt hơn. FPT shop sẽ hướng dẫn bạn cách tàng trữ và tra cứu thư sinh hoạt mục lưu trữ Gmail trong nội dung bài viết dưới đây.
Bạn đang xem: Cách lấy thư đã lưu trữ trong gmail
Nếu bạn muốn dọn dẹp hộp thư đến của chính bản thân mình mà không thích xóa giảm thư, chúng ta hãy thực hiện tính năng lưu trữ trong Gmail. Với chức năng này, thư của người tiêu dùng trong hộp thư mang lại sẽ đưa tới mục Tất cả thư. Bạn chỉ việc vào mục này cùng tìm tìm thư mình đã lưu trữ.
Cách lưu trữ thư vào mục lưu trữ Gmail
Lưu trữ thư trên sản phẩm công nghệ tính:Truy cập vào Gmail cùng mở Hộp thư đến ra. Đánh vết tích vào thư mà bạn có nhu cầu lưu trữ rồi click chuột biểu tượng lưu giữ trữ như hình minh họa là các bạn đã hoàn tất việc tàng trữ Gmail.
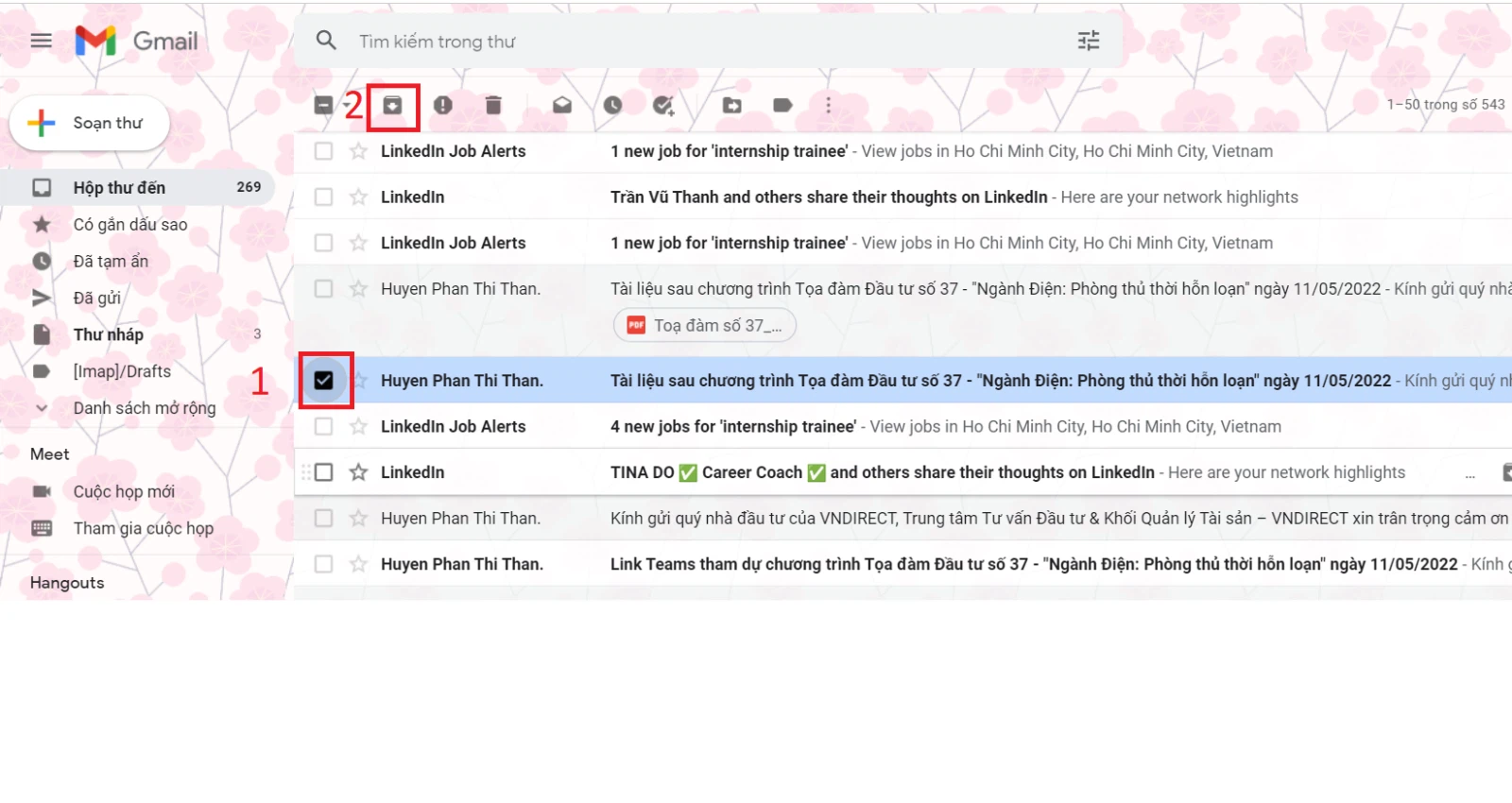
Lưu trữ thư trên điện thoại:Mở vận dụng Gmail trong điện thoại ra và bấm chọn email mà bạn có nhu cầu lưu trữ. Tiếp sau bạn cũng bấm chọn hình tượng Lưu trữ trên thanh giải pháp là bạn đã hoàn chỉnh việc lưu trữ Gmail.
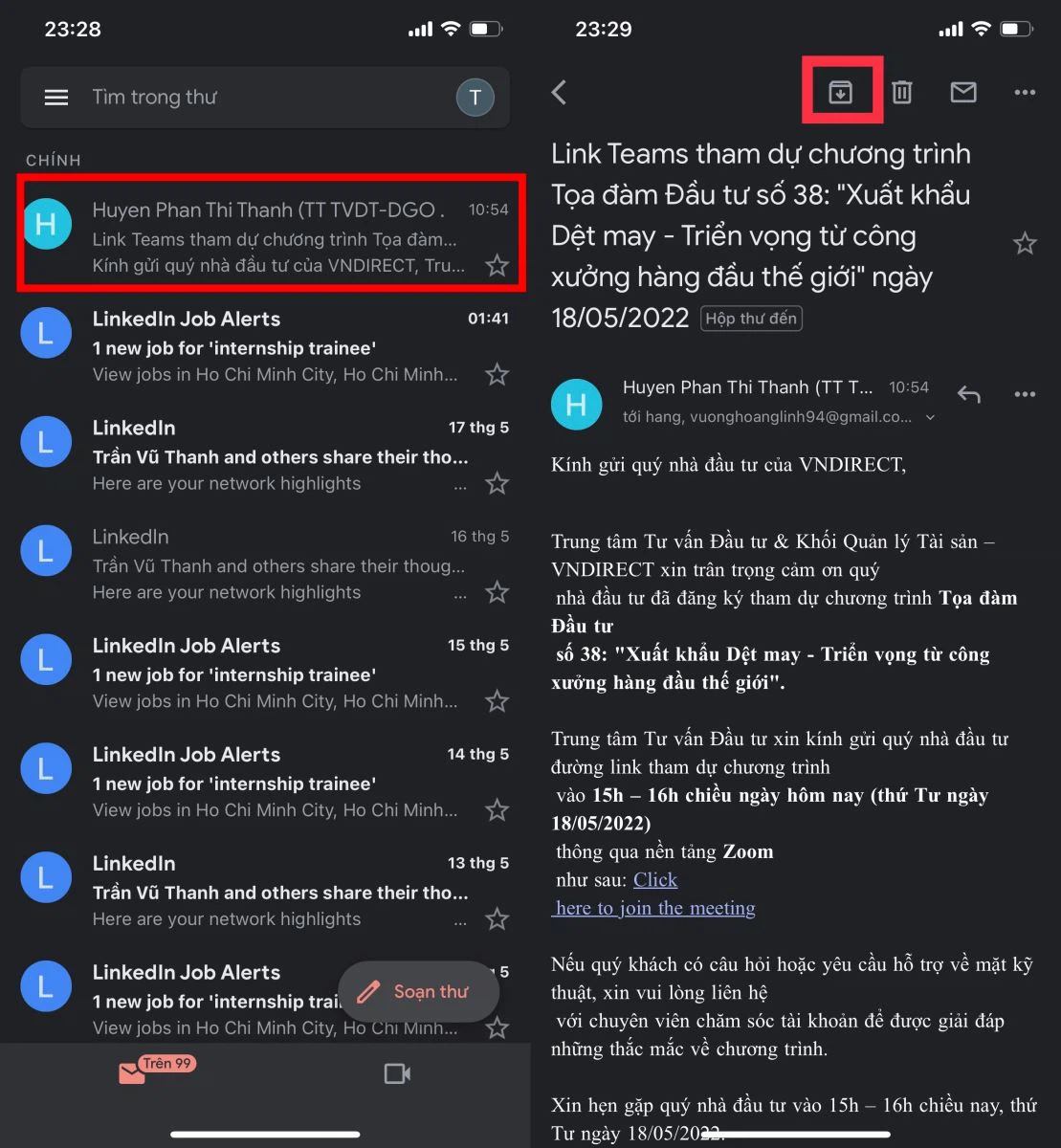
Cách tìm kiếm thư vào mục lưu trữ Gmail
Như vẫn nói ở trên, các thư sẽ lưu trữ sẽ tiến hành chuyển cho mục Tất cả thư. Vày vậy bạn chỉ cần mở mục này ra và tìm thư. Dưới đây là quá trình để thực hiện:
Tìm thư trong mục lưu trữ Gmail trên sản phẩm tính
Bước 1: Truy cập vào tin nhắn trên trình lưu ý web yêu mến máy tính, ở danh sách những hộp thư bên trái screen bạn hãy chọn list mở rộng. Kế tiếp bạn search mục Tất cả thư và click chuột đây.
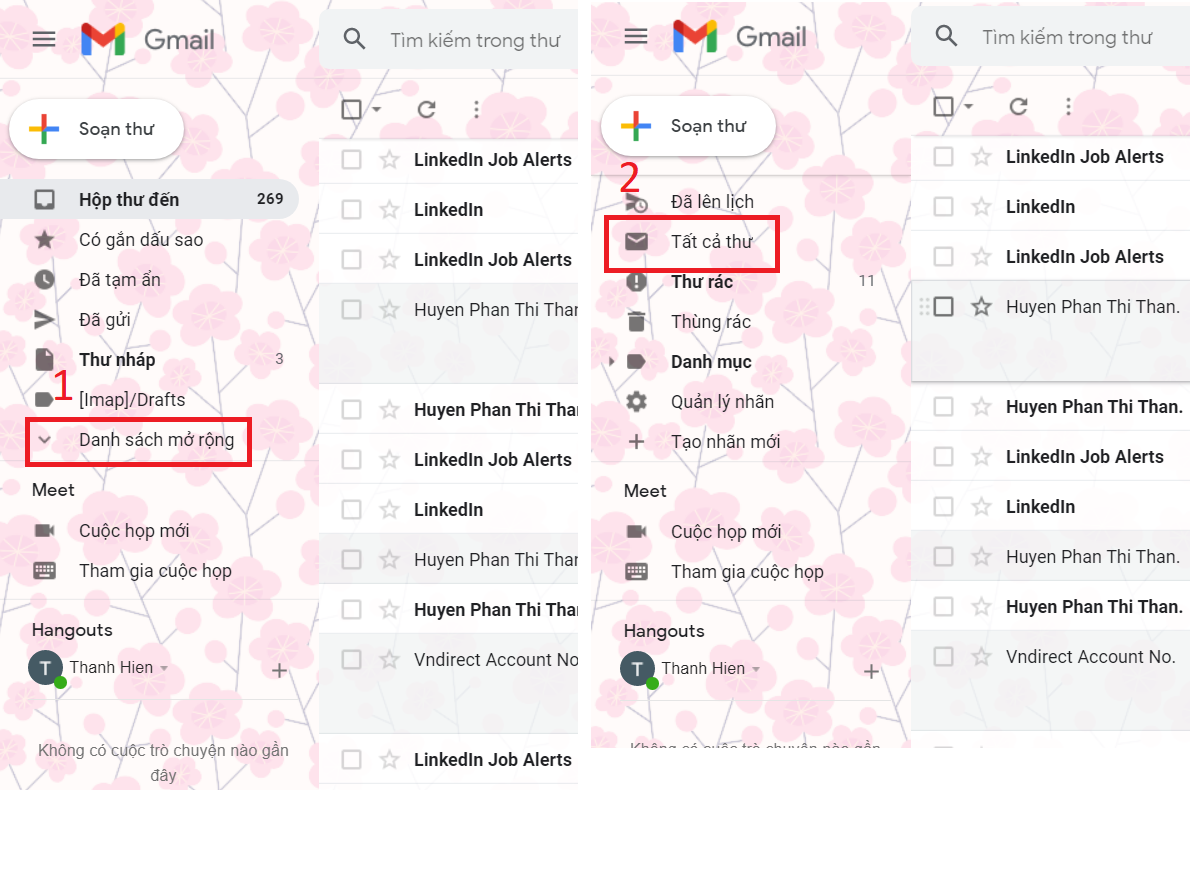
Bước 2: Trong mục Tất cả thư, gõ từ bỏ khóa liên quan tới thư mà bạn có nhu cầu tìm vào ô tra cứu kiếm. Sau đó nhấp chuột thư bạn đã giữ trữ.
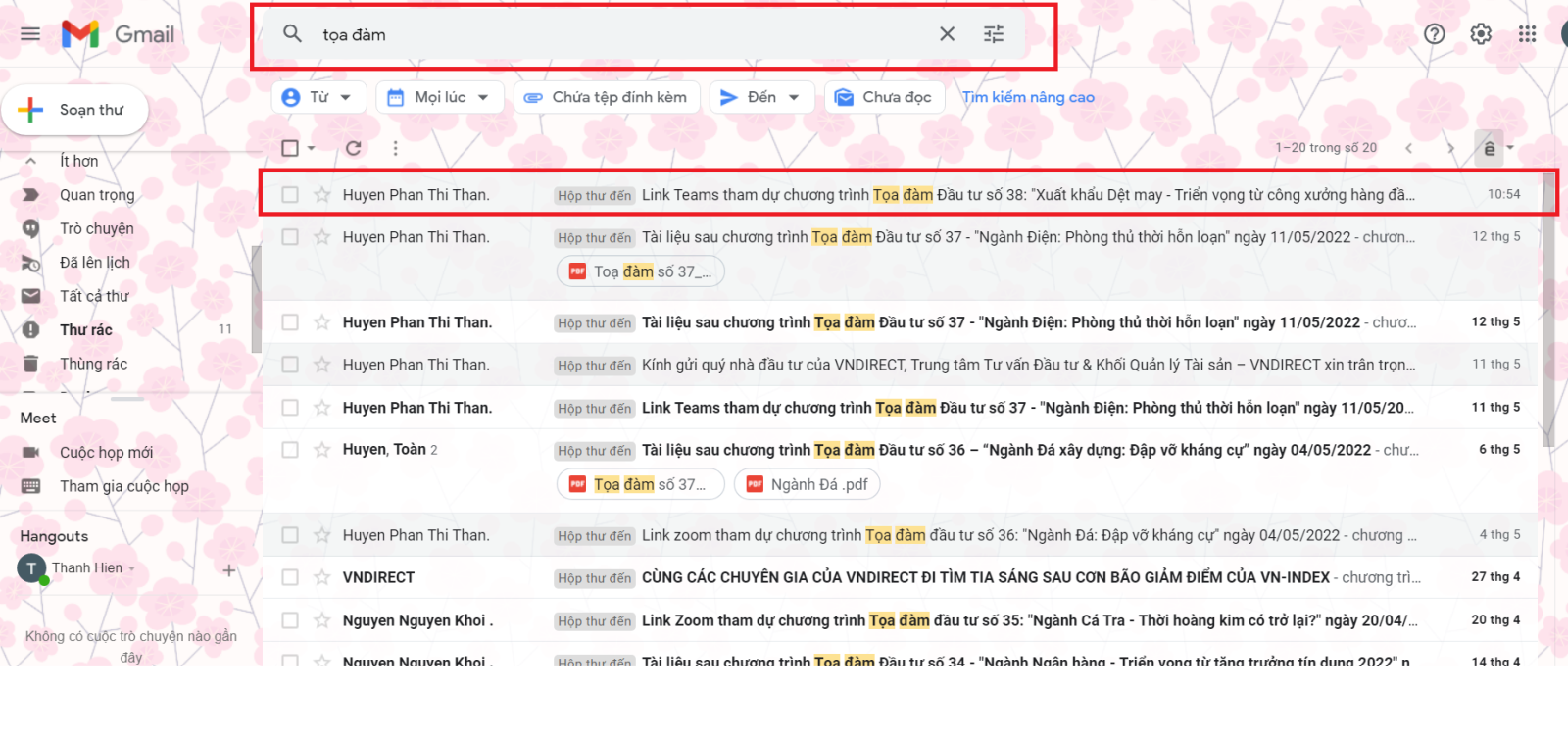
Bước 3: Chọn biểu tượng Chuyển tới vỏ hộp thư đến bên trên thanh vẻ ngoài để chuyển thư này về lại hộp thư đến.
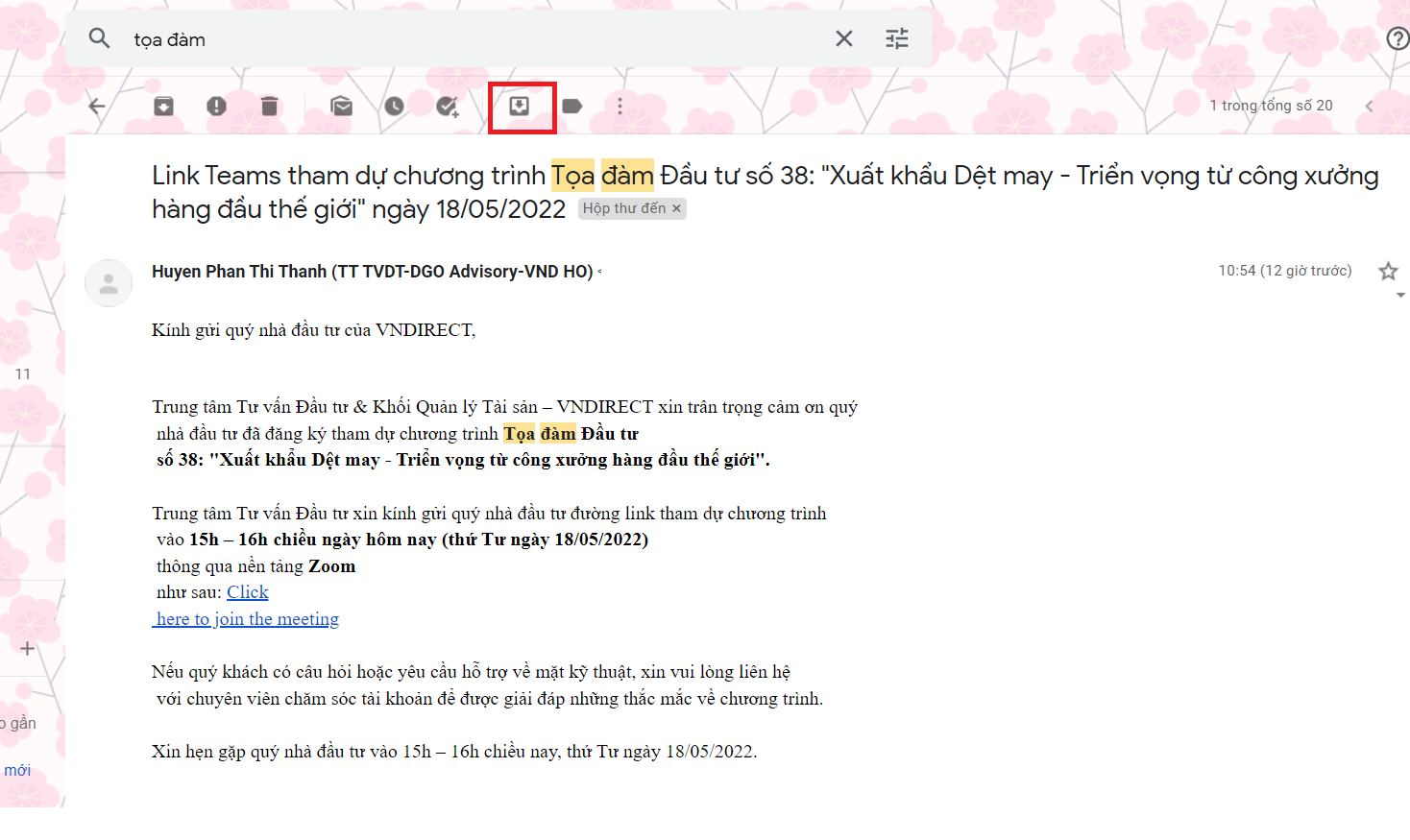
Tìm thư vào mục lưu trữ Gmail trên máy tính
Bước 1: Mở áp dụng Gmail trên smartphone lên và bấm chuột biểu tượng bố dấu gạch men ngang bên trên góc trái màn hình. Trong list hộp thư bạn nên chọn mục Tất cả thư.
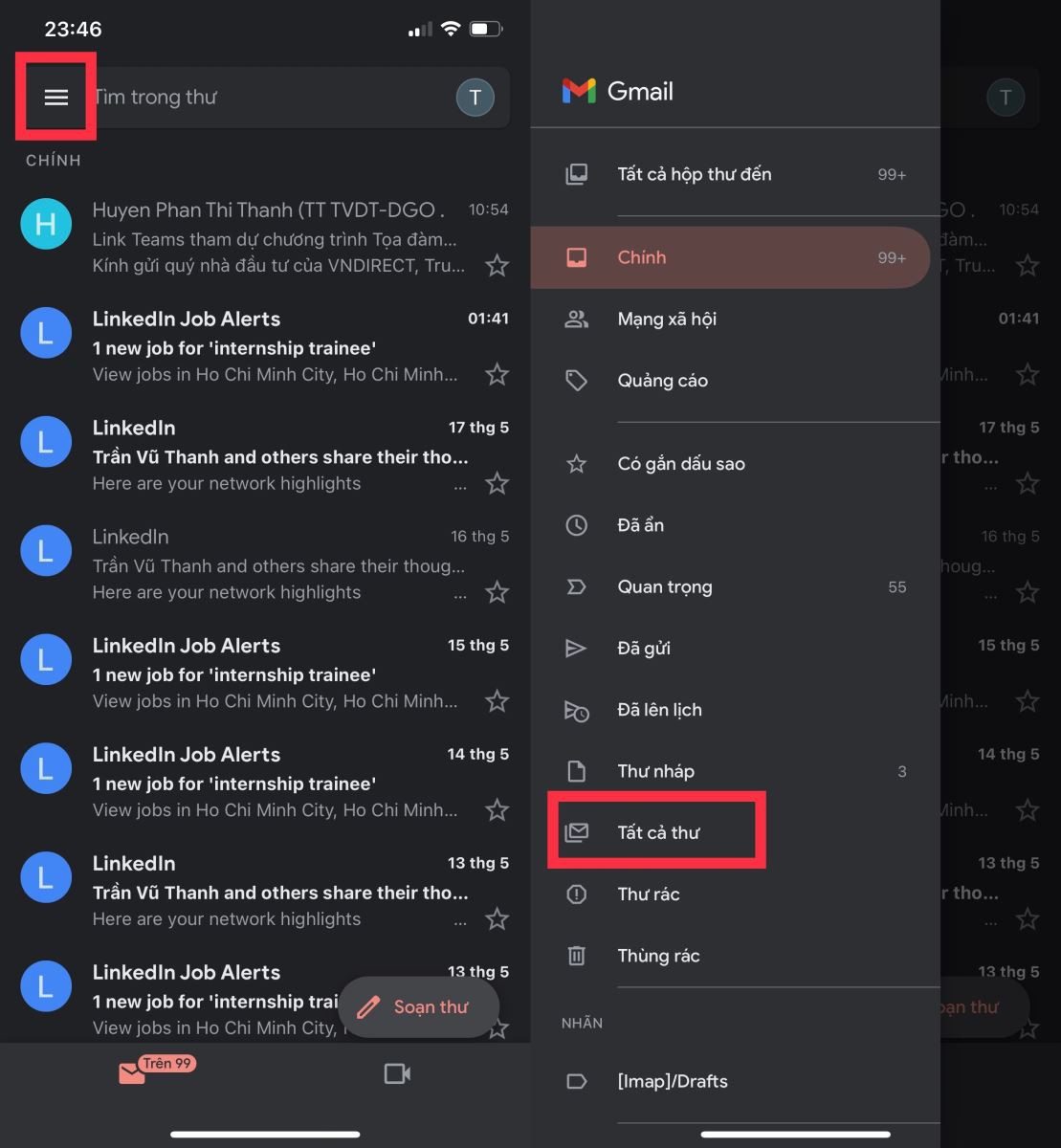
Bước 2: nhấn vào ô kiếm tìm kiếm và gõ từ khóa liên quan đến thư bạn muốn tìm. Sau đó bạn hãy mở thư đó ra.
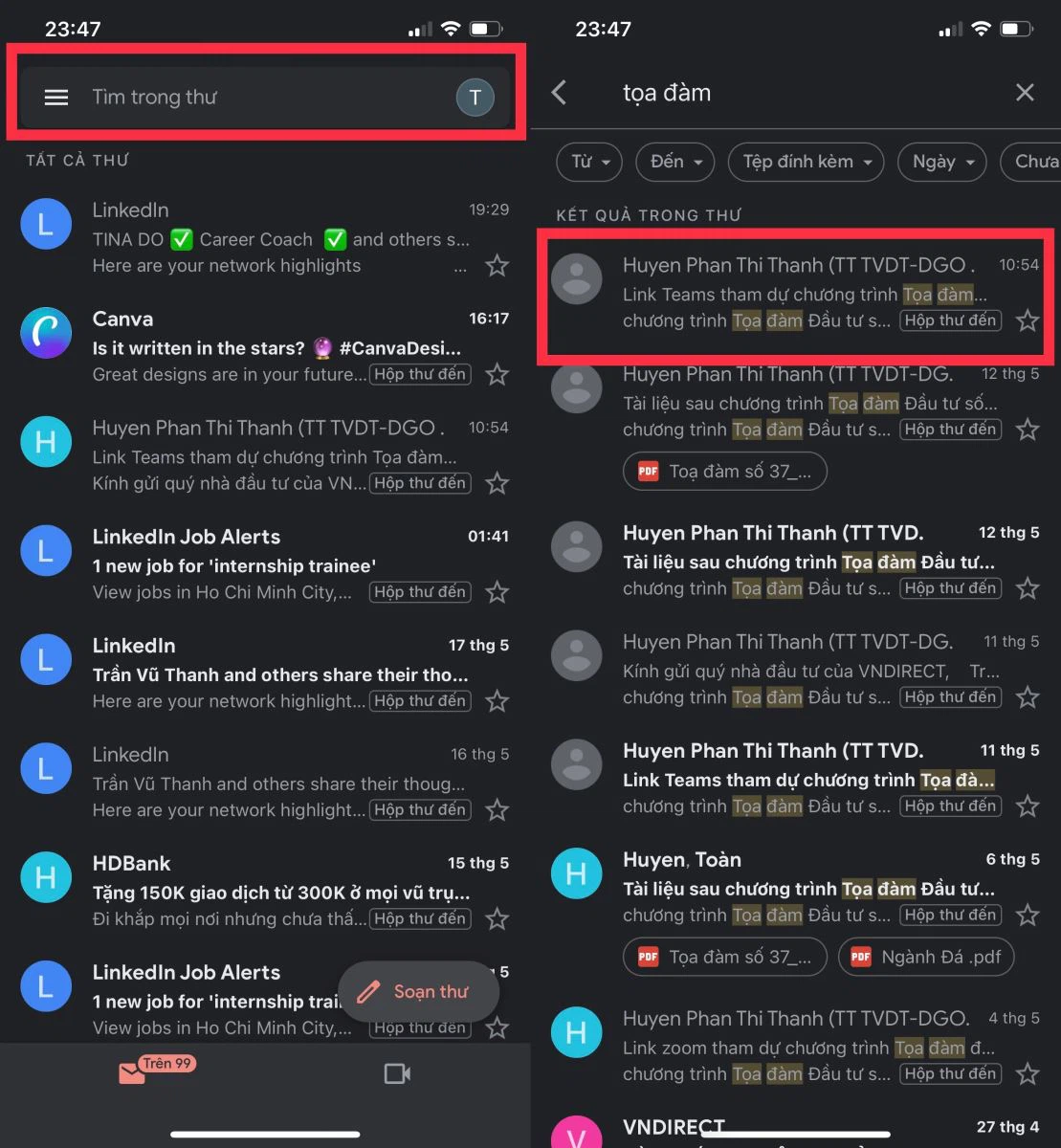
Bước 3: Chọn biểu tượng Chuyển tới vỏ hộp thư đến bên trên thanh công cụ để đưa thư này về lại vỏ hộp thư đến.
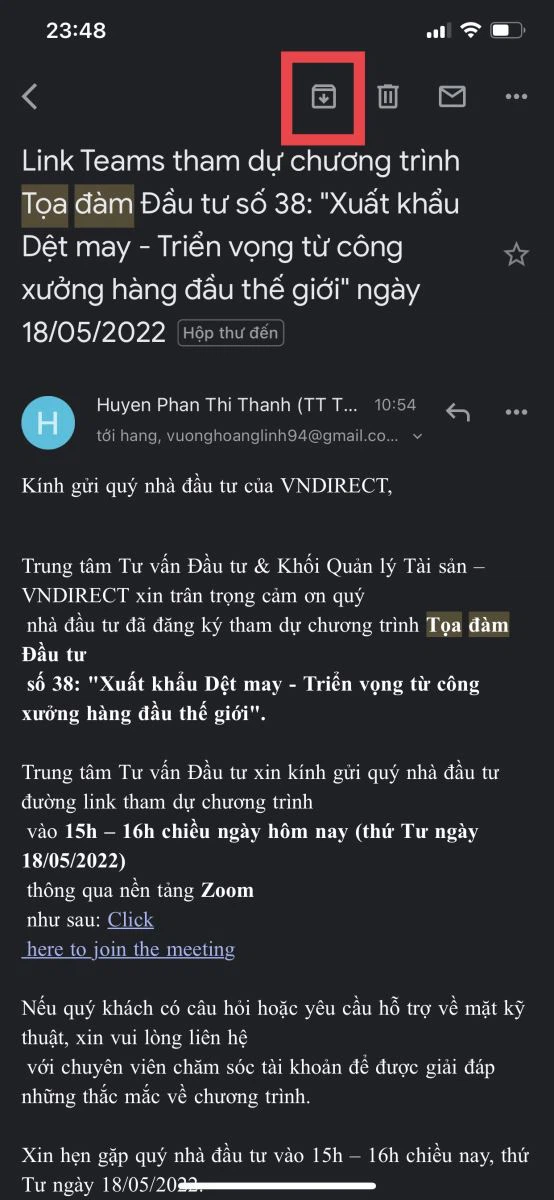
Sau khi hoàn tất việc chuyển thư từ mục lưu trữ Gmail về vỏ hộp thư đến, bạn chỉ việc truy cập vào vỏ hộp thư mang đến và tìm tới thư đó như bình thường. Trên đây là các bước giúp bạn tàng trữ và tra cứu lại thư đã lưu trữ. Mục lưu trữ Gmail là hình thức vô cùng tiện nghi giúp bạn có thể sắp xếp hộp thư của chính bản thân mình một cách gọn gàng và tránh chứng trạng bị lạc mất thư. Trường hợp có ngẫu nhiên thắc mắc nào hãy nhằm lại comment ngay dưới bài viết, FPT siêu thị sẽ câu trả lời giúp bạn. Chúc bạn thành công!
Khi áp dụng Gmail thọ ngày vỏ hộp thư của các bạn sẽ quá cài đặt với số lượng email cảm nhận quá nhiều. Nhưng có khá nhiều thư quan trọng đặc biệt bạn không muốn xóa chúng.
Như vậy là nuốm nào để tìm lại đầy đủ email đặc trưng đã lưu sớm nhất trong nội dung bài viết chúng ta cung mm Group search hiểu chi tiết nhé.
1. Lợi ích của việc tàng trữ email
Tập hợp đông đảo thư đặc biệt lại một thư mục huyết kiệm thời gian tìm email.Dể dàng thống trị nội dung email.2. Cách tàng trữ Gmail
Bước 1: Mở áp dụng Gmail của người sử dụng trên năng lượng điện thoại, Nhấp vào mail ngẫu nhiên mà bạn muốn lưu trữ.
Bước 2: Chọn biểu tượng mũi tên để lưu giữ trữ.

Tìm thư điện tử đã giữ trữ
3. Biện pháp tìm thư đã lưu trữ trong Gmail
Bước 1: Mở ứng dụng Gmail của người sử dụng và Nhấp vào hình tượng 3 gạch.
Bước 2: Chọn Tất cả thư.

Tìm thư điện tử đã lưu
Bước 3: Trong vỏ hộp thoại toàn bộ các thư các bạn cũng có thể tìm thư đã tàng trữ của mình.
Xem thêm: Top lời chúc mừng sinh nhật hài hước và bá đạo đảm bảo không đụng hàng
Chúc chúng ta thành công!
1 bình luận trong “3+ giải pháp Tìm Thư Đã lưu trữ Trong gmail Trong “Một” Nốt Nhạc”
Trả lời Hủy
Email của bạn sẽ không được hiển thị công khai. Những trường yêu cầu được ghi lại *
Bình luận *
Tên *
Email *
Trang website
giữ tên của tôi, email, và website trong trình chăm nom này cho lần bình luận kế tiếp của tôi.
So sánh những phiên bản Zoho Mail và Workplace - pdf
So sánh các phiên phiên bản Google Workspace - pdf
So sánh các phiên bản Microsoft 365 - pdf



Workspace Starter | Microsoft 365 Basic
Exchange Online | Microsoft 365Microsoft Office | Microsoft 365Microsoft Teams Miễn phí | tất cả Phí