Có thể như thế nào mở 2 tệp tin Excel đồng thời để chỉnh sửa không? Câu vấn đáp là hoàn toàn có. Trong nội dung bài viết ngày hôm nay, hãy cùng Gitiho đi tìm kiếm cách mở 2 file Excel thuộc lúc để giúp đỡ bạn tăng năng suất và tiện lợi hoàn thành công việc của bản thân nhé.
Bạn đang xem: Cách mở nhiều file excel cùng lúc
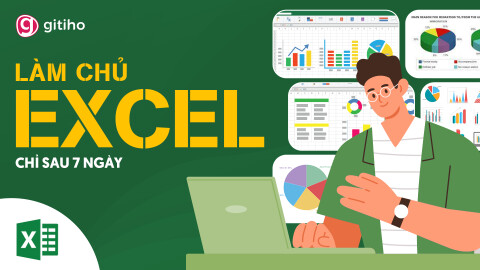
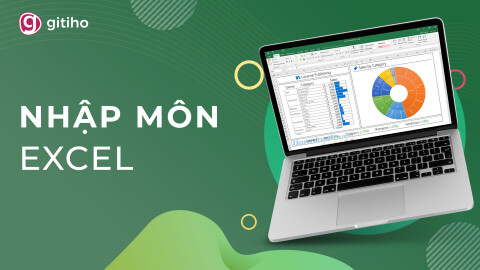

Khi làm sao cần vận dụng cách mở 2 file Excel thuộc lúc?
Khi thao tác trên Excel, sẽ có được những lúc bạn cần đối chiếu dữ liệu trong 2 tệp tin Excel riêng biệt, hoặc nhập tài liệu trên một file Excel dựa trên nội dung của một file Excel khác. Hầu như lúc này, kiên cố chắn bạn sẽ không mong phải mở qua mở lại từng tệp tin một đâu đúng không? Vậy thì cùng khám phá cách mở 2 tệp tin Excel cùng lúc để vừa hoàn toàn có thể xem, vừa hoàn toàn có thể chỉnh sửa tài liệu trên cả hai file nhé.
Hướng dẫn biện pháp mở 2 tệp tin Excel cùng lúc
Cách mở 2 file Excel cùng lúc với ứng dụng Excel trên taskbar
Nếu như bạn đã thiết lập sẵn ứng dụng Excel trên taskbar bên dưới màn hình, đó là cách mở 2 file Excel cùng lúc giành riêng cho bạn. Hãy triển khai lần lượt những thao tác sau đây nhé.
1. Mở trước 1 tệp tin Excel buộc phải xem nội dung.
2. Dấn icon thu nhỏ tuổi cửa sổ Excel bên trên góc bắt buộc màn hình.
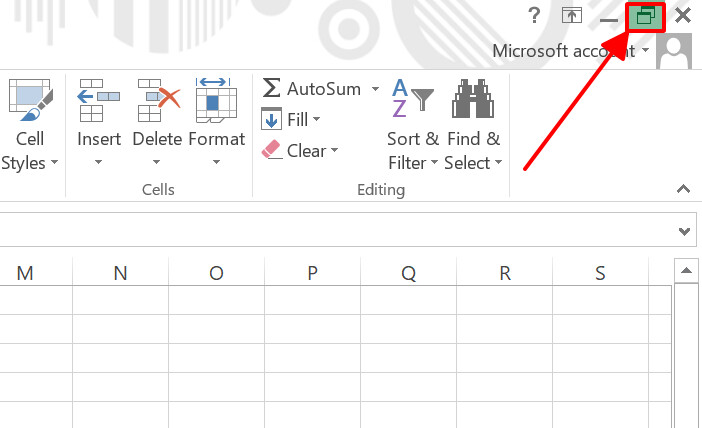
3. Dìm giữ phím Shift, đồng thời nhận icon Excel trên taskbar nhằm mở một tệp tin Excel mới.
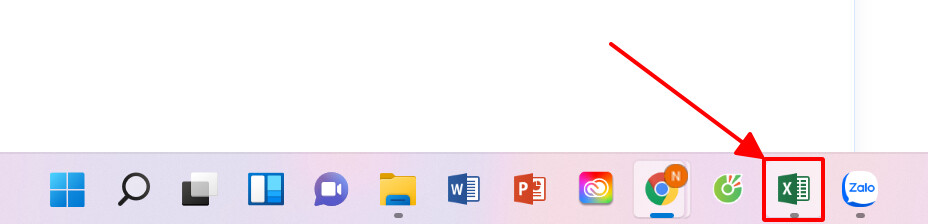
4. Tại tệp tin Excel vừa mở, đi đến thẻ File > Open > chọn file Excel thứ 2 cần xem nội dung.
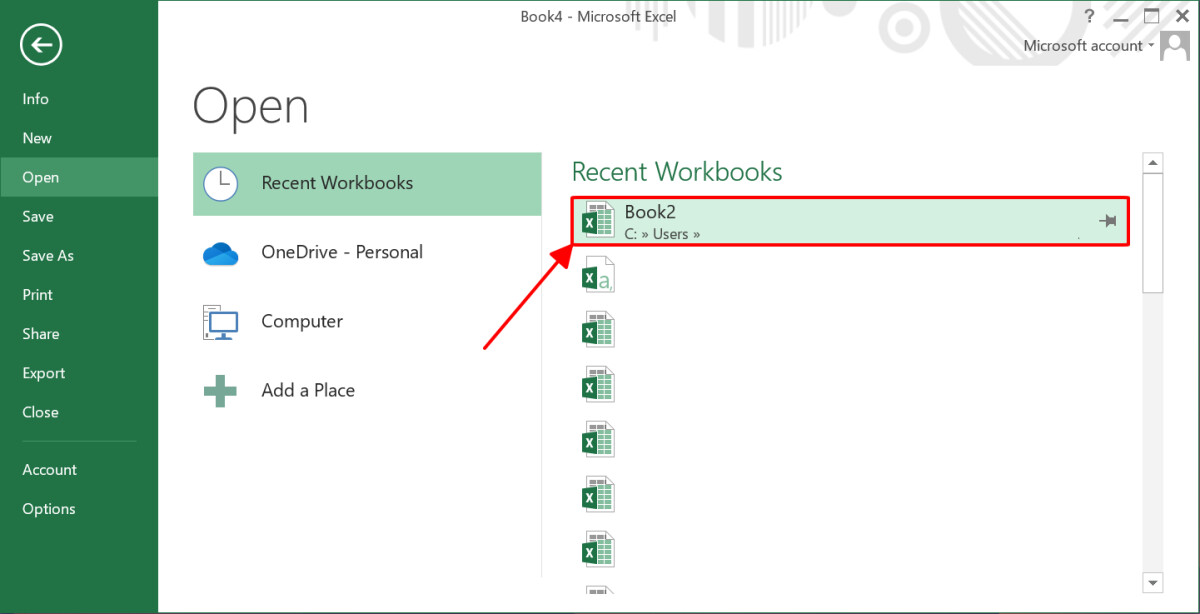
5. Điều chỉnh kích cỡ hiển thị 2 file Excel để chia đôi màn hình.
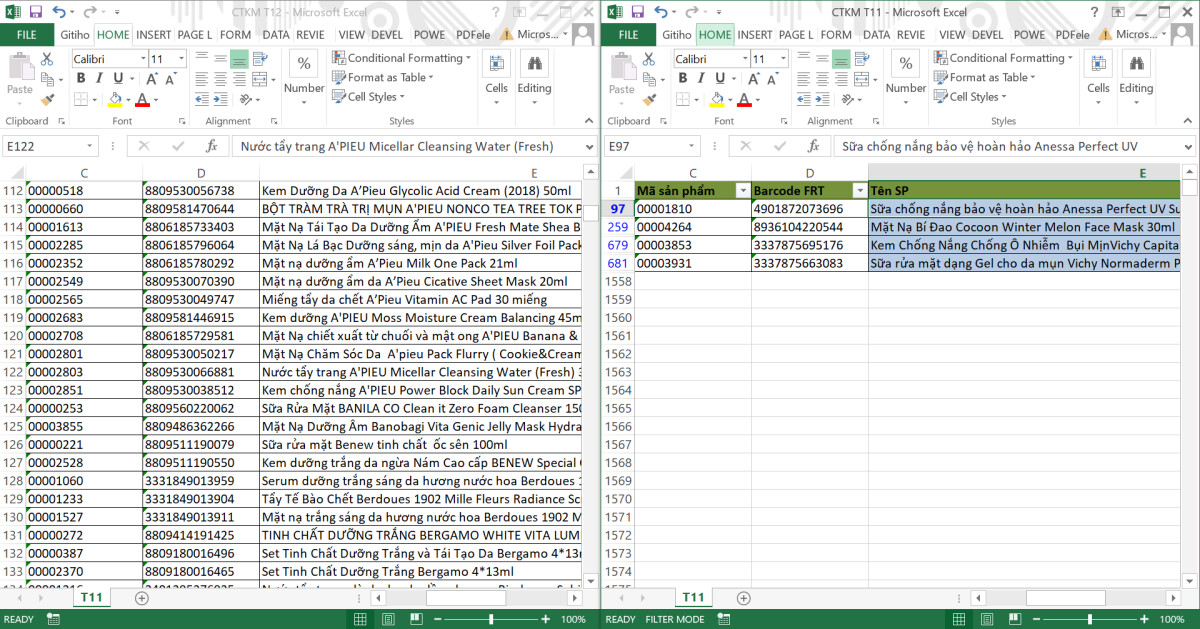
Như vậy là các bạn đã dứt cách mở 2 tệp tin Excel đồng thời rồi! giờ đồng hồ thì bạn cũng có thể trực tiếp xem và chỉnh sửa nội dung bên trên đồng thời cả 2 trang tính mà chưa phải mở đi lật lại từng file.
Thay vì giải pháp mở 2 file Excel này, nếu bạn muốn gộp 2 file vào trong 1 file tổng vừa lòng thì bạn cũng hoàn toàn có thể làm được điều đó trong Excel bằng VBA. Để kiếm tìm hiểu chi tiết hơn về cách làm, bạn hãy tham khảo nội dung bài viết dưới phía trên nhé.
Cách mở 2 tệp tin Excel đồng thời với phần mềm Excel bên trên desktop
Cách mở 2 tệp tin Excel này cũng không tồn tại gì cực nhọc khăn, bởi toàn bộ những gì bạn cần làm là:
1. Mở trước 1 file Excel buộc phải xem nội dung.
2. Nhấn icon thu nhỏ tuổi cửa sổ Excel bên trên góc buộc phải màn hình.
3. Nhấn đúp con chuột vào file Excel thứ hai đề xuất mở nằm sẵn trên screen chính của desktop.
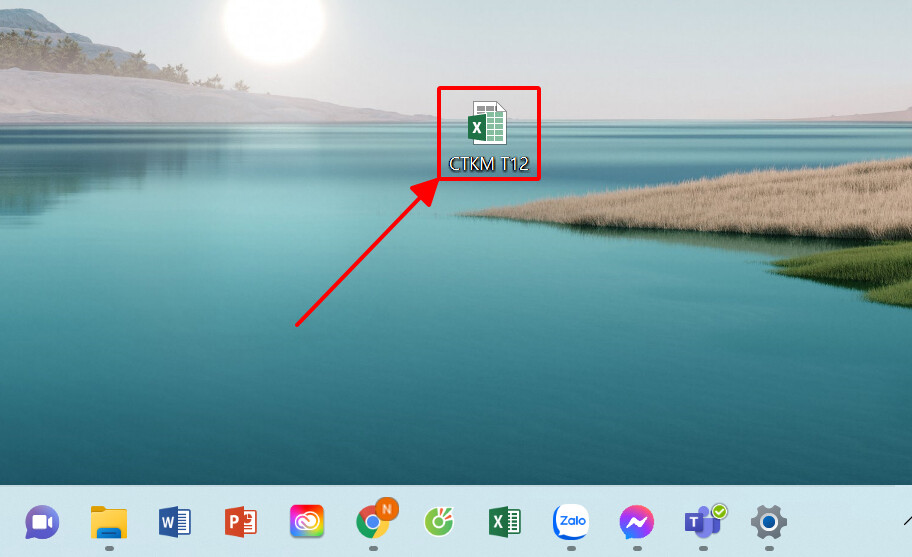
4. Điều chỉnh size hiển thị 2 file Excel để phân tách đôi màn hình.
Cách mở 2 tệp tin Excel cùng từ bây giờ sẽ càng trở nên thuận tiện và gấp rút hơn nếu bạn đã để sẵn cả hai file yêu cầu mở trên màn hình chính của desktop. Như vậy, các bạn sẽ không phải mất công tra cứu lại file trong cả đống file tài liệu khác trong bộ lưu trữ thiết bị. Thế vào đó, bạn chỉ cần mở tệp tin lên là rất có thể sử dụng được ngay và luôn.
Nếu như lúc mở file lên, chúng ta nhận được thông báo lỗi từ bỏ Excel hoặc chỉ quan sát thấy screen xám mà không thấy hình ảnh trang tính như bình thường, thì tất cả thể bạn sẽ cần lưu giữ lại bài viết dưới đây.
Cách phân tách đôi screen sau khi áp dụng cách mở 2 tệp tin Excel cùng lúc
Sau khi đã áp dụng cách mở 2 file Excel cùng lúc, tiếng thì bạn đã sở hữu sẵn 2 màn hình hiển thị trang tính làm việc trước mặt. Mặc dù nhiên, bạn sẽ phải chia lại màn hình hiển thị để có thể hiển thị đều cả 2 file này. Nếu như khách hàng cảm thấy việc chia đôi màn hình hiển thị một cách thủ công tốn vô số thời gian, thì mình sẽ chỉ cho chính mình một thủ thuật cấp tốc hơn để làm được điều này nhé.
Cách chia đôi screen trực tiếp trong Excel
Nếu như bạn đang sử dụng hệ quản lý và điều hành Windows 11, có thể bạn vẫn biết rằng bản cập nhật new này đã có thể chấp nhận được người cần sử dụng chia màn hình hiển thị ngay trực tiếp trong cửa sổ phần mềm. Để có tác dụng được điều này, bạn chỉ cần thực hiện một vài thao tác dễ dàng như sau:
1. Dịch chuyển chuột mang đến icon thu nhỏ dại màn hình của file Excel.
2. Thừa nhận chuột chọn vị trí đề nghị thu nhỏ dại và hiển thị file.
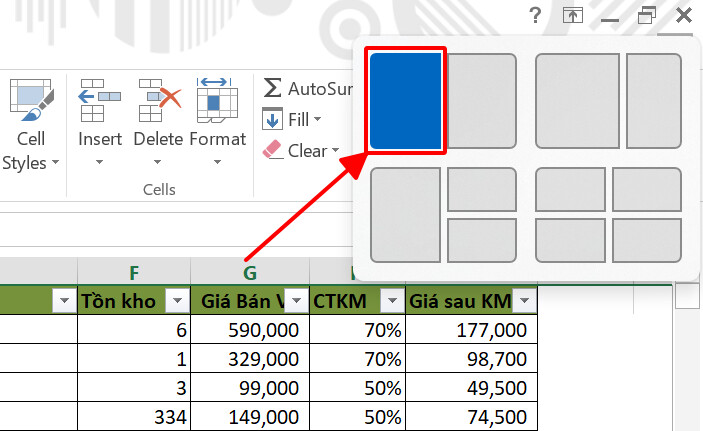
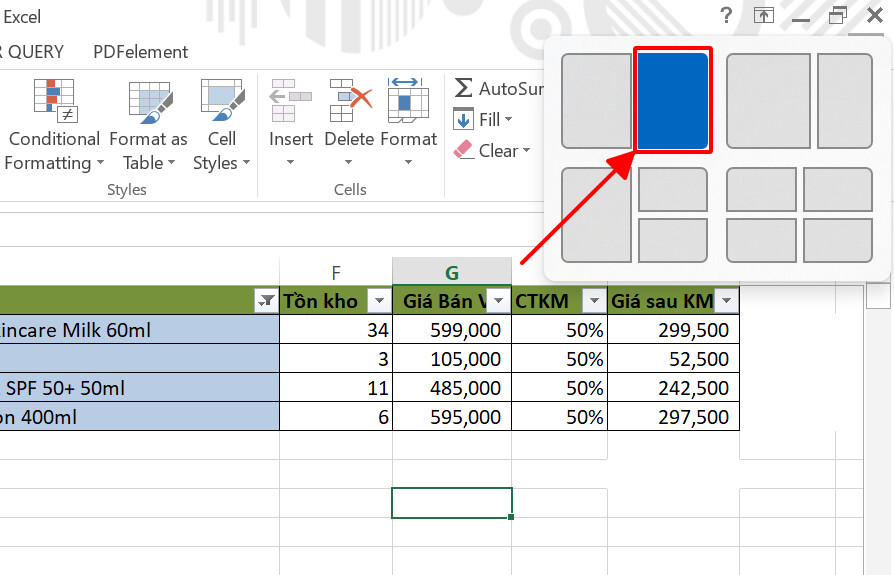
Vô cùng đơn giản và dễ dàng đúng không nào? tuy vậy thì tính đến thời khắc hiện tại, thiên tài này chỉ khả dụng trên hệ điều hành Windows 11. Nếu khách hàng đang dùng những phiên phiên bản Windows cũ hơn, hãy khám phá các phương pháp chia đôi màn hình sau đây nhé.
Cách phân tách đôi màn hình bằng lệnh bên trên taskbar
Cách tiếp theo chúng ta có thể áp dụng để phân tách đôi màn hình là lệnh bên trên taskbar. Trước lúc thực hiện thao tác làm việc này, các bạn hãy chắc chắn rằng rằng tất cả các ứng dụng khác các đã đóng, chỉ từ 2 file Excel đã mở. Sau đó, các bạn hãy thực hiện các bước dưới trên đây nhé.
1. Mở 2 file Excel ở chế độ toàn screen (full screen).
2. Thừa nhận chuột yêu cầu tại taskbar > lựa chọn 1 trong 2 setup dưới đây:
Show windows stacked: chia đôi màn hình hiển thị thành nửa trên và nửa dướiShow windows side by side: chia đôi màn hình nửa trái cùng nửa phải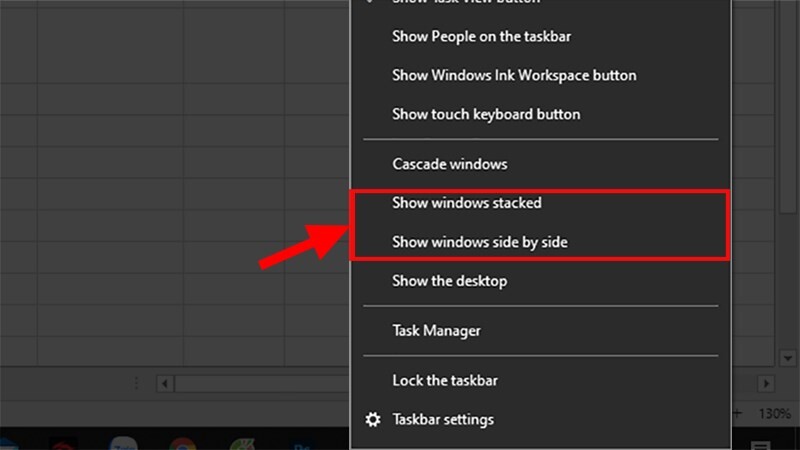
Khi mình lựa chọn Show windows side by side, screen Excel của chính mình sẽ hiển thị như trong hình dưới đây.
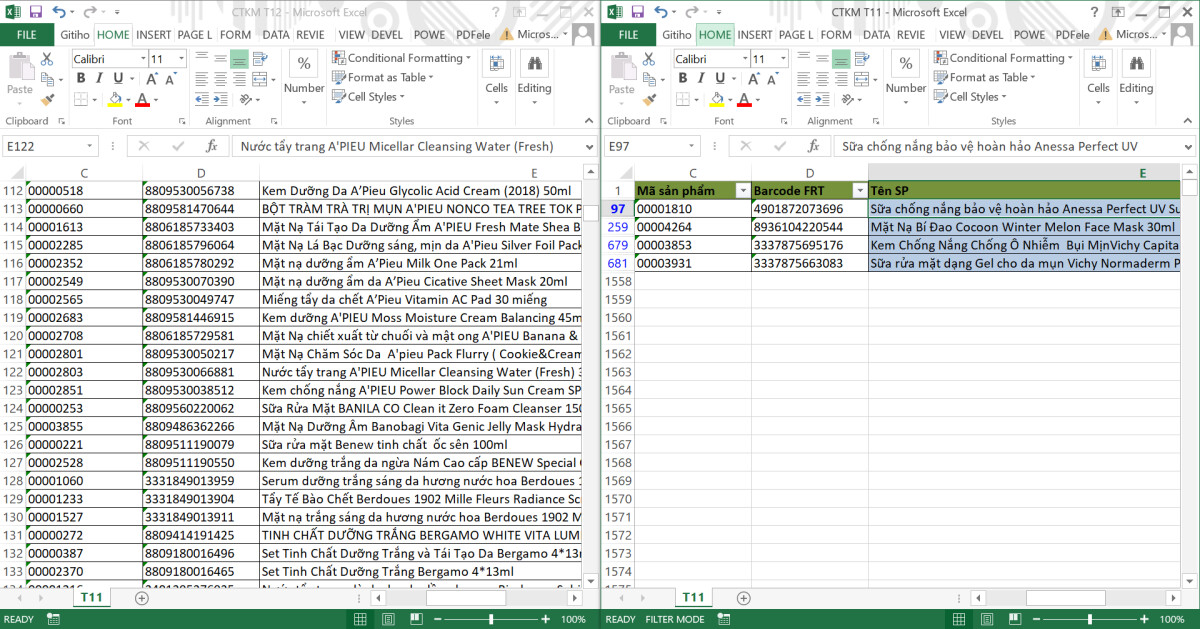
Cách chia đôi screen bằng phím tắt
Cách thứ tía để phân chia đôi screen là áp dụng phím tắt Windows + phím mũi tên trái/phải. Sau khi đã vận dụng thành công bí quyết mở 2 file Excel cùng lúc, bạn hãy thực hiện các thao tác dưới đây:
1. Mở tệp tin Excel thứ nhất ở chính sách toàn màn hình hiển thị (full screen).
2. Nhấn tổ hợp phím tắt Windows + phím mũi tên trái. Màn hình hiển thị của các bạn sẽ ngay lập tức phân chia đôi và file Excel trước tiên được thu bé dại nằm sống nửa trái của màn hình.
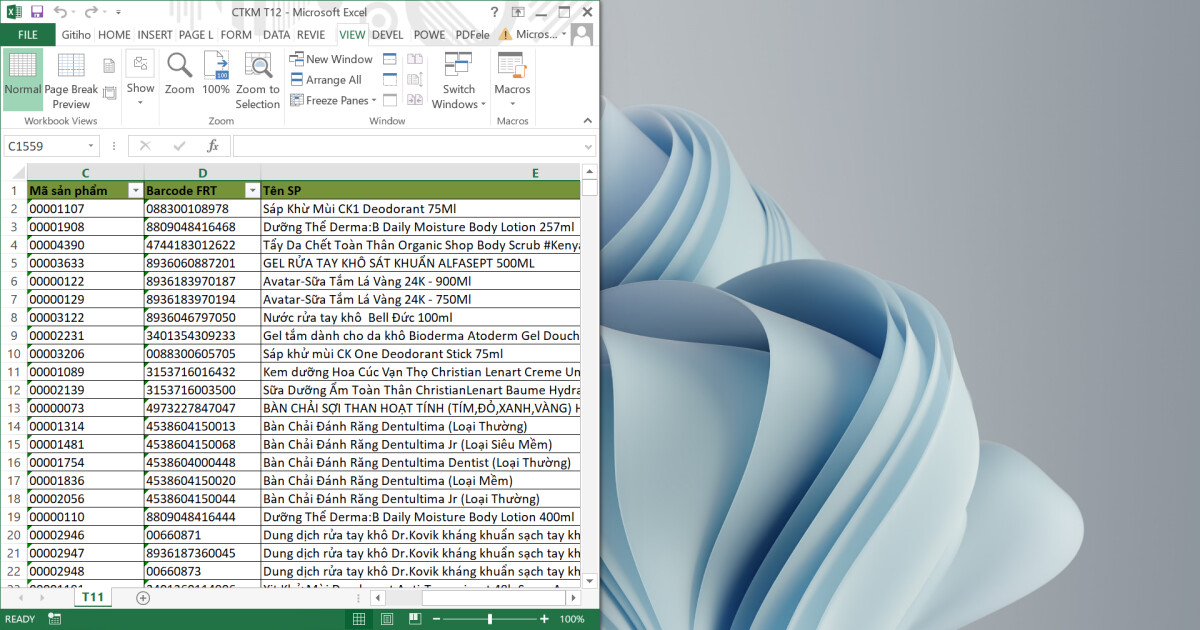
3. Mở file Excel máy hai ở cơ chế toàn màn hình (full screen).
4. Nhấn tổ hợp phím tắt Windows + phím mũi tên phải. Tệp tin Excel máy hai sẽ tiến hành thu nhỏ dại và nằm tại nửa bên buộc phải của màn hình.
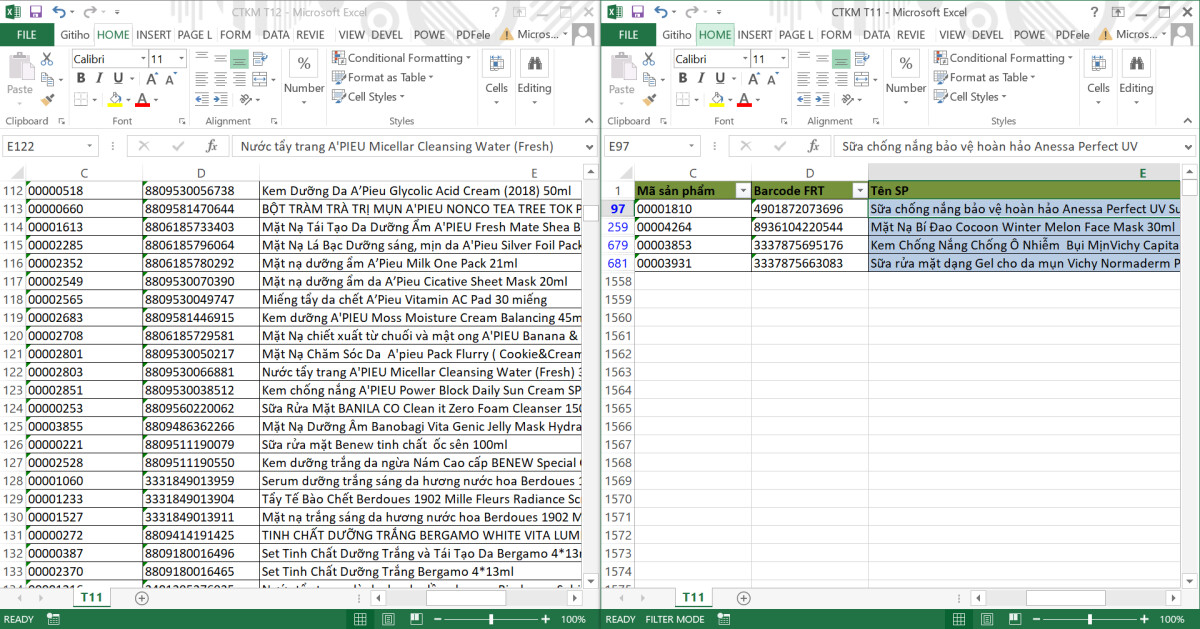
Vậy là họ đã phân chia đôi màn hình bằng cách sử dụng tổ hợp phím tắt đối chọi giản. Tham khảo nội dung bài viết dưới phía trên để tổng hợp toàn bộ các phím tắt Excel bạn cần biết nhé!
Tổng kết
Trong bài viết ngày hôm nay, họ đã tìm hiểu các cách mở 2 file Excel cùng lúc và phân chia đôi screen desktop nhằm hiển thị bên cạnh đó 2 trang tính. Mong muốn các mẹo nhỏ trong bài đã giúp bạn dễ dãi áp dụng và làm cho việc công dụng trên phần mềm Excel. Để tích trữ thêm những thủ thuật tin học tập văn phòng bổ ích khác, hãy đọc các nội dung bài viết về chủ đề Excel trên blog Gitiho.com nhé.
Bạn chạm chán lỗi ko mở được rất nhiều file excel và một lúc, cứ mở một tệp tin excel không giống lên là bị đóng góp file excel mở trước khi và trên màn hình chỉ mở ra một file excel mở cuối cùng.
Mục lục
Không đọc lý dó gì cơ mà mình lại gặp tình trạng mở file excel lên là lại bị đóng góp lại file excel trước đó, nói đúng hơn là không mở được nhiều file excel cùng một lúc. Sau một thời gian tò mò thì tôi đã tìm ra được lý do và hạn chế và khắc phục được lỗi này ai không biết có thể tìm hiểu thêm nhé.
Hướng dẫn bí quyết khắc phục lỗi không mở được nhiều file excel cùng một lúc
Bước 1:Mở file excel lên các bạn vào file lựa chọn Options
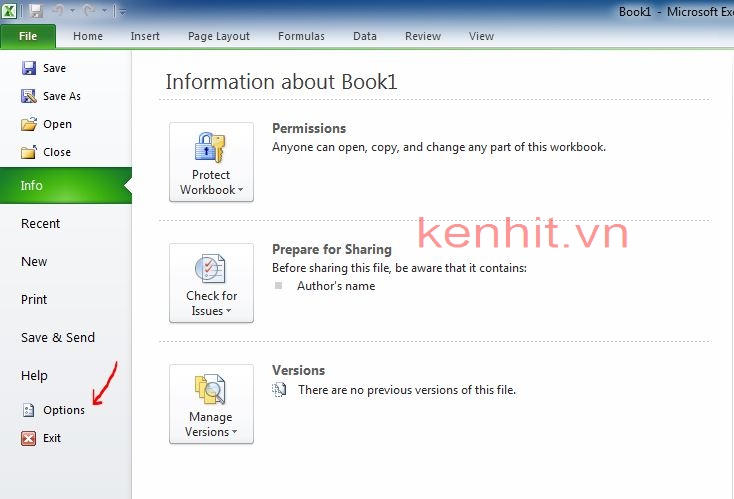
Bước 2: chúng ta chọn tiếp mục Advanced và tím tiến mục Display và bạn sẽ nhìn thấy mục Show all windows in the task bar không được chọn, bởi không được tích lựa chọn lên chúng ta không mở được nhiều file excel một lúc.
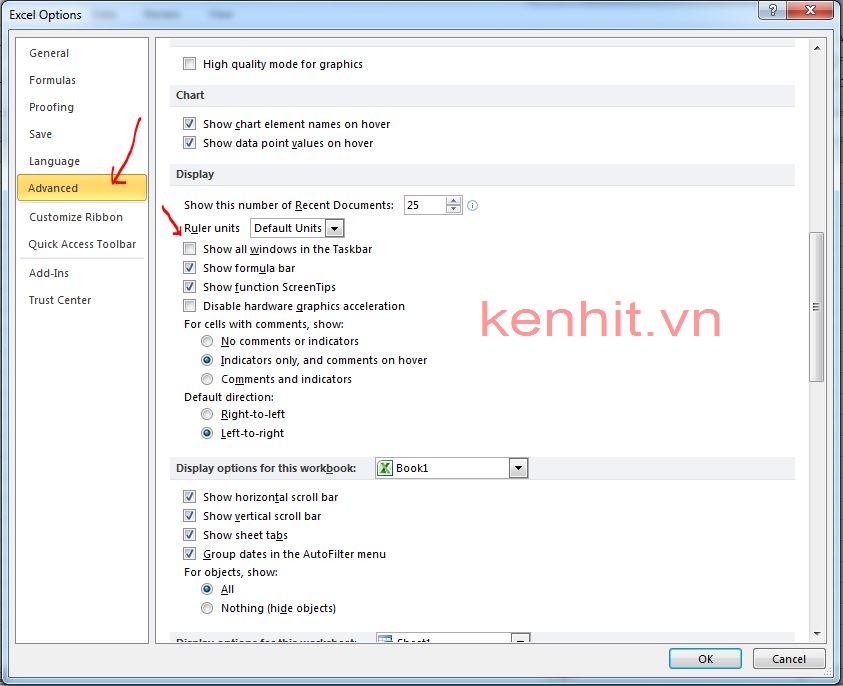
Bước 3: Để mở được rất nhiều file excel cùng lúc thì chúng ta chỉ bài toán tích chọn vào ổ Show all windows in the task bar và chọn ok là chúng ta có thể được các file excel đồng thời rùi đó.
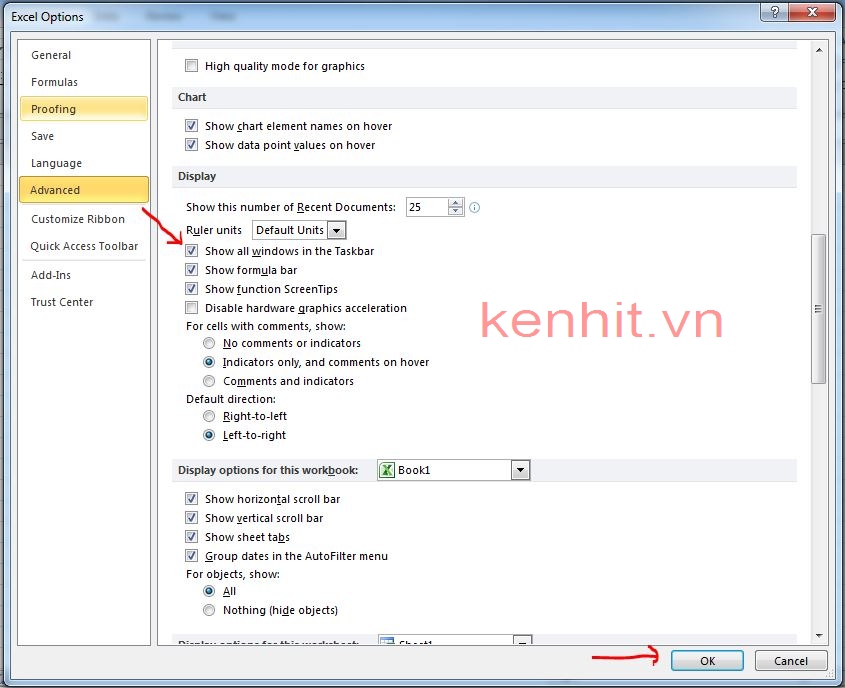
Bạn nào bị lỗi này thì hãy triển khai theo phương pháp này của chính bản thân mình nhé, hy vọng bài viết này sẽ bổ ích cho những bạn, giúp chúng ta khắc phục được lỗi ko mở được tệp tin excel và một lúc.
Xem thêm: Top 4 Cách Để Xem Tin Nhắn Đầu Tiên Trên Facebook, Access Denied
Cám ởn chúng ta đã đọc bài bác viết.
Chúc các bạn thành công!

Thông tin về bảng đấu Champions không tính phí Fire tử vong Nguyễn Ngọc Việt mở Rộng
Dưới đó là danh sách mọi team đã đk thi đấu

Hướng dẫn giải pháp chuyển số thành chữ trong excel 2013, 2016, 2019
Với excel 2013 trở lên thì bọn họ cần gồm cách biến đổi số thành
cách in không còn khổ giấy a4 vào excel, in full mẫu giấy a4
Mặc định thì khi in trên excel thì bọn họ không in được full khung giấy và
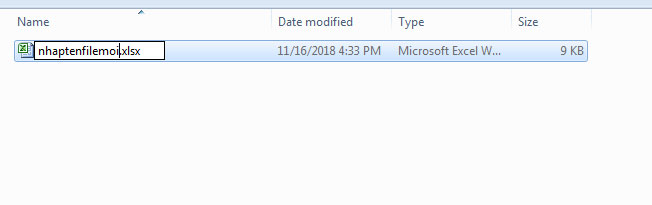
Cách thay tên file vào excel
Đổi tên file trong excel là thao tác cơ bạn cho tất cả những người mới bắt đầu sử dụng excel,
Cách chèn hình ảnh vào excel
Không chỉ gồm text mà lại đôi khi chúng ta cũng có thể chèn ảnh vào
Cách xóa 1 sheet trong excel
Khi file excel có tương đối nhiều sheet thì những sheet làm sao không áp dụng nữa thì chúng
Cách thay tên sheet trong excel
Để theo dõi những sheet thuận lợi hơn thì bọn họ phải đổi tên sheet trong
Thêm sheet trong excel
Mặc định là khi mở tệp tin excel sẽ có được 3 sheet, và họ hoàn toàn có
Lỗi mở tệp tin excel không hiển thị dữ liệu
Bạn mở tệp tin excel lên cơ mà không hiện tại ra tài liệu vậy làm cố nào nhằm có


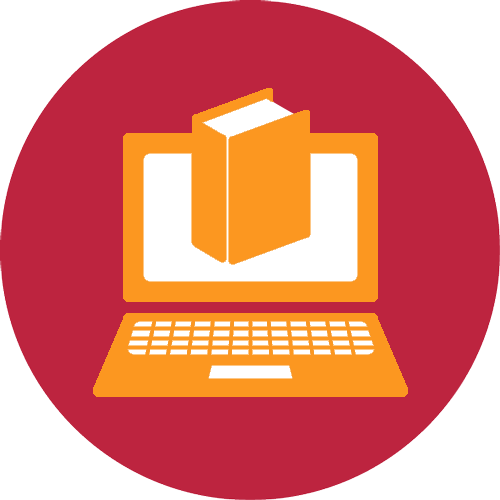
Về bọn chúng tôi
mamnongautruc.edu.vn share về hồ hết thủ thuật, kinh nghiệm tay nghề về lắp thêm tính, quảng trị mạng, và kinh nghiệm tay nghề về bài toán làm IT. Phiên bản quyền thuộc mamnongautruc.edu.vn - tin tức tại trang web chỉ mang tính chất tham khảo