Tô màu Gradient trong illustrator là một trong 3 công cụ tô màu chuyển sắc trong AI. Đây là một trong những công cụ vô cùng quan trọng. Bất kì ai mong muốn theo đuổi lĩnh vực này đều phải hiểu và thành thục nó.
Bạn đang xem: Cách sử dụng gradient tool trong illustrator
Tô màu Gradient trong Illustrator cho text không phải dễCách tô màu Gradient trong IllustratorÁp dụng hiệu ứng tô màu chuyển sắcQuản lý Gradient
Tô màu Gradient trong Illustrator cho text không phải dễ
Công việc tô màu chuyển sắc cho text trong AI không phải là đơn giản. thường thường trong các chỉ dẫn bạn có thể được chỉ cho 2 cách làm phổ biến. Tuy nhiên cả 2 phương pháp đều có những yếu điểm rất lớn.
Chúng đều không tốt cho quá trình thiết kế của bạn. Chúng tôi sẽ cùng các bạn điểm qua 2 phương pháp cho các bạn dễ hình dung nhé
Expand text
Đây chính là cách cổ điển nhất. Chúng tôi gọi đó là phương pháp thổ dân. Bạn không thể ad được màu chuyển sắc cho text như đối tượng bình thường.Chính bởi vậy phương án được lựa chọn là biết Text thành đối tượng bằng lênh expand. Hoặc nhanh hơn bạn có thể ấn tổ hợp phím ctrl +shift +O. Sau đấy áp dụng Gradient bình thường.Nhưng phương pháp tô màu chuyển sắc cho text này có 1 yếu điểm lớn là. Bạn không thể thay chỉnh sửa đoạn text của mình được nữa. Như vậy thì nó rất không tối ưu và mất thời gian.
Sử dụng clipping mask
Đây cũng là 1 phương pháp được nhiều người sử dụng. Phương pháp áp dụng màu chuyển sắc cho văn bản này chúng tôi gọi là. Phương pháp của kẻ vũ phu. tại sao vậy, giải pháp của cách này là sử dụng 1 đối tượng thứ hai là đối tượng vector.Bạn tô màu gradient cho nó, sau đó viết chữ đè lên đối tượng này. tiếp theo bạn chọn 2 đối tượng và áp cho nó 1 hiệu ứng clipping maskCách tô màu gradient cho text này được đánh giá cao hơn cách thứ nhất. Vì bạn có thể thay đổi đoạn văn bản của mình mà không sợ bị ảnh hưởng đến sắc màu. Tuy nhiên vấn đề là bạn bị dựa vào 1 đối tượng vector thứ hai. Vô cùng phiền phức và mất thời gian khi chỉnh sửa nó.
Cách tô màu Gradient trong Illustrator
Gradient trong illustrator là công cụ tô màu cơ bản. nhưng không phải ai cũng hiểu và nắm rõ về cách dùng và điều khiển nó. Ngoài thanh công cụ bạn cần quản lý được bản điều khiển Palette Gradient Tự Học Đồ Họa cùng tìm và phân tích về nó nhé
Áp dụng hiệu ứng tô màu chuyển sắc
Công cụ tô màu Gradient có phím tắt là (G). Bạn cũng có thể gọi nó ra bằng việc click vào biểu tượng

Trước tiên bạn phải cần lựa chọn đối tượng cần tô màu. Bạn cũng có thể lựa chọn nhiều hơn 1 đối tượng để áp dụng cùng 1 lúc. Đồng thời xác định tô màu fill hay stroke. Trên thanh công cụ bạn chọn lựa ô màu Fill hoặc stroke.
Click biểu tượng để đưa ô màu đó lên phía trên. Hoặc bạn cũng có thể ấn Phím (X) Trên bàn phím để đảo vị trí 2 ô màu này.
Bước 2: Áp dụng hiệu ứng tô màu chuyển sắckế tiếp cũng trên thanh công cụ. Bạn click vào biểu tượng hiệu ứng Gradient ở cuối cùng của bảng

Cuối cùng bạn sẽ thực hiện thay đổi giải màu. Thực hiện quản lý và thay đổi các tính chất không giống nhau của công cụ Gradient trong illustrator.
Bạn sẽ lựa chọn thay đổi các chỉ số, cũng như cách tông màu cho đối tượng. bằng cách dùng công cụ Gradient (G). Hoặc dùng bảng điều khiển Palette Gradient.Bạn có thể thiết lập các tính chất như sắc màu giải. Thực hiện thêm bớt thay đổi giải màu. Điều chỉ độ rộng của giải, sắc màu, hướng, cách áp dụng….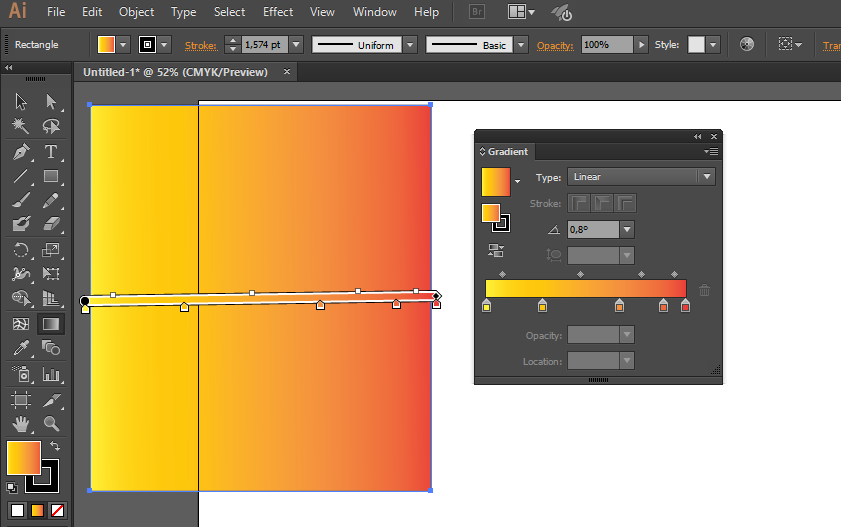
Quản lý Gradient
Một khi thực hiện áp dụng hiệu ứng grardient trong illustrator. bạn có thể tiến hành quản lý dải màu bằng hộp thoại Palette Gradient (f9). Trên thanh thực đơn >window > Palette Gradient (f9). Một bảng hiện ra bạn phải cần lưu ý các thông số sau.
Gradient fillGradient fill cho phép bạn quản lí toàn bộ các mẫu gradient đã có sẵn, hoặc bạn thêm vào trước đây của illustrator. Các giải màu gradient đang được chọn cũng hiển thị trong hộp thoại này. Để chọn thêm các loại gradient khác, bạn thực hiện nhấp chuột vào dấu mũi tên trỏ xuống.
TypeType gradient Mục này cho phép bạn thực hiện quản lí các định dạng của gradient. Hay nói đúng hơn là quản lý các loại của Gradient trong illustrator.
Chúng bao gồm gồm 2 chế độ là linear và radial trong đó: linear là tô màu chuyển sắc theo chiều dọc, ngang. Trong lúc đó chế độ radial là tô màu chuyển.sắc dạng đồng tâm
Reverse GradientReverse Gradient có tác dụng tạo điều kiện cho các bạn thực hiện các thay đổi chiều làm việc của giải màu. Hay Theo một cách khác, Chế độ này thực hiện công việc tương tự như khi bạn đang dùng lệnh xoay ngược 180 độ.
Để cho dễ hình dung. Giả sử giải màu chuyển sắc của bạn xuất phát từ màu đỏ kết thúc màu vàng. Và thực hiện lệnh reverse thì ngaytức thì giải màu của bạn sẽ biến thiên từ vàng tới đỏ.
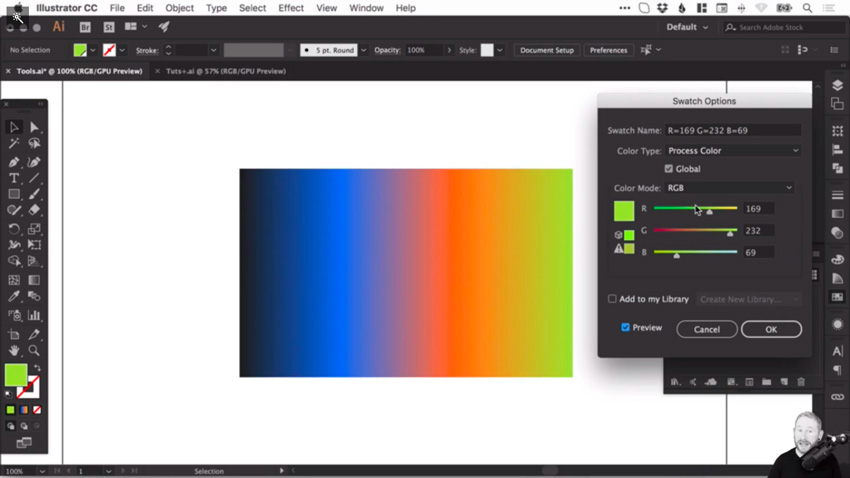
Angle Giúp quản lý góc xoay của thanh điều khiển graident trong illustrator. Các bạn có thể xoay chỉnh góc của thanh công cụ gradient so sánh với trục tọa độ. bạn có thể xoay tự do thanh điều khiển, hoặc nhập thông số trực tiếp để thay đổi góc nghiêng của giải màu.
Aspect ratioTính chất Aspect ratio giúp cho bạn xác lập độ dẹt của vùng mà gradietn. Bảng thuộc tính này chỉ xảy ra khi bạn chọn chế độ làm việc là radial. Về mặt bản chất nó làm việc tương tự như biến một hình tròn thành hình elip vậy. Sự khác biệt ở đây là biết giải màu hình tròn thành hình elip mà thôi.
Xem thêm:
Kết luận
Như vậy chúng tôi vừa cùng các bạn tìm hiểu về tô màu Gradient trong illustrator. Những kiến thức căn bản, cách sử dụng và quản lý chúng một cách hiệu quả nhất. mong rằng với những gì mà chúng tôi vừa sẻ chia cho các bạn. Sẽ giúp các bạn có những kiến thức tốt hơn trong quá trình học illustrator.