Sử dụng tuấn kiệt mail merge vào Word để auto trộn thư mời là biện pháp làm kết quả nhất so với cách truyền thống lịch sử gõ câu chữ từng thư mời, dễ sai sót, gặp gỡ lỗi. Bài viết sẽ hướng dẫn các bạn cách áp dụng mail merge trong Word hiệu quả nhất với những phiên phiên bản Word 2013/2016/2019.
Bạn đang xem: Cách sử dụng mail merge trong word 2016
Do các phiên bản 2013/2016/2019 có giao diện khá tương đương nhau, nên nội dung bài viết sử dụng phiên phiên bản mới tốt nhất làWord 2019để hướng dẫn, các phiên bạn dạng 2013/2016 triển khai tương tự. Vào bài thực hành này sử dụng 1 file Word cất nội dung thư mời cùng 1 file Excel để cất danh sách những người dân được mời (version 2019).
Giới thiệu sơ lược về tính chất năng Mail Merge vào Word
Mail Merge là một tính năng tất cả sẵn vào Microsoft từ phần lớn phiên bản rất thọ từ version 2003 đến version 2019 bây giờ. Thiên tài này đã hỗ trợ cho quá trình soạn thảo văn bản để gởi thư mời được tinh giảm đi xứng đáng kể, từ việc nhập họ tên bằng tay thủ công của những người cần mời cho việc tự động hóa điền tên hồ hết ai được mời làm cho tính năng này được rất nhiều người cực kỳ thích.
Bạn chỉ việc 1 tệp tin Word cất nội dung thư mời làm mẫu khung và 1 file đựng danh sách những người dân được mời (đơn cử tệp tin Excel), tài liệu trong danh sách trong Excel sẽ được điền 1 cách tự động. Chúng ta đọc phần bên dưới để biết phương pháp làm.
Các bước tiến hành trộn thư mời Mail Merge
Video hướng dẫn
Bước 1: các bạn mở tệp tin Word chứa nội dung thư mời, rồi click tiếp vào menuMailings.
Bước 2: chúng ta click lựa chọn vào biểuStart Mail Mergerồi chọn tiếpStep by Step Mail Merge Wizard.
Bước 3: Trong hộp thoạiMail Merge, chúng ta click vàoNext: Starting documenttrong mụcStep 1 of 6để bước đầu quá trình trộn thư mời.
Bước 4: tại câu hỏiHow do you want to lớn set up your letters?, các bạn tích vào ôUse the current document. Rồi sau đó, những bạn click chuột vàoNext: Select recipients.
Bước 5: vào mụcSelect recipients, chúng ta tích vàoUse an existing list. Còn vào mụcUse an existing list, chúng ta click vàoBrowseđể mở tệp tin Excel chứa list cần mời.
Bước 6: chọn đúng tệp tin Excel cần sử dụng rồi clickOpen.
Bước 7: hộp thoạiSelect Tablehiện ra, các bạn chọn vào sheet chứa tài liệu cần thực hiện (trong bài bác file Excel chỉ cất 1 sheet) rồi click chọnOK.
Bước 8: trong giao diệnMail Merge Recipients, các bạn lựa chọn đối tượng người tiêu dùng cần mời hoặc chọn hết rồi clickOK.
Bước 9: cách này chúng ta cần đặt bé trỏ văn bạn dạng vào vị trí cần chèn thông tin, rồi vàoInsert Merge Fieldchọn đúng trường tài liệu cần chèn vào.
Bước 10: sau khoản thời gian chèn xong, các bạn click vàoPreview Resultsđể xem kết quả.
Bước 11: các bạn click vào mũi thương hiệu như trong hình vẽ nhằm xem những phiếu mời.
Bước 12: bước cuối này, những bạn nhấn vào vàoFinish & Mergevà chọn một trong 3 tuỳ chọn sau:
Edit Individual Documents: sửa đổi tài liệu cá nhân.Print Documents: In tài liệu.Sent email Masages: gửi vào email.Lưu ý: Trong tệp tin Excel nên làm chứa nội dung buộc phải trộn, vào dòng trước tiên trong Excel chỉ có chứa tiêu đề những trường ko chứa cái trống phía trên để việc trộn thư diễn ra tác dụng hơn.
Mail Merge vào Word (Trộn thư) là nhân kiệt hữu ích vào Microsoft Word, bản lĩnh này giúp các bạn giảm thiểu thời gian khi có tác dụng thư mời, thông báo, thư cảm ơn,… nhưng mà có một số trong những bạn lại không biết cách sử dụng công nạm cực hữu ích này. Hiểu rằng điều đó, Thuthuat
Office sẽ hướng dẫn chúng ta cách sử dụng Mail Merge vào Word cụ thể nhất trong nội dung bài viết dưới đây.
Mail Merge là gì?
Trước khi tìm hiểu về Mail Merge trong Word thì họ hãy cùng nhau khám phá xem Mail Merge là gì? Mail merge (hay có cách gọi khác là tác dụng trộn thư) là một trong những tính năng biên soạn thư một loạt trong Word.
Ví dụ:
Vấn đề: Bạn muốn viết thư mời cho những người vào công ty đến 1 buổi họp, bạn đã có sẵn tài liệu về khách hàng mời cũng như mẫu thư mời, nhưng các bạn lại phải điền từng tên của khách mời vào từng lá thư. Việc đó sẽ rất tốn thời gian phải ko nào.
Giải pháp: Vậy để viết được nhanh hơn thì bạn chỉ việc sử dụng Mail merge để tự động điền tất cả thư trong 1 nốt nhạc.
Mục đích và lợi ích khi sử dụng Mail Merge là gì?
Vậy mục tiêu và tác dụng khi sử dụng Mail Merge trong Word là gì?
Nhanh, gọn, dễ dàng chỉ với 6 bước.Số lượng tài liệu nhiều vẫn thực hiện được.Tiết kiệm được rất nhiều thời gian, công sức.Mail Merger trong Word bằng phương pháp tạo mới list chèn
Cách thực hiện Mail Merge vào Word thứ nhất đó chính là tạo new từ danh sách chèn.
Bước 1: bên trên thanh công cụ chúng ta vào tab Mailings. Tiếp đến chọn Start Mail Merge >> Step by Step Mail Merge Wizard.
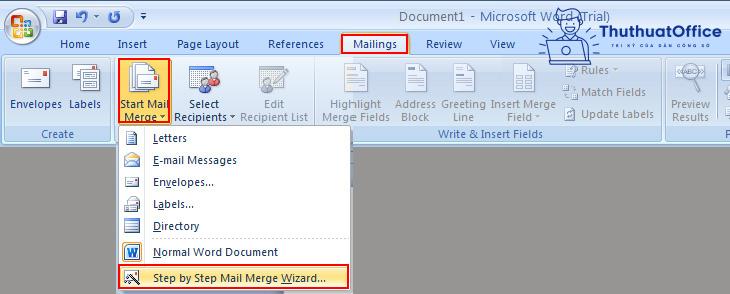
Bước 2: Cửa sổ Mail Merge hiện ra.
Step 1 of 6: Bạn chọn Letter >> Next: Starting document.Step 2 of 6: Bạn chọn Use the current document >> Next: Select Recipients.Step 3 of 6: Bạn chọn Type a new list >> Next: Write your letter.
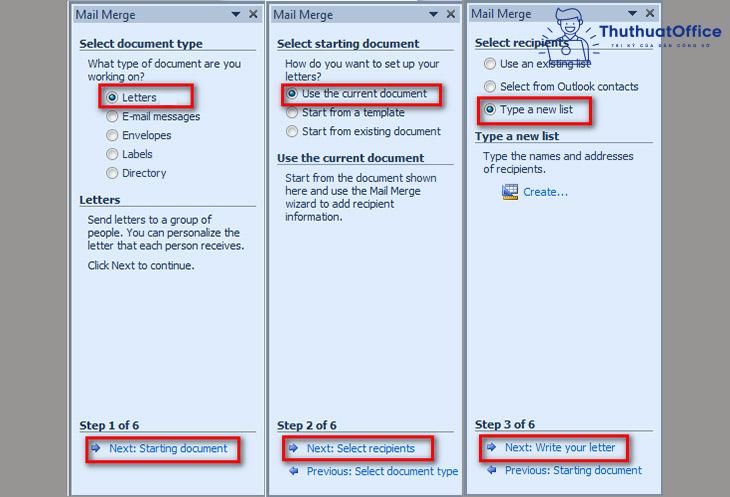
Bước 3: Xuất hiện cửa sổ New Address list >> Chọn Customize Columns.
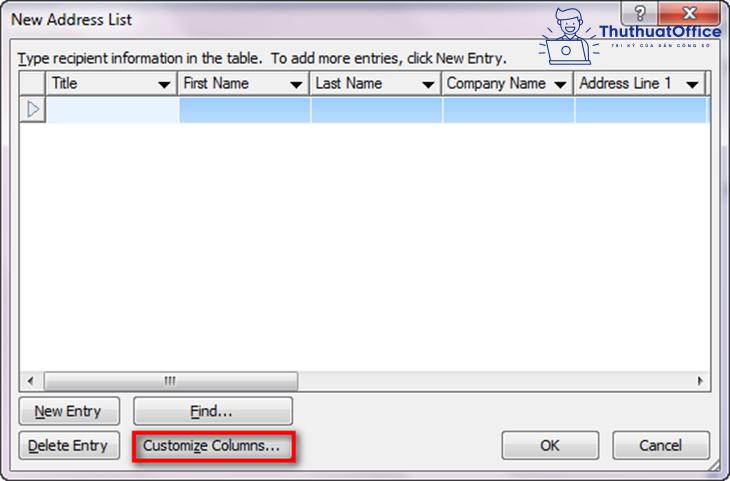
Bước 4: Tại hộp thoại Customize Address List, bạn có thể tùy chỉnh một số tài liệu như sau:
Add: Thêm trường.Delete: Xóa các trường bao gồm sẵn.Rename: Đổi thương hiệu trường có sẵn.Khi hoàn tất bạn chọn OK.
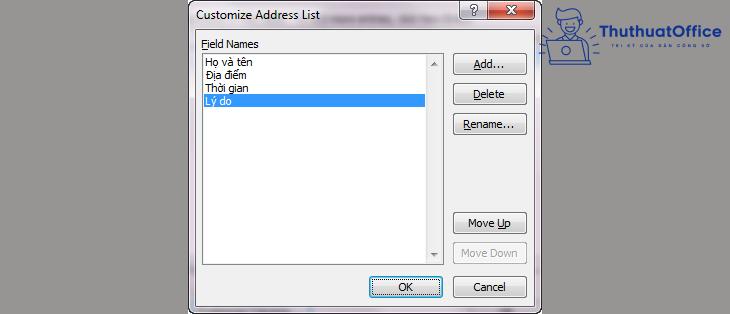
Bước 5: Bạn điền tin tức cơ bản của các trường. Dưới đây là ví dụ minh họa:
New Entry: Thêm cái mới.Delete Entry: Xóa dòng.Find: Tìm kiếm.Sau kia chọn OK.
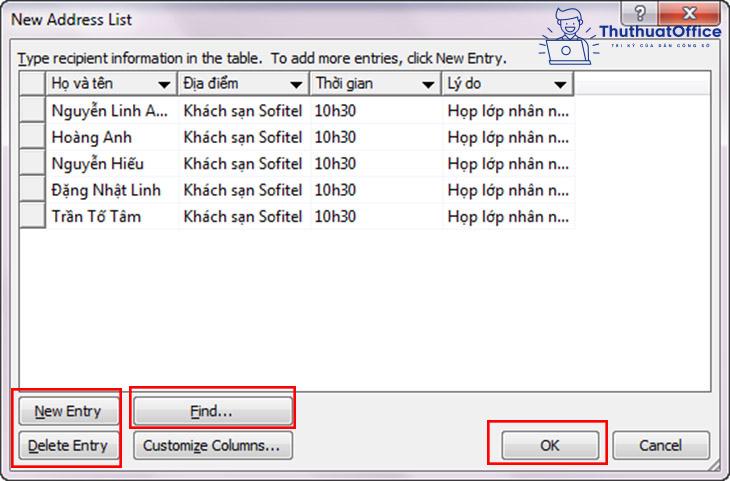
Bước 6: Cửa sổ Save Address List hiện ra >> Đặt tên cho tệp tin này cùng chọn Save.
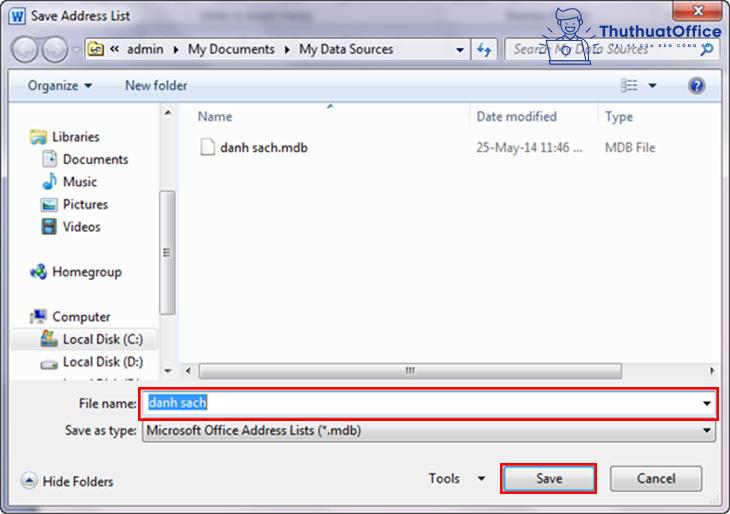
Bước 7: Sau đó, trên khung Mail Merge Recipients. Bạn có thể sửa thay đổi qua các chức năng:
Sort: Sắp xếp lại dữ liệu khách mời theo trường nào đó, tùy vào những trường hợp.Filter: Lọc ra hầu như danh sách cần thiết trong danh sách dài.Find duplicates: Tìm những dữ liệu giống nhau để xóa đi.Validate address: Xác thừa nhận địa chỉ.Bạn chọn OK.
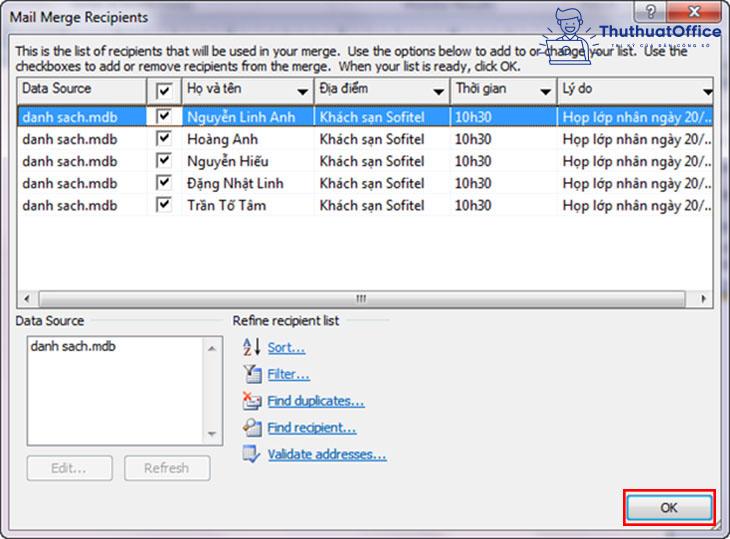
Bước 8: Trở lại hành lang cửa số Mail Merge.
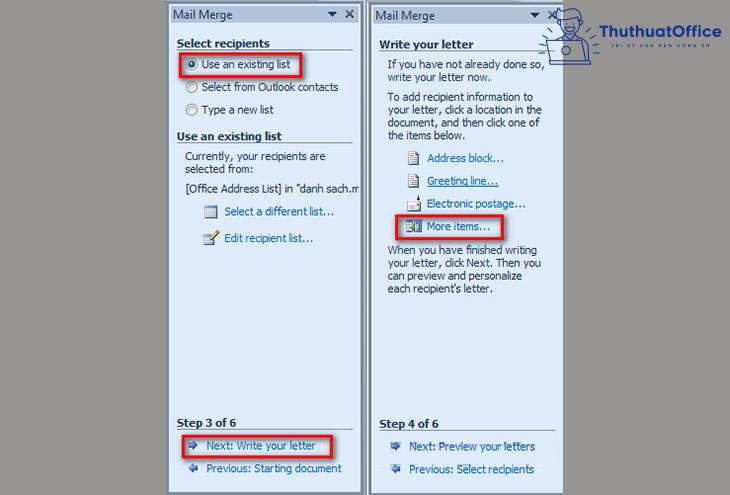
Bước 9: Bảng Insert Merge Field xuất hiện thêm >> chọn Database Fields. Lựa chọn vào trường đã xây dựng >> Chọn Insert tại những vị trí >> Chọn Next: Preview your letters.
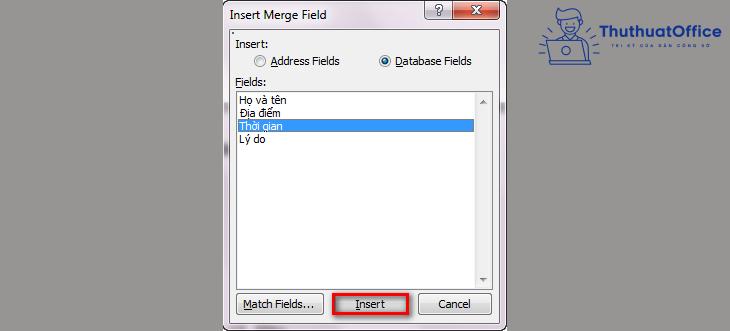
Bước 10: Với ví dụ bên dưới. Sau khoản thời gian đã chèn xong các trường >> Chọn Next: Complete the merge.
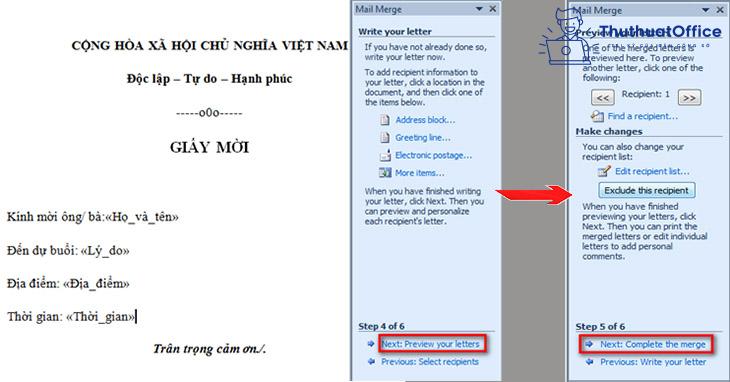
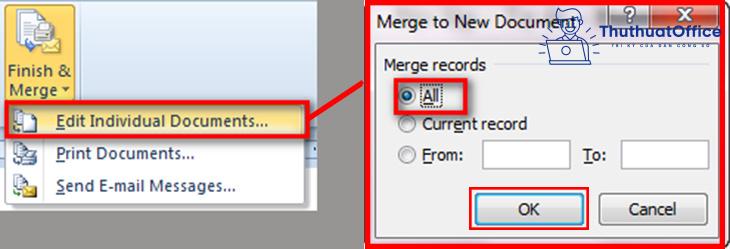
Mail Merge trong Word bằng phương pháp sử dụng file Excel
Sử dụng file Excel để sản xuất Mail Merge trong Word. Quá trình thực hiện như sau:
Bước 1: Bạn thực hiện tương từ bỏ Bước 1 – cách 2 của lí giải “Mail Merge vào Word bằng phương pháp tạo mới list chèn“. Tuy vậy tại Step 3 of 6, các bạn chọn Use an existing list >> lựa chọn Browse. Chọn vào file Excel có dữ liệu bạn cần >> Chọn Open.
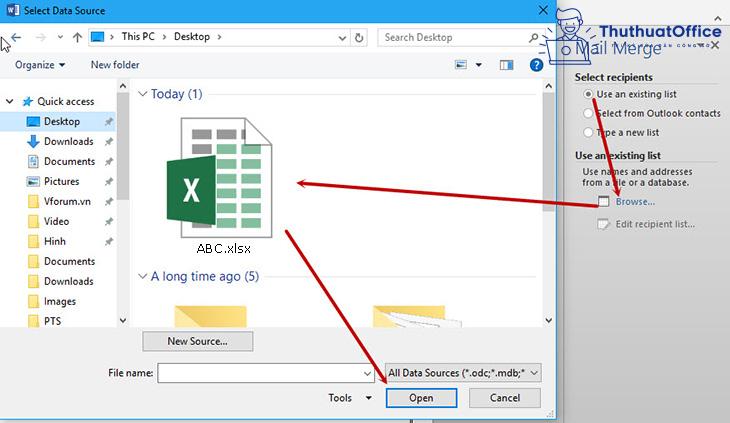
Bước 2: Trong tệp tin Excel sẽ có khá nhiều sheet, bạn chọn đúng sheet chứa dữ liệu >> Chọn OK.
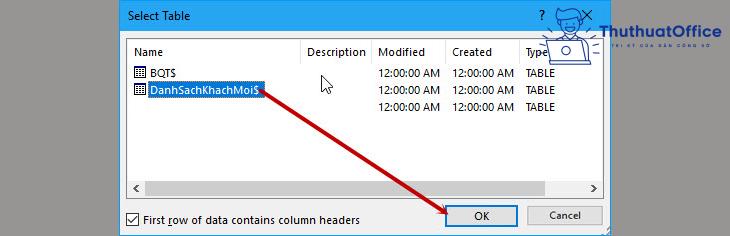
Lưu ý: Khi triển khai trộn thư với tệp tin Excel, danh sách trong file phải được tạo từ mẫu đầu tiên, trên và mặt dưới không được có các ô trống. Giả dụ không các bạn sẽ tạo ra những biểu mẫu trống.
Để không xẩy ra trường hợp như vậy, lúc các trường trống xuất hiện trong cửa ngõ sổ Mail Merge Recipient, bạn bỏ chọn chúng đi.
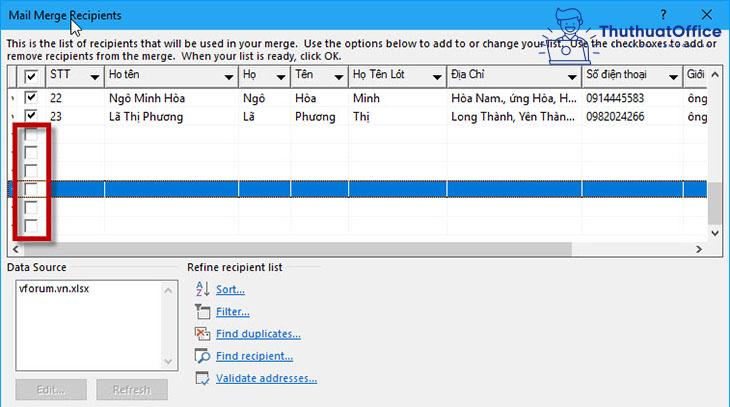
Bước 3: Bạn tiến hành lại Bước 7 – bước 11 theo hướng dẫn “Mail Merge vào Word bằng cách tạo mới list chèn“.
Cách thực hiện Mail Merge vào Word
Cách trộn thư vào Word 2016
Để hoàn toàn có thể sử dụng Mail Mergẻ trong Word chúng ta thực hiện tại theo công việc sau:
Bước 1: Đầu tiên, phiên bản hãy mở một tài liệu Word hiện bao gồm hoặc chế tạo một tư liệu mới.
Bước 2: Tiếp theo, từ bỏ tab Mailings (Thư), bạn hãy nhấp vào lệnh Start Mail Merge (Bắt đầu trộn thư) với chọn Step-by-Step Mail Merge Wizard (trộn thư từng bước) từ thực đơn thả xuống.
Bước 3: Lúc này, hộp Mail Merge vẫn xuất hiện, bạn hãy chọn loại tài liệu bạn muốn tạo từ chống tác vụ Mail Merge làm việc phía bên phải hành lang cửa số Word. Trong ví dụ như này, mình sẽ chọn Letters. Kế tiếp nhấp vào Next: Starting document (Tiếp theo: Khởi đụng tài liệu) để chuyển sang cách 4.
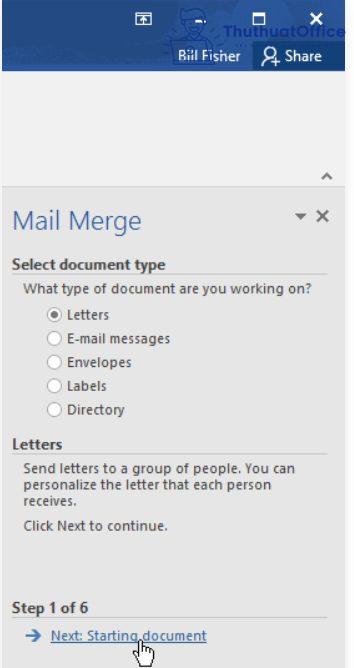
Bước 4: Bạn lựa chọn tiếp Use the current document (Sử dụng tài liệu hiện tại tại), sau đó nhấp vào Next: Select recipients (Tiếp theo: Chọn bạn nhận) để đưa sang cách tiếp theo.
Bây giờ các bạn sẽ cần một danh sách địa chỉ cửa hàng để Word gồm thể tự động đặt từng địa chỉ cửa hàng vào tài liệu. Danh sách rất có thể nằm vào một tệp hiện tại có, ví dụ như sổ thao tác Excel hoặc bạn cũng có thể nhập danh sách địa chỉ mới từ vào Mail Merge Wizard (Trình giải đáp trộn thư).
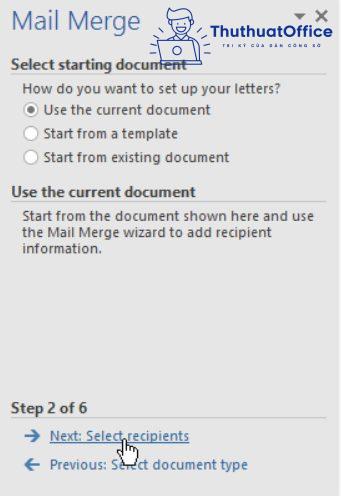
Bước 5: Chọn Use an existing list (Sử dụng list hiện có), tiếp nối bấm Browse (Duyệt) để lựa chọn tệp.
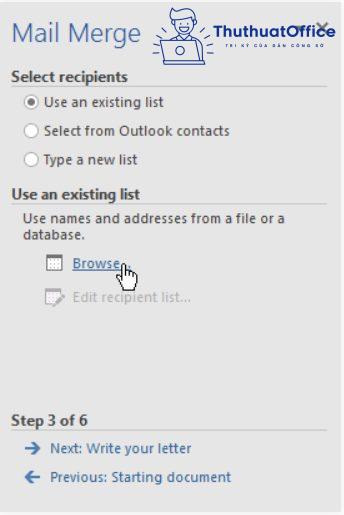
Bước 6: Xác định vị trí tệp của bạn, kế tiếp nhấp vào Open (Mở).
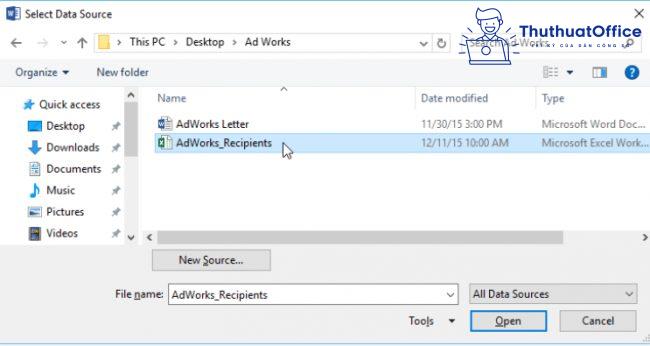
Bước 7: Nếu danh sách showroom nằm vào sổ làm việc Excel, bạn hãy chọn worksheet, tiếp đến bấm OK .
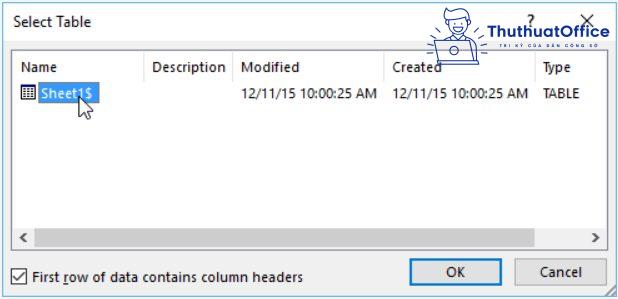
Bước 8: Tiếp đến, trong hộp thoại Merge Recipients (Hộp thư thoại), chúng ta có thể kiểm tra hoặc vứt chọn mỗi vỏ hộp để điều hành và kiểm soát những người nhận được bao hàm trong hợp nhất. Theo khoác định, tất toàn bộ cơ thể nhận buộc phải được chọn. Khi chúng ta đã trả tất, nhấp OK .
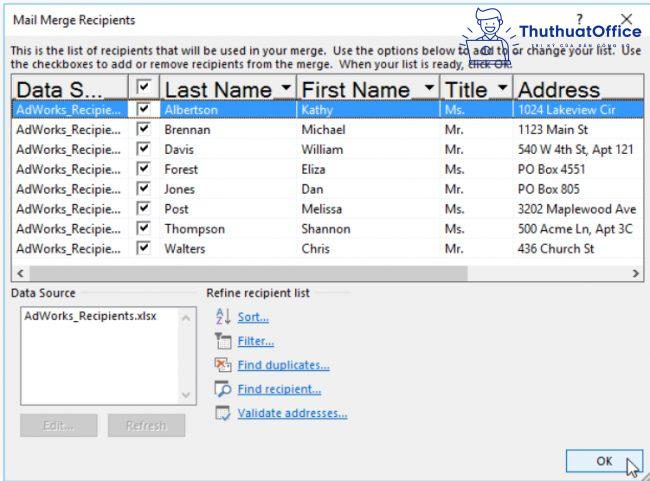
Bước 9: Tiến hành bấm chọn vào Next: Write your letter (Tiếp theo: Viết thư của bạn). Hiện thời bạn đã chuẩn bị sẵn sàng để viết thư của bạn. Lúc được in, mỗi phiên bản sao của bức thư về cơ phiên bản sẽ giống như nhau; chỉ dữ liệu người dấn (chẳng hạn như tên và địa chỉ ) đã khác nhau. Bạn sẽ cần thêm trình giữ nơi cho tài liệu người dấn để Mail Merge biết đúng mực nơi buộc phải thêm dữ liệu.
Lưu ý: Nếu bạn không có danh sách add hiện có, bạn cũng có thể nhấp vào nút Type a new list (Nhập danh sách mới) cùng nhấp vào Create (Tạo), tiếp nối nhập danh sách địa chỉ cửa hàng của bạn theo cách thủ công.
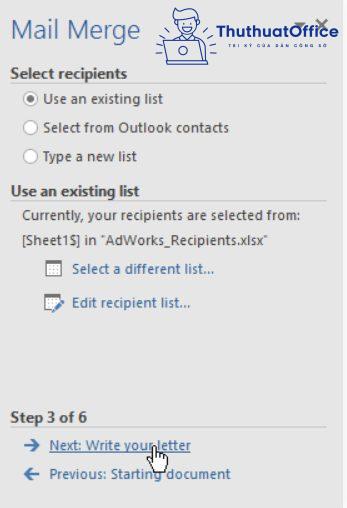
Bước 10: Tiếp theo bạn cần chèn tài liệu người nhận bằng cách đặt điểm chèn vào tư liệu nơi bạn muốn thông tin xuất hiện.
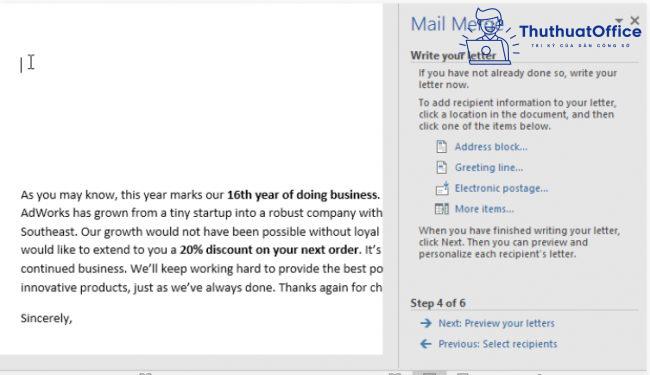
Bước 11: Tiến hành chọn 1 trong những tùy chọn giữ địa điểm (placeholder). Trong lấy một ví dụ này, mình vẫn chọn Address block (chặn địa chỉ).
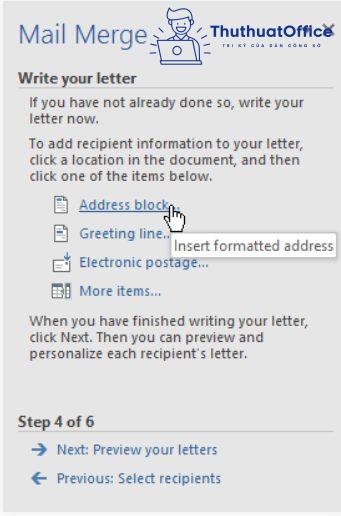
Bước 12: Tùy thuộc vào chọn lựa của bạn, một hộp thoại rất có thể xuất hiện tại với các tùy chọn tùy chỉnh khác nhau. Chọn các tùy chọn mong muốn muốn, tiếp đến bấm OK.
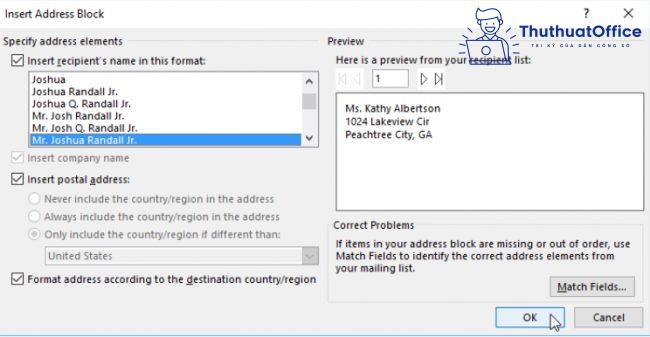
Bước 13: Một trình giữ địa điểm sẽ mở ra trong tài liệu của khách hàng (ví dụ: «Address
Block»).
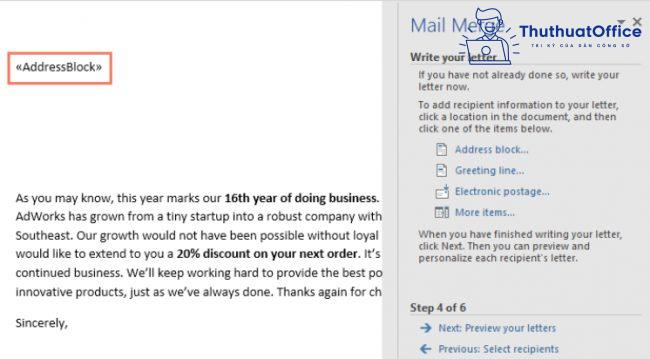
Bước 14: Thêm bất kỳ giữ chỗ nào bạn muốn. Vào ví dụ, mình đang thêm một trình giữ khu vực ở dòng Greeting line (Lời chào) ngay phía bên trên phần thân của bức thư.
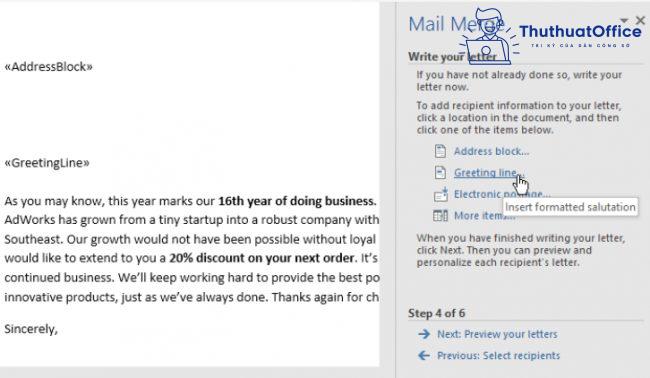
Bước 15: Sau khi chúng ta đã trả tất, nhấp Next: Preview your letters (Tiếp theo: xem trước thư của bạn) như hình mặt dưới.
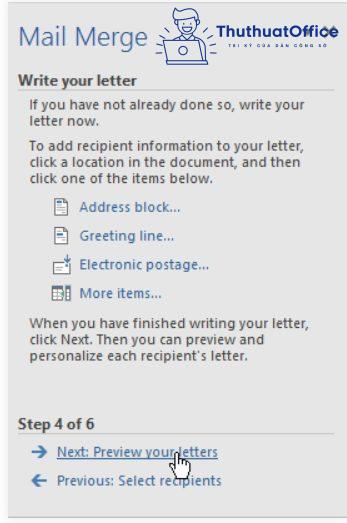
Lưu ý: Đối với một vài bức thư, bạn chỉ việc thêm một Address block (Địa chỉ khóa) và Greeting line (dòng Lời chào). Nhưng bạn cũng có thể thêm những trình giữ chỗ hơn (như thương hiệu hoặc địa chỉ cửa hàng của bạn nhận) trong phần thân của bức thư để cá nhân hóa nó hơn nữa.
Bước 16: Xem trước bức thư để đảm bảo an toàn thông tin từ list người nhận xuất hiện đúng chuẩn trong bức thư. Chúng ta cũng có thể sử dụng mũi thương hiệu cuộn trái và phải để xem từng phiên bản của tài liệu.
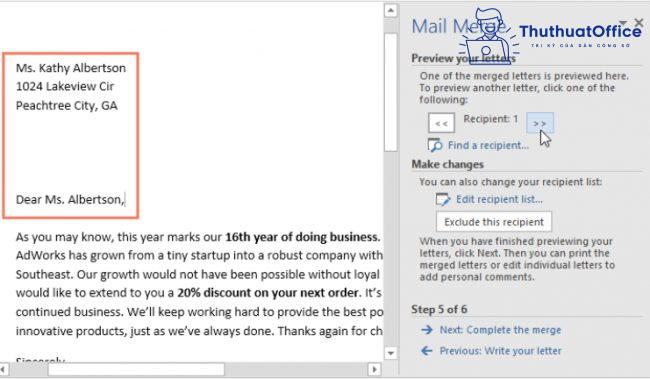
Bước 17: Nếu các bạn thấy đa số thứ dường như chính xác, hãy nhấp vào Next: Complete the merge (Tiếp theo: kết thúc hợp nhất).
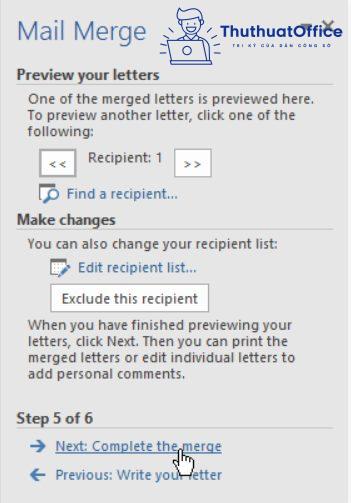
Bước 18: Sau lúc đã dứt hợp nhất, bạn tiến hành in thư bằng phương pháp bấm Print (In).
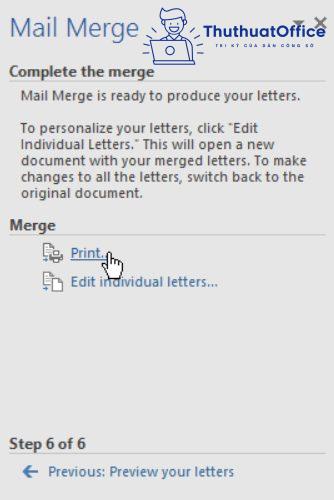
Bước 19: Một vỏ hộp thoại mới sẽ xuất hiện. Thời điểm này, bạn hãy đưa ra quyết định xem bạn muốn in All (Tất cả) các thư tài liệu hiện tại hay chỉ một đội được chọn, tiếp nối bấm OK . Trong lấy ví dụ của mình, mình vẫn in toàn bộ các bức thư.
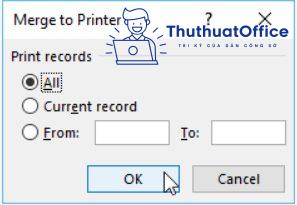
Bước 20: Hộp thoại Print vẫn xuất hiện. Các bạn hãy điều chỉnh thiết lập in nếu như cần, rồi nhấn OK. Những bức thư sẽ được in.
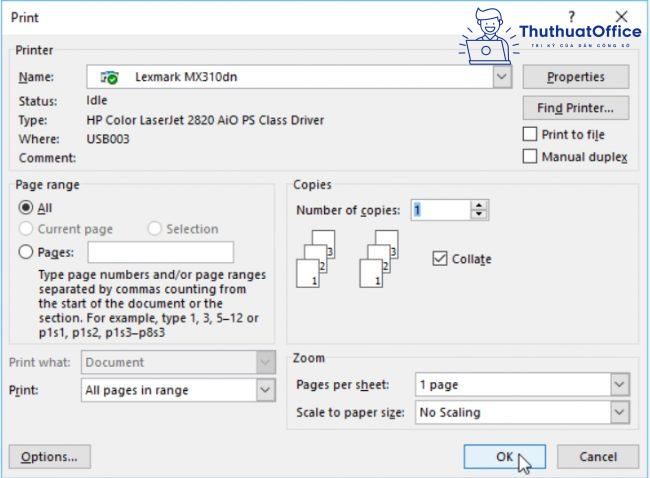
Cách trộn thư trong Word 2010
Tiếp đến là cách áp dụng Mail Merge trogn Word 2010, chúng ta làm theo công việc dưới đây nhé.
Bước 1: Mở tệp tin word văn bạn dạng gốc bạn đã chuẩn bị từ trước.
Bước 2: Bạn vào “Mailings”, lựa chọn “Start Mail Merge” chọn “Step Mail Merge Wizard” và chọn “Letter”. Tiếp đến nhấn Next.
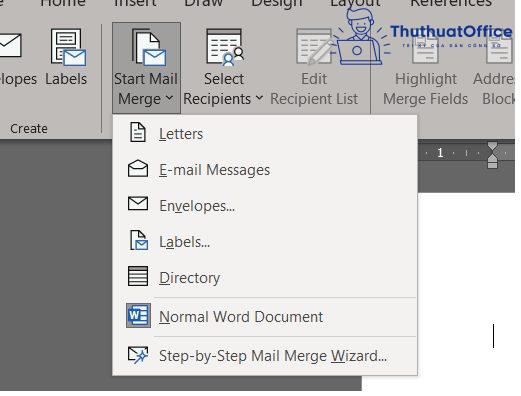
Bước 3: Giao diện tiếp sau hiện lên, chúng ta chọn “Use Curent Document” và chọn Next: Select recipients.
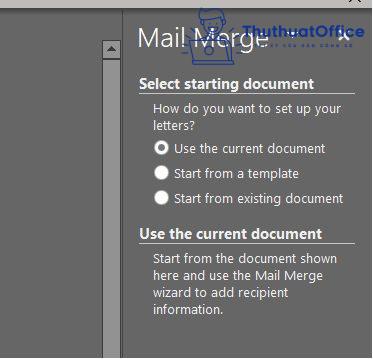
Bước 4: Bạn lựa chọn “Use an existing list” và chọn tiếp “Browse”. Trên đây các bạn chọn cùng mở file danh sách dữ liệu cần bổ sung các vị trí thiếu tài liệu gốc.
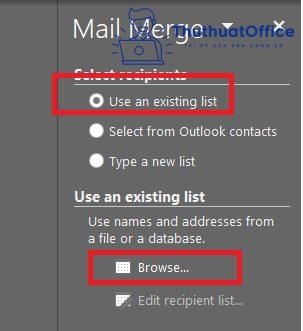
Bước 5: Chọn Ok để hiển thị bảng dữ liệu. Tiếp nối tại vỏ hộp thoại “Mail Merge Recipents” bạn cũng có thể bỏ chọn những nội dung không đề nghị bổ sung. Liên tục chọn Ok cùng nhấn Next.
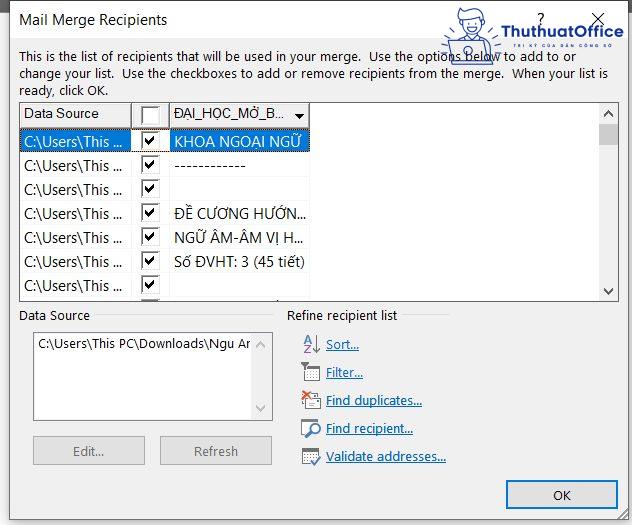
Bước 6: Trong phần “Next: Write Your Letter” lựa chọn “More items”.
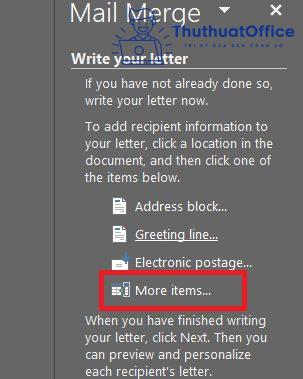
Bước 7: Lúc này, hiện ra hộp thoại “Insert Merge Field”. Các bạn chọn phần trường tài liệu ở trong những số đó đúng cùng với nội dụng như ở cạnh nhỏ trỏ con chuột trên sản phẩm công nghệ tính. Tiếp nối nhấn Insert để chèn vào.
Ví dụ:
– Tại bọn họ tên nhân viên cấp dưới bạn chọn trường là chúng ta tên nhân viên.
– tại chức vụ bạn chọn ngôi trường là chức vụ, … tiếp đến bạn dìm next nhằm tiếp tục.
Trong trường hợp bạn có nhu cầu in luôn các phiếu lương; Thì lúc này bạn hãy chọn Print. Còn trường hợp như bạn có nhu cầu xem thành phẩm sau khoản thời gian trộn trong Word; Thì bạn nên chọn “Edit indidual letters”.
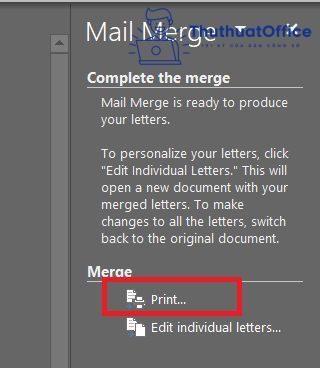
Ngoài ra, nếu bạn muốn chọn một hoặc cục bộ các phiếu lương giữ hộ cho một số trong những người. Chúng ta nên vào trong vỏ hộp thoại “Merge to new Document”. Và kế tiếp là tuân theo bảng lý giải hiển thị trên.
– Chọn All: bạn lựa chọn All nếu muốn xuất toàn bộ.– Chọn Current Record: bạn chọn mẫu này nếu còn muốn xuất vị trí mà bạn đang xem.– Chọn From … khổng lồ …: bạn lựa chọn from nếu còn muốn xuất giới hạn.
Mail Merge nâng cấp trong Microsoft Word
Dùng Mail Merge giữ hộ thư 1 loạt trên Microsoft Word
Một một trong những tính năng nâng cấp khi áp dụng Mail Merge trong Word đó chính là việc gửi thư hàng loạt. Các bước thực hiện như sau:
Bước 1: biên soạn nội dung thư điện tử trên Microsoft Word
Hãy mở file Word đã chuẩn bị, vào tab Mailings -> chọn Start Mail Merge -> chọn Email Messages -> chọn Select Recipients -> chọn Use an Existing List
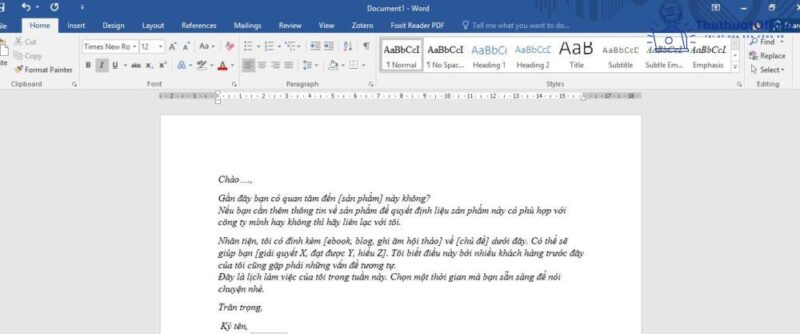
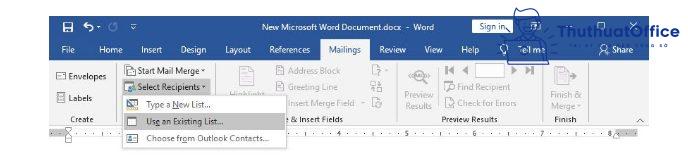
Hãy trỏ băng thông đến file excel về tin tức khách hàng
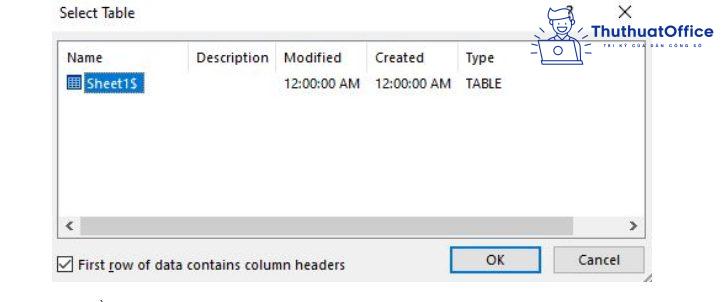
Bước 2: Đưa dữ liệu khách hàng vào nội dung. Chọn nội dung ao ước thay đổi. Lựa chọn Insert Merge Field -> chọn tiêu đề cột đựng nội dung
Bước 3: Match Fields
Kiểm tra cột email được dùng cho ngôi trường Email – Address vào Microsoft Outlook.
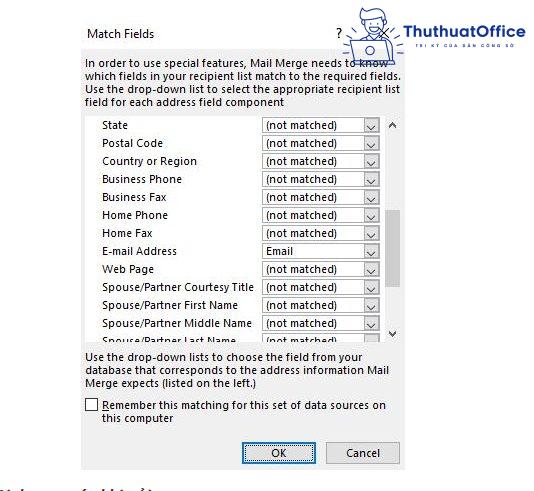
Thông tin Merge email
To: dùng để làm in một loạt rồi gởi thư bưu điệnSubject line: title thưMail format: html: giữ hộ mail dạng này thì định hình màu sắc, loại chữ, chèn liên kết hình ảnh thoải mái. plain text: mail không tồn tại định dạng
Bấm OK để bước đầu gửi
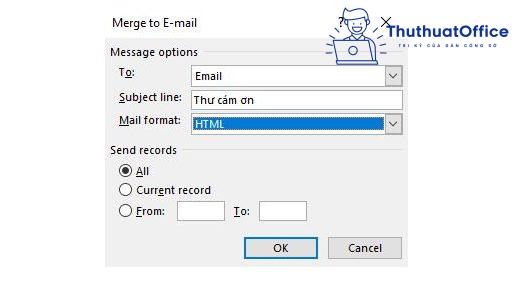
Sử dụng Mail Merge trong Word có điều kiện
Để có thể sử dụng Mail Merge trong Word có điều kiện các bạn làm theo các tùy chọn dưới đây:
Sử dụng Filter cùng với Mail Merge vào Word
Bước 1: chúng ta thực hiện đến cách 5 vào mục “Cách trộn thư trong Word 2010” nhằm mở Mail Merge Recipant lên.
Bước 2: Tiếp đến các bạn chọn vào mục Filter.
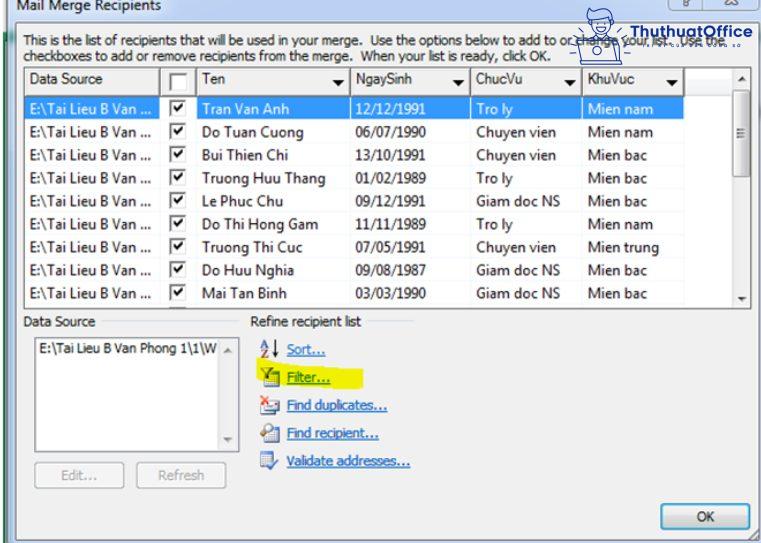
Bước 3: tùy chỉnh thiết lập các điều kiện lọc trong hộp thoại Query Option.
Xem thêm: Ứng Dụng Chụp Hình Mới Nhất, Phổ Biến Nhất 2022 Trên Điện, 10 Ứng Dụng Chụp Hình Sống Ảo Hot Nhất Hiện Nay
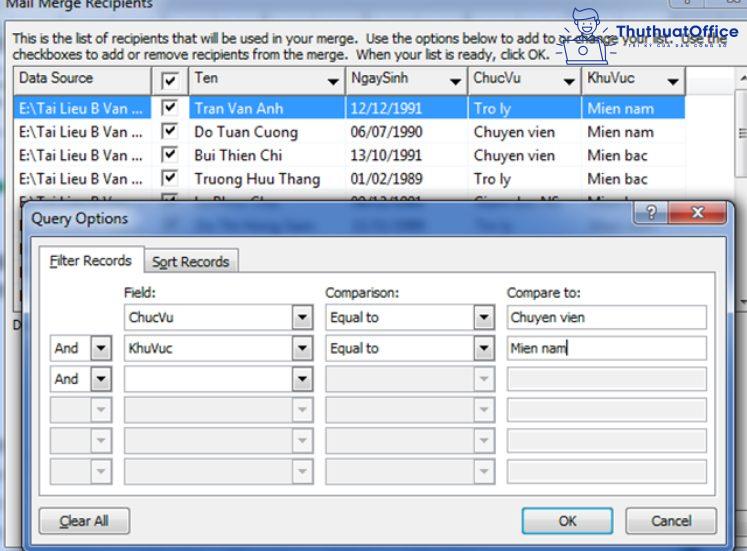
Mail Merge trong Word có đk – If
Then
Else
Bước 1: Đặt bé trỏ trên vị trí đk If
Then
Else
Bước 2: Vào Mailing -> Rules -> If…Then…Else
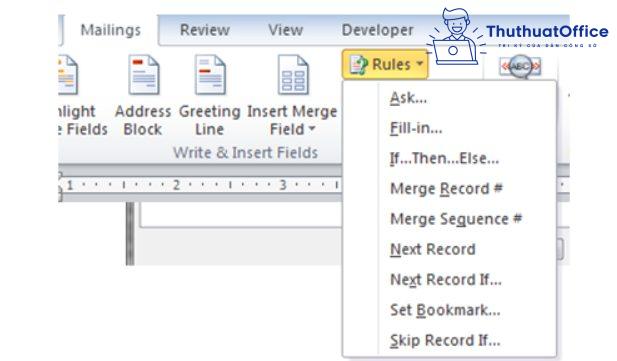
Và trên đấy là những chia sẻ của Thuthuat
Office về Mail Merge trong Word là gì. Nếu như có ngẫu nhiên thắc mắc làm sao các bạn có thể để lại bình luận bên dưới để được giải đáp. Ngoài ra các chúng ta cũng có thể tham khảo một số bài viết khác bên dưới đây:
Mong rằng phương pháp áp dụng Mail Merge trong Word sinh hoạt trên sẽ hữu ích cho bạn. Đừng quên Like, cốt truyện và ghẹ thăm Thuthuat
Office hay xuyên để có thêm nhiều kiến thức mới mẻ giành riêng cho dân văn phòng và công sở nhé.