Trong word có không ít phím tắt dễ sử dụng và một thể ích. Cùng dưới đó là thủ thuật áp dụng phím tắt tăng cỡ chữ vào word siêu solo giản. Bạn hãy theo dõi cách làm ngay sau đây nhé!
Mẹo phím tắt tăng khuôn khổ chữ trong word
Nhưng kích cỡ chữ phù hợp, chuẩn sẽ góp văn bạn dạng của các bạn trình bày ưa nhìn và fan đọc dễ ợt nắm bắt thông tin. Cỡ chữ nội dung chuẩn theo phương tiện cỡ chữ thường font 12,13 font thường được sử dụng nhất lúc soạn thảo văn phiên bản đó là Time New Roman.
Bạn đang xem: Cách tăng cỡ chữ trong word
Cách 1 tăng giảm cỡ chữ
Đây là cách đa số người hay cần sử dụng nhất.
Bước 1: lựa chọn vùng văn bản cần tăng giảm cỡ chữ, cần sử dụng chuột cần bôi đen phần văn bản, có thể là mẫu hoặc cả đoạn văn bản.
Dùng chuột kéo vùng văn bạn dạng hoặc Ctrl + A nhằm bôi đen toàn thể vùng.
Bước 2: Vào trang chủ → Chọn kích thước cho chữ. Thông thường cỡ chữ là 12, 13. Với phần tiêu đề tăng lên theo ý muốn.
Hoặc vào home → lựa chọn mũi tên.
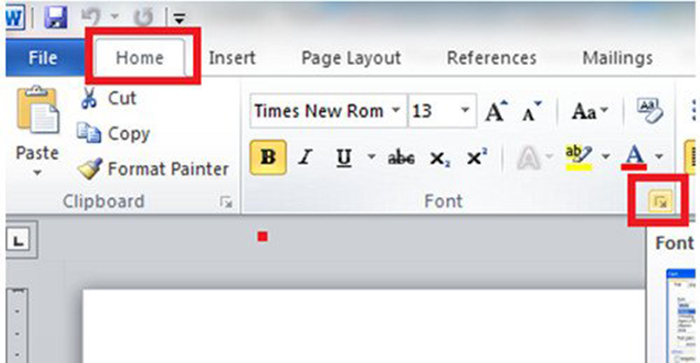
Thủ thuật thực hiện phím tắt tăng kích cỡ chữ trong word siêu đơn giản
Vào Font, chọn kích thước trong phần kích thước → bấm OK.
Cách 2 tăng sút cỡ chữ
Bấm vào hình tượng để tăng bớt cỡ chữ thủ công: A lớn: tăng 1 khuôn khổ chữ A nhỏ: giảm 1 kích thước chữ
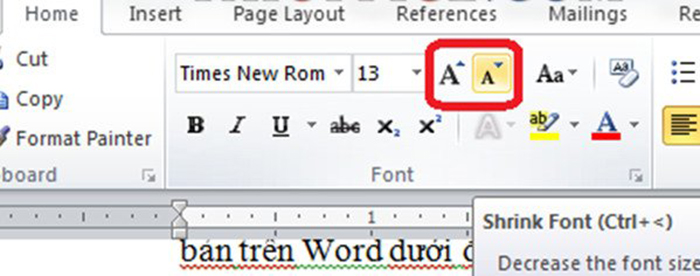
Thủ thuật sử dụng phím tắt tăng kích cỡ chữ trong word siêu đơn giản
Click ngay: phím tắt quý phái trang bắt đầu trong word để biết phương pháp làm bao gồm xác
Cách 3 tăng giảm cỡ chữ
Cách đơn giản tiếp theo mà chúng tôi giới thiệu kia là dùng phím tắt gồm trên keyboard để tăng sút cỡ chữ vào văn bản Word.
Dùng phím Ctrl + để sút cỡ chữ
Dùng phím Ctrl + nhằm tăng khuôn khổ chữ
Cách 4 tăng bớt cỡ chữ
Thêm phím tắt hữu ích chúng ta cũng có thể tham khảo:
Ctrl + Shift + > Tăng 2 khuôn khổ chữ
Ctrl + Shift +
Dùng phím tắt là phương pháp để tiết kiệm thời hạn trong biên soạn thảo văn bản Word mà chúng ta nên áp dụng.
Trên đây là phím tắt tăng độ lớn chữ trong word rất quan trọng với phần đông ai lần đầu làm cho quen với pháp luật soạn thảo này. Hy vọng bài viết của shop chúng tôi đã cung cấp cho mình nhiều thông tin.
Facebook Comments
Rate this post
0 comment
1
Google +Pinterest

admin
previous post
Hướng dẫn bạn các cách phím tắt thanh lịch trang bắt đầu trong word
next post
Tổng hợp các phím tắt bôi black trong word nhanh nhất
You may also like
Hướng dẫn phương pháp đặt tab trong word 2010...
5 tháng Năm, 2020Hướng dẫn cách sử dụng phím tắt Unikey...
21 tháng Hai, 2022Hướng dẫn sử dụng phím tắt thêm trang...
5 mon Mười, 2021Hướng dẫn cách chèn hình vào word 2010...
7 mon Năm, 2020Công thức và giải pháp dùng hàm Countif trong...
5 mon Tư, 2023Tổng hợp phím tắt hiển thị các thẻ...
5 tháng Tư, 2023Tổng hợp những phím tắt laptop macbook ai cũng...
9 tháng Ba, 2022Hướng dẫn bạn các cách phím tắt sang...
5 mon Mười, 2021Hướng dẫn bạn những phím tắt xóa trang...
5 tháng Mười, 2021Bạn gồm biết phím tắt nào cần sử dụng để...
5 tháng Tư, 2023Bài viết mới
Chuyên mục
Recent Posts
Chuyên mục
Art & Culture
Newsletter
Subscribe my Newsletter for new blog posts, tips & new photos. Let"s stay updated!
Leave this field empty if you"re human:Giới thiệu
Ptic.com.vn – Nơi chia sẻ thông tin, con kiến thức, tài năng tin học quan trọng để áp dụng vào trong học tập với trong công việc. Công ty chúng tôi sẽ gởi đến độc giả tin tức tiên tiến nhất về các thiết bị laptop giúp máy tính của doanh nghiệp ngày càng thuận tiện hơn. Hãy theo dõi cửa hàng chúng tôi để biết thêm chi tiết.
Excel mang đến mamnongautruc.edu.vn 365 Word đến mamnongautruc.edu.vn 365 PowerPoint đến mamnongautruc.edu.vn 365 Excel 2021 Word 2021 Power
Point 2021 Excel 2019 Word 2019 Power
Point 2019 Excel năm nhâm thìn Word năm 2016 Power
Point 2016 Excel 2013 Word 2013 Power
Point 2013 Excel 2010 Word 2010 Power
Point 2010 coi th&#x
EA;m...Ẩn bớt
Bạn có thể biến đổi cỡ fonts cho tất cả văn bảnhoặc chỉ văn bạn dạng đã chọn trong Excel, Power
Point hoặc Word.
Thay đổi cỡ phông mặc định cho toàn bộ văn bản
Cách bạn biến đổi cỡ font mặc định sẽ không giống nhau tùy theo ứng dụng. Lựa chọn ứng dụng của khách hàng bên dưới, sau đó làm theo những bước.
Bấm Tệp > Tùy chọn.
Trong hộp thoại, bấm chung.
Bên dưới Khi tạo sổ làm cho việc mới, trong hộp Cỡ Phông, hãy nhập khuôn khổ phông chúng ta muốn.
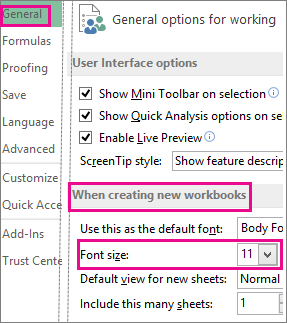
Hoặc bạn có thể nhập kích cỡ bất kỳ mình muốn, từ là 1 đến 409, vào bội số của ,5, ví dụ như 10,5 hoặc 105,5. Chúng ta cũng có thể chọn phong cách phông chữ mang định khác.
Lưu ý: Để ban đầu sử dụng kích cỡ phông hoặc font mặc định mới, các bạn phải khởi đụng lại Excel. Phông và kích cỡ phông mặc định mới chỉ được thực hiện trong sổ thao tác làm việc mới được tạo ra sau khi chúng ta khởi hễ lại Excel; ngẫu nhiên sổ làm việc hiện bao gồm nào không bị hình ảnh hưởng. Để dùng phông và kích thước mặc định mới trong sổ thao tác làm việc hiện có, hãy dịch chuyển các trang tính tự sổ thao tác làm việc hiện có sang sổ làm việc mới.
Để đổi khác cỡ fonts cho toàn bộ trang chiếu, hãy biến đổi cỡ phông trên bản cái trang chiếu. Mỗi bản trình bày Power
Point phần đông chứa một bạn dạng chiếu cái với bố trí bản chiếu tất cả liên quan.
Lưu ý: Nếu bạn muốn thay đổi chủ đề, bạn nên làm điều ấy trước khi thay đổi phông chữ, vị một chủ đề khác hoàn toàn có thể sử dụng những phông chữ khác nhau.
Trên tab Xem, bấm chuột Bản loại trang chiếu.
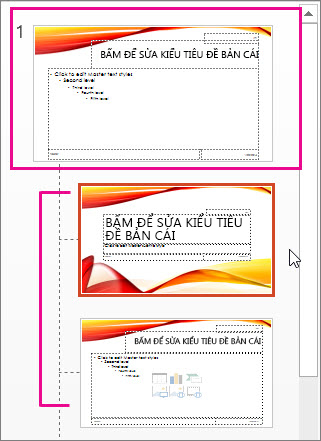
Trong Dạng xem bản chiếu Cái, bạn dạng chiếu cái sẽ lộ diện ở đầu chống hình thu nhỏ cùng bố trí có liên quan ở phía dưới phiên bản chiếu cái.
Bấm vào trang chiếu dòng để chuyển đổi phông chữ trên tất cả các trang chiếu hoặc nhấp chuột bất kỳ sắp xếp nào để biến đổi cỡ fonts chỉ trên bố trí đó.
Trên trang chiếu cái hoặc bố trí, chọn mức văn bản chỗ dành sẵn mà bạn muốn thay đổi độ lớn phông.
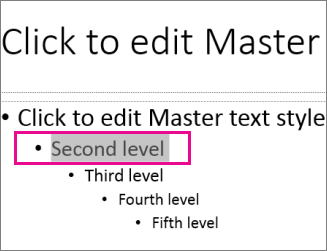
Trên tab Trang đầu, bấm vào cỡ phông bạn có nhu cầu trong hộp Cỡ Phông.
Bạn cũng có thể nhập kích cỡ ngẫu nhiên mà bạn có nhu cầu trong bội số của ,1, chẳng hạn như 10,3 hoặc 105,7.
Dấu đầu mẫu sẽ tự động hóa tăng hoặc giảm kích thước để khớp cùng với những biến hóa về khuôn khổ phông.
Mẹo: Bạn có thể xem clip về việc chuyển đổi cỡ phông cho văn bản trên một trang chiếu hoặcthay đổi văn bạn dạng trên toàn bộ các trang chiếu.
Word
Mở tài liệu trống mới.
Trên tab Trang đầu , trong đội Kiểu , nhấp chuột công cố gắng khởi hễ hộp thoại

Hoặc nhấn Ctrl+Alt+Shift+S.
Bấm nút Quản lý Kiểu (thứ tía từ bên trái ở dưới cùng).
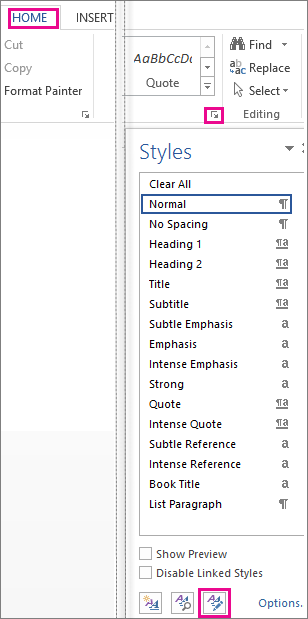
Bấm vào tab Đặt mang định và chọn kích cỡ bạn có nhu cầu trong hộp Kích cỡ.
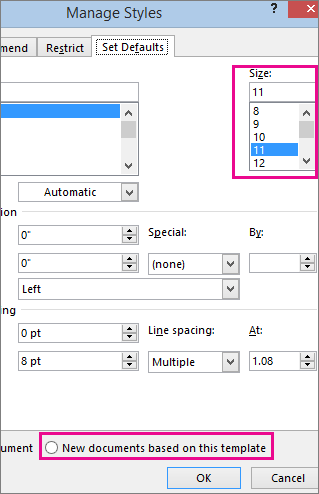
Bạn cũng hoàn toàn có thể nhập vào ngẫu nhiên kích độ lớn nào bạn muốn, từ là một đến 1638, trong bội số của ,5, ví dụ như 10,5 hoặc 105,5.
Bấm vào tùy chọn tài liệu mới dựa trên mẫu này.
Đóng và mở lại Word. Nếu khách hàng được nhắc lưu mẫu mã Thường, hãy nói Có.
Mẹo: Bạn cũng có thể biến hóa phông hoặc màu font mặc định bên trên tab Đặt Mặc định.
Khi các bạn đặt font chữ mang định, mọi tài liệu mới các bạn mở sẽ sử dụng thiết lập phông chữ chúng ta đã lựa chọn và đặt làm mặc định. Fonts chữ mang định áp dụng cho các tài liệu mới dựa trên mẫu mã hiện hoạt, thường xuyên là Normal.dotm. Bạn có thể tạo các mẫu khác biệt để thực hiện các cài đặt phông chữ mặc định không giống nhau.
Thay đổi kích thước của văn phiên bản đã chọn
Để biến hóa cỡ fonts của văn bạn dạng đã lựa chọn trong Excel, Power
Point hoặc Word:
Chọn văn bản hoặc ô có văn bản bạn muốn thay đổi. Để chọn tất cả văn bản trong Word liệu, nhấn Ctrl + A.
Trên tab Trang đầu, nhấp chuột cỡ fonts trong hộp Cỡ Phông.
Bạn cũng rất có thể nhập kích cỡ bất kỳ mà các bạn muốn, trong số giới hạn sau:
Excel: giữa 1 với 409, giữa 1 với 409, vào bội số của ,5 (chẳng hạn như 10,5 hoặc 105,5)
Power
Point: giữa 1 cùng 3600, vào bội số của ,1 (chẳng hạn như 10,3 hoặc 105,7)
Word: thân 1 với 1638, trong bội số của ,5 (chẳng hạn như 10,5 hoặc 105,5)
Mẹo:
Khi chúng ta chọn văn bản, thanh qui định mini sẽ mở ra gần nhỏ trỏ. Chúng ta có thể thay đổi kích cỡ văn phiên bản trong thanh cơ chế này.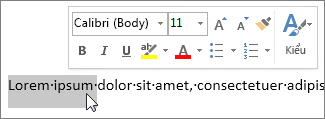
Bạn cũng có thể có thể nhấp chuột biểu tượng Tăng khuôn khổ Phông hoặc giảm Cỡ fonts (Tăng Phông với Thu nhỏ tuổi Phông trong một số trong những phiên phiên bản cũ rộng của lịch trình Office) cho đến khi kích cỡ bạn muốn được hiển thị trong vỏ hộp Cỡ Phông.
Xem thêm: Cách Chia Sẻ Bài Viết Vào Nhóm Kín, Dịch Vụ Chia Sẻ Bài Viết Vào Nhóm Facebook
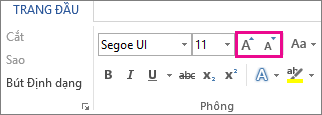
thay đổi hoặc để phông chữ khoác định vào Word
đổi khác phông chữ ở chân trang trên trang chiếu
biến đổi chủ đề (Excel và Word)
Định dạng văn bản trong ô (Excel)



Bạn bắt buộc thêm trợ giúp?
Bạn ước ao xem những tùy chọn khác?
khám phá Cộng đồng
Khám phá các công dụng của gói đăng ký, coi qua những khóa đào tạo, khám phá cách bảo mật thông tin thiết bị của chúng ta và chưa dừng lại ở đó nữa.
ích lợi đăng ký kết mamnongautruc.edu.vn 365

Nội dung đào tạo và giảng dạy về mamnongautruc.edu.vn 365
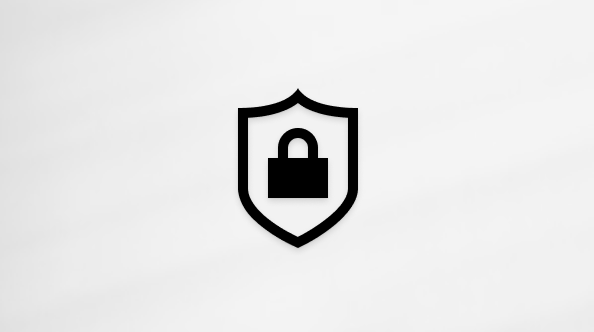
bảo mật mamnongautruc.edu.vn
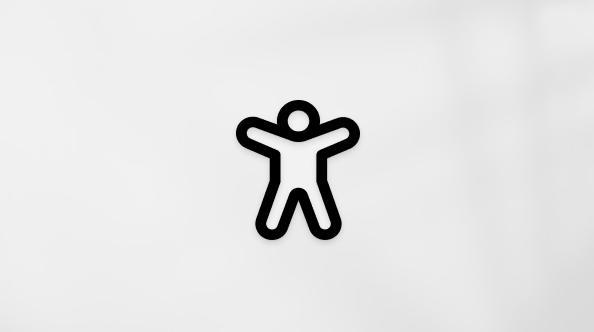
Trung trọng điểm trợ năng
xã hội giúp bạn đặt và trả lời các câu hỏi, cung ứng phản hồi cùng lắng nghe chủ kiến từ các chuyên gia có kiến thức phong phú.
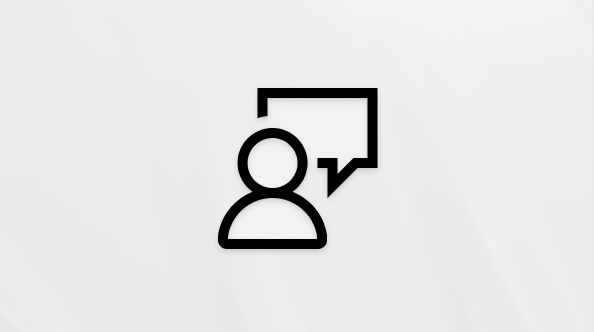
Hỏi cộng đồng mamnongautruc.edu.vn
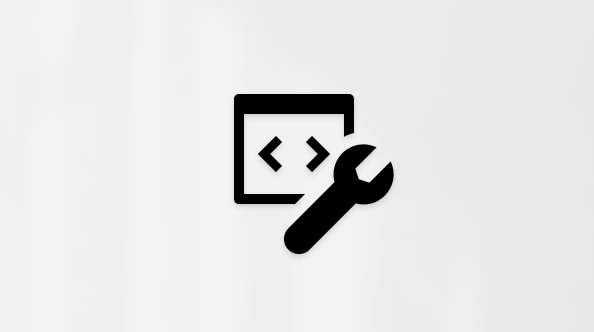
cộng đồng Kỹ thuật mamnongautruc.edu.vn

người tiêu dùng Nội bộ Windows
người dùng nội cỗ mamnongautruc.edu.vn 365
Thông tin này còn có hữu ích không?
Có
Không
Cảm ơn! bao gồm phản hồi làm sao nữa không? (Bạn càng cho biết thêm nhiều thông tin, cửa hàng chúng tôi càng hỗ trợ bạn được xuất sắc hơn.)Bạn rất có thể giúp chúng tôi cải thiện không? (Bạn càng cho thấy thêm nhiều thông tin, công ty chúng tôi càng cung ứng bạn được xuất sắc hơn.)
Bạn phù hợp đến đâu với quality dịch thuật?
Điều gì tác động đến thưởng thức của bạn?
Đã giải quyết và xử lý vấn đề của tôi
Hướng dẫn Rõ ràng
Dễ theo dõi
Không tất cả thuật ngữ
Hình hình ảnh có ích
Chất lượng dịch thuật
Không khớp với màn hình hiển thị của tôi
Hướng dẫn không bao gồm xác
Quá kỹ thuật
Không đủ thông tin
Không đủ hình ảnh
Chất lượng dịch thuật
Bất kỳ tin tức phản hồi vấp ngã sung? (Không bắt buộc)
Gửi làm phản hồi
Cảm ơn ý kiến của bạn!
×
Nội dung mới
mamnongautruc.edu.vn Store
Giáo dục
Doanh nghiệp
Developer và IT
Công ty
Tiếng Việt (Việt Nam) biểu tượng Không thâm nhập Đạo luật Quyền riêng tư của người sử dụng tại California (CCPA) những lựa lựa chọn quyền riêng tứ tại California của doanh nghiệp biểu tượng Không gia nhập Đạo luật pháp Quyền riêng rẽ tư của doanh nghiệp tại California (CCPA) những lựa lựa chọn quyền riêng tư tại California của người sử dụng © mamnongautruc.edu.vn 2023