Tạo cái kẻ chấm trong bảng word sẽ trở nên dễ dàng và nhanh chóng nếu các bạn biết mẹo nhỏ tạo auto thay vì chưng ấn từng lốt chấm một thủ công.
Bạn đang xem: Cách tạo dòng kẻ chấm trong bảng word 2007
Trong bài xích dưới đây, chứng từ tin học văn phòng sẽ phía dẫn các bạn cách tạo chiếc kẻ chấm trong bảng Word 2010 siêng nghiệp
1. Giải pháp tạo mẫu kẻ chấm vào Word 2010
Bước 1: Mở file Word. Trên tab View, bình chọn xem thanh Ruler đã làm được hiển thị tuyệt chưa. Nếu không hiển thị, chúng ta tích lựa chọn vào ô vuông kia để khắc ghi hiển thị mục Ruler.
Bước 2: tại thẻ Home, trong thẻ Paragraph, bạn click vào nút mũi tên ở góc bên phải thẻ đó. Vỏ hộp thoại Paragraph sẽ hiện ra
Bước 3: Tại hộp thoại Paragraph, nhận để mở mục Tabs (góc dưới mặt trái). Tại hành lang cửa số tab mở ra, bạn lựa chọn thiết lập cấu hình mục 2….. Rồi dìm Set cùng nhấn OK.
Khi này, bạn có thể quay lại cửa sổ soạn thảo văn bạn dạng của Word 2010 và tiến hành các thao tác soạn thảo như bình thường. Khi phải tạo chiếc kẻ chấm vào Word, bạn chỉ việc nhấn phím Tab trên bàn phím.
Ngoài ra, chúng ta cũng có thể kéo dài chiếc kẻ chấm đó bằng việc điều chỉnh độ lâu năm của cột mốc Ruler. Hãy kéo cột mốc Ruler này cho tới vị trí cái chấm bạn mong muốn.
Hướng dẫn bỏ cấu hình thiết lập dòng kẻ chấm khi nhấn phím Tab
Trong trường hợp bạn muốn bỏ tùy chỉnh tạo mẫu kẻ chấm lúc bấm Tab thì bạn chỉ cần thực hiện giống như như hướng dẫn bên trên để mở bảng điều khiển Tabs ra. Tiếp đó, tại phía trên bạn nhấn vào nút Clear hoặc Clear All để xóa bỏ thiết lập.
Cuối cùng nhấn OK để xác nhận lại làm việc đó.
2. Cách tạo mẫu kẻ chấm trong Word 2003, 2013, năm 2016 bằng phương pháp đặt Tab
Word chất nhận được bạn đặt những Tab để rất có thể căn lề văn bản nhanh chóng, thế thể: học tập tin học tập văn phòng chỗ nào tốt
Left: giúp căn trái văn bạn dạng tại điểm đánh dấu Tab.Right: giúp căn buộc phải văn phiên bản tại điểm ghi lại Tab.Center: giúp căn phần lớn văn bản sang 2 bên tại chỗ Tab được tấn công dấu.Decimar: giúp căn chỉnh các số ở dấu thập phân trên trạm dừng Tab.Bar: tạo một vách phòng với mặt đường kẻ chạy dọc xuống trên điểm lưu lại Tab theo độ dài của đoạn văn.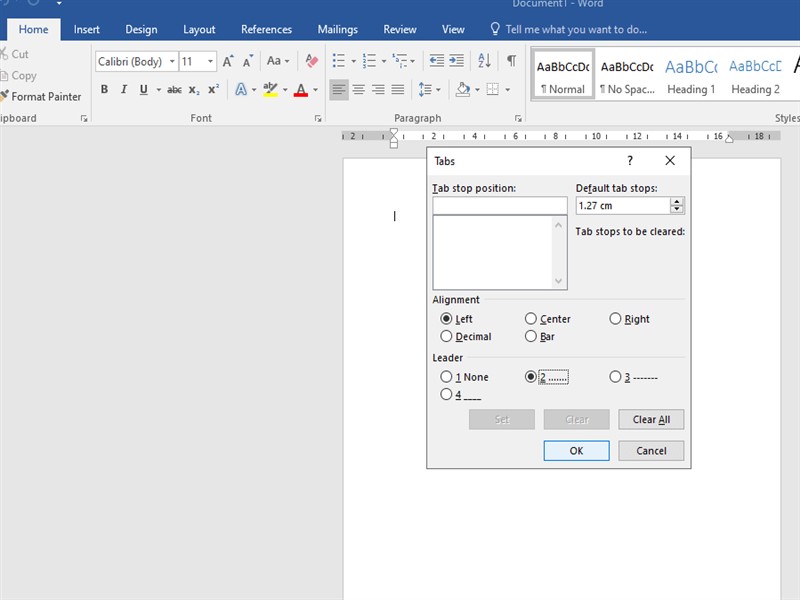
Cách đặt Tab và tạo chiếc kẽ chấm
Bước 1: Ở góc trên trong cùng bên trái bao gồm một nút biểu tượng các nút Tab. Kích vào kia để đổi khác nút Tab bạn có nhu cầu sử dụng như phần giới thiệu Tab làm việc trên.Nếu ko thấy thanh thước đo lộ diện trên Word của công ty hãy thực hiện cách mở thước trong Word (đã phía dẫn ở vị trí Cách tạo loại kẻ chấm trong Word 2010)
Bước 2: Kích đúp chuột vào thanh thước đo nằm ngang làm việc đầu trang trên vị trí bạn có nhu cầu sử dụng Tab. Cửa sổ Tabs xuất hiện có thể chấp nhận được bạn setup các tùy chọn những Tab mới tạo hoặc đã tất cả trước đó.Bước 3: tạo một lốt Tab tại vị trí bạn muốn ngắt dòng dấu chấm này với gợi ý ở trên. Giữ ý, chúng ta nên sử dụng Tab Left khoác định nhằm tạo mẫu kẻ chấm này.Bước 4: Trong hành lang cửa số Tabs hiện ra, chọn điểm dừng loại trong bảng “Tab stop position:“.+ Trong khu vực Leader tích chọn sang 2 …… để tạo mẫu kẻ chấm vào Word; chọn 3 —– để tạo nên đường vết kẻ ngang và chọn 4 ___ để sử dụng kiểu con đường vạch dưới.
+ biến đổi nút Tab tại điểm đó trong ô Alignment nếu các loại Tab đó không phải là Left.cach tao dong ke cham vào bang Word 2010 06
Bước 5: dấn OK sau thời điểm đã hoàn hảo các tùy chỉnh. Gõ bất cứ nội dung gì bạn muốn và để tạo cái kẻ chấm vào Word, dấn phím TAB trên bàn phím của bạn.Bạn cũng đều có thể biến hóa vị trí của Tab đó bằng cách nhấn giữ loài chuột và kéo mang lại vị trí mới.
3. Bí quyết tạo loại kẻ chấm trong bảng Word 2010, 2016 và những phiên bạn dạng khác
Những giải đáp trên là giải pháp để các bạn tạo chiếc kẽ chấm vào word bên dưới dạng văn bản. Vậy còn cùng với dạng bảng trong Word thì sao, thật ra rất có thể thực hiện tương tự nhưng khó khăn hơn một chút ít do nó có kết cấu dạng bảng.
Bước 1: chế tạo một bảng theo số cột mà chúng ta muốn, số hàng không cần phải quan trung khu vì chúng ta cũng có thể bổ sung sau đó.Cũng vì chưng lí bởi vì để giữ gìn định dạng Tab ở hàng trên vẫn còn được vận dụng với hàng dưới. Nếu bạn số hàng quá nhiều, định hình Tab trước đó có thể sẽ không thể được áp dụng cho các hàng ở dưới đó.
Bước 2: Chuyển nhỏ trỏ vào ô bạn có nhu cầu tạo đường kẻ chấm vào bảng này. Ở ví dụ này còn có đến 3 ô phải kẻ con đường dấu chấm.Bước 3: chế tạo một Tab theo phía dẫn sinh sống trên (Kích lưu ban chuột trên đường thước đo trong Word). Xem xét rằng lúc này mỗi Tab sẽ bị giới hạn thụt chiếc theo chiều rộng lớn của mỗi ô. Yêu cầu tạo Tab có vị trí nằm tại vị trí trong khoảng cách này.Bước 4: Trong hành lang cửa số Tabs xuất hiện, nhằm Left theo mặc định và chọn 2 …… để tạo nên đường kẻ chấm tự động nhanh chóng thay do nhập tay.Bước 5: thừa nhận OK để ngừng hoạt động sổ lại với lưu thiết lập.Bước 6: Hãy cẩn trọng việc áp dụng phím Tab trên bàn phím lúc này. Không giống như cách thực hiện Tab trên một cái văn bản thông thường. Vấn đề bạn sử dụng phím TAB trên bàn phím trong bảng, Word theo mặc định sẽ chuyển nhỏ trỏ nhập văn phiên bản đến ô tiếp theo.Vì cầm cố để sử dụng công dụng của Tab các bạn phải kết hợp đồng thời 2 phím Ctrl + Tab trên bàn phím để thực hiện việc này.
Chuyển qua ô tiếp theo và lặp lại công việc trên để tạo ra các đường kẻ chấm auto nhờ bài toán sử dụng tác dụng Tab bên trên Word.
Để giữ những định dạng Tab đã làm cho ở sản phẩm trên. Chúng ta cũng có thể sử dụng kỹ năng thêm mặt hàng mới bằng phương pháp chuột phải. Chọn Insert > Insert Rows Below để thêm mặt hàng mới phía dưới bảng dữ liệu.
4. Phương pháp xóa Tab trong Word 2016, 2010 hoặc những phiên phiên bản khác
Để xóa đi những Tab không tác động đến các đoạn văn tốt bảng sinh hoạt dưới. Bạn có thể xóa bọn chúng đi một cách gấp rút và dễ dàng dàng bằng phương pháp sau.
(1) Trên các phiên bản Word 2010 trở lên bạn chỉ việc chuột nên trên bất kể đâu trong trang. Chọn Paragraph… hoặc rất có thể vào trang chủ > lựa chọn nút mũi tên nhỏ dại dưới bên buộc phải chữ Paragraph.
(2) hành lang cửa số Paragraph hiện tại ra, bấm vào nút “Tab…“.
(3) chọn vị trí bạn muốn xóa Tab tại danh sách trong mục “Tab stop position:“. Hoặc bạn có thể kích đúp chuột vào nút Tab có trên thanh đo của Word.
(4) nhận nút Clear nhằm xóa nút Tab kia hoặc Clear All nếu bạn muốn xóa hết cục bộ các nút Tab vẫn tạo.
Trên đây, chứng từ tin học văn phòng và công sở vừa share với chúng ta thủ thuật tạo dòng kẻ chấm vào bảng Word. Hy vọng bài viết sẽ giúp chúng ta quên đi cách tạo dòng kẻ chấm thủ công.
Bạn đang xem bài viết: Cách tạo loại kẻ chấm trong bảng word 2010. Tin tức do Aloha Sea chọn lọc và tổng hợp cùng với những chủ đề tương quan khác.
Categories Tổng đúng theo hơn 10 biện pháp tạo dòng kẻ chấm trong bảng word 2007 giỏi nhất Bạn đang cần đặt chiếc dấu chấm vào văn bạn dạng Word của chính bản thân mình cũng như những dòng vệt chấm vào các sách vở văn kiện. Bạn có thể tham khảo nội dung bài viết của Phanmemgoc.vn sau để sở hữu hiểu rõ hơn về kiểu cách tạo dòng kẻ chấm vào bảng Word 2010. Tuy vậy trước tiên phải khám phá Tab trong Word là gì, biện pháp đặt Tab như thế nào hay cách tạo chiếc dấu chấm như thế nào. Cùng trải qua từng chủ đề một ngay dưới đây. Các Tab trong Microsoft Word giúp thiết lập thông tin đúng cách dán trong một cột. Word có thể chấp nhận được bạn đặt những Tab trái, giữa, phải, thập phân, v.v. để sắp xếp và căn lề tin tức văn bạn dạng theo các Tab này. Theo mặt định, Word đặt các Tab trái và bắt buộc cách 0.5 inch tính trường đoản cú cạch khổ trang giấy. Vậy gồm bao nhiêu giải pháp căn lề Tab vào Word? Câu vấn đáp là có 5 thứ hạng căn lề còn nếu như không tính 2 loại thụt loại mặc định trên các trang văn phiên bản cua Word. Chi tiết theo dõi danh sách sau: Cách đặt Tab vào bảng Word 2010, 2016, 2003 hoặc các phiên phiên bản khác là tương tự nhau. Cùng tìm hiểu cách để Tab thế nào qua quá trình hướng dẫn sau: Bước 1: Ở góc trên trong cùng bên trái gồm một nút biểu tượng các nút Tab. Kích vào đó để biến hóa nút Tab bạn có nhu cầu sử dụng như biểu lộ ở trên. Nếu như không thấy thanh thước đo mở ra trên Word của doanh nghiệp hãy triển khai cách mở thước trong Word từng được Phanmemgoc.vn phân tách sẻ. Bước 2: Kích đúp chuột vào thanh thước đo nằm ngang sinh sống đầu trang tại vị trí bạn muốn sử dụng Tab. Cửa sổ Tabs xuất hiện cho phép bạn thiết đặt các tùy chọn những Tab bắt đầu tạo hoặc đã bao gồm trước đó. Bước 3: dìm OK để đặt Tab mới vào vị trí đang chọn. Để sử dụng những điểm đánh dấu Tab bạn hãy nhấn phím TAB có trên keyboard để nhỏ trỏ nhập văn phiên bản chuyển mang đến vị trí của Tab đó. Kế tiếp nhập văn bạn dạng và xem công dụng tạo được. Cách tạo cái kẻ vào Word đẳng cấp dấu chấm, vệt gạch hoặc vun ngang Tab ko những ship hàng cho mục đích định vị các cái văn bản, nó còn hỗ trợ các thao tác nhanh khác. Ví dụ nhưng lại bạn đang có ý định làm một chiếc dấu chấm để đánh giá nơi buộc phải nhập tên của một ai đó. Để làm điều đó nhanh hơn thay vì buộc phải nhập tay toàn bộ các vệt chấm này. Để thực hiện điều ấy làm theo công việc sau: 1. Chế tạo một lốt Tab trên vị trí bạn muốn ngắt dòng dấu chấm này với khuyên bảo ở trên. Lưu lại ý, các bạn nên sử dụng Tab Left mặc định nhằm tạo mẫu kẻ chấm này. 2. Trong hành lang cửa số Tabs hiện ra, chọn điểm dừng chiếc trong bảng “Tab stop position:“. Trong khu vực Leader tích chọn sang 2 …… để tạo cái kẻ chấm vào Word. 3. Nhận OK sau thời điểm đã hoàn hảo các tùy chỉnh. 4. Gõ bất kể nội dung gì bạn có nhu cầu và để tạo mẫu kẻ chấm trong Word, nhấn phím TAB trên keyboard của bạn. Cách tạo chiếc kẻ chấm trong bảng Word 2010, năm nhâm thìn và các phiên bản khác Đôi khi nhiều người đã hiểu cách thức tạo mẫu kẻ vào Word, tuy nhiên còn với dạng bảng thì sao. Bí quyết tạo chiếc kẻ chấm vào bảng Word 2010 hoặc những phiên bản khác, hoàn toàn có thể thực hiện tương tự nhưng khó khăn hơn một ít do nó có cấu trúc dạng bảng. Cách đặt Tab trong bảng Word 2010, năm 2016 hay 2003 tất cả cách triển khai giống nhau nên bạn cũng có thể dựa vào đây để triển khai theo. Bước 1: tạo ra một bảng với theo số cột mà bạn muốn, số hàng không cần thiết phải quan trọng tâm vì chúng ta cũng có thể bổ sung sau đó. Bước 2: Chuyển nhỏ trỏ vào ô bạn muốn tạo mặt đường kẻ chấm vào bảng này. Ở ví dụ này còn có đến 3 ô nên kẻ đường dấu chấm. Bước 3: sinh sản một Tab theo hướng dẫn ngơi nghỉ trên (Kích lưu ban chuột trê tuyến phố thước đo vào Word). để ý rằng lúc này mỗi Tab sẽ bị giới hạn thụt dòng theo chiều rộng của từng ô. Phải tạo Tab tất cả vị trí nằm ở vị trí trong khoảng cách này. Bước 4: Trong hành lang cửa số Tabs xuất hiện, nhằm Left theo khoác định cùng chọc 2 …… để chế tác đường kẻ chấm auto nhanh chóng thay vì chưng nhập tay. Bước 5: nhận OK để tạm dừng hoạt động sổ lại và lưu thiết lập. Bước 6: Hãy cảnh giác việc áp dụng phím Tab trên bàn phím lúc này. Không y như cách áp dụng Tab bên trên một loại văn bản thông thường. Câu hỏi bạn thực hiện phím TAB trên bàn phím trong bảng, Word theo mặc định sẽ chuyển con trỏ nhập văn bản đến ô tiếp theo. Vì nạm để sử dụng tác dụng của Tab các bạn phải kết hợp đồng thời 2 phím Ctrl + Tab trên bàn phím để tiến hành việc này. Chuyển qua ô tiếp sau và lặp lại các bước trên để tạo ra các mặt đường kẻ chấm tự động hóa nhờ câu hỏi sử dụng tác dụng Tab trên Word. Để giữ những định dạng Tab đã làm cho ở mặt hàng trên. Bạn có thể sử dụng nhân tài thêm sản phẩm mới bằng cách chuột phải. Chọn Insert > Insert Rows Below nhằm thêm mặt hàng mới bên dưới bảng dữ liệu. Cách xóa Tab vào Word 2016, 2010 hoặc các phiên bản khác Để xóa đi các Tab không ảnh hưởng đến những đoạn văn hay bảng sinh sống dưới. Chúng ta cũng có thể xóa bọn chúng đi một cách lập cập và dễ dàng bằng phương pháp sau. 1. Trên các phiên bạn dạng Word 2010 trở lên trên bạn chỉ cần chuột nên trên bất kể đâu trong trang. Chọn Paragraph… hoặc rất có thể vào home > lựa chọn nút mũi tên nhỏ dại dưới bên nên chữ Paragraph. 2. Hành lang cửa số Paragraph hiện ra, nhấp vào nút “Tab…“. 3. Chọn vị trí bạn muốn xóa Tab tại list trong mục “Tab stop position:“. Hoặc chúng ta có thể kích đúp loài chuột vào nút Tab tất cả trên thanh đo của Word. 4. Dìm nút Clear nhằm xóa nút Tab kia hoặc Clear All nếu bạn có nhu cầu xóa hết toàn thể các nút Tab đã tạo. Trên đấy là tất cả các hướng dẫn cách tạo chiếc kẻ chấm trong bảng Word 2010, 2013, 2003 hoặc các phiên bản khác. Không phần đông thế nội dung bài viết còn giúp đỡ bạn hiểu rõ hơn về chức năng Tabs vào Word góp bạn căn chỉnh và trình bày văn bạn dạng một cách giỏi hơn. Nếu thấy bài viết hữu ích hãy nhằm lại lượt thích & nội dung ủng hộ Phanmemgoc.vn đưa tới bạn đọc thêm nhiều bài viết khác. Cảm ơn sẽ theo dõi. Bạn vẫn xem bài viết: Cách tạo chiếc kẻ chấm vào bảng Word 2010, năm nhâm thìn hay 2003 chưa đến các thao tác đơn giản. Thông tin do PGD Tây Giang chọn lọc và tổng hợp thuộc với những chủ đề liên quan khác.
Cách tạo mẫu kẻ ngang vào Word, tạo mẫu chấm vào văn bản, biểu m
Home
Top hơn 10 biện pháp tạo bảng vào word 2003 giỏi nhất bí quyết tạo dòng kẻ chấm trong bảng Word 2010, năm 2016 hay 2003 chưa đến các thao tác đơn giản
Top rộng 10 cách tạo bảng trong word 2003 hay duy nhất mamnongautruc.edu.vn•March 18, 2023•0 CommentCách đặt Tab trong Word 2016, 2003, 2013
Left: góp căn trái văn bạn dạng tại điểm khắc ghi Tab.Tab
Right: giúp căn đề nghị văn bản tại điểm khắc ghi Tab.Tab
Center: góp căn mọi văn bản sang phía 2 bên tại nơi Tab được đánh dấu.Tab
Decimar: giúp chỉnh sửa các số ở vệt thập phân trên điểm dừng Tab.Tab
Bar: tạo nên một vách ngăn với đường kẻ chạy dọc xuống tại điểm đánh dấu Tab theo độ dài của đoạn văn.
Xem thêm: Andree R I Like U Khi Cắt Mí Không? Andree Right Hand Feat