Trong quá trình soạn thảo Word, thường có khá nhiều lỗi và trong đó lỗi khoảng trắng là một lỗi khá phổ biến. Với văn bản dài và nhiều ký tự, nếu bạn dùng cách thủ công là tìm và click xóa từng khoảng trắng bằng backspace tuy nhiên với cách này thì sẽ rất mất thời gian và thiếu chuyên nghiệp. Microsoft đã hỗ trợ người dùng tối đa, qua đó có các chức năng cho phép chúng ta xử lý văn bản nhanh gọn và rất khoa học.
Bạn đang xem: Cách tạo khoảng trống trong word

Sau đây chúng ta sẽ cùng tìm hiểu cách xóa khoảng trắng trong Word thật nhanh giúp tăng hiệu suất làm việc gấp nhiều lần nhé!
1. Hướng dẫn xóa khoảng trắng trong Word theo cách thủ công
- Bước 1: Mở giao diện chính của trang Word, sau đó bạn nhấn tổ hợp phímCtrl + F.
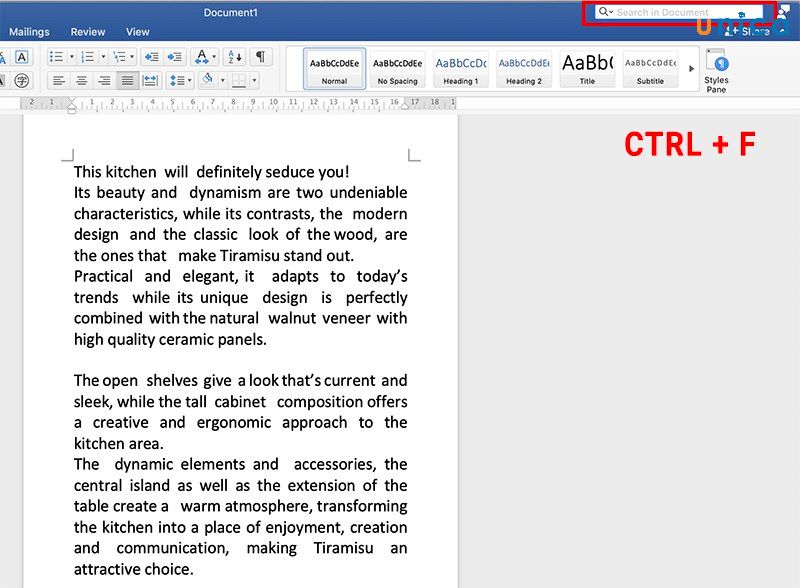
- Bước 2: Trong thanh tìm kiếm có biểu tượng hình kính lúp, bạn nhập dấu khoảng trắng 2 lần vào đó.
Lúc này bạn có thể quan sát lỗi dữ thừa khoảng trắng trong văn bản Word của mình.
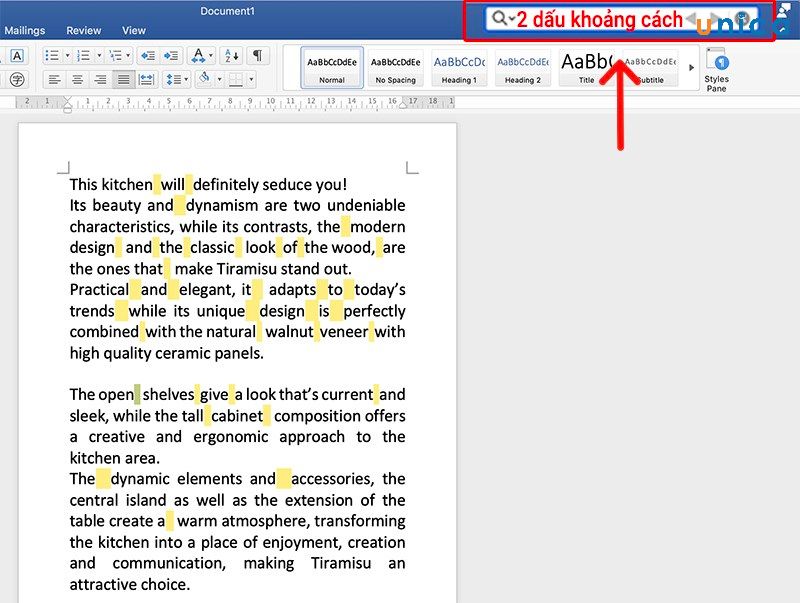
2. Hướng dẫn cách xóa khoảng trắng trong Word bằng
Find & Replace
Cách bỏ khoảng trắng trong word gồm những bước dưới dây:
- Bước 1: Chúng ta sử dụng công cụ Find and Replace để tìm từ và thay thế từ trong
Word, ở đây là tìm ra các khoảng trắng và thay thế chúng.
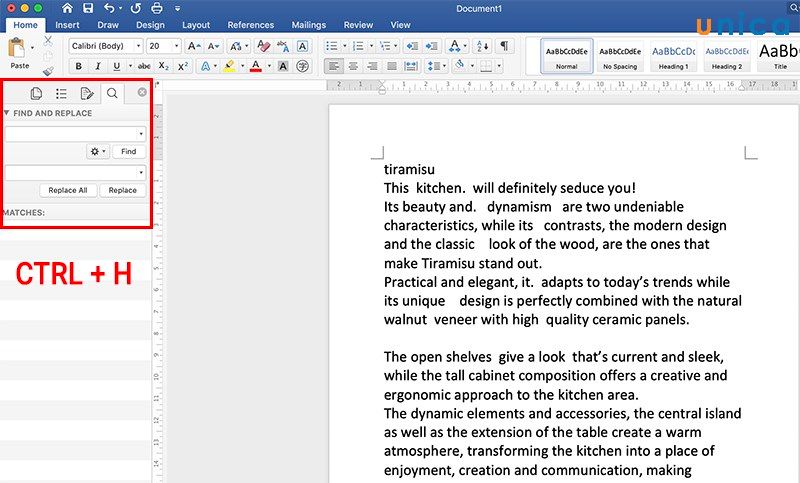
- Bước 2: Bạn nhấn tổ hợp phím Ctrl + H
Nhập vào ô Find what: 2 ký tự khoảng trắng (dấu cách).
Nhập vào ô Replace with: 1 ký tự khoảng trắng (dấu cách).
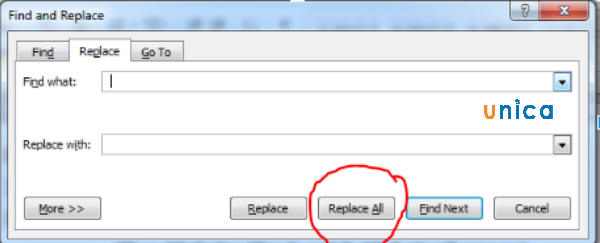
Xóa khoảng trắng trong Word - Hình 1
- Bước 3: Sau đó bạn ấn Replace All, vậy là lỗi khoảng trắng đã bị mất đi, đoạn văn bản được định dạng chuẩn. Đối với nhiều khoảng trắng thì tại ô Find what bạn ấn bấy nhiêu dấu cách tương ứng và làm tương tự là được.
Cuối cùng nhấn Ok để hoàn thành vớicách sửa lỗi khoảng trắng trong word thật đơn giản.
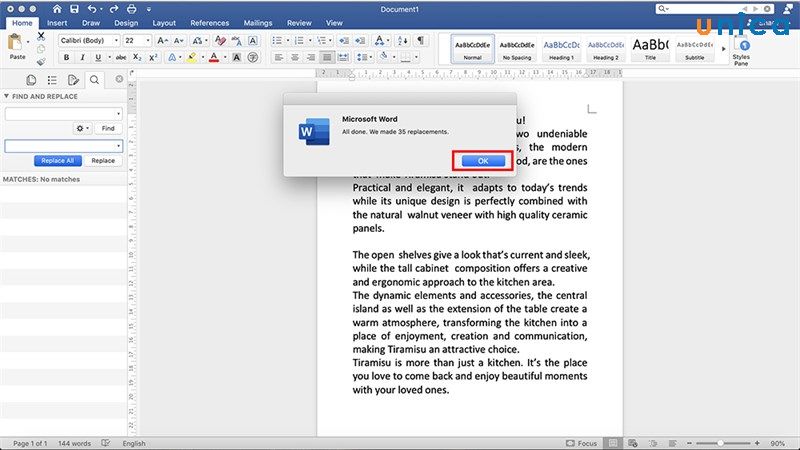
3. Hướng dẫn cách xóa khoảng trắng xuống dòng
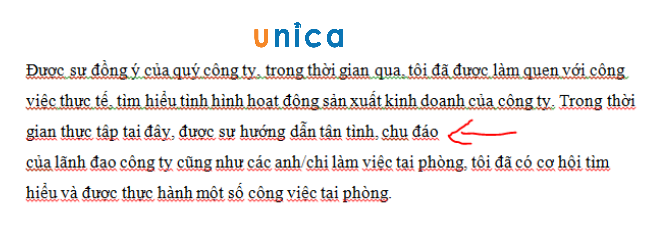
Ví dụ về lỗi khoảng trắng xuống dòng
Các bước xóa khoảng trắng xuống dòng như sau:
- Bước 1: Bạn cũng sử dụng dụng công cụ Find and Replace.
Nhập vào ô Find what: ^p,(^p là ký hiệu xuống dòng)
Nhập vào ô Replace with: một dãy ký tự tùy ý, ở đây vì mình chỉ cần cách nên sẽ nhập 1 dấu cách ( khoảng trống).
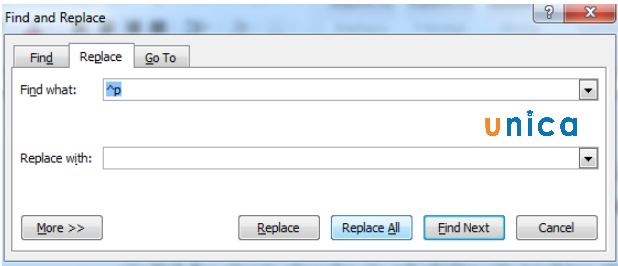
Xóa khoảng trắng trong Word - Hình 3
- Bước 2: Sau đó bạn ấn Replace All, vậy là bạn đã xóa được khoảng trắng xuống dòng.
Khám phá thêm tin học IC3 đến từ các chuyên gia Unica
4. Hướng dẫn cách xóa trang trắng trong Word
- Bước 1: Trên thanh công cụ của Word, bạn chọn Home, sau đó chọn biểu tượng Paragraph để đánh dấu các trang trắng.
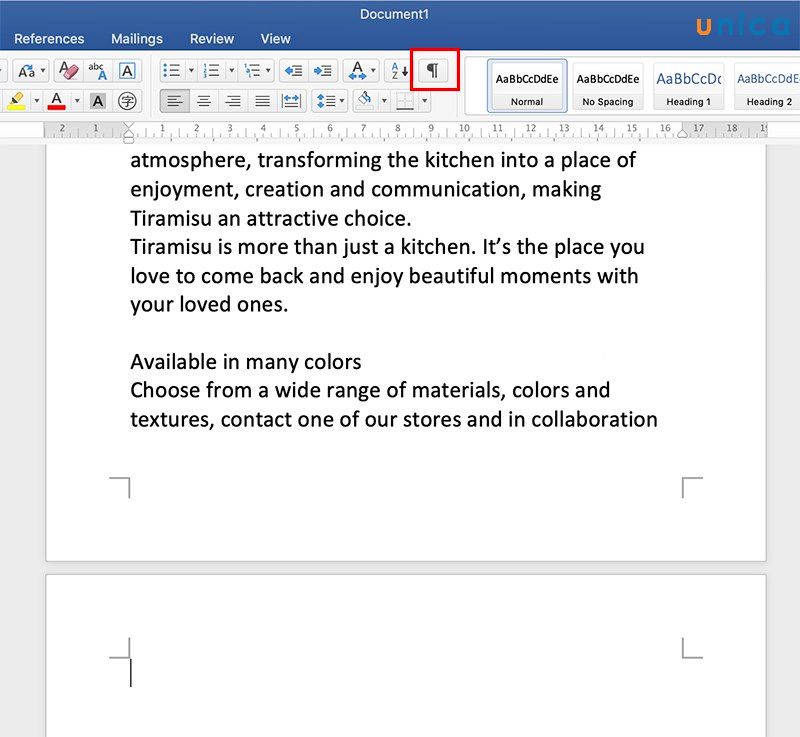
Xóa trang trắng trong Word - Hình 1
- Bước 2: Paragraph sẽ thực hiện chức năng đánh dấu các trang trắng.
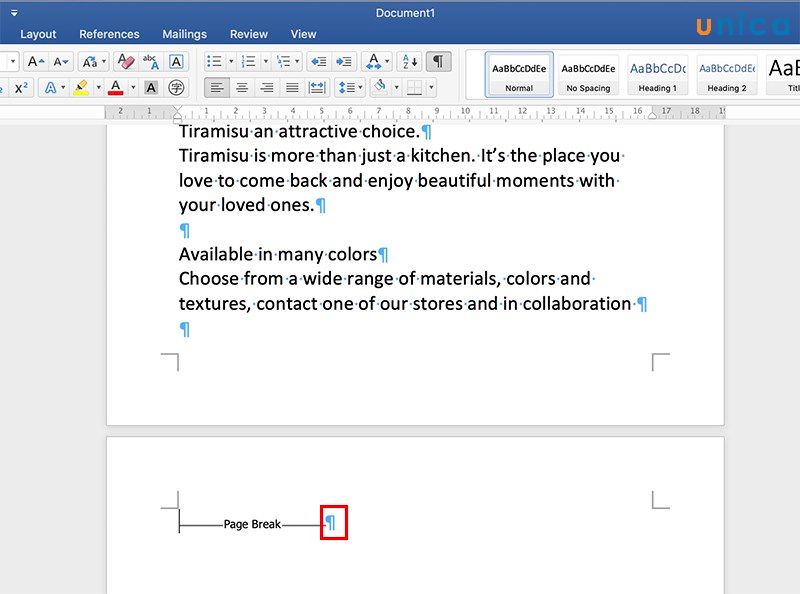
Xóa trang trắng trong Word - Hình 2
- Bước 3: Dùng chuột trái bôi đen toàn bộ trang trắng được đánh dấu. Sau đó nhấn Delete để xóa.
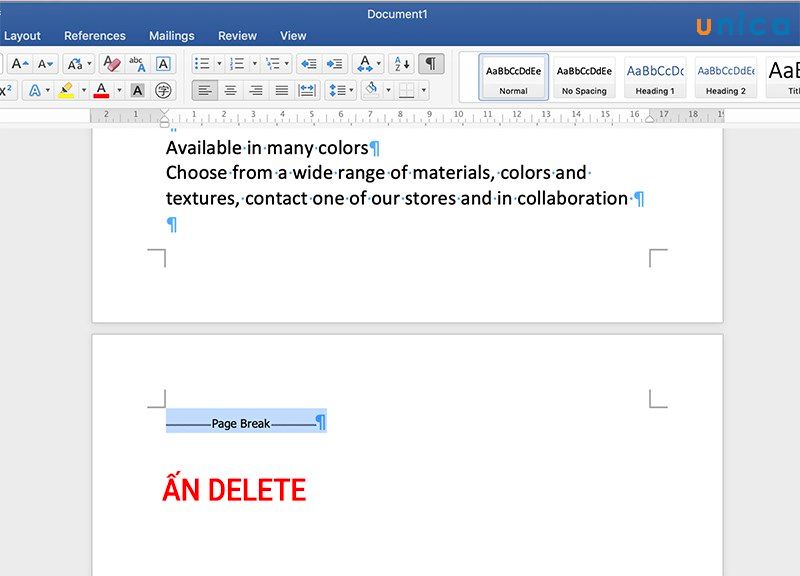
Xóa trang trắng trong Word - Hình 3
- Bước 4: Bỏ biểu tượng Paragraph ra để văn bản trở lại bình thường sau khi xóa trang trắng.
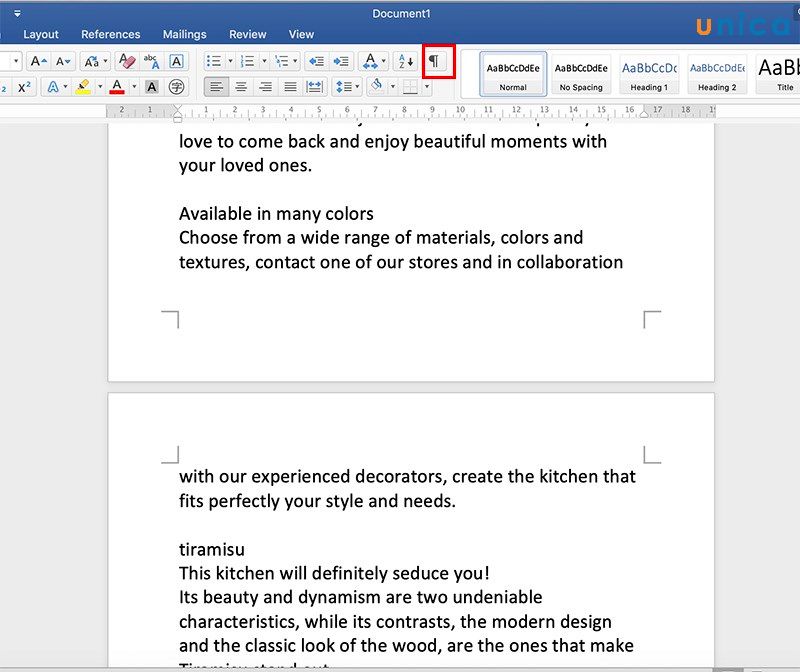
Xóa trang trắng trong Word - Hình 4
5. Hướng dẫn cách sửa lỗi xuống dòng trong Word
- Lỗi xuống dòng trong Word được hiểu đơn giản là khi bạn xuống dòng nhưng không được kết thức bằng một dấu câu. Đây là một trong những lỗi phổ biến thường gặp khi đánh văn bản và lỗi này thường gặp ở giữa đoạn văn bản. Vậycách xóa khoảng trắng giữa các đoạn trong word như thế nào?
- Cách sửa lỗi xuống dòng trong Word được thực hiện như sau:
+ Bước 1: Nhấn tổ hợp phímCtrl + H để mở hộp thoại Find and Replace
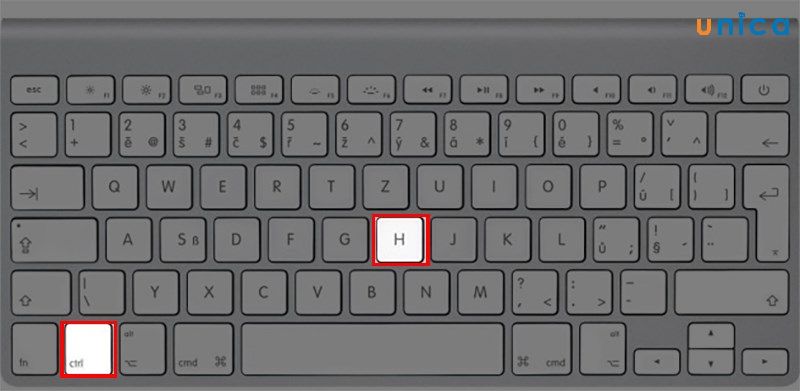
Cách sửa lỗi xuống dòng trong Word - Hình 1
+ Bước 2: Trong của sổ Find and Replace, bạn điền vàoFind with nhấn ^p,Điền vào Replace with kí tự đặc biệttuỳ ý để dễ nhìn và phân biệt chúng.
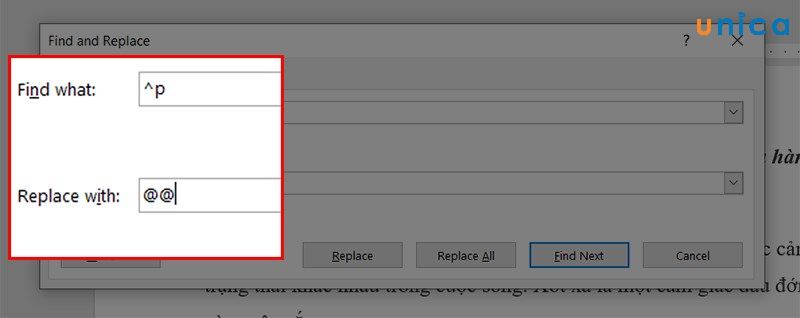
Cách sửa lỗi xuống dòng trong Word - Hình 2
+ Bước 3: Nhấn vào Repalce All. Sau đó nhấn OK để tìm lỗi sai trong văn bản.
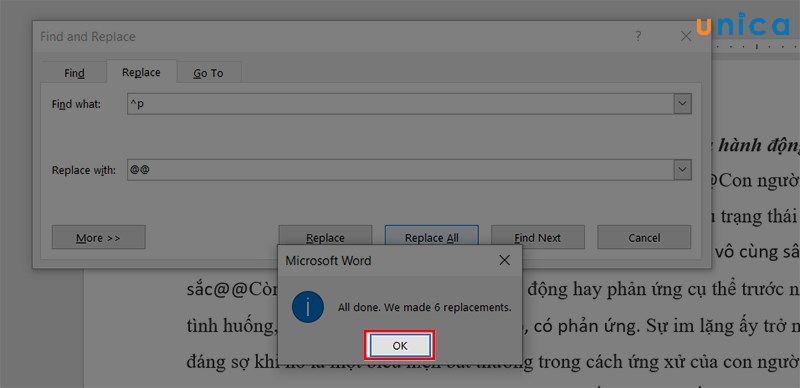
Cách sửa lỗi xuống dòng trong Word - Hình 3
Kết quả thu được như sau:
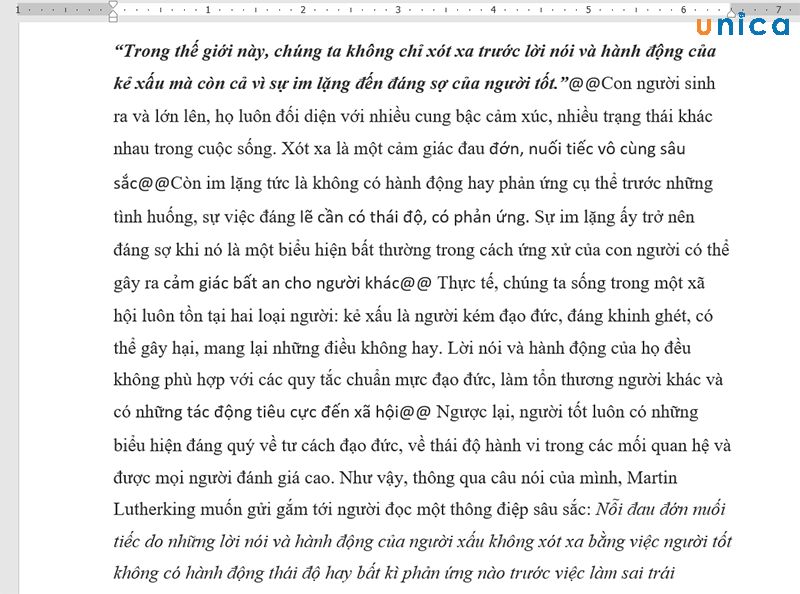
Cách sửa lỗi xuống dòng trong Word - Hình 4
Trên đây là cách nhanh chóng và tiện dụng nhất để bạn định dạng xóa khoảng trắng trong Word, giúp bạn tối ưu nhất hiệu quả làm việc của mình. Hãy ghi nhớ và vận dụng nhé.
Bạn đọc có nhu cầu tìm hiểu các khóa học Wordnày hãy click tìm hiểu và đăng ký khóa học ngay bởi ưu đãi trên Unica rất có giới hạn. Hãy nhanh chóng sở hữu cho mình một khóa học hay nhất để bạn sớm trở thành bậc thầy tin học văn phòng nắm trong tay hàng loạt kiến thức và mẹo hay chỉ có những chuyên gia mới biết.
Khoảng trắng không ngắt là khoảng trắng không chuyển từ sang dòng mới. Khi sử dụng khoảng trắng không ngắt, các từ mà nó phân tách sẽ luôn nằm trên cùng một dòng. Nó được sử dụng trong các tình huống mà văn bản là một thực thể liên tục và không nên bị phá vỡ. Ví dụ, khoảng trắng này được sử dụng giữa chữ cái đầu và họ (AS Pushkin), viết tắt (Moscow), sau một số hoặc đoạn (§104), trước một đơn vị đo (12 kg), trong các phương trình hoặc công thức toán học (2 + 2), v.v.
Trong tài liệu này, chúng tôi sẽ giải thích cách tạo khoảng trắng mà không bị ngắt trong Word bằng phím tắt. Bài viết sẽ hữu ích cho tất cả các phiên bản của trình xử lý văn bản này bao gồm Word 2003, 2007, 2010, 2013, 2016, 2019 và 2021.
Cách đặt khoảng trắng không ngắt trong Word
Tổ hợp phím
Cách dễ nhất để đặt khoảng trắng mà không bị ngắt trong Word là sử dụng phím tắt CTRL-Shift-dấu cách.
Phím tắt này có thể được sử dụng trên bất kỳ thiết kế nào vào bất kỳ lúc nào mà không cần chuẩn bị thêm. Chỉ cần đặt con trỏ ở nơi bạn muốn có khoảng trống không đứt đoạn và nhấn CTRL-Shift-dấu cách. Bạn cũng có thể tô sáng phím cách thông thường và nhấn tổ hợp phím này để thay thế bằng phím cách không ngắt.
Ngoài trình soạn thảo văn bản của Word, phím tắt này cũng hoạt động trong các chương trình sắp chữ khác, ví dụ: bạn có thể sử dụng nó trong Open
Office.org Writer, Libre
Office Writer và Word
Pad.
Để kiểm tra xem mọi thứ đã được chèn đúng chưa, bạn có thể bật hiển thị các ký tự không in được. Để làm điều này, bạn có thể nhấp vào nút «hiển thị tất cả các ký tự"Bên trong"TRANG CHỦ".
Trong chế độ này, dấu cách bình thường được biểu thị bằng dấu chấm và dấu cách không ngắt bằng dấu bằng.
Bảng ký hiệu
Bạn cũng có thể chèn khoảng trắng không ngắt trong Word bằng bảng ký hiệu. Để làm điều này, hãy chọn «chèn", Nhấn vào nút ".những biểu tượng»Và chọn«Các ký hiệu khác".
Điều này sẽ đưa ra một bảng các ký hiệu. Ở đây bạn cần chọn bộ «dấu chấm câu"và tìm ký hiệu"Không gian hẹp và không bị cản trở«
Đánh dấu biểu tượng này bằng chuột và nhấp vào «Chèn".
Cách xóa khoảng trắng không ngắt trong Word
Để xóa khoảng trắng không ngắt trong Word, bạn có thể chọn nó bằng chuột và chỉ cần thay thế nó bằng khoảng trắng bình thường bằng cách nhấn phím khoảng trắng. Trong trường hợp bạn muốn loại bỏ khoảng trắng không ngắt trong toàn bộ tài liệu, bạn có thể thực hiện với «Tìm và Thay thế".
Để sử dụng phương pháp này, hãy bấm tổ hợp phím Ctrl-H hoặc nhấn nút «Thay thế"Bên trong"TRANG CHỦ«. Trong menu mở ra, trong phần «Tìm thấy"Bạn phải nhập từ viết tắt"^s«, Biểu thị một khoảng trắng không đứt đoạn và trong«Chuyển sang»Là không gian thông thường.
Không gian chưa được chạm vào trong Google Tài liệu
Mặt khác, tôi muốn đề cập đến trình soạn thảo trực tuyến Google Docs, được nhiều người sử dụng để viết và tạo tài liệu. Rất tiếc, phím tắt được đề cập ở trên không hoạt động trên nó vào lúc này.
Để chèn một không gian không ngắt vào Google Documents, bạn phải mở «Chèn»Và chọn«Ký tự đặc biệt".
Trong menu mở ra, chọn danh mục «Định dạng và khoảng trắng»Và sau đó là danh mục con«Không gian".
Xem thêm: Đường đi suối mỡ bắc giang, và kinh nghiệm cho dân phượt
Trong danh sách xuất hiện, nhấn khoảng trắng đầu tiên (KHÔNG GIAN KHÔNG BẬT) và một khoảng trắng không bị gián đoạn sẽ được chèn vào vị trí của con trỏ.


































































































cài đặt máy tính Kênh UCH trường hợp đã giải quyết Khoa học và Sự tò mò Sự tò mò Tò mò khoa học giải quyết thế nào Doc Giáo dục Bạn làm nó Sở thích hướng dẫn Juegos Thủ công mỹ nghệ siêu thú vị kiến thức của tôi Từng bước PC dành cho người mới bắt đầu Làm Các câu trả lời phổ biến giải pháp máy tính Trợ giúp Techno Công nghệ Điện thoại tất cả máy tính Tất cả hướng dẫn Thủ tục và Yêu cầu Uncategorized gỡ rối Vida