Lặp lại tiêu đề trong Word rất cần thiết khi bạn có bảng dữ liệu dài nhiều trang. Lặp lại tiêu đề bảng trên trang tiếp theo sẽ giúp người đọc dễ dàng hiểu được nội dung trong từng cột. Có 2 cách để lặp lại thanh tiêu đề trong bảng Word là dùng Repeat Header Rows và tùy chỉnh trong Table Properties. Dưới đây Quantrimang sẽ hướng dẫn bạn cả 2 cách này.
Bạn đang xem: Cách tạo tiêu đề đầu trang trong word 2010
Bài viết dưới đây thực hiện trên bản Word 2007, các phiên bản Word 2010, Word 2016, Word 2013, Word 2019 các bạn thực hiện tương tự vì giao diện không khác nhau.
Cách 1: Tính năng Repeat Header Rows
Đây là tính năng có sẵn trong Table Tools trên các phiên bản Word 2007 trở về sau.
Bước 1:
Trước hết bạn mở tài liệu muốn lặp lại thanh tiêu đề hoặc tạo bảng biểu làm việc mới. Tiếp đến, đặt trỏ chuột vào bất cứ dòng tiêu đề nào trên thanh Header đầu tiên sau đó trong phần Table Tools, chọn tiếp tab Layout.
Bước 2:
Trong danh sách tùy chọn Layout, người dùng click vào tính năng Repeat Header Rows, nhắc lại thanh tiêu đề ở các cột trong bảng danh sách.
Với bản Word 2003, chúng ta sẽ nhấn vào tab Table rồi chọn Heading Rows Repeat như hình ở dưới đây.
Ngay sau đó các dòng tiêu đề ở từng cột tại trang đầu tiên sẽ xuất hiện ở từng cột cho những trang tiếp theo.
Cách 2: Tùy chỉnh trong Table Properties
Trong trường hợp bạn không sử dụng được tính năng Repeat Header Rows, thì có thể điều chỉnh trong phần Table Properties ở từng bảng biểu.
Bước 1:
Đầu tiên, bạn cần bôi đen toàn bộ dòng tiêu đề ở trang đầu tiên, click chuột phải rồi chọn Table Properties.
Bước 2:
Xuất hiện giao diện hộp thoại Table Properties. Tại đây người dùng hãy click vào tab Row, sau đó tại nội dung bên dưới click chuột vào tùy chọn Repeat as heder row at the top of each page, nhắc lại thanh tiêu đề ở phía trên bảng cho từng trang.
Nhấn OK để lưu lại thiết lập mới.
Kết quả ngay sau đó chúng ta cũng sẽ thấy toàn bộ dòng tiêu đề đã được lặp lại cho các cột ở những trang còn lại.
Video hướng dẫn lặp lại tiêu đề trong Word
Khi làm việc với bảng biểu trên Word, đặc biệt những bảng biểu có các cột nội dung dài thì việc quan sát các thanh tiêu đề từ trang thứ 2 trở đi sẽ khó khăn hơn cho người đọc. Họ sẽ khó theo dõi tiêu đề ở từng cột là gì. Để giúp người khác dễ dàng nắm bắt nội dung bảng danh sách, bạn nên lặp lại toàn bộ các trường thanh tiêu để ở các cột cho những trang tiếp theo.
Tuy nhiên, nếu bạn thực hiện theo cách thủ công đó là sao chép dòng tiêu đề ở từng cột cho các trang còn lại cần rất nhiều thời gian, nhất là tài liệu nhiều trang. Trong trường hợp này tính năng lặp lại thanh tiêu đề có sẵn trên Word sẽ giúp bạn xử lý nhanh tiêu đề ở từng cột. Các tính năng này sẽ giúp thanh tiêu đề được lặp đi lặp lại ở các trang sau này, mà không cần phải thực hiện theo cách thủ công.
Trên đây là bài hướng dẫn cách lặp lại dòng tiêu đề ở từng trang bảng biểu trên Word. Với 2 cách khác nhau qua tính năng Repeat Header Rows hoặc tùy chọn trang Table Properties, mà công việc xử lý bảng biểu có nội dung trong nhiều trang giấy sẽ trở nên đơn giản hơn, và cũng giúp người xem dễ dàng theo dõi nội dung ở từng cột trong bảng biểu.
Để loại bỏ đầu trang--giống như xóa bỏ nó trên trang tiêu đề--chọn nó và sau đó chọn hộp Trang Đầu tiên Khác nhau.
Chọn Đóng Đầu trang và Chân trang hoặc nhấn Esc để thoát.
Để xóa, chọn Chèn đầu > trang (hoặc chân trang) > bỏ đầu trang (hoặc Loại bỏ chân trang).
Thêm đầu trang hoặc chân trang tiêu chuẩn hoặc tùy chỉnh
Vào Chèn > Đầu trang hoặc Chân trang.
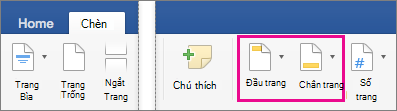
Chọn từ danh sách đầu trang hoặc chân trang tiêu chuẩn, đi đến danh sách các tùy chọn Đầu trang hoặc Chân trang, rồi chọn đầu trang hoặc chân trang bạn muốn.Hoặc tạo đầu trang hoặc chân trang của riêng bạn bằng cách chọn Chỉnh sửa đầu tranghoặc Chỉnh sửa chân trang.
Khi bạn thực hiện xong, chọn Đóng Đầu trang và Chân trang hoặc nhấn Esc.
Quan trọng: Office cho Mac 2011 không còn được hỗ trợ. Nâng cấp lên mamnongautruc.edu.vn 365 để làm việc từ bất kỳ thiết bị nào và tiếp tục nhận được hỗ trợ.Nâng cấp ngay
Trên tab Bố trí , dưới Dạng xem, bấm Bố trí Trang.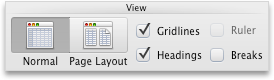
Trên tab Bố trí , dưới Thiết lập Trang, bấm Đầu & Chân trang.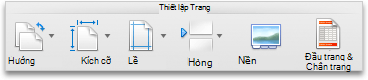
Chọn từ danh sách đầu trang hoặc chân trang tiêu chuẩn bằng cách đi tới menu bật lên Đầu trang hoặc Chân trang, rồi bấm vào đầu trang hoặc chân trang bạn muốn.Hoặc tạo đầu trang hoặc chân trang của riêng bạn bằng cách bấm vào Tùy chỉnh Đầu trang hoặc Tùy chỉnh Chân trang và làm theo hướng dẫn.
Lưu ý: Khi bạn tùy chỉnh đầu trang hoặc chân trang, bạn có thể thêm hình ảnh, số trang, ngày, thời gian, tên trang tính, tên tệp và đường dẫn, và nhiều hơn nữa.
Vào Chèn > Đầu trang & Chân trang.
Xem thêm: Thế giới tâm linh là có thật 100% đến nay chưa có lời giải đáp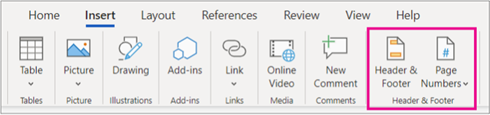
Thêm hoặc văn bản đầu trang hoặc chân trang.
Sử dụng menu Tùy chọn để tùy chỉnh bổ sung. 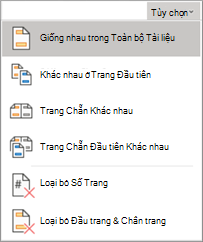
Để thoát, chọn Đóng Đầu trang và Chân trang hoặc nhấn Esc.
Để xóa, chọn Chèn đầu > trang (hoặc chân trang) > bỏ đầu trang (hoặc Loại bỏ chân trang).



Khám phá các lợi ích của gói đăng ký, xem qua các khóa đào tạo, tìm hiểu cách bảo mật thiết bị của bạn và hơn thế nữa.
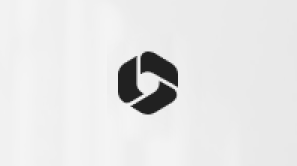
Lợi ích đăng ký mamnongautruc.edu.vn 365

Nội dung đào tạo về mamnongautruc.edu.vn 365
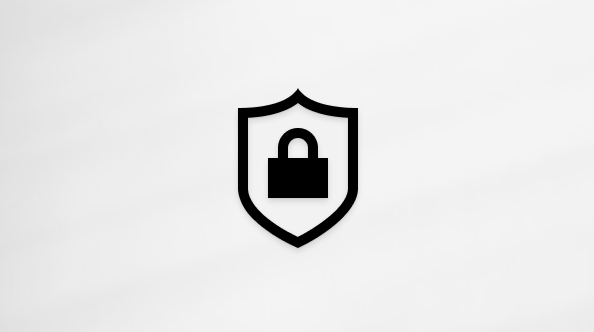
Bảo mật mamnongautruc.edu.vn
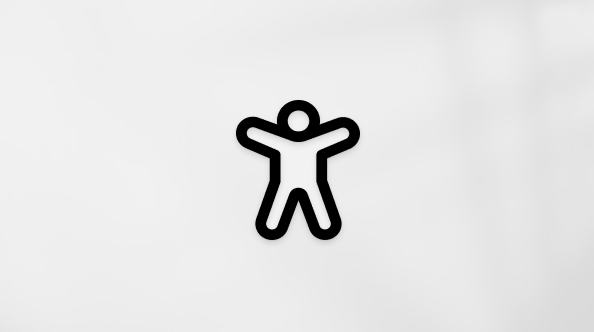
Trung tâm trợ năng
Cộng đồng giúp bạn đặt và trả lời các câu hỏi, cung cấp phản hồi và lắng nghe ý kiến từ các chuyên gia có kiến thức phong phú.
Cảm ơn! Có phản hồi nào nữa không? (Bạn càng cho biết nhiều thông tin, chúng tôi càng hỗ trợ bạn được tốt hơn.)Bạn có thể giúp chúng tôi cải thiện không? (Bạn càng cho biết nhiều thông tin, chúng tôi càng hỗ trợ bạn được tốt hơn.)
Tiếng Việt (Việt Nam) Biểu tượng Không tham gia Đạo luật Quyền riêng tư của người tiêu dùng tại California (CCPA) Các lựa chọn quyền riêng tư tại California của bạn Biểu tượng Không tham gia Đạo luật Quyền riêng tư của người tiêu dùng tại California (CCPA) Các lựa chọn quyền riêng tư tại California của bạn © mamnongautruc.edu.vn 2023