Trong tỷ lệ thống kê việc xác minh độ lệch tương ứng giữa các mẫu rất tinh tế và chi tiết tuy nhiên vẫn tồn tại xảy ra một vài nhầm lẫn. Lúc này, các bạn hãy dùng hàm STDEV để mong tính độ lệch chuẩn chỉnh dựa trên chủng loại đó, trong số đó độ lệch chuẩn đó là số đo độ phân tán của các giá trị so với giá trị trung bình. Bài viết sau đây vẫn hướng dẫn cụ thể cách sử dụng hàm STDEV nhé.
Bạn đang xem: Cách tính độ lệch chuẩn trong excel
1. Cấu tạo hàm STDEV
Cú pháp hàm: STDEV(number1;
Trong đó:
Number1: Đối số bắt buộc. Đối số dạng số đầu tiên tương ứng với mẫu tổng thể.Number2,…: Đối số tùy chọn. Đối số dạng số từ 2 đến 255 tương ứng với mẫu tổng thể. Chúng ta cũng có thể thay thế các giá trị riêng lẻ bằng 1 mảng đơn hoặc tham chiếu cho tới 1 mảng.Lưu ý:
Độ lệch chuẩn được tính bằng cách dùng phương pháp “n-1”.
Đối số có thể là số hoặc tên, mảng hoặc tham chiếu có chứa số.
Các giá trị lô ghích và trình bày số dạng văn bản mà bạn gõ trực tiếp vào danh sách các đối số sẽ được đếm.
Nếu đối số là mảng hay tham chiếu, chỉ các số trong mảng tốt tham chiếu đó mới được tính. Các ô trống, giá trị lô-gic, văn bản hoặc giá trị lỗi vào mảng hoặc tham chiếu bị bỏ qua.
Các đối số là văn bản hay giá trị lỗi ko thể chuyển đổi thành số sẽ khiến xảy ra lỗi.
STDEV dùng công thức sau đây:

trong kia x là mẫu average(number1,number2,…) với n là kích cỡ mẫu.
2. Cách sử dụng hàm STDEV để tính độ lệch chuẩn
Ví dụ: so sánh biến động lợi nhuận trong 3 năm của các mặt hàng sau

Ta nhập công thức: =STDEV(C2:E2) trên ô tính độ lệch chuẩn doanh thu của Rượu vodka Lạc Hồng

Ta nhận được độ lệch chuẩn doanh thu của Rượu vodka Lạc Hồng

Sao chép phương pháp xuống các ô bên dưới để tính độ lệch chuẩn doanh thu của các mặt hàng còn lại
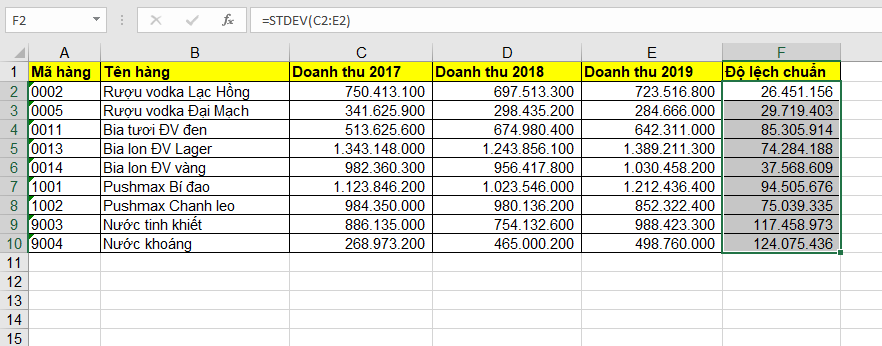
Từ kết quả trên ta thấy doanh thu của Rượu vodka Lạc Hồng là định hình nhất vì bao gồm độ lệch chuẩn bé dại nhất. Doanh thu của Nước khoáng bất ổn nhất do bao gồm độ lệch chuẩn chỉnh lớn nhất.
Như vậy, nội dung bài viết trên đang hướng dẫn các bạn cách thực hiện hàm STDEV nhằm tính độ lệch chuẩn trong Excel. Chúc chúng ta thành công!
Qua nội dung bài viết này Gen
Z.edu.vn xin share với các bạn thông tin và kỹ năng về Cách tính rsd trong excel tiên tiến nhất được tổng hợp vị Gen
Z.edu.vn
Tự học tập Excel dễ dàng bằng phương pháp dùng gợi ý này nhằm tính độ lệch chuẩn trong Excel trong nháy mắt.Bạn đã xem: Hàm tính độ lệch chuẩn tương đối trong excel
Trong thống kê, Độ lệch chuẩn chỉnh được sử dụng để tra cứu xem mỗi giá trị trong tập dữ liệu không giống nhau bao xa so với mức giá trị vừa đủ hoặc giá trị trung bình. Điều này giúp công ty chúng tôi hiểu từng số được nhóm chặt chẽ như cầm cố nào bao quanh giá trị trung bình.
Có một số kiểu chuyên viên sử dụng độ lệch chuẩn chỉnh làm thước đo rủi ro cơ bản, ví dụ như nhà phân tích bảo hiểm, nhà thống trị danh mục đầu tư, bên thống kê, nhà phân tích thị trường, đại lý phân phối bất cồn sản, nhà chi tiêu chứng khoán, v.v.
Tuy nhiên, đo lường và thống kê Độ lệch chuẩn chỉnh trong Excel rất có thể là một quy trình khó khăn đối với những fan mới làm cho quen cùng với Excel hoặc chưa quen cùng với nó. Đó là lý do tại sao, trong bài viết này, công ty chúng tôi sẽ giải thích Độ lệch chuẩn là gì và phương pháp tính nó vào Excel.
Độ lệch chuẩn chỉnh là gì?
Giá trị trung bình cho thấy thêm giá trị vừa phải trong tập dữ liệu. Với Độ lệch chuẩn chỉnh thể hiện sự khác biệt giữa các giá trị của tập dữ liệu và quý giá trung bình của chúng. Nói giải pháp khác, độ lệch chuẩn cho chính mình biết liệu dữ liệu của chúng ta có gần với giá trị vừa phải hay chuyển đổi nhiều hay không.
Ví dụ, trường hợp một cô giáo nói với chúng ta rằng điểm trung bình của học viên là 60 (trung bình). Và nếu như bạn có danh sách điểm của các học sinh của cô ấy, bạn cũng có thể sử dụng độ lệch chuẩn chỉnh để đưa ra mức độ đúng mực của cô ấy.
Có hai loại độ lệch chuẩn: độ lệch chuẩn tổng thể cùng độ lệch chuẩn mẫu. Độ lệch chuẩn chỉnh mẫu – Sample standard deviation (SSD) được đo lường từ những mẫu bất chợt của tổng thể hoặc dữ liệu trong khi độ lệch chuẩn tổng thể – POopulation standard deviation (PSD) được tính từ toàn bộ dữ liệu tổng thể.
Độ lệch chuẩn chỉnh càng cao, tài liệu càng trải rộng lớn khỏi quý hiếm trung bình với độ lệch chuẩn chỉnh càng thấp, các giá trị càng gần với giá trị trung bình / quý hiếm trung bình. Giả dụ độ lệch chuẩn chỉnh là 0, tất cả các điểm tài liệu trong tập dữ liệu đều bởi nhau. Quanh đó ra, độ lệch chuẩn cao hơn tức là giá trị vừa phải kém đúng đắn hơn với độ lệch chuẩn thấp hơn cho thấy thêm giá trị trung bình an toàn và đáng tin cậy hơn.
Có nhị cách khác biệt để tính độ lệch chuẩn chỉnh trong Excel bằng công thức hoặc hàm tích hợp.
Population đối với Sample
Tính toán mẫu mã là thịnh hành vì nhiều khi không thể tính toán cục bộ tập dữ liệu. Trước khi ban đầu tính độ lệch chuẩn, bạn phải biết bạn có loại dữ liệu nào – tổng thể dữ liệu hoặc chủng loại dữ liệu. Chính vì bạn yêu cầu sử dụng các công thức với hàm khác nhau cho dữ liệu mẫu và tài liệu Population.
Dữ liệu Population nói đến toàn cục tập dữ liệu. Nó có nghĩa là dữ liệu bao gồm sẵn cho tất cả các member của một nhóm. Độ lệch chuẩn tổng thể tính toán khoảng giải pháp của mỗi cực hiếm trong tập dữ liệu từ quý hiếm trung bình của tổng thể. Một ví dụ như về dữ liệu Population là điều tra Population.Mặt khác, tài liệu mẫu là tập hợp con của tổng thể. Nó là một trong những tập hợp con thay mặt cho toàn bộ Population. Mẫu là 1 trong những nhóm dữ liệu nhỏ tuổi hơn được rước từ tổng thể. Tài liệu mẫu được sử dụng khi cục bộ tổng thể không có sẵn hoặc cảm thấy không được để thống kê. Một ví dụ điển hình nổi bật về mẫu là một trong cuộc khảo sát.Tính toán độ lệch chuẩn chỉnh bằng đo lường và tính toán thủ công
Tính toán độ lệch chuẩn chỉnh theo cách thủ công bằng tay là một quy trình hơi dài, nhưng có thể dễ dàng thực hiện bằng cách sử dụng các công thức. Đầu tiên, bạn cần tính phương sai của tài liệu và sau đó tìm căn bậc nhì của phương sai.
Độ lệch tiêu chuẩn Population
Công thức tính độ lệch chuẩn Population được chỉ dẫn dưới đây:

Công thức
μ là trung bình cộngXi là những giá trị cô đơn trong tập dữ liệu
N là tổng số cực hiếm X (tập hợp) trong tập dữ liệu
Độ lệch chuẩn mẫu
Công thức tính độ lệch chuẩn chỉnh mẫu được giới thiệu dưới đây:

Công thức
μ là trung bình cộngXi là các giá trị cô đơn trong tập dữ liệu mẫu
N là tổng số giá trị X (mẫu) trong tập dữ liệu
Khi tính toán độ lệch chuẩn chỉnh mẫu, chỉ mẫu mã của tập tài liệu được để mắt tới từ toàn thể tập dữ liệu. Bởi vì đó, hiệu chỉnh Bessel (N-1) được sử dụng thay vị N để đưa ra mong lượng tốt hơn về độ lệch chuẩn.
Để thống kê giám sát độ lệch chuẩn chỉnh cho tập dữ liệu dưới đây, hãy làm cho theo công việc sau:

1. Tính giá trị trung bình
Đầu tiên, bạn phải tính giá trị trung bình mean/average (μ) của toàn bộ các giá trị trong tập dữ liệu. Để làm cho điều đó, bạn cộng tất cả các quý hiếm rồi phân tách tổng mang lại số giá trị trong tập dữ liệu. Bạn có thể tìm quý hiếm trung bình bằng cách sử dụng biểu thức số học thủ công:
96+69+99+57+35+89+55+93+41+21/10=65.5
Bạn cũng hoàn toàn có thể sử dụng hàm AVERAGE vào Excel nhằm tính quý hiếm trung bình:
=AVERAGE(B2:B11)

Ở đây, B2: B11 vào công thức đại diện thay mặt cho các ô (được biểu hiện là số cột theo sau là số hàng) chứa tài liệu mà bọn họ định tính giá trị trung bình. Sửa chữa các quý giá này bằng những ô vào trang tính của người tiêu dùng khi thực hiện công thức.
2. Đối với từng số, tính khoảng cách đến trung bình :
Sau đó, bạn cần tìm độ lệch hoặc khoảng cách đến cực hiếm trung bình bằng phương pháp trừ giá trị trung bình cho mỗi giá trị trong tập dữ liệu. Để làm cho điều đó, hãy nhập công thức dưới đây:
=B2-$B$13
Bài viết khác đang rất được quan tâm: Hàm NETWORKDAYS và phương pháp tính số ngày thao tác trong Excel
hoặc
=(B2-AVERAGE(B2:B11))
$B$13 là cực hiếm trung bình của dữ liệu. Phương pháp trên được nhập vào ô D2 và tiếp nối được áp dụng cho toàn thể cột bằng phương pháp kéo nó xuống dưới để tìm độ lệch cho tất cả cột (D2:D13). Đặt con trỏ của doanh nghiệp ở góc dưới thuộc bên đề xuất của ô, tại đây D2. Biểu tượng ‘+’ đang xuất hiện; kéo nó xuống.

3. Bình phương sự không giống biệt
Bây giờ, bình phương sự biệt lập cho từng giá trị bằng phương pháp sử dụng phương pháp dưới đây:
=D2^2
Sau đó, áp dụng công thức cho toàn cục cột bằng cách kéo nó xuống. Bình phương sự biệt lập cũng đang biến những giá trị âm thành quý hiếm dương.
4. Tính tổng chênh lệch bình phương
Tiếp theo, tính tổng toàn bộ các bình phương của độ lệch về cực hiếm trung bình (Xi-μ) 2 . Đây là bí quyết để cộng các chênh lệch bình phương:
=SUM(E2:E11)
Nếu bạn có tập dữ liệu lớn, chúng ta có thể tính toán số lượng giá trị bởi cách:
=B14/10
5. Tính phương sai
Để thống kê giám sát phương sai, bạn cần chia sự khác biệt bình phương mang đến số giá chỉ trị.
Cho mang đến nay, các bước tính toán mẫu mã và độ lệch chuẩn Population là như nhau. Trong cách này, các công thức sẽ biến hóa một chút đối với tất cả độ lệch chuẩn, như đã lý giải trước đây.
Đối với phương không nên mẫu , bạn phải chia tổng các chênh lệch bình phương cho số quý hiếm trừ đi 1:
=B14/(10-1)
Bài viết khác đang rất được quan tâm: Hàm NETWORKDAYS và cách tính số ngày làm việc trong Excel
hoặc
=SUM(E2:E11)/(COUNT(B2:B11)-1)
Bạn rất có thể sử dụng một trong những công thức để tính phương không đúng mẫu.
Đối với phương sai tổng thể , bạn phải chia tổng bình phương chênh lệch chỉ cho số giá chỉ trị:
=B14/10
Bài viết khác đang rất được quan tâm: Hàm NETWORKDAYS và cách tính số ngày thao tác trong Excel
hoặc
=SUM(E2:E11)/(COUNT(B2:B11)
6. Lấy căn bậc nhì của phương sai
Cuối cùng, bạn cần lấy căn bậc nhị của phương không đúng trên để sở hữu Độ lệch chuẩn.
Độ lệch chuẩn chỉnh mẫu:
Bài viết khác đang rất được quan tâm: hướng Dẫn giải pháp Chạy Code vào Excel Để Chạy các Lệnh Lập
Để đạt được độ lệch chuẩn chỉnh của mẫu, hãy mang căn bậc nhị của phương sai mẫu:
=SQRT(B15)
Bài viết khác đang được quan tâm: Hàm NETWORKDAYS và phương pháp tính số ngày thao tác làm việc trong Excel
hoặc
=SQRT(SUM(E2:E11)/(COUNT(B2:B11)-1))
Độ lệch tiêu chuẩn chỉnh Population:
Để đạt được độ lệch chuẩn tổng thể, hãy tính căn bậc hai của phương sai tổng thể:
=SQRT(B16)
Bài viết khác đang được quan tâm: Hàm NETWORKDAYS và cách tính số ngày làm việc trong Excel
hoặc
=SQRT(SUM(E2:E11)/COUNT(B2:B11))
Tính toán lỗi chuẩn chỉnh trong Excel
Sai số chuẩn của cực hiếm trung bình hay đơn giản là không đúng số chuẩn chỉnh là một phép đo không giống của độ biến thiên, rất giống với độ lệch chuẩn, mà lại khác. Nó là một trong những thước đo về khoảng cách mà từng trung bình Population có khả năng so với vừa đủ mẫu.
Sự khác biệt giữa không nên số chuẩn chỉnh và độ lệch chuẩn chỉnh là sai số chuẩn sử dụng số liệu thống kê lại (dữ liệu mẫu) trong khi độ lệch chuẩn sử dụng những tham số (dữ liệu Population). Độ lệch chuẩn chỉnh thường đo độ phát triển thành thiên trong một mẫu đơn trong lúc Độ lệch chuẩn chỉnh đo độ biến chuyển thiên trên nhiều mẫu của một tập hợp. Đây là cách chúng ta có thể tính toán Lỗi chuẩn chỉnh (SE):
Công thức chung cho không nên số chuẩn chỉnh là độ lệch chuẩn chia mang đến căn bậc hai của số quý giá trong tập dữ liệu.
= Sample Standard Deviation / Square root of number of values (n)
Để đo lường Lỗi chuẩn chỉnh (SE), hãy nhập bí quyết dưới đây:
=STDEV(B2:B11)/SQRT(COUNT(B2:B11))
Ở đây, STDEV(B2:B11)tìm độ lệch chuẩn của chủng loại (B2: B11) cùng SD được phân tách cho căn bậc nhị của số giá trị (n) vào B2: B11. Thay bởi COUNT (B2: B11), bạn cũng có thể nhập trực tiếp số lượng giá trị trong tập dữ liệu (10).
Tính độ lệch chuẩn bằng những hàm tích vừa lòng trong Excel
Microsoft Excel bao hàm sáu chức năng khác nhau để thống kê giám sát độ lệch chuẩn. Những hàm này giúp giám sát và đo lường Độ lệch chuẩn chỉnh trong Excel cực kì dễ dàng, cắt giảm thời gian bạn cần giành riêng cho các phép tính. Điểm nhất là bạn cần biết chức năng như thế nào sẽ sử dụng khi nào. Công dụng bạn bắt buộc sử dụng phụ thuộc vào vào tài liệu bạn có – chủng loại hoặc Population.
Khi bạn nhập =STDEV vào một ô Excel trống, nó đang hiển thị cho chính mình sáu phiên bản sau của các hàm độ lệch chuẩn:
STDEV : Nó được áp dụng để giám sát độ lệch chuẩn cho dữ liệu mẫu. Hàm này là hàm Excel lâu đời nhất (trước Excel 2007) để tìm độ lệch chuẩn. Điều này vẫn tồn tại trong số phiên bạn dạng Excel mới nhất cho mục đích tương thích.STDEVP : Đây là 1 trong những phiên phiên bản cũ hơn của độ lệch chuẩn tồn trên để tương hợp với Excel 2007 trở về trước. Nó đo lường độ lệch chuẩn chỉnh dựa trên dữ liệu Population.STDEV.S : Đây là phiên bản mới hơn của hàm STEDV (khả dụng từ Excel 2010). Nó được sử dụng để thống kê giám sát độ lệch chuẩn cho dữ liệu mẫu.STDEV.P : Đây là phiên bản mới hơn của hàm STEDVP vào Excel (khả dụng trường đoản cú Excel 2010). Nó được áp dụng để giám sát và đo lường độ lệch chuẩn cho toàn cục dữ liệu tổng thể.STDEVA: bí quyết này giám sát và đo lường độ lệch chuẩn mẫu của tập dữ liệu bằng phương pháp bao gồm văn bạn dạng và những giá trị lôgic. Nó vô cùng giống cùng với STDEV.S. Tất cả các quý giá FALSE và quý hiếm Văn phiên bản được rước là “0” và TRUE được lấy là “1”. STDEVPA : bí quyết này đo lường độ lệch chuẩn chỉnh tổng thể bằng cách bao bao gồm văn bạn dạng và các giá trị lôgic. Nó tương tự như như STDEV.P. Tất cả các quý hiếm FALSE và giá trị Văn bạn dạng được mang là “0” với TRUE được lấy là “1”.STDEV, STDEVP, STDEV.S, STDEV.P làm lơ văn bản và quý giá lôgic (TRUE hoặc FALSE) trong tập dữ liệu. Trong phần lớn các ngôi trường hợp, bạn sẽ chỉ đề nghị STDEV.P hoặc STDEV.S để thực hiện các phép tính độ lệch chuẩn.
Để bạn hiểu rõ hơn, đây là phiên bản tóm tắt về sáu chức năng:
TÊN CHỨC NĂNGHàm STDEV.P vào Excel đến độ lệch chuẩn chỉnh Population
Nếu tập dữ liệu của người sử dụng đại diện cho toàn cục tập hợp, bạn cũng có thể sử dụng hàm STDEV.P nhằm tính độ lệch chuẩn chỉnh tập hợp.
Cú pháp đến hàm STDEV.P là:
=STDEV.P(number1,,…)
Công thức
number1 là đối số số trước tiên tương ứng cùng với điểm dữ liệu trước tiên của dữ liệu Population., .. là đối số số sản phẩm công nghệ hai tương xứng với điểm tài liệu thứ hai của tài liệu Population, v.v.Hàm bắt buộc chứa hai hoặc những giá trị trong số đối số với hàm có thể nhận buổi tối đa 255 đối số số. Bạn có thể nhập số, mảng và tham chiếu ô làm đối số.
Ví dụ:
=STDEV.P(B2:B11)
Đây, B2:B11là phạm vi ô chứa tài liệu Population. Bí quyết trên đang trả về độ lệch chuẩn chỉnh cho tổng thể và toàn diện đã cho. Như bạn thấy, chúng tôi nhận được kết quả đúng là 26,58289 (độ lệch chuẩn chỉnh Population) như phương pháp bằng tay ở trên. Tác dụng này tự động hóa thực hiện tất cả các đo lường và thống kê từng bước từ phương pháp bằng tay ở trên trong nền cùng cung cấp cho chính mình kết quả.
Trong trường vừa lòng dữ liệu của khách hàng chứa bất kỳ giá trị boolean nào (TRUE hoặc FALSE) hoặc giá trị văn bản, hàm này sẽ bỏ qua các giá trị kia và đo lường và tính toán độ lệch chuẩn chỉnh với những giá trị còn lại.
Như chúng ta cũng có thể thấy bên dưới, cùng một cách làm ở bên trên đã tạo nên một tác dụng khác bởi vì nó đã quăng quật qua các giá trị vào ô B8 cùng B11.
Hàm STDEV.S trong Excel mang đến độ lệch tiêu chuẩn chỉnh mẫu
Nếu tập dữ liệu của doanh nghiệp đại diện cho tổng thể mẫu, bạn có thể sử dụng hàm STDEV.S để đo lường độ lệch chuẩn của mẫu. Ví dụ, chúng ta đã triển khai một bài bác kiểm tra cho một số lượng lớn học viên nhưng chúng ta chỉ có điểm khám nghiệm là 10 học sinh, vị vậy chúng ta cũng có thể sử dụng STDEV.S nhằm tìm độ lệch chuẩn mẫu và vận dụng nó cho toàn thể tập hợp.
Cú pháp đến hàm STDEV.S là:
=STDEV.S(number1,,…)
Công thức
number1 là đối số số trước tiên tương ứng với điểm dữ liệu đầu tiên của dữ liệu mẫu.,… là đối số số sản phẩm công nghệ hai khớp ứng với điểm tài liệu thứ hai của tài liệu mẫu, v.v.Bạn có thể nhập số, mảng và tham chiếu ô có tác dụng đối số.
Ví dụ:
=STDEV.S(B2:B11)
Công thức trên tính tổng toàn bộ các bình phương của độ lệch về quý giá trung bình và phân tách nó mang đến số trừ 1 (n-1) vào nền với trả về hiệu quả bên dưới.
Hàm STDEV.S cũng bỏ qua văn bạn dạng và quý giá lôgic nếu có bất kỳ giá trị như thế nào trong tập tài liệu như hình bên dưới đây.
Hàm STDEVA trong Excel cho độ lệch tiêu chuẩn chỉnh mẫu
STDEVA là một trong những hàm khác được áp dụng để giám sát và đo lường độ lệch chuẩn chỉnh cho một mẫu, dẫu vậy nó khác với STDEV.S chỉ ở phương pháp nó xử lý những giá trị súc tích và văn bản.
Trong tất cả các hàm trên, giá chỉ trị xúc tích và ngắn gọn và giá trị văn bạn dạng bị vứt qua, nhưng mà hàm STDEVA chuyển đổi các giá trị đó thành 1s cùng 0s.
Các giá chỉ trị logic TRUE được xem là “1” với FALSE được xem là “0”. Những giá trị rất có thể được cất trong ô, mảng hoặc được nhập trực tiếp vào hàm bên dưới dạng đối số.Tất cả những chuỗi văn phiên bản bao gồm chuỗi trống (“”), các biểu diễn văn phiên bản của số và ngẫu nhiên văn phiên bản nào khác số đông được reviews là ‘0’.Để reviews độ lệch chuẩn cho một mẫu, bao hàm các quý giá lôgic và văn bản, hãy sử dụng công thức sau:
=STDEVA(B2:B11)
Nếu không tồn tại giá trị lôgic hoặc quý hiếm văn bạn dạng nào trong tập dữ liệu, nó vẫn trả về độ lệch chuẩn thông thường.
Hàm STDEVPA vào Excel cho độ lệch chuẩn Population
Excel cũng có một công dụng được điện thoại tư vấn là STDEVPA để đo lường và tính toán độ lệch chuẩn chỉnh cho một tập hợp bằng cách bao gồm văn bạn dạng và các giá trị lôgic. Tính năng này giống như như STDEVA trong vấn đề xử lý các giá trị văn phiên bản và boolean.
Các giá chỉ trị lô ghích TRUE được xem là “1” và FALSE được xem là “0”.Tất cả những chuỗi văn bản bao bao gồm chuỗi trống (“”), các biểu diễn văn bạn dạng của số và bất kỳ văn bản nào khác phần đa được review là ‘0’.Để đánh giá độ lệch chuẩn cho một tập hợp, bao gồm các quý giá lôgic với văn bản, hãy thực hiện công thức bên dưới đây:
=STDEVPA(B2:B11)
Hàm STDEV trong Excel
Hàm STDEV của Excel khôn cùng giống cùng với hàm STDEV.S, nó hoàn toàn có thể tính toán độ lệch chuẩn chỉnh cho dữ liệu mẫu. Nếu khách hàng đang làm việc trong Excel 2007 hoặc phiên bản cũ hơn, bạn cần sử dụng hàm STDEV để tính độ lệch chuẩn.
Bài viết khác đang được quan tâm: đưa JPG sang trọng Excel Trực tuyến đường – Smallpdf.com
Cú pháp mang lại hàm STDEV:
=STDEV(number1, ,…)
Ví dụ:
=STDEV(B2:B11)
Hàm STDEV tồn tại trong những phiên phiên bản Excel mới hơn cho mục đích tương thích, tức là nó sẽ bị nockout bỏ trong tương lai. Do vậy, Microsoft đang khuyến nghị người dùng thực hiện STDEV.S thay bởi STDEV.
Hàm STDEVP trong Excel
Hàm STDEVP của Excel hoạt động giống y hệt như hàm STDEV.P. Nếu bạn đang thao tác làm việc trong Excel 2007 hoặc phiên bản cũ hơn, các bạn phải thực hiện hàm STDEVP để đo lường và tính toán độ lệch chuẩn cho dữ liệu Population.
Cú pháp cho hàm STDEVP:
=STDEVP(number1, ,…)
Ví dụ:
=STDEVP(B2:B11)
STDEVP cũng rất có thể bị xóa bỏ phiên phiên bản Excel trong tương lai.
Tính toán độ lệch chuẩn trong Excel bằng cách sử dụng tác dụng chèn
Nếu tất cả các hàm này khó khăn nhớ, bạn cũng có thể sử dụng tùy chọn Chèn Hàm nhằm tính nhanh độ lệch chuẩn. Kế bên ra, chúng ta có thể tránh các lỗi lúc viết công thức bằng cách sử dụng tính năng tính năng Chèn để tự động chèn công thức ước muốn vào ô công dụng bạn sẽ chọn. Đây là cách chúng ta có thể làm điều đó:
Đầu tiên, nên lựa chọn ô mà bạn có nhu cầu đầu ra. Sau đó, chuyển mang lại tab ‘Formulas’ và chọn nút ‘Insert Function’ trong ruy-băng.
Thao tác này vẫn mở hộp thoại Chèn Hàm. Trên đó, hãy kiếm tìm kiếm ‘Standard Deviation’ trong trường ‘Search for a function’ hoặc chọn danh mục ‘Statistical’ từ thực đơn thả xuống ‘Or select a category’ với nhấp vào ‘Go’.
Sau đó, cuộn xuống danh sách các tính năng trong cửa sổ ‘Chọn một chức năng’, chọn một chức năng độ lệch chuẩn chỉnh (STDEV.P, STDEV.S, STDEVA hoặc STDEPA) và nhấp vào ‘OK’.
Thao tác này sẽ xuất hiện cửa sổ hộp thoại Đối số Hàm với hai trường số 1 và Số 2. Trong trường Số 1, hãy nhập phạm vi mà bạn muốn tính độ lệch chuẩn. Hoặc, bấm vào mũi tên phía lên vào trường văn bạn dạng và lưu lại phạm vi trường đoản cú trang tính. Mỗi đối số số chỉ hoàn toàn có thể chiếm buổi tối đa 255 số ô. Ví như số ô vượt thừa 255, bạn cũng có thể sử dụng Số 2, Số 3, v.v.
Sau đó, nhấp vào ‘OK’.
Khi bạn nhấp vào OK, nó sẽ giám sát độ lệch chuẩn bằng cách sử dụng hàm đã lựa chọn và hiển thị cho mình kết trái trong ô các bạn đã lựa chọn ban đầu.
Nhận độ lệch chuẩn bằng cách sử dụng chế độ phân tích dữ liệu trong Excel
Bạn cũng rất có thể nhận được độ lệch chuẩn như một trong những phần của bạn dạng tóm tắt Thống kê mô tả về tài liệu của mình bằng cách sử dụng khí cụ phân tích dữ liệu. Mức sử dụng Phân tích dữ liệu của Excel bao gồm thể tự động hóa tạo ra các giá trị thống kê chính khác nhau, bao gồm giá trị trung bình, giá trị trung bình, Phương sai, độ lệch chuẩn, lỗi chuẩn, v.v.
Đối với tập dữ liệu dưới đây, shop chúng tôi muốn đo lường và thống kê thống kê mô tả. Đây là cách bạn cũng có thể làm điều đó:
Để nhấn Thống kê tế bào tả, hãy chuyển cho tab ‘Dữ liệu’ với nhấp vào dụng cụ ‘Phân tích Dữ liệu’ từ bỏ phần Phân tích.
Trong cửa sổ hộp thoại so với Dữ liệu, nên chọn ‘Thống kê tế bào tả’ trong qui định Phân tích cùng nhấp vào ‘OK’.
Thao tác này vẫn mở vỏ hộp thoại Thống kê mô tả trong các số ấy bạn nên định cấu hình các tùy chọn Đầu vào và Đầu ra.
Tùy lựa chọn đầu vào
Đầu tiên, nhập phạm vi trở nên / giá trị bạn có nhu cầu phân tích vào trường ‘Phạm vi đầu vào’.
Bạn có thể nhập phạm vi vào ngôi trường theo cách thủ công hoặc nhấp vào nút mũi tên hướng lên làm việc cuối trường để lựa chọn phạm vi.
Sau đó, chọn phạm vi trường đoản cú trang tính cùng nhấp vào nút mũi thương hiệu xuống để xác thực phạm vi.
Tiếp theo, chọn cách bạn muốn tổ chức các biến của bản thân (hàng hoặc cột). Ở đây, chúng tôi đang chọn ‘Cột’ vì phạm vi đầu vào của cửa hàng chúng tôi nằm trong cột.
Nếu bạn đã chọn hoặc nhập phạm vi (trong Phạm vi đầu vào) tất cả tiêu đề, chúng ta nên khắc ghi vào tùy lựa chọn ‘Nhãn ở bậc nhất tiên’.
Tùy chọn đầu ra:
Trong ngôi trường ‘Phạm vi đầu ra’, hãy nhập phạm vi mà bạn muốn hiển thị hiệu quả thống kê. Nếu bạn muốn hiển thị hiệu quả trong trang tính bây giờ hoặc trang tính không giống trong sổ thao tác hiện tại, hãy nhấp vào nút radio ‘Phạm vi đầu ra’ và hướng đẫn phạm vi vào trường bên cạnh.
Nếu bạn muốn hiển thị tác dụng trong một bảng tính mới, chỉ việc chọn nút radio ‘New Worksheet Ply’. Hoặc, nếu bạn có nhu cầu hiển thị tác dụng trong một sổ thao tác làm việc mới, hãy chọn tùy chọn ‘Sổ làm việc Mới’.
Cuối cùng, soát sổ tùy lựa chọn ‘Thống kê nắm tắt’ cùng nhấp vào ‘OK’.
Và các bạn sẽ nhận được toàn bộ các thống kê quan trọng mà bạn muốn bao bao gồm Lỗi chuẩn, Độ lệch chuẩn, Phương sai mẫu, v.v.
Cách tính độ lệch chuẩn với tiêu chuẩn IF
Bên cạnh sáu hàm Độ lệch chuẩn chỉnh nêu trên, Excel còn tồn tại thêm nhị hàm nữa là DSTDEV với DSTDEVP nhằm tính độ lệch chuẩn chỉnh với đk IF.
Hàm DSTDEV được áp dụng để thống kê giám sát độ lệch chuẩn chỉnh của tài liệu được trích xuất từ tập dữ liệu mẫu phù hợp với tiêu chí đã cho.Hàm DSTDEVP được sử dụng để giám sát độ lệch chuẩn chỉnh của dữ liệu được trích xuất từ tập tài liệu tổng hợp tương xứng với tiêu chuẩn đã cho.Hàm DSTDEV mang lại độ lệch chuẩn mẫu
Cú pháp mang lại hàm DSTDEV:
=DSTDEV(database, field, criteria)
Cơ sở dữ liệu – Phạm vi ô (bảng) vị trí chứa những mục nhập dữ liệu có mức giá trị bạn muốn tính toán độ lệch chuẩn. Phạm vi phải bao hàm các tiêu đề trong hàng đầu tiên.Trường: Trường này chỉ định trường hoặc cột chứa những số bạn muốn tính độ lệch chuẩn. Bạn cần chỉ định tên trường (tức là nhãn cột hoặc tiêu đề) được đặt trong vết ngoặc kép hoặc số ngôi trường (tức là số cột) vào bảng.Tiêu chí : Phạm vi ô chứa tiêu chí của bạn ở đâu. Phạm vi tiêu chuẩn phải chứa tối thiểu một nhãn cột cân xứng với tiêu đề cơ sở dữ liệu của chúng ta và một ô dưới nhãn cột chỉ định điều kiện từ cột. Nó bao gồm thể bao hàm nhiều hàng để chỉ định những điều kiện.Ví dụ:
Giả sử bạn có tập tài liệu dưới đây, nơi bạn phải tính độ lệch chuẩn dựa trên các điều kiện:
Ví dụ:
Ví dụ: nhằm tìm độ lệch chuẩn chỉnh mẫu của điểm số chiếm được trong môn toán của tất cả học sinh, hãy nhập một trong số công thức bên dưới đây:
=DSTDEV(A1:E14,”Score”,G1:H2)
Bài viết khác đang được quan tâm: Hàm NETWORKDAYS và cách tính số ngày làm việc trong Excel
hoặc
=DSTDEV(A1:E14,5,G1:H2)
Công thức bên trên tìm tất cả các điểm khớp ứng với môn Toán và tính độ lệch chuẩn chỉnh cho các điểm đó. Bạn phải tạo một phạm vi tiêu chí lẻ tẻ (G1: H2) như hình dưới đây và nhập phương pháp vào ô trống.
DSTDEV p. Hàm cho Độ lệch chuẩn Population
Cú pháp mang lại hàm DSTDEVP:
=DSTDEVP(database, field, criteria)
Công thức
Cơ sở dữ liệu – Phạm vi ô (bảng) khu vực chứa các mục nhập dữ liệu có giá trị bạn muốn tính toán độ lệch chuẩn.Trường: Điều này chỉ định trường hoặc cột nơi đặt các giá chỉ trị bạn có nhu cầu tính độ lệch chuẩn.Tiêu chí : Phạm vi ô đựng tiêu chí của chúng ta ở đâu.Ví dụ 1:
Ví dụ: nhằm tìm độ lệch chuẩn Population của điểm số chiếm được trong môn toán của toàn bộ học sinh, hãy nhập các công thức bên dưới đây:
=DSTDEVP(A1:E14,”Score”,G1:H2)
Ví dụ 2:
Để tra cứu độ lệch chuẩn chỉnh Population của điểm số chiếm được trong môn toán của học viên từ 14 tuổi trở lên, hãy nhập bí quyết dưới đây:
=DSTDEVP(A1:E14,”Score”,G1:I2)
Ký trường đoản cú đại diện
Bạn cũng hoàn toàn có thể sử dụng các ký tự đại diện thay mặt sau trong tiêu chí liên quan đến văn bản để thống kê giám sát độ lệch chuẩn:
* – phù hợp với ngẫu nhiên ký tự làm sao với bất kỳ số chi phí nào?- Khớp với bất kỳ ký tự solo nào~- search kiếm * hoặc? nhân thiết bị trong tra cứu kiếm.Tiêu chí nhiều hàng
Bạn bao gồm thể bao hàm nhiều rộng một sản phẩm hoặc cột vào phạm vi tiêu chuẩn để đo lường và thống kê độ lệch chuẩn bằng phương pháp sử dụng xúc tích OR hoặc AND. Nếu khách hàng thêm nhiều hơn nữa một mặt hàng trong phạm vi tiêu chí, những hàm sẽ sử dụng ngắn gọn xúc tích HOẶC (TRUE nếu tối thiểu một trong các điều khiếu nại là ĐÚNG) để tính toán độ lệch chuẩn. Vào khi nếu bạn thêm nhiều hơn thế một cột vào phạm vi tiêu chí, các hàm đã sử dụng lô ghích AND (TRUE nếu tất cả các điều kiện là ĐÚNG) để tiến công giá.
=DSTDEV(A1:E14,”Score”,G1:G3)
Tính độ lệch chuẩn có trọng số vào Excel
Thông thường, khi chúng tôi tính toán độ lệch chuẩn chỉnh cho một tập dữ liệu, tất cả các giá trị trong tập dữ liệu đều phải sở hữu trọng số hoặc tầm đặc biệt bằng nhau. Tuy nhiên, trong một trong những trường hợp, mỗi giá chỉ trị có trọng số không giống nhau trong tập tài liệu và một số giá trị bao gồm trọng số cao hơn những cực hiếm khác vì một vài giá trị đặc biệt quan trọng hơn mọi giá trị khác.
Trong phần lớn trường hòa hợp như vậy, chúng ta không thể sử dụng các hàm tích phù hợp ở trên để tính độ lệch chuẩn. Vày vậy, bạn phải sử dụng những hàm SUM, SUMPRODUCT và SQRT không giống để đo lường độ lệch chuẩn chỉnh có trọng số theo phong cách thủ công. Hãy cùng cửa hàng chúng tôi xem phương pháp tính độ lệch chuẩn có trọng số vào Excel.
Giả sử các bạn có tập dữ liệu trong số ấy cột đầu tiên chứa các giá trị tài liệu và cột thiết bị hai cất trọng số của từng giá trị đó:
Đầu tiên, bạn phải tính giá bán trị vừa phải hoặc quý giá trung bình có trọng số cho dữ liệu đã cho. Chúng ta có thể làm điều đó với công thức sau:
=SUMPRODUCT(value_range, weight_range)/SUM(weight_range)
Công thức,
value_range – Phạm vi hoặc mảng số.weight_range – Phạm vi ô gồm trọng sốVí dụ:
=SUMPRODUCT(A2:A10, B2:B10)/SUM(B2:B10)
Trong bí quyết trên, hàm SUMPRODUCT nhân từng quý hiếm (cột A) với trọng số của chính nó (cột B) cùng tính tổng kết quả. Sau đó, tác dụng SUMPRODUCT được chia cho tổng trọng số tài liệu để tạo ra giá trị trung bình gồm trọng số.
Khi bạn có giá trị trung bình tất cả trọng số, chúng ta có thể tính toán độ lệch chuẩn có trọng số.
Để giám sát và đo lường độ lệch chuẩn chỉnh cho dữ liệu Population , hãy nhập bí quyết dưới đây:
=SQRT(SUMPRODUCT((value_range – weighted_mean)^2, weight_range)/SUM( weight_range))
Ví dụ:
=SQRT(SUMPRODUCT((A2:A10-B12)^2, B2:B10)/SUM(B2:B10))
Trong cách làm trên, cực hiếm trung bình tất cả trọng số giám sát và đo lường được trừ cho từng giá trị dữ liệu (cột A) và mỗi kết quả được bình phương. Sau đó, mỗi tác dụng bình phương được nhân cùng với trọng số tài liệu (cột B) bằng cách sử dụng hàm SUMPRODUCT.
Sau đó, kết quả SUMPRODUCT được phân chia cho SUM của những trọng số. Sau đó, căn bậc nhị của tác dụng được tính bằng hàm SQRT để tìm quý hiếm độ lệch chuẩn.
Để đo lường và thống kê độ lệch chuẩn cho tài liệu mẫu , hãy nhập cách làm dưới đây:
=SQRT(SUMPRODUCT((value_range – weighted_mean)^2, weight_range)/SUM( weight_range)-1)
Ví dụ:
=SQRT(SUMPRODUCT((A2:A10-B12)^2, B2:B10)/SUM(B2:B10)-1)
Sự khác hoàn toàn duy nhất trong bí quyết này so với bí quyết trên là công ty chúng tôi đã thêm ‘-1’ vào tổng trọng số của dữ liệu Population.
Thêm thanh lệch chuẩn trong Excel
Bạn cũng rất có thể thêm những thanh độ lệch chuẩn chỉnh để hình dung biên độ lệch chuẩn của mình bằng cách sử dụng các thanh lỗi Excel. Lỗi Excel là 1 phần của các thành phần biểu đồ chất nhận được bạn biểu lộ sự thay đổi và giám sát và đo lường của dữ liệu. Để thêm các thanh độ lệch chuẩn vào biểu thứ của bạn, hãy làm theo công việc sau:
Đầu tiên, hãy tạo thành biểu vật hoặc đồ thị mang lại tập dữ liệu của bạn. Để có tác dụng điều đó, nên lựa chọn phạm vi ô, chuyển đến tab ‘Chèn’ và lựa chọn một tùy chọn đồ thị từ team Biểu đồ.
Khi biểu đồ gia dụng được chèn, nên lựa chọn biểu đồ bằng phương pháp nhấp vào bất kỳ đâu bên trên biểu đồ, tiếp nối nhấp vào nút ‘Thành phần biểu đồ’ (+).
Sau đó, nhấp vào tùy chọn ‘Thanh Lỗi’ và lựa chọn ‘Độ lệch Chuẩn’.
Kết trái là, những thanh độ lệch chuẩn chỉnh sẽ được chèn cho tất cả các điểm dữ liệu như hình dưới đây.
Tính toán phương không nên trong Excel
Khi đo lường và thống kê độ lệch chuẩn chỉnh của dữ liệu, bạn cũng cần phải tính cả phương sai. Phương sai là sự biến hóa trong dữ liệu, cũng là bình phương của độ lệch chuẩn. Tương tự như độ lệch chuẩn, nó cũng có thể có 6 hàm tích phù hợp mà bạn cũng có thể sử dụng để giám sát và đo lường phương không nên của tài liệu của mình. Mặc dù nhiên, Microsoft khuyến cáo người dùng sử dụng VAR.S với VAR.P để tính toán phương sai của tài liệu mẫu và dữ liệu Population tương ứng.
Xem thêm: Top 20 Quán Ăn Đẹp Ở Sài Gòn, Top 20 Quán Ăn Sài Gòn Sang Xịn Mịn Dành Cho Bạn
Để tính toán phương sai dựa vào dữ liệu mẫu , hãy sử dụng công thức dưới đây:
=VAR.S(B2:B15)
Công thức trên giám sát và đo lường phương sai mẫu đến phạm vi B2: B15 với hiển thị hiệu quả trong ô E2.
Để tính toán phương sai dựa vào dữ liệu tổng hợp , hãy thực hiện công thức bên dưới đây:
=VAR.P(B2:B15)
Đó là nó. Đó là khóa đào tạo cơ bản duy nhất bạn cần để tính độ lệch chuẩn chỉnh trong Excel. Bây giờ, hãy tiếp tục và biểu đạt các năng lực mới đạt được của bạn!