Thao tác xóa ô thường được sử dụng không ít trong Excel. Trong bài viết này, FPT shop sẽ phía dẫn bạn cách xóa ô 1-1 hoặc nhiều ô cùng lúc một biện pháp nhanh chóng, tiện lợi.&#x
D;&#x
A;&#x
D;&#x
A;
1. Xóa ô bằng chuột phải
Đây là cách đơn giản và dễ dàng và thường xuyên được áp dụng nhất. Phương pháp này phù hợp để xóa ô đơn. Để xóa ô, bạn chỉ việc chọn chuột đề nghị vào ô phải xóa, chọn Delete sẽ có các tùy lựa chọn xóa xuất hiện, vào đó:
Shift cells left:Xóa ô đang lựa chọn và đẩy dữ liệu sang trái. Shift cells up:Xóa ô đang lựa chọn và đẩy tài liệu từ dưới lên trên. Entire row:Xóa toàn cục dòng sẽ chọn. Entire column:Xóa toàn bộ cột sẽ chọn.Bạn đang xem: Cách xóa các ô trong excel
Ở phía trên mình nên xóa hàng bắt buộc sẽ chọnShift cells up.
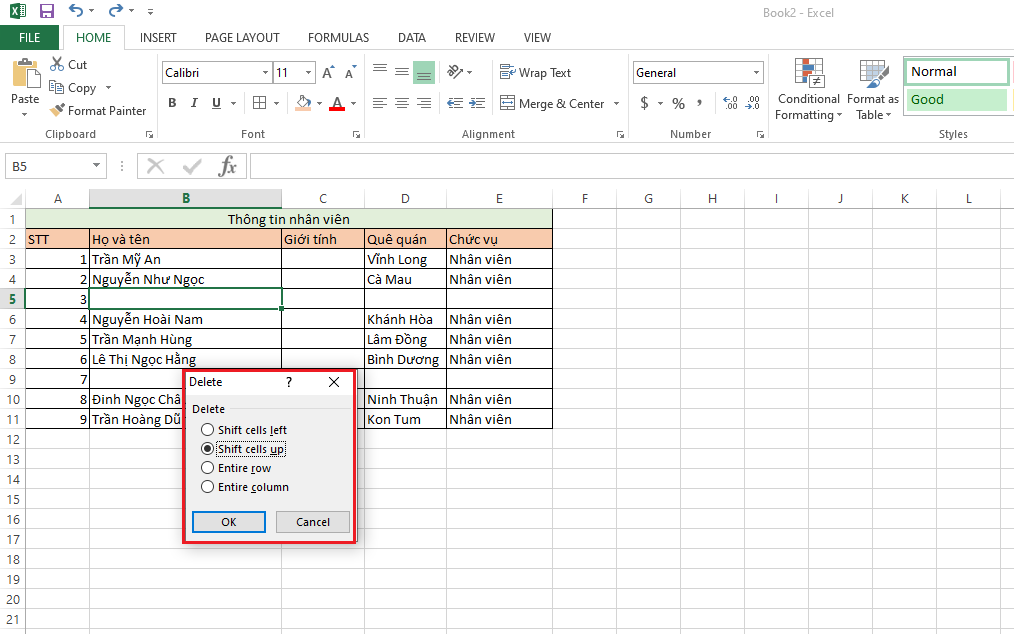
2. Xóa 1 loạt ô bằng phím tắt
Cách sản phẩm hai là xóa ô bằng phím tắt. Ở biện pháp này rất tiện nghi khi chúng ta cũng có thể xóa toàn bộ các ô trống cùng lúc, mà lại không cần chọn từng ô để xóa như giải pháp một.
Bước 1: Bạn nhấn tổng hợp Ctrl + G, chúng ta chọn Special.
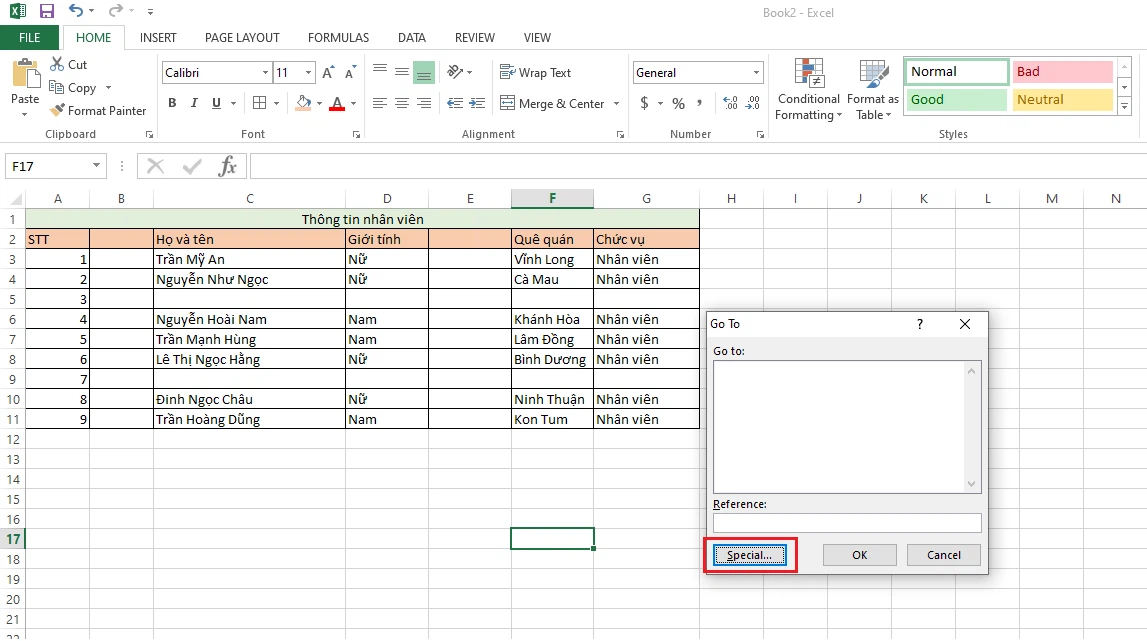
Bước 2: Bạn lựa chọn Blanks, lựa chọn Ok. Lúc này Excel đang chọn những vùng ô trống để chúng ta có thể xóa dễ dàng.
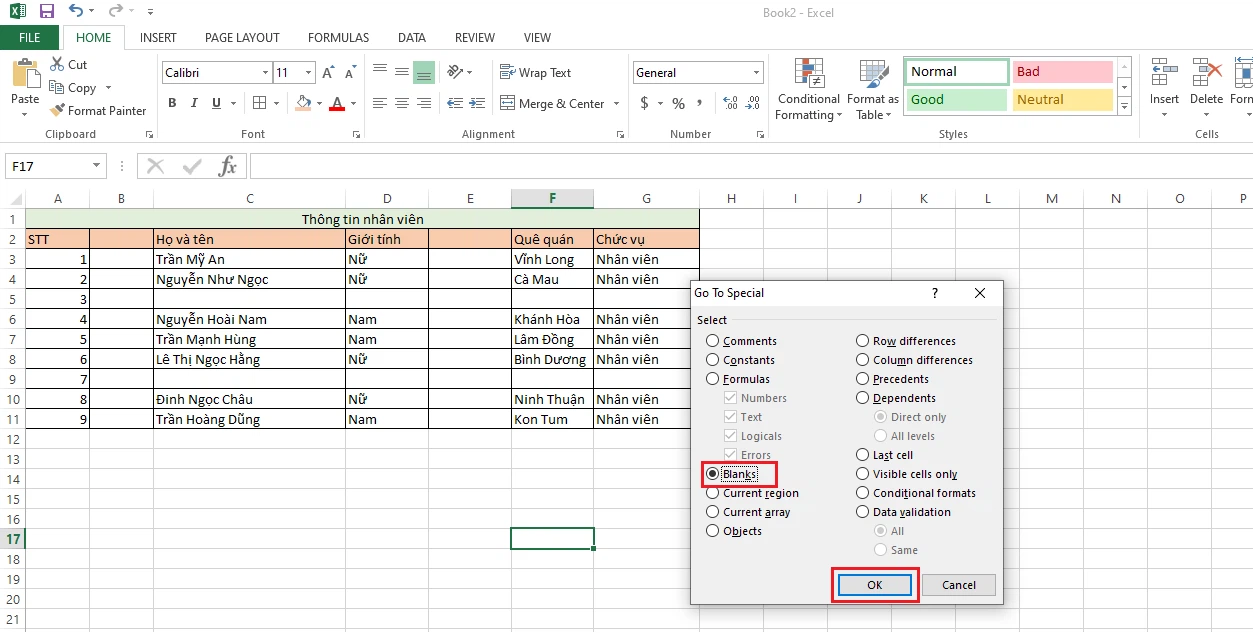
Bước 3: Trong lấy một ví dụ này, bạn cần xóa nhì lần, một lần cho cột và một lần đến dòng. Đầu tiên là cột, chúng ta chọn loài chuột phải, lựa chọn Delete, chọn Shift cells left.
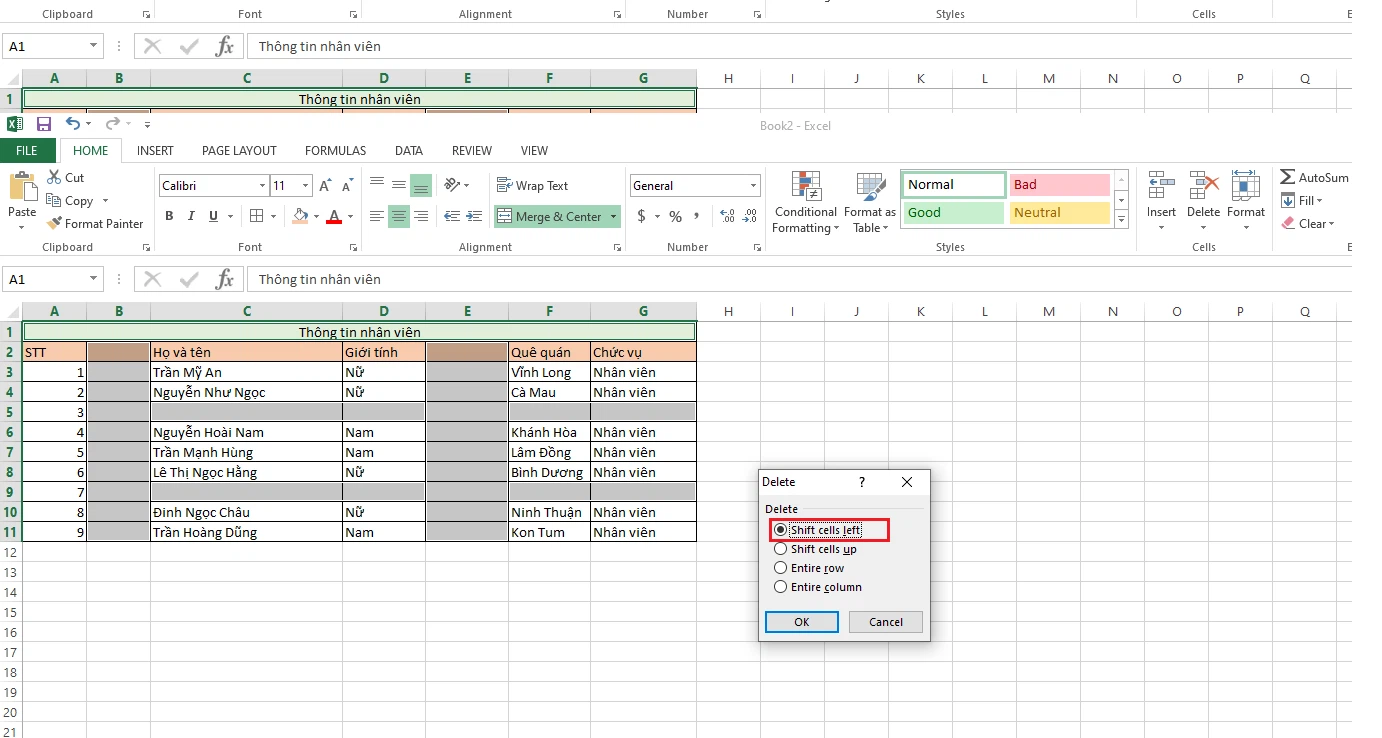
Bước 4: tiếp sau bạn phải xóa dòng, bạn click chuột phải, lựa chọn Delete, chọn Shift cells up.
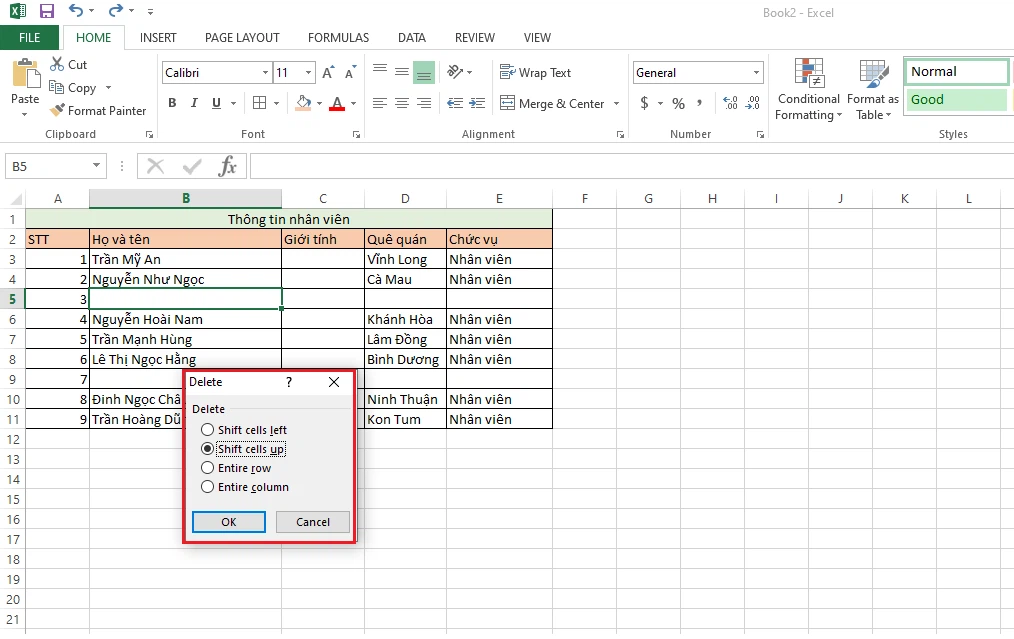
Lưu ý: Các ô bạn xóa bắt buộc không có công thức nào để tránh triệu chứng bị xóa các số liệu. Đồng thời, việc xóa hàng loạt bạn cũng cần được nắm được quy vẻ ngoài dịch chuyển, để không biến thành sai lệch những dòng sau khi xóa nhé.
3. Xóa ô bằng bộ lọc
Bộ thanh lọc cũng rất có thể giúp bạn xóa các ô không buộc phải thiết. Bạn triển khai theo công việc sau:
Bước 1: các bạn chọn vớ cả.
Bước 2: Chọn Sort & Filter, lựa chọn Filter (hoặc bạn cũng có thể chọn cấp tốc Ctrl + Shift + L).
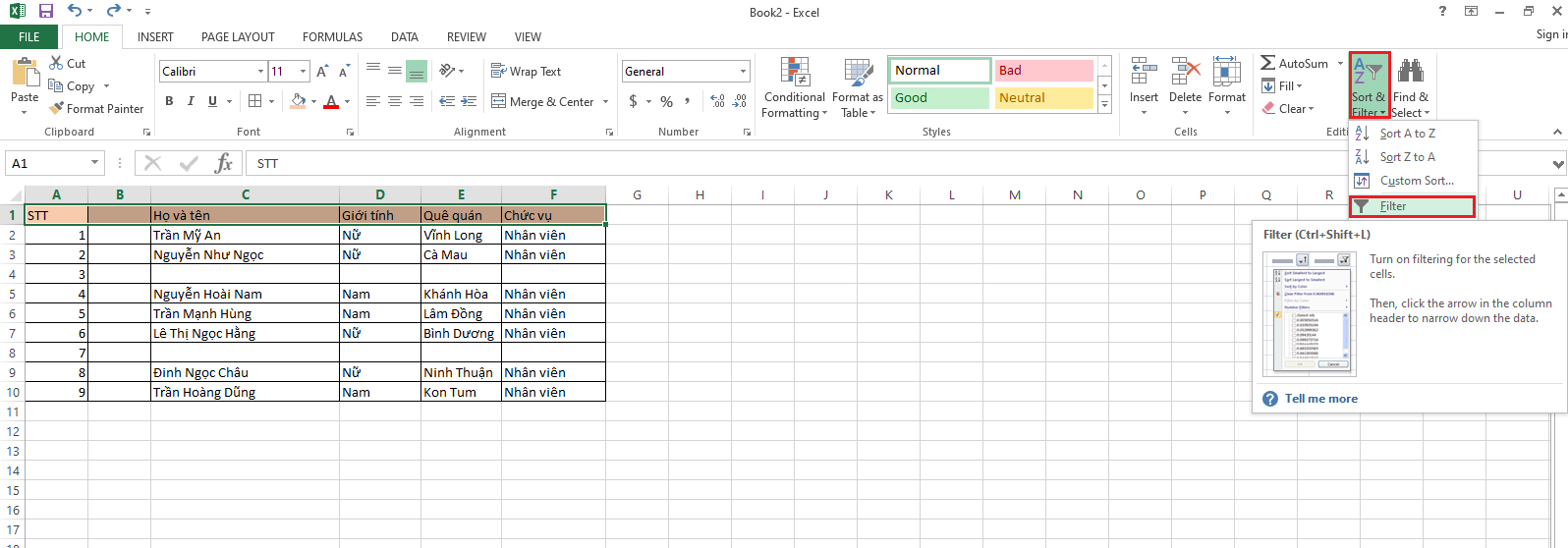
Bước 3: chúng ta chọn vào cỗ lọc, chọn Blanks để lọc ô trống.
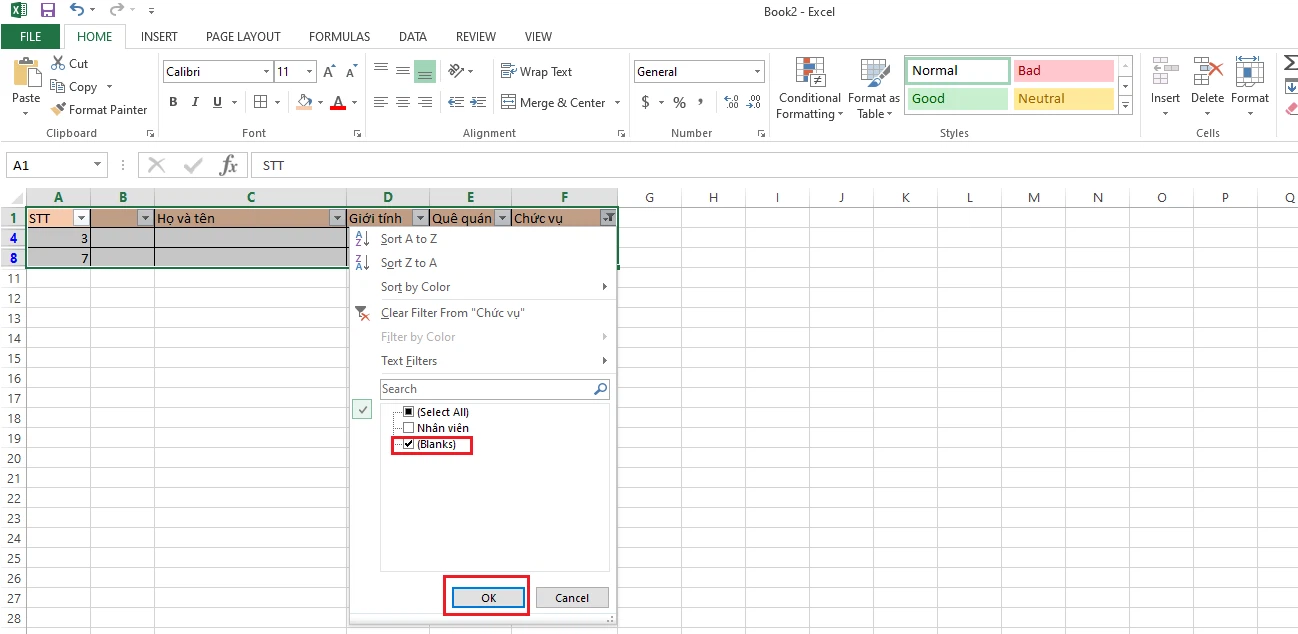
Bước 4: Chọn Delete Row.
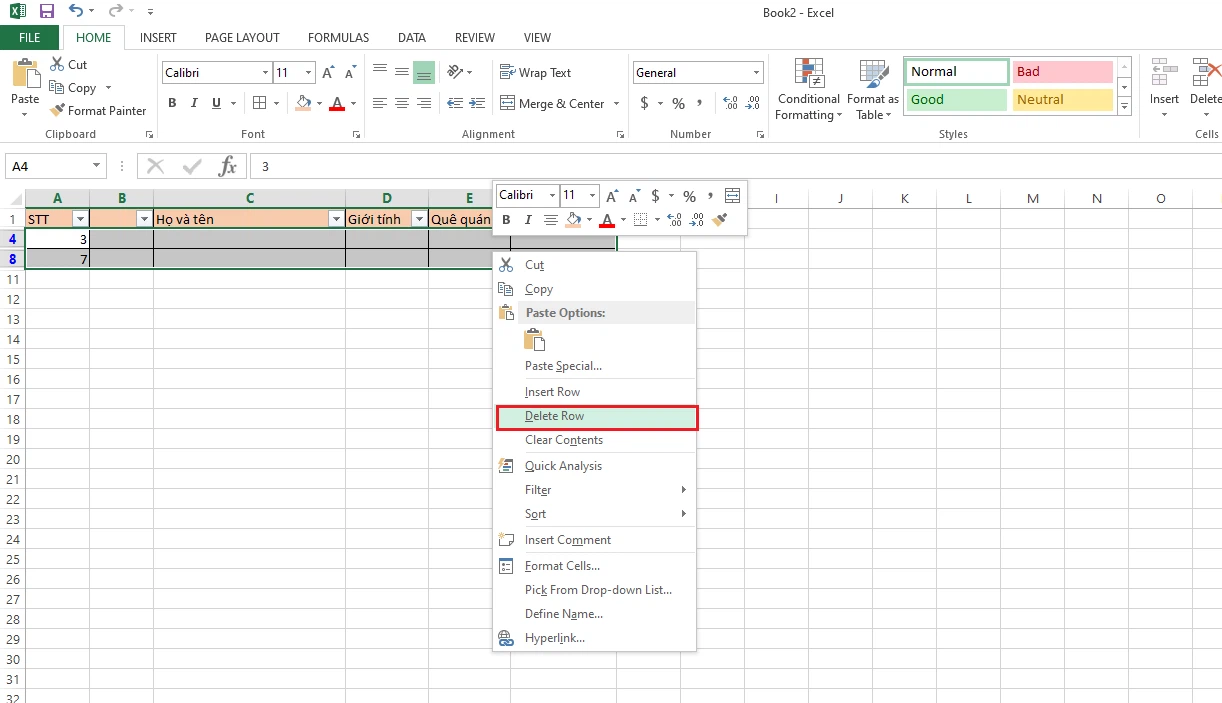
Lưu ý: biện pháp này chỉ áp dụng nếu khách hàng không buộc phải theo số máy tự, hoặc các bạn phải chỉnh lắp thêm tự lại sau khi thực hiện.
Trên trên đây FPT siêu thị đã phía dẫn các bạn cách xóa ô vào Excel. Hy vọng nội dung bài viết hữu ích cùng với bạn.
Hướng dẫn các bạn cách chèn thêm cột mới trong Excel
Hàm IF trong Excel là gì? phía dẫn cụ thể cách sử dụng hàm IF
Hướng dẫn chúng ta 5 cách lọc tài liệu trùng nhau trong Excel cực kỳ đơn giản và cấp tốc chóng
Trong quy trình học và thao tác với Excel giữa những ứng dụng tin học văn phòng công sở được áp dụng vô cùng thông dụng hiện naybạn đang loay hoay không biết cách xóa dòng trống vào Excel thế nào để bảng tính của mình dễ chú ý hơn, tác dụng mà chưa phải thực hiện không ít thao tác. Bây giờ có khôn xiết nhiều cách để có thể xóa được những dòng trống không nên thiết. Trong đó phổ cập nhất là bao gồm 3cách nhằm xóa. Vậy nội dung bài viết dưới phía trên mamnongautruc.edu.vn xin mời chúng ta đọc đi tìm hiểu 3cách thực hiện xóa mẫu trống vượt trong
Excel nhé!
Khi nào nên xóa dòng trống trong Excel
Khi thao tác làm việc đánh sản phẩm nhập liệu cùng với Excel, đôi lúc bạn sẽ thấy xuất hiện thêm dòng trống giữa các ô dữ liệu. Sự lộ diện của đầy đủ dòng trống này sẽ tạo cho nội dung văn phiên bản của chúng ta trở nên thiếu chăm nghiệp. Bạn cũng có thể xóa những dòng trống này nhằm văn bản mang tính thẩm mỹ hơn trong những trường phù hợp như sau:
- Ô trống đó không được áp dụng cho ngẫu nhiên công thức nào
- Ô trống xuất hiện thêm giữa các ô, cái dữ liệu làm mất đi thẩm mỹ.
- Ô trống xuất hiện riêng biệt do thao tác xào nấu dữ liệu từ các Sheet không giống trong Excel.
Cách 1: Xóa loại trống trong Excel bằng tổ hợp phím
Ctrl + G
Bạn tiến hành cách xóa những dòng trống vào excel bằng phương pháp làm theo công việc hướng dẫn bên dưới đây:
- bước 1: Chọn toàn bộ các vùng dữ liệu bạn có nhu cầu xóa bằng cách kéo thả loài chuột bôi đen hoặc ấn duy trì phím Ctrl + chuột phải để chọn từng ô hoặc mảng không giống nhau
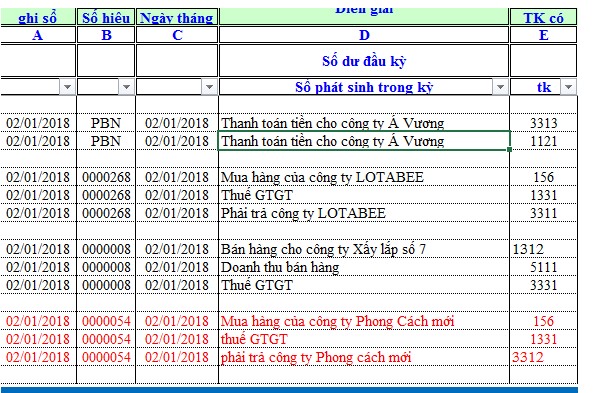
Cách xóa cái trống bằng tổng hợp phím
Ctrl + G - Hình 1
- bước 2: Nhấn tổ hợp phím Ctrl + G để xuất hiện hộp thoại Go to.
Sau đó lựa chọn Special phía dưới mặt trái.
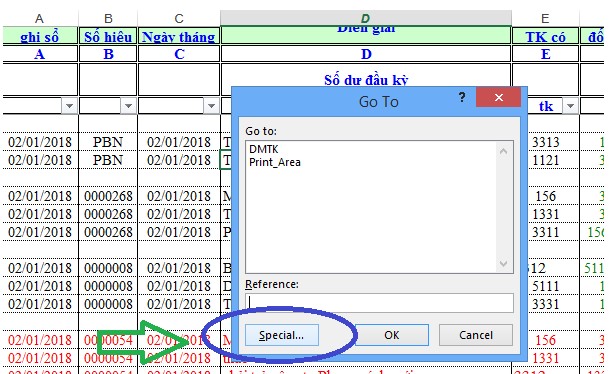
Cách xóa mẫu trống bằng tổng hợp phím
Ctrl + G - Hình 2
- bước 3: mở ra hộp thoại Go to lớn Special .
Trong hộp thoại Go khổng lồ Special tìm Blanks và chọn Blanks
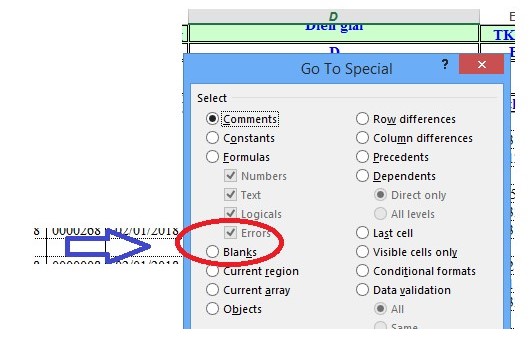
Cách xóa cái trống bằng tổng hợp phím
Ctrl + G - Hình 3
- cách 4: Chọn trang chủ → Delete → Delete sheet rows, bạnsẽ thấy mẫu trống sẽ tự động hóa biến mất ngay.
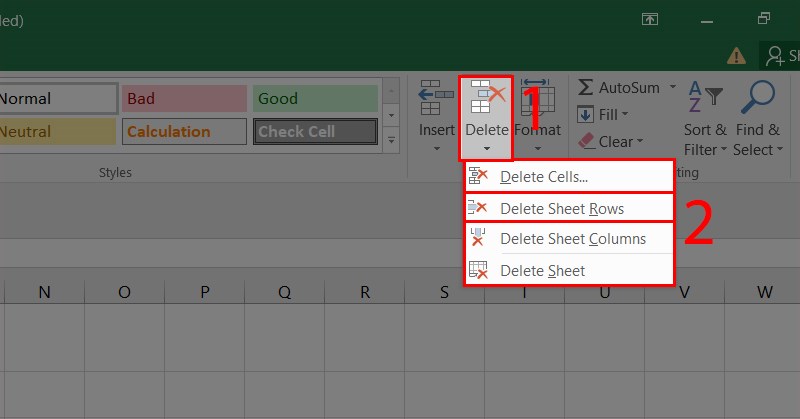
Cách xóa chiếc trống bằng tổ hợp phím
Ctrl + G - Hình 4
Cách 2: Xóa dòng trống trong Excel bởi Filter
Để thực hiện bằng phương pháp xoá cái trong Excel bởi Filter bạn thực hiện theo quá trình dưới đây:
- bước 1: Chọn Data trên thanh công cụ→ Filter
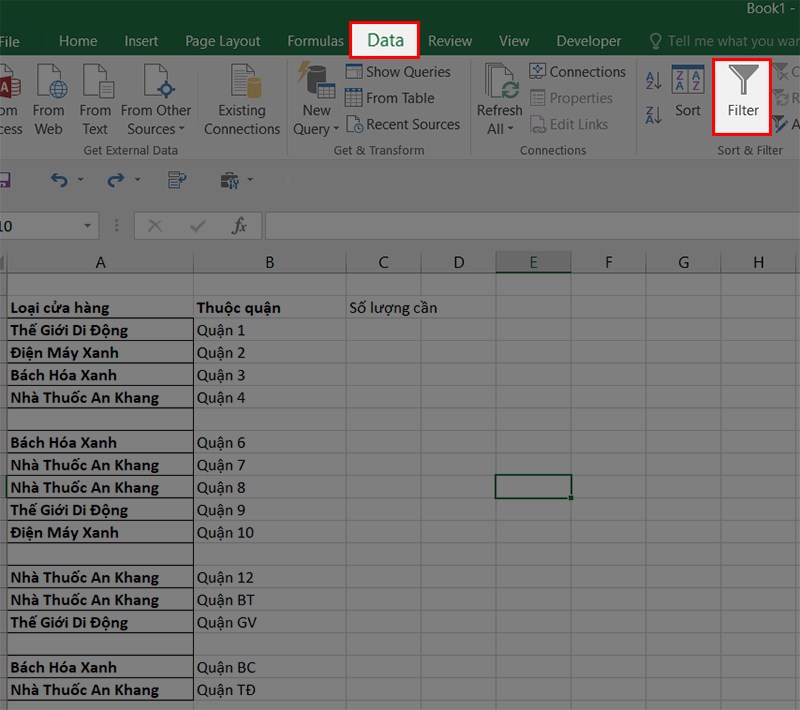
Cách xóa mẫu trống bằng
Filter - Hình 1
- cách 2:Chọn Create Filter ->Nhấn vào biểu tượng lọc bên trên hàng mới tạo lọc-> chọn chỗ trống (Blanks).
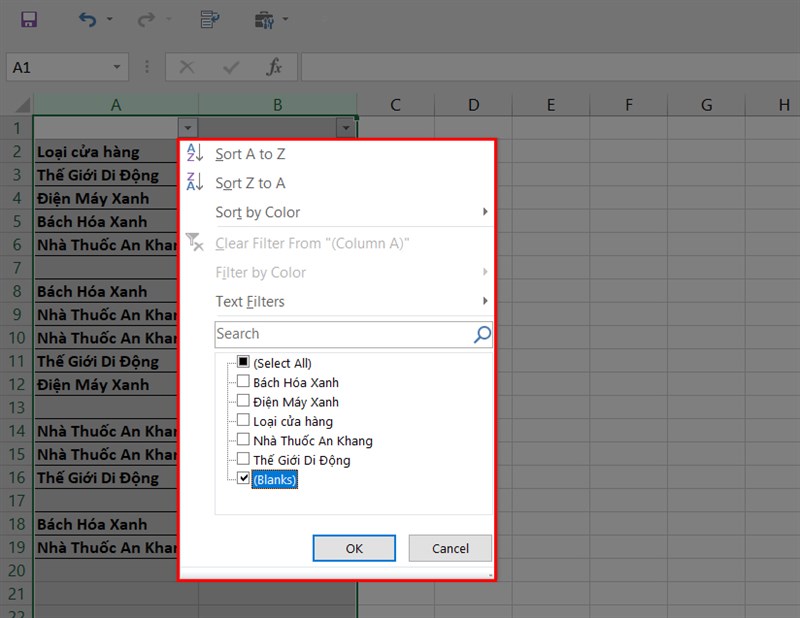
Cách xóa chiếc trống bằng
Filter - Hình 2
- cách 3: trong Home chọn Delete→ Delete sheet rows
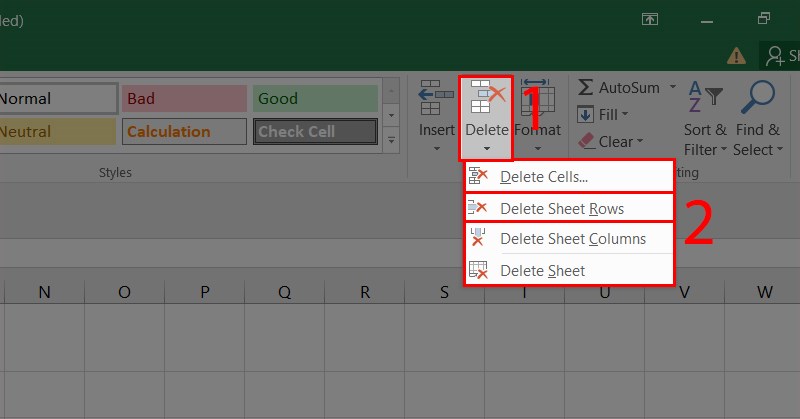
Cách xóa cái trống bằng
Filter - Hình 3
Kết trái sau khi hoàn thành như sau, vì vậy là các bạn đã hiểu thêm được một giải pháp xóa cái trắng trong excel gấp rút và dễ ợt rồi đề xuất không.
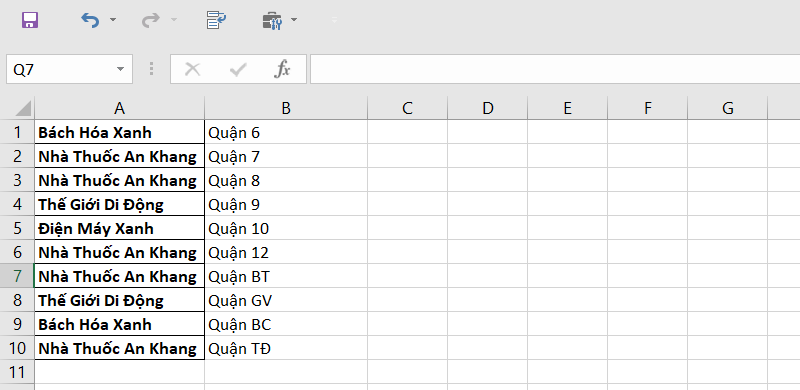
Cách xóa mẫu trống bằng
Filter - Hình 4
Cách 3: Xóa cái trống trong Excel bởi lệnh Go to Special
Cách vật dụng 3 rất đơn giản và dễ dàng đây làcách bỏ dòng trống trong Excel được rất nhiều người sử dụngbạn chỉ việc nhấn phím F5 để xuất hiện thêm bảng Go to với thực hiện quá trình như bên trên là được.
- bước 1: Đầu tiên, bạn dùng loài chuột trái để lựa chọn phạm vi ô ghi lại tất cả các ô muốn lọc. Trên thanh công cụ, lựa chọn mục Home.
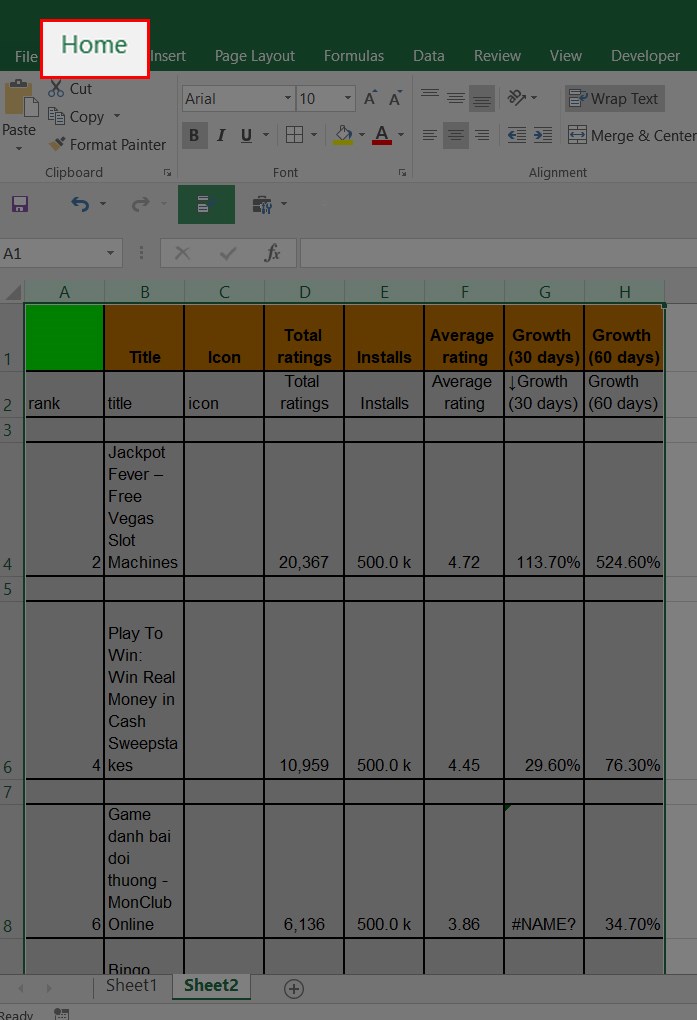
Xóa mẫu trống trong Excel bởi Go khổng lồ Special - Hình 1
- cách 2: Nhấn vào hình tượng kính lúp Find&Select.Nhấn nút Go to
Specialtrong vỏ hộp thoại.
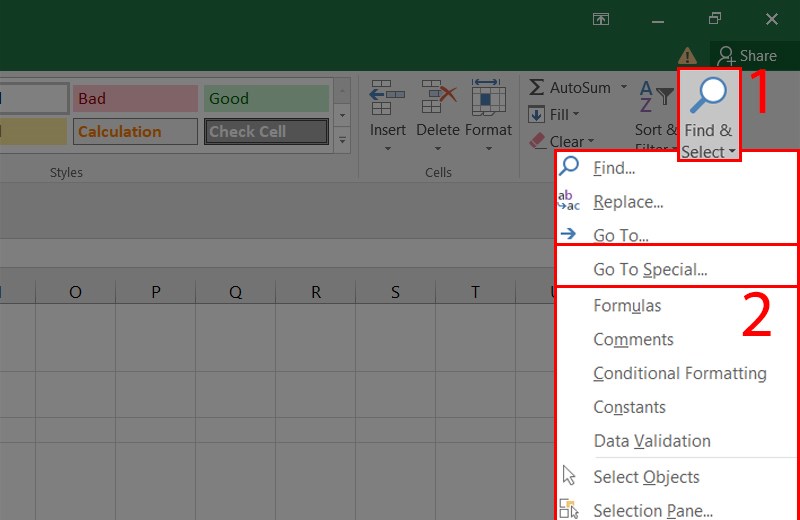
Xóa chiếc trống vào Excel bằng Go to lớn Special - Hình 2
- bước 3: Trong hộp thoạiGo lớn special, chọn nútBlanksvà nhận OK.
Xem thêm:
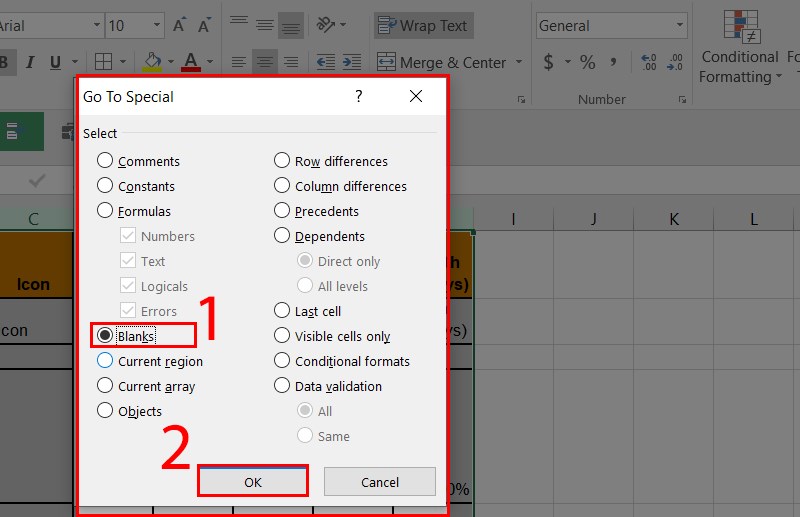
Xóa loại trống trong Excel bằng Go khổng lồ Special - Hình 3
- bước 5: Nhấp đề xuất vào ngẫu nhiên ô được chọn, vào thẻ Home và chọnDelete. Sau đó, bạn chọn Delete Sheet Rows -> thừa nhận Ok nhằm hoàn thành.
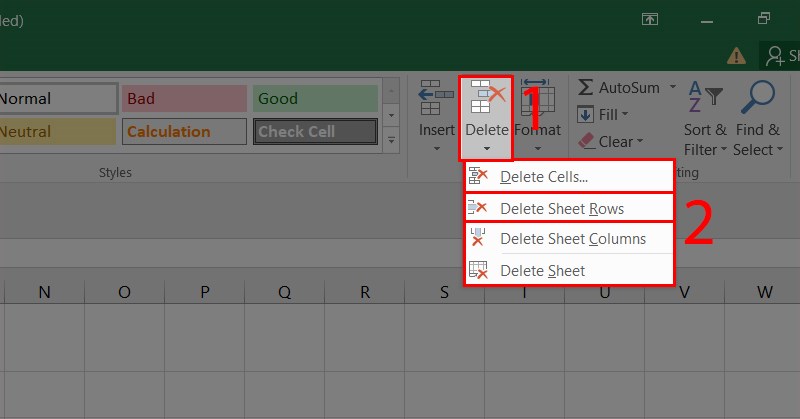
Xóa chiếc trống vào Excel bởi Go lớn Special - Hình 4
Kết quả bỏ túi sẽ như sau:
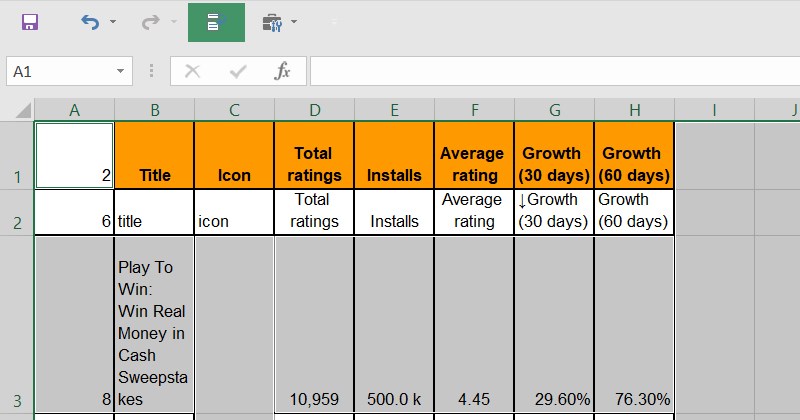
Xóa loại trống vào Excel bằng Go khổng lồ Special - Hình 5
Ngoài những triết lý cơ bạn dạng mà mamnongautruc.edu.vn đã cung ứng trong bài biết, bạn đọc hoàn toàn có thể tham khảo nội dung đoạn clip bài giảng sau để nuốm đượcvề phương pháp xóa hồ hết dòng trống vào excel một cách nhanh nhất nhé:
Hướng dẫn bí quyết xóa chiếc / cột tài liệu trống một phương pháp nhanh chóng
Như vậy, bài bác học hôm nay mamnongautruc.edu.vn đang giới thiệu cho chính mình đọc 3cáchxóa mẫu trống vào Excel cực kỳ nhanh và đơn giản hiệu quả. Với đừng quên nâng cao cho bản thân các tài năng xử lý số liệu, lập báo cáo cũng núm trọn hệ thống hàm Excel phổ biến và quan trọng nhất cùng với cáckhóahọc Excel Onlinetại mamnongautruc.edu.vn!