

Languages
English
Arabic
Armenian
Chinese (Simplified)Chinese (Traditional)Czech
Danish
Dutch
French
German
Greek
Hungarian
Indonesian
Irish
Italian
Japanese
Korean
Polish
Portuguese
Romanian
Russian
Slovenian
Spanish
Swedish
Thai
Turkish
Ukrainian
Vietnamese
Welsh
Làm biện pháp nào để thải trừ màu tô khỏi những ô vào Excel?
Ví dụ: các bạn đã thêm các màu tô cho các ô trong Excel trước đó và bây giờ bạn có nhu cầu xóa các màu sơn này khỏi các ô. Làm cầm nào để giải quyết nó một cách nhanh lẹ trong Excel? tất cả một số chiến thuật cho bạn.
Bạn đang xem: Cách xóa màu nền trong excel
Phương pháp này đang hướng dẫn chúng ta dễ dàng loại trừ tất cả những màu tô ngay tắp lự khối khỏi các ô đã chọn trong Excel. Vui tươi làm như sau:
Chọn những ô mà các bạn sẽ xóa những màu tô đồng điệu và nhấp vào Trang nhà > Tô màu > Không có điền. Xem ảnh chụp màn hình:

Và sau đó bạn sẽ thấy những màu tô tức khắc khối được xóa sổ các ô đã chọn cùng một lúc. Tuy nhiên, phương thức này sẽ không đào thải màu sơn được tạo nên bởi định dạng bao gồm điều kiện. Xem ảnh chụp màn hình:

Phương pháp này đã chỉ cho chính mình cách loại bỏ tất cả những màu đánh được tạo bởi định dạng có đk khỏi các ô đã lựa chọn trong Excel. Vui miệng làm như sau:
Chọn phạm vi mà các bạn sẽ xóa tất cả các màu sắc tô được tạo vị định dạng có điều kiện và nhấp vào Trang nhà > Định dạng bao gồm điều kiện > Quy tắc rõ ràng > Xóa luật lệ khỏi các ô đang chọn. Xem ảnh chụp màn hình:

Và sau đó, các bạn sẽ thấy tất cả các color tô được tạo bởi vì định dạng bao gồm điều kiện sẽ ảnh hưởng xóa cùng một lúc như hình minh họa mặt dưới. Mặc dù nhiên, phương thức này sẽ không còn xóa toàn bộ các color tô ngay tắp lự khối khỏi phạm vi đã chọn.

Phương pháp này sẽ trình làng Kutools mang lại Excel"s Đổ bóng hàng / cột cầm thế ứng dụng để vứt bỏ tất cả các màu sơn (bao gồm màu tô tức thời khối cùng màu tô được tạo vì định dạng gồm điều kiện) ngoài phạm vi đã lựa chọn cùng một lúc. Vui vẻ làm như sau:
Kutools cho Excel - bao hàm hơn 300 công cụ tiện nghi cho Excel. Bản dùng demo miễn phí vừa đủ tính năng 30-ngày, không đề nghị thẻ tín dụng! trải nghiệm miễn phí ngay!
1. Lựa chọn phạm vi mà các bạn sẽ xóa tất cả các color tô với nhấp vào Kutools > Định dạng > Đổ bóng hàng / cột nạm thế. Xem hình ảnh chụp màn hình:

2. Trong vỏ hộp thoại Mở hàng / Cột thay thế, nên chọn Xóa nhẵn hàng sửa chữa hiện có và nhấp vào Ok .

3. Trong hộp thoại đánh bóng mặt hàng / Cột thay thế thứ hai, vui tươi nhấp vào Có .

Bây giờ các bạn sẽ thấy toàn bộ các màu tô, bao gồm màu tô ngay lập tức khối cùng màu đánh được tạo bởi định dạng có điều kiện đều bị xóa bỏ phạm vi đã chọn cùng một lúc. Xem hình ảnh chụp màn hình:

LƯU Ý Mô hình Đổ bóng sản phẩm / cột nắm thế ứng dụng của Kutools đến Excel được thiết kế với để lập cập thêm màu sắc tô vào đa số hàng / cột máy n vào phạm vi sẽ chọn. Xem hình ảnh chụp màn hình:

Kutools mang đến Excel - bao hàm hơn 300 công cụ tiện dụng cho Excel. Bạn dạng dùng thử miễn phí không thiếu tính năng 30-ngày, không phải thẻ tín dụng! Get It Now
Kutools cho Excel bao hàm hơn 300 công cụ tiện lợi cho Excel, miễn phí dùng thử không số lượng giới hạn trong 30 ngày. Tải xuống và trải nghiệm miễn giá tiền ngay bây giờ!
Một cú nhấp chuột để xóa tất cả định dạng (màu tô, định hình bảng, v.v.) ngoài phạm vi đã chọn trong Excel
Mô hình Xóa toàn bộ định dạng ô tiện ích của Kutools mang đến Excel rất có thể giúp người dùng Excel dễ dàng đổi khác phạm vi định dạng thành phạm vi thông thường với văn phiên bản thuần túy bằng cách loại bỏ tất cả các định dạng, bao gồm màu tô, màu phông chữ, định hình bảng, v.v.

Kutools mang đến Excel - bao gồm hơn 300 công cụ tiện nghi cho Excel. Phiên bản dùng demo miễn phí tương đối đầy đủ tính năng 30-ngày, không yêu cầu thẻ tín dụng! Get It Now
Các quy định năng suất văn phòng xuất sắc nhất
Kutools đến Excel giải quyết hầu hết các vấn đề của khách hàng và tăng 80% năng suất của bạnTái sử dụng: Chèn cấp tốc công thức phức tạp, biểu đồvà bất kể thứ gì chúng ta đã thực hiện trước đây; Mã hóa ô với mật khẩu; Tạo list gửi thư và gửi thư điện tử ...Thanh siêu phương pháp (dễ dàng sửa đổi nhiều chiếc văn bản và công thức); bố cục đọc (dễ dàng đọc với chỉnh sửa con số ô lớn); dính vào Dải ô đã Lọchữu ích. Cảm ơn !Hợp nhất các ô / hàng / cột nhưng không làm mất đi dữ liệu; Nội dung phân chia ô; phối hợp các sản phẩm / cột trùng lặp... Phòng chặn các ô trùng lặp; So sánh các dãyhữu ích. Cảm ơn !Chọn trùng lặp hoặc tuyệt nhất Hàng; lựa chọn hàng trống (tất cả những ô hồ hết trống); Tìm khôn cùng và tra cứu mờ trong tương đối nhiều Sổ làm cho việc; Chọn hốt nhiên ...Bản sao chính xác Nhiều ô nhưng mà không thay đổi tham chiếu công thức; auto tạo tài liệu xem thêm sang nhiều Trang tính; Chèn Bullets, hộp kiểm và hơn thế nữa nữa ...Trích xuất văn bản, Thêm Văn bản, Xóa theo Vị trí, Xóa không gian; chế tạo ra và In tổng cộng phân trang; thay đổi giữa câu chữ ô cùng nhận xéthữu ích. Cảm ơn !Siêu lọc (lưu và áp dụng những lược đồ vật lọc cho những trang tính khác); chuẩn bị xếp nâng cấp theo mon / tuần / ngày, gia tốc và không dừng lại ở đó nữa; cỗ lọc quánh biệt bằng cách in đậm, in nghiêng ...Kết phù hợp Workbook cùng Work
Sheets; vừa lòng nhất những bảng dựa trên những cột chính; Chia tài liệu thành các trang tính; biến đổi hàng loạt xls, xlsx với PDFhữu ích. Cảm ơn !Hơn 300 tính năng mạnh mẽ. Hỗ trợ Office / Excel 2007-2021 với 365. Cung cấp tất cả các ngôn ngữ. Dễ ợt triển khai trong công ty lớn hoặc tổ chức của bạn. Đầy đầy đủ tính năng dùng thử miễn tổn phí 30 ngày. đảm bảo hoàn lại tiền trong 60 ngày.

Cho phép sửa đổi và gọi theo thẻ vào Word, Excel, Power
Point, Publisher, Access, Visio với Project.Mở cùng tạo nhiều tài liệu trong những tab new của thuộc một cửa sổ, thay vì trong những cửa sổ mới.Tăng 1/2 năng suất của người sử dụng và giảm hàng trăm ngàn cú click chuột cho chúng ta mỗi ngày!

Nếu các bạn có một bảng tính đây color và bạn đang tìm kiếm cách xóa mẫu trong Excel, bài viết này là giành cho bạn. Chỉ với 4 thao tác, bạn có thể dễ dàng xóa tất cả các chiếc trong bảng dựa vào màu sắc của ô. Cùng mamnongautruc.edu.vn tò mò ngay các bạn nhé!
Cách xóa chiếc trong Excel theo color bằng Filter
Cách xóa chiếc trong Excel phải bước đầu với thao tác làm việc lọc tài liệu trên những dòng. Khi nói đến lọc dữ liệu, qui định đầu tiên bọn họ nghĩ tới chính là Filter trong Excel. Bọn họ sẽ áp dụng chính vẻ ngoài này để sắp xếp dữ liệu với xóa toàn bộ các dòng chứa một màu nền nhất định.
Filter trong Excel là gì?
Nếu như bạn không biết đến Filter vào Excel thì trước khi thực hành giải pháp xóa dòng trong Excel, hãy cùng mình tìm hiểu về tính năng rất là hữu ích này nhé.
Filter là từ tiếng Anh của nhiều từ "Bộ lọc". Như đúng tên thường gọi của nó, giải pháp Filter trong Excel giúp người tiêu dùng lọc dữ liệu theo một hoặc các điều kiện. Sau khoản thời gian áp dụng bộ lọc này, chỉ số đông dòng dữ liệu đáp ứng đủ điều kiện sẽ được hiển thị trên trang tính Excel. Điều này nghĩa là toàn cục các dòng không thỏa mãn nhu cầu sẽ bị ẩn đi.
Công vậy Filter vào Excel hoàn toàn có thể được vận dụng với không ít thao tác xử trí dữ liệu, trong số đó có cách xóa loại trong Excel dựa theo những điều kiện nhất định. Phương pháp làm cụ thể như vắt nào? Hãy kéo xuống dưới và thường xuyên tim gọi với mình nhé.
Còn nếu bạn có nhu cầu khám phá sâu hơn về hiện tượng bộ thanh lọc của Excel, hãy đọc ngay bài viết dưới đây.
Cách xóa chiếc trong Excel theo màu sắc bằng Filter
Để giúp bạn dễ dàng áp dụng cách xóa chiếc trong Excel dựa theo màu sắc sử dụng vẻ ngoài Filter, họ sẽ cùng khám phá một ví dụ ví dụ dưới trên đây nhé.
Giả sử mình có một bảng dữ liệu Excel vẫn được khắc ghi theo màu sắc như trong hình dưới đây.
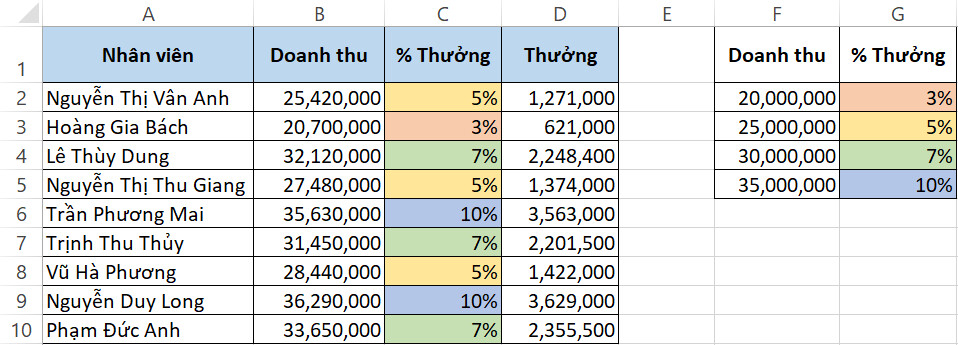
Như bạn thấy vào hình, các mức % thưởng đã làm được phân các loại theo màu. Yêu thương cầu đề ra là thanh lọc ra các nhân viên được thưởng 5% doanh thu. Bọn họ sẽ cùng thực hành thực tế các làm việc xóa dòng trong Excel dựa vào màu tương ứng với từng quý hiếm nhé.
Cáchxóa dòng trong Excel được thực hiện chỉ vào 3 cách dưới đây:
Bước 1: Chọn toàn cục bảng ghi nhận doanh thu.Bước 2: Đi đến thẻ Data > đội Sort & Filter > Filter. Thao tác này sẽ làm lộ diện bộ lọc bên dưới dạng ô vuông chứa mũi tên trên tiêu đề các cột.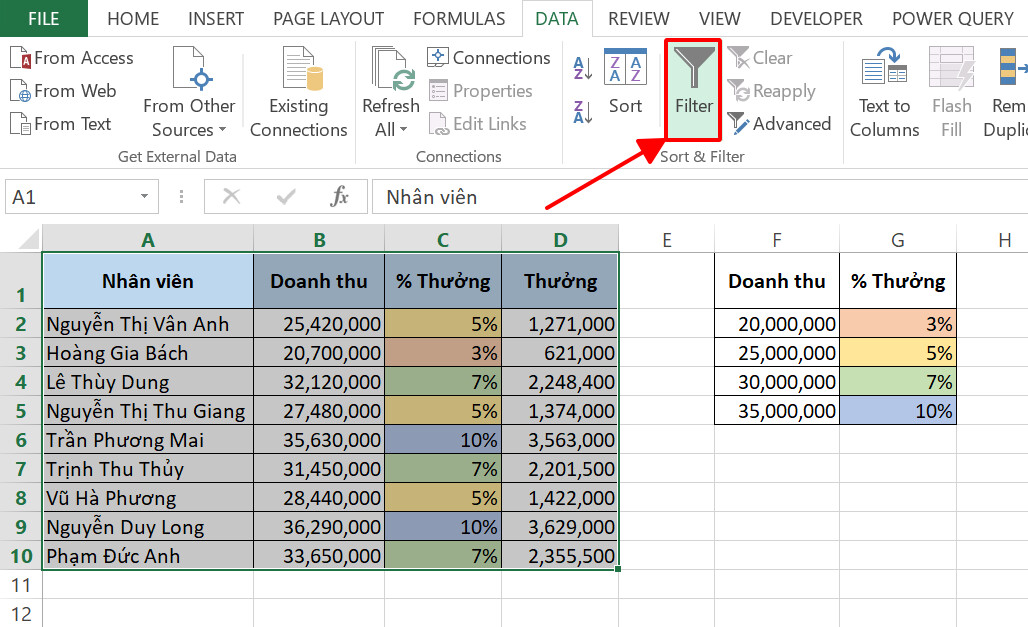
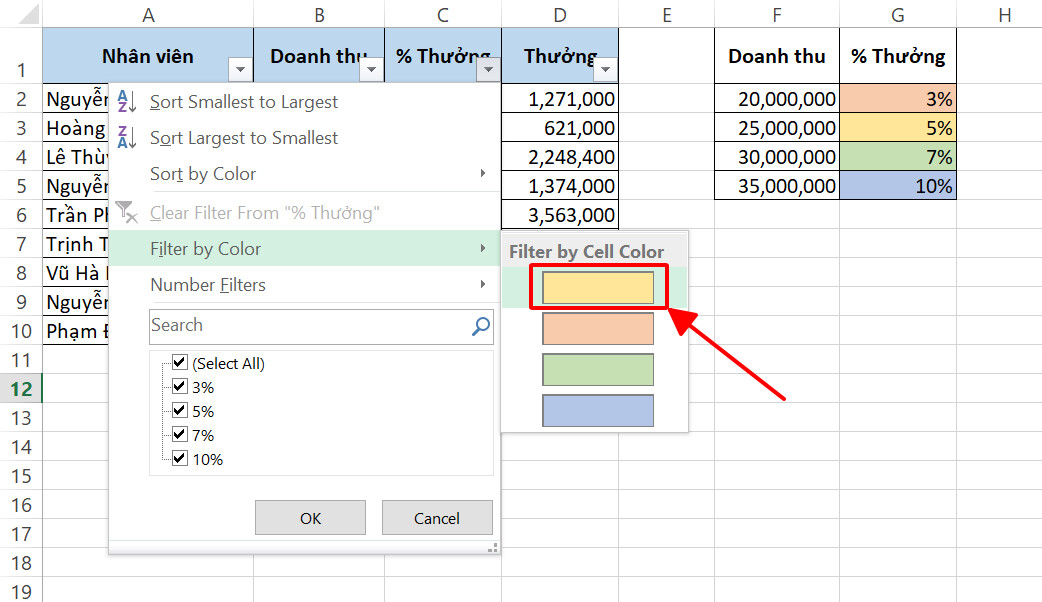
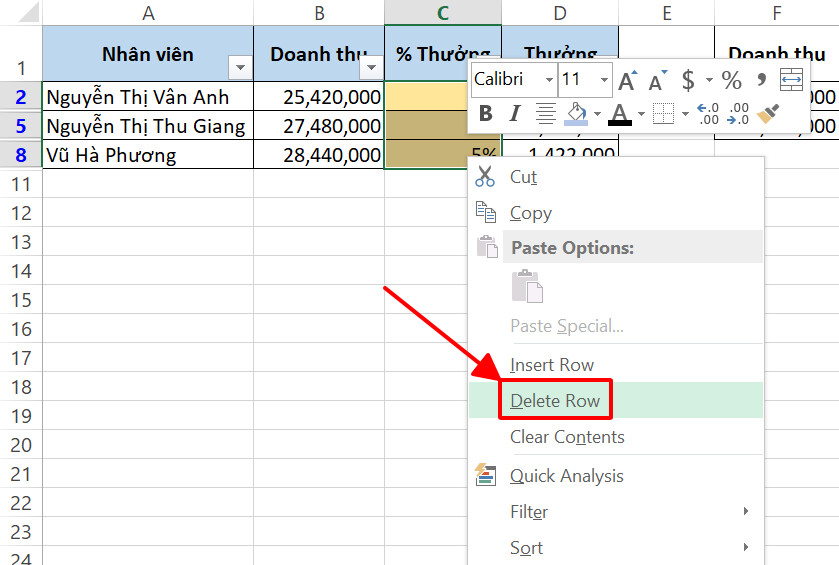
Sau khi triển khai các thao tác làm việc trên, các bạn sẽ thấy tổng thể các mẫu trong hình bặt tăm khỏi trang tính Excel. Điều này nghĩa là bọn họ đã vận dụng thành công cáchxóa cái trong Excel.
Lưu ý: nếu như khách hàng nhận được hộp thoại thông tin như trong hình dưới đây sau lúc xóa những dòng vẫn lọc, hãy nhận OK.
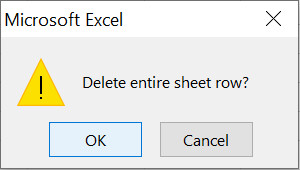
Cách xóa mẫu trong Excel theo color bằng VBA
Nếu chúng ta vẫn cảm giác cách xóa mẫu trong Excel bằng bản lĩnh Filter phía bên trên quá lâu năm dòng, thì bản thân sẽ gợi ý bạn làm việc nhanh gọn gàng hơn bởi VBA Excel. Tất cả những gì bạn cần làm là copy lệnh VBA Excel nhưng mà paste vào trang tính của mình.
Nếu các bạn vẫn còn xa lạ với nhân kiệt VBA Excel, đầu tiên hãy mày mò VBA là gì nhé.
VBA là gì?
VBA Excel (Visual Basic for Applications) là một ngôn ngữ lập trình bình thường của các ứng dụng trong hệ sinh thái Microsoft Office, bao gồm Excel, Word cùng Power
Point.
Đối cùng với Excel,VBA Excelcho phép người sử dụng auto hóa các thao tác Excel, tự chế tạo các tác dụng cho biểu mẫu mã hay report trong trang tính.Ngoài ra, VBA Excel giúp cho bạn thực hiện đo lường và tính toán với dữ liệu xum xê trên bảng tính một cách mau lẹ và đào thải tối đa những sai sót của vượt trình giám sát thủ công.Thậm chí chúng ta có thể tự tạo thành một hàm Excel mới để triển khai các yêu cầu ví dụ dành mang đến trang tính của mình.
Cách xóa loại trong Excel theo màu sắc bằng VBA
Giờ thì chúng ta đã biết VBA là gì, hãy cùng tò mò cách xóa chiếc trong Excel theo color bằng mức sử dụng này nhé.
Các bước xóa chiếc trong Excel bởi VBAdựa vào một color nhất định được thực hiện theo quá trình dưới đây:
Bước 1: Đi mang lại thẻ Developer > đội Code > Visual Basic.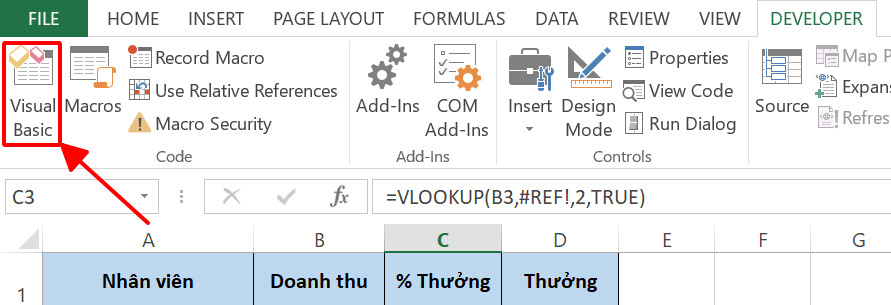
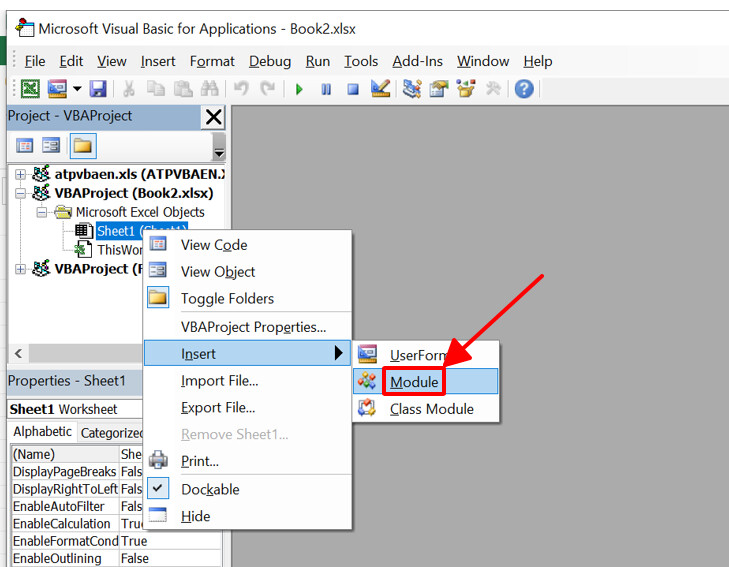
Sub Delete
Rows() Dim rng
Cl As Range Dim x
Rows As Long Dim x
Col As Long Dim color
Lg As Long On Error Resume Next phối rng
Cl = Application.Input
Box _ (Prompt:="Select a cell with the background màu sắc to be deleted", _ Title:="Kutools for Excel", Type:=8) On Error Go
To 0 If rng
Cl Is Nothing Then Msg
Box "User cancelled operation." & vb
CrLf & _ "Processing terminated", vb
Information, "Kutools for Excel" Exit Sub kết thúc If color
Lg = rng
Cl.Interior.Color Application.Screen
Updating = False With Active
Sheet.Used
Range For x
Rows = .Rows.Count to 1 Step -1 For x
Col = 1 khổng lồ .Columns.Count If .Cells(x
Rows, x
Col).Interior.Color = color
Lg Then .Rows(x
Rows).Delete Exit For end If Next x
Col Next x
Rows end With Application.Screen
Updating = True
End Sub
Lúc này, module của bạn sẽ nhìn như sau:
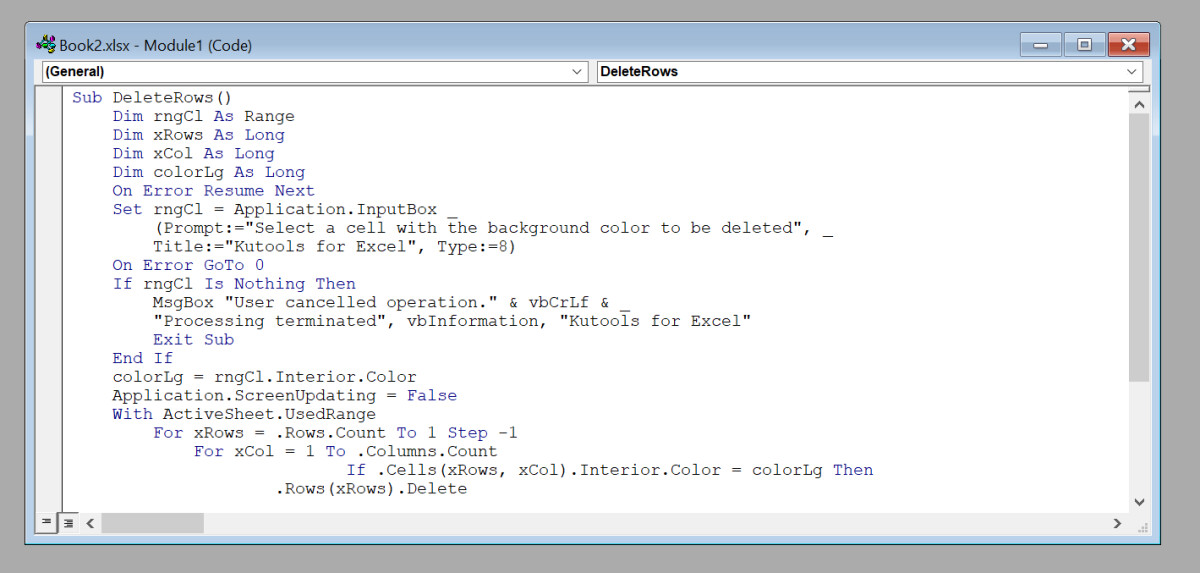
Thao tác sau cuối để hoàn thiện cách xóa chiếc trong Excel bằng VBA chính là chạy mã. Có 2 cách chúng ta cũng có thể thực hiện làm việc này:
Cách 1: nhấn trực tiếp biểu tượng Run bên trên thanh khí cụ trong cửa sổ VBA Excel.
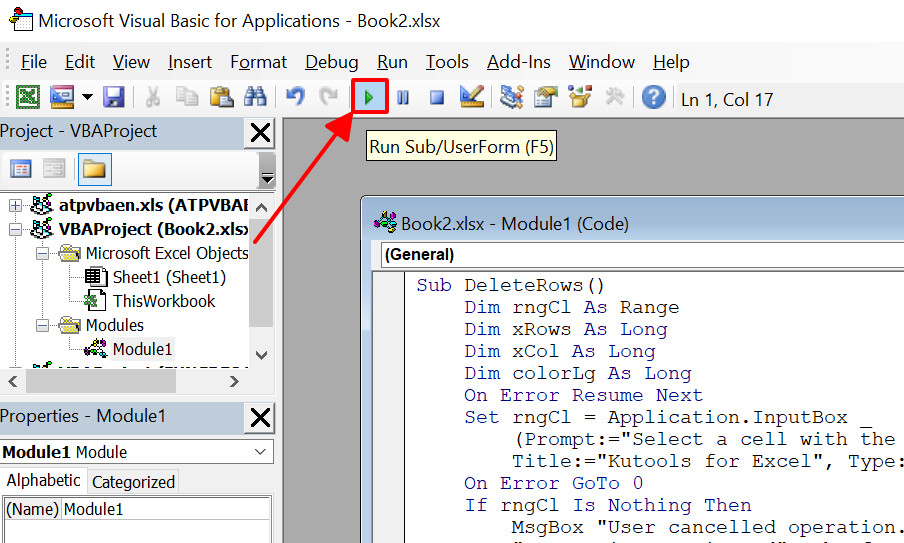
Cách 2: Đi mang lại thẻ Developer bên trên Excel > team Code > Macros > lựa chọn macro mong chạy > OK.
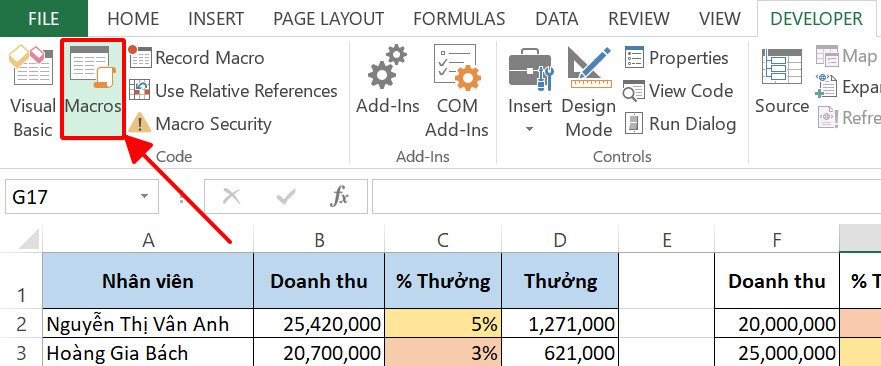
Hộp thoại Macro xuất hiện thêm như vào hình dưới đây.
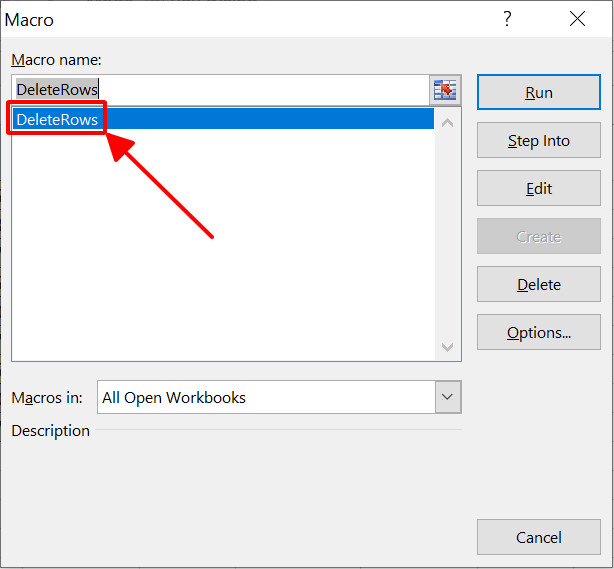
Đối với giải pháp xóa cái trong Excel dựa theo màu sắc trong bài viết này, bản thân sẽ thực hiện cách 2 để chạy lệnh VBA Excel. Lý do là vị khi chạy lệnh, một vỏ hộp thoại sẽ chỉ ra để ta lựa chọn màu đề xuất xóa. Điều này tức là ta cần đóng cửa sổ VBA Excel và quay lại cửa sổ trang tính để lựa chọn màu.
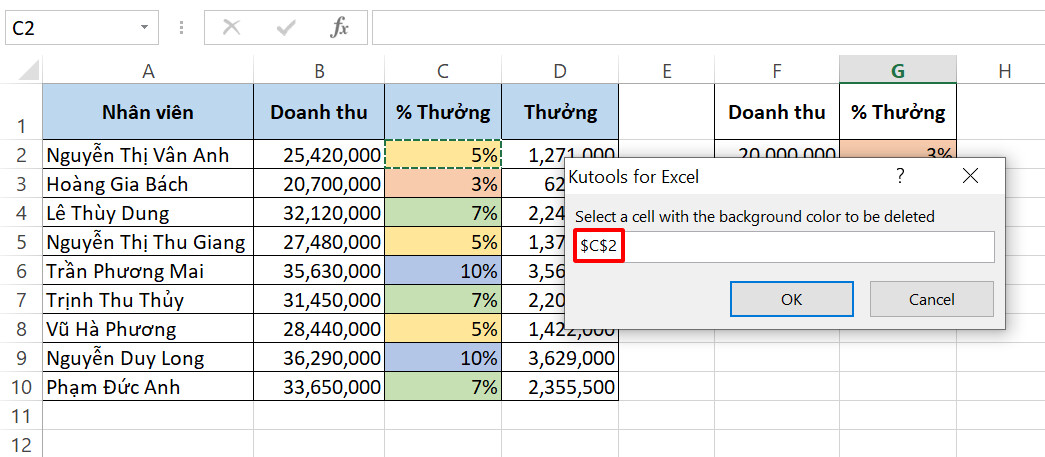
Sau khi nhấn OK trong vỏ hộp thoại Kutools for Excel trên, các bạn sẽ thấy những dòng màu xoàn như trong ô C2 đã trở nên xóa khỏi trang tính Excel.
Nếu bạn chưa quen thực hiện VBA Excel, có thể bạn sẽ thấy cách xóa chiếc trong Excel bằng mã lệnh tất cả vẻ tinh vi và khó khăn hơn cách sử dụng Filter trong Excel ở phần trên. Mặc dù nhiên, trên thực tế, các làm việc bằng VBA lại nhanh chóng hơn rất nhiều. Tất cả những gì bạn phải là đoạn mã đúng, và vắt là xong!
Tổng kết
Như vậy, chúng ta đã dứt tìm hiểu biện pháp xóa loại trong Excel bằng công núm Filter và lý lẽ VBA Excel. Giả dụ bảng tính của chúng ta chứa ít dữ liệu và cấu trúc các hàng tài liệu không phức tạp, bạn có thể tùy chọn một trong hai phương pháp. Nhưng nếu khách hàng đang thao tác làm việc với một bảng Excel xum xuê dữ liệu, lời khuyên của bản thân là sử dụng VBA Excel nhằm thực hiện làm việc một bí quyết tự động.
Xem thêm:
Không chỉ cách cách xóa mẫu trong Excel, VBA còn khiến cho bạn huyết kiệm thời hạn và cải thiện hiệu quả xử lý tài liệu khi thực hiện các làm việc khác bên trên trang tính. Hãy đọc các bài viết khác về chủ thể Excel và VBA bên trên blog mamnongautruc.edu.vn nhằm tích lũy kiến thức về phương tiện VBA nhé.
Quan trọng hơn, nếu như bạn là người ban đầu tìm phát âm về Excel, hãy gia nhập ngay khóa huấn luyện và đào tạo Tuyệt đỉnh Exceltại mamnongautruc.edu.vn để vắt chắc toàn bộ kiến thức gốc rễ về phần mềm này và thực hành thực tế các kỹ năng Excel luôn luôn phải có dành cho người đi làm nhé. Các bạn hoàn toàn rất có thể yên trọng tâm về những hiểu biết học tập trên mamnongautruc.edu.vn vì bất kỳ câu hỏi làm sao của các bạn sẽ được giảng viên giải đáp ngay trong tầm 24 giờ. Vậy thì bạn còn mong chờ gì mà không gia nhập lớp học Excel tức thì ngày hôm nay với mamnongautruc.edu.vn?