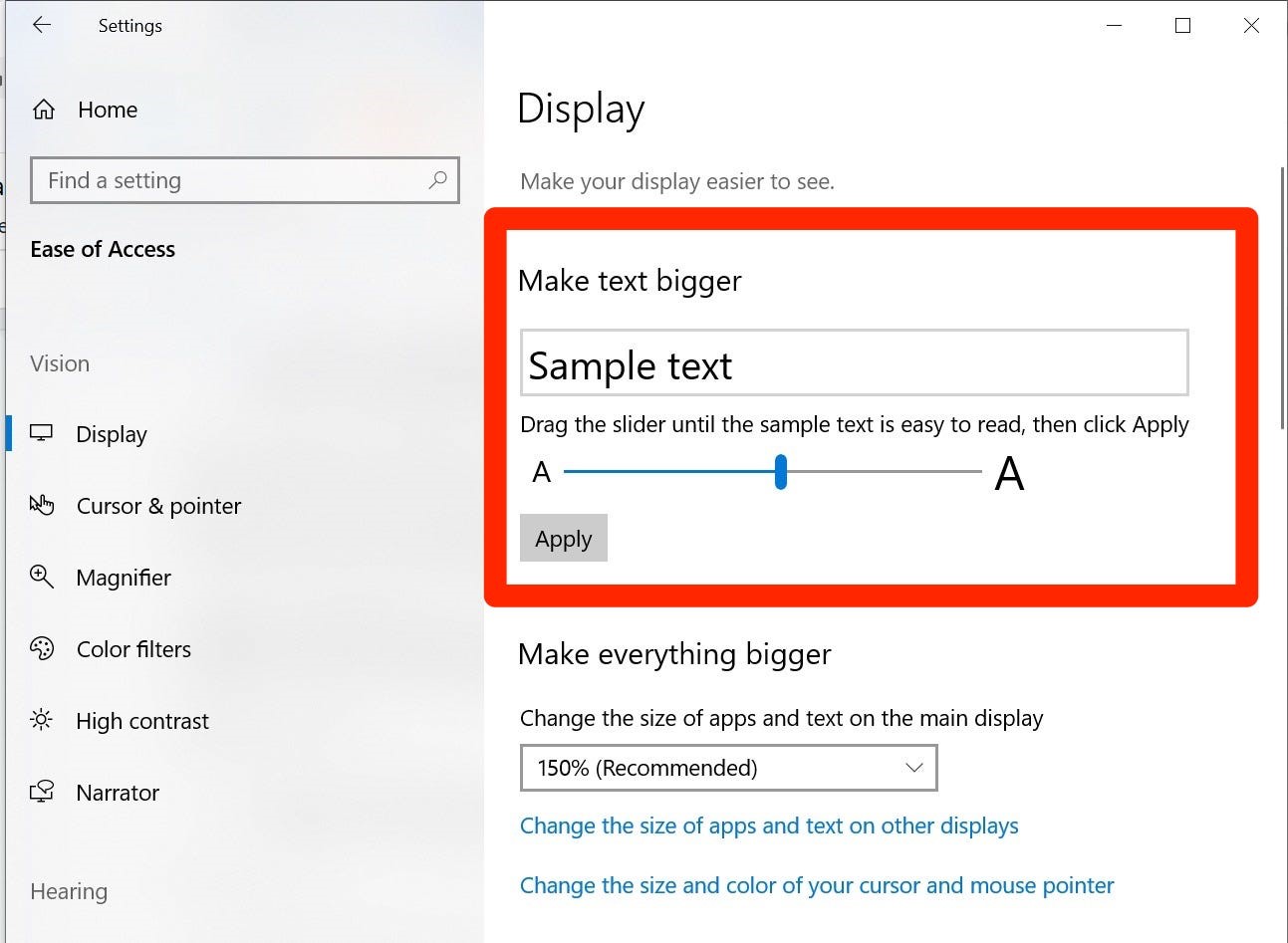Trong quá trình sử dụng máy tính font chữ rất quan trọng, từ soạn thảo văn bản, chat, duyệt web, thiết kế đều cần sử dụng. Để tránh tình trạng lỗi font, thiếu font bạn hãy tải bộ Full Font win 10 đầy đủ này về để thoải mái gõ tiếng Việt có dấu.
Bạn đang xem: Cài đặt font chữ win 10
Các tính năng chính của Font full win 10:
- Hỗ trợ nhiều kiểu font.
Bộ Font full hỗ trợ nhiều kiểu font thông thường như Unicode, Vni, Vntime, UTM,…hay những kiểu font chữ kiểu như: font thư pháp, font nét bút, font ông đồ,...
- Bộ sưu tập Font chữ cho hệ điều hành.
Font full mang đến sự tiện lợi cho người dùng trong việc lựa chọn và sử dụng các Font chữ để soạn thảo văn bản và sử dụng các ứng dụng trên Windows dễ dàng. Bộ Font chữ đồ sộ này cung cấp có khả năng hỗ trợ rất nhiều chương trình soạn thảo văn bản như Word, Notepad, Wordpad...để người dùng tạo các văn bản với chất lượng tốt nhất. Đồng thời, với dữ liệu các định dạng chữ phong phú, bạn cũng có thể dùng để trang trí, tạo chữ ký, thư pháp cũng như các yêu cầu khác về cách hiển thị văn bản.
- Khả năng tương thích trên nhiều hệ điều hành.
Font full hỗ trợ trên nhiều hệ điều hành thông dụng, bãng mã Unicode. Người dùng cũng có thể thực hiện chuyển đổi Font chữ nhanh chóng và dễ dàng. Ứng dụng này rất cần thiết cho bất kỳ người dùng nào, đặc biệt là những ai thường xuyên phải làm việc với văn bản và các phần mềm thiết kế, tạo chữ nghệ thuật và nhiều công việc liên quan khác.
Download full font win 10
Bộ Font Full này sau khi tải về sẽ cóđịnh dạng .zipmà khi giải nén bạn sẽ được một thư mục chưa các font chữ hổ trợ Tiếng Việt.
TẢI XUỐNG
Hướng dẫn cài đặt full font win 10 co máy tính
Bước 1: Nhấn chuột phải vào tập tin .zip vừa tải về -> nhấn Extract here, khi đó bạn sẽ có một thư mục chứa rất nhiều bộ Font chữ hỗ trợ Tiếng Việt.
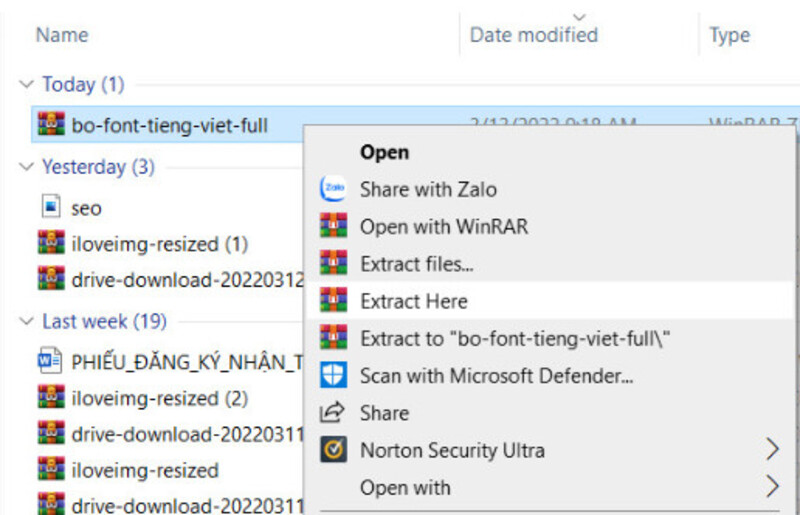
Bước 2: Mở thư mục Fonts vừa giải nén -> nhấn Ctrl + A để chọn tất cả Font -> nhấn chuột phải chọn Copy.
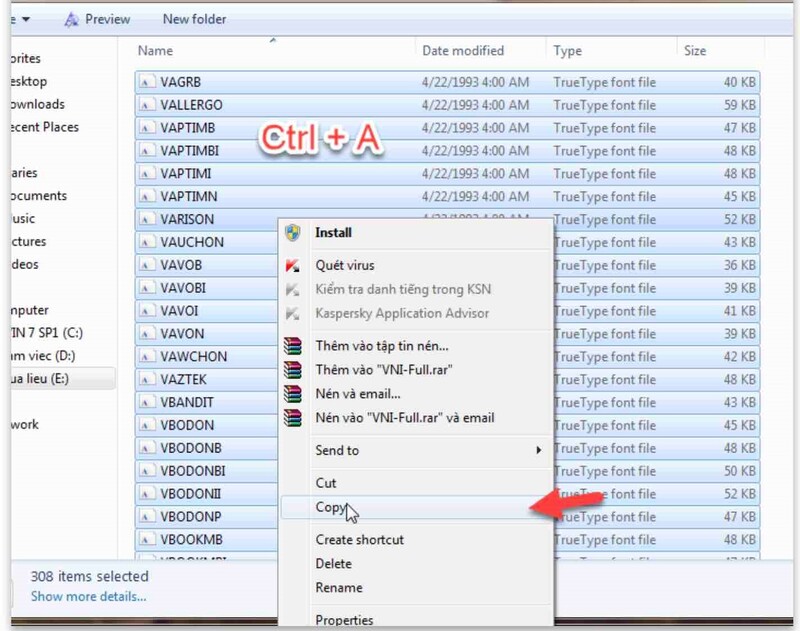
Bước 3: Nhập Control Panel vào thanh tìm kiếm Start -> Mở ứng dụng -> Chọn Appearance and Personalization -> Chọn Font.
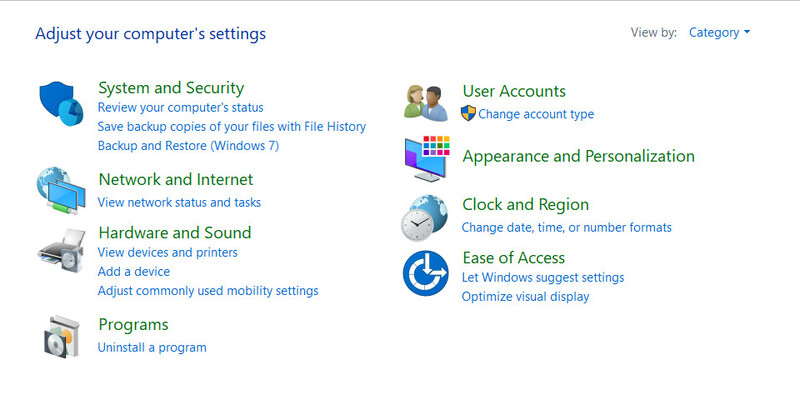
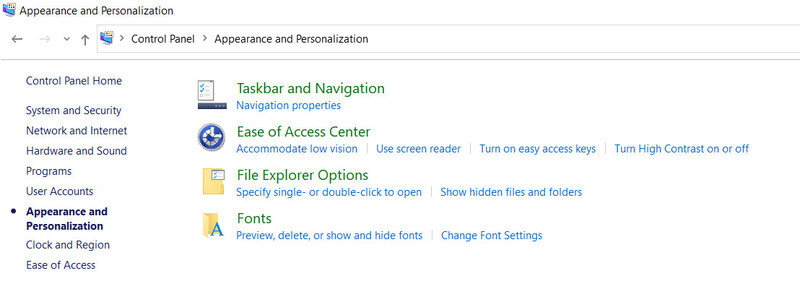
Bước 4: Tập tin Font hiện lên -> Nhấn chuột phải chọn Paste để dán bộ font vào máy tính
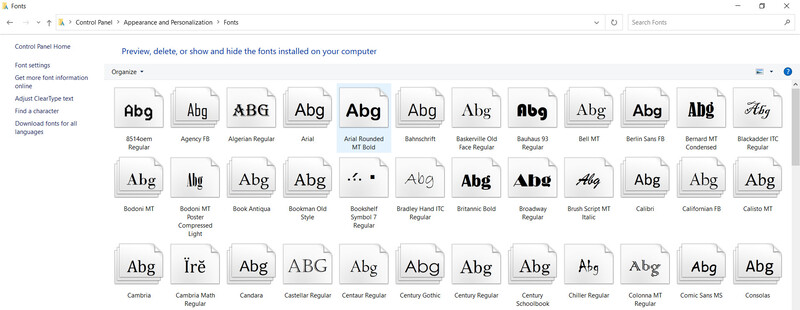
Lưu ý: Do một số font trong bộ Font Full đã có trên hệ thống, nên khi cài đặt font sẽ xuất hiện thông báo font đã tồn tại. Lúc này, bạn chỉ cần nhấn Yes để lưu đè lên font cũ hoặc No để bỏ qua font đó.
Tích chọn vào ôDo this for all current itemsđể thực hiện thao tác cho những Font khác.
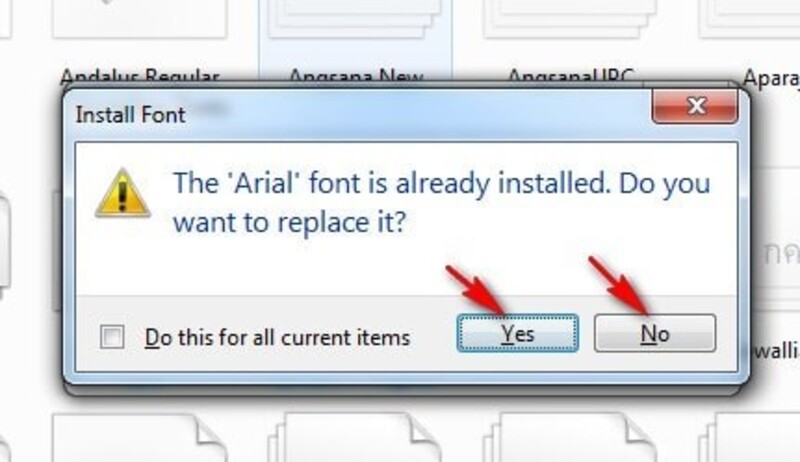
Việc cài đặt font máy tính giúp cho bạn có thể đọc được nhiều loại văn bản sử dụng nhiều font chữ khác nhau. Và làm tăng sự lựa chọn cho bản thân trước nhiều loại font chữ làm cho văn bản trở nên phong phú hơn.
Bài viết trên đã hướng dẫn các bạn cách cài font full trên máy tính Windows 10 Home bản quyền khá đơn giản nhưng bạn vẫn có hệ áp dụng cách này với các hệ điều hành tương tự. Nếu bạn thấy bài viết hữu ích nhớ chia sẻ cho mọi người cùng biết với nha.
Xem thêm: Hình Ảnh Đẹp Kỷ Niệm Ngày Cưới, Hình Ảnh Kỷ Niệm Ngày Cưới Png
THAM KHẢO THÊM CÁC THỦ THUẬT OFFICE:
✔️ Trọn bộ Full Font Windows 10
✔️ Hướng dẫn download win 10 pro 64bit
✔️ Hướng dẫn cách cài đặt driver sound win 10
✔️ Cách tạo tài khoản microsoft trên win 10
✔️Hướng dẫn tải driver bluetooth win 10
THÔNG TIN ĐẶT MUA BẢN QUYỀN WINDOWS
Cám ơn các bạn đã ủng hộ banquyenwindows.com trong thời gian qua. Nếu các bạn có nhu cầu mua bản quyền Windows 10 pro, mua bản quyền office 365, mua bản quyền office 2016, mua bản quyền office 2019, mua bản quyền windows server, hãy liên hệ theo thông tin sau đây:
Việc sử dụng Font chữ mặc định có làm bạn quá nhàm chán? Size chữ quá bé khiến bạn có những trải nghiệm không như ý muốn? Bạn đang băn khoăn không biết cách thêm font chữ và thay đổi cỡ chữ cho máy tính Win 10 như thế nào?
Đừng lo, đã có Sforum ở đây. Ngay trong bài viết này, Sforum sẽ hướng dẫn cho quý đọc giả cách thêm font chữ và thay đổi cỡ chữ cho máy tính Win 10 một cách đơn giản nhất!
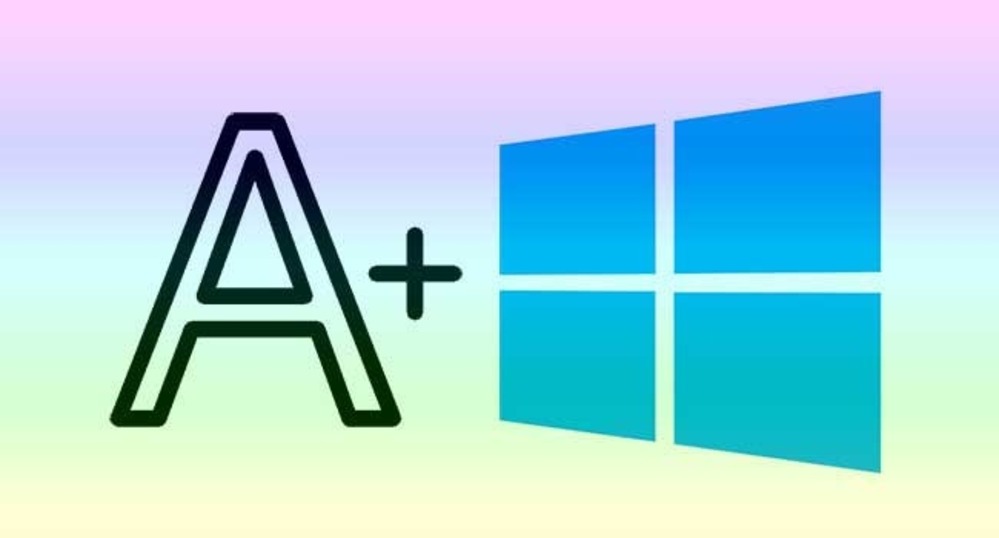
Vì sao cần thêm Font chữ và thay đổi cỡ chữ cho máy tính Win 10?
Việc tăng, giảm cỡ chữ cho máy tính một cách tùy ý giúp người dùng có những trải nghiệm thoải mái nhất, tương thích với khả năng nhìn nhận và quan sát của họ. Bên cạnh đó, kết hợp cùng việc thay đổi font chữ khiến người dùng thích thú hơn với diện mạo mới lạ, từ đó có những phút giây sử dụng máy tính thoải mái hơn.Ngoài ra, việc thay đổi font chữ cho máy tính còn giúp bạn hạn chế các lỗi font chữ thường gặp khi các file Word, Excel không đáp ứng được và dễ dàng tìm font chữ yêu thích của mình trên Google.
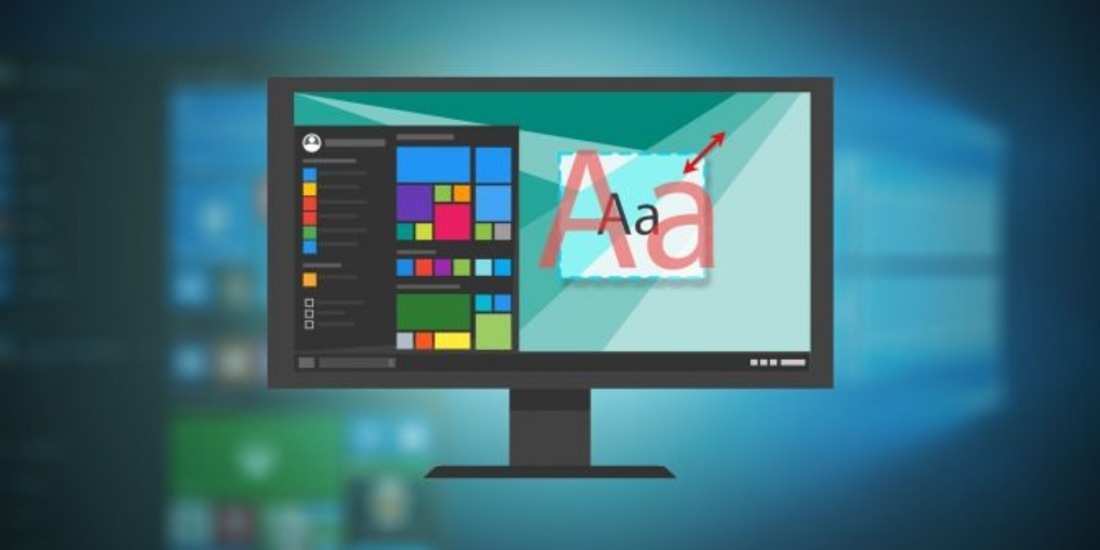
Một số lưu ý cần nắm trước khi thay đổi font và cỡ chữ Win 10
Để quá trình thay đổi cỡ chữ và font chữ diễn ra thuận lợi hơn, người dùng cần lưu ý một số điều sau đây: Bạn cần sao lưu những dữ liệu quan trọng trong máy tính để tránh trường hợp mất dữ liệu một cách đáng tiếc. Bởi việc thay đổi font chữ hệ thống Win 10 đồng nghĩa với việc bạn phải đưa trực tiếp vào hệ thống của Windows, điều này làm cho một số thứ thay đổi theo. Bạn không được thay đổi các icon hay font chữ biểu tượng Webdings hoặc Wingdings vì điều này sẽ gây ra lỗi hệ thống như tạo ra các ký tự trên toàn bộ icon và text của hệ thống.
Cách thêm Font chữ trên Windows 10
Có rất nhiều cách thêm font chữ cho máy tính Win 10, tuy nhiên trong bài viết này Sforum sẽ hướng dẫn các bạn cách thêm font một cách chữ trực tiếp và đơn giản nhất.Bước 1: Đầu tiên, tại thanh Tìm kiếm của máy tính, bạn search cụm ‘’Font settings’’
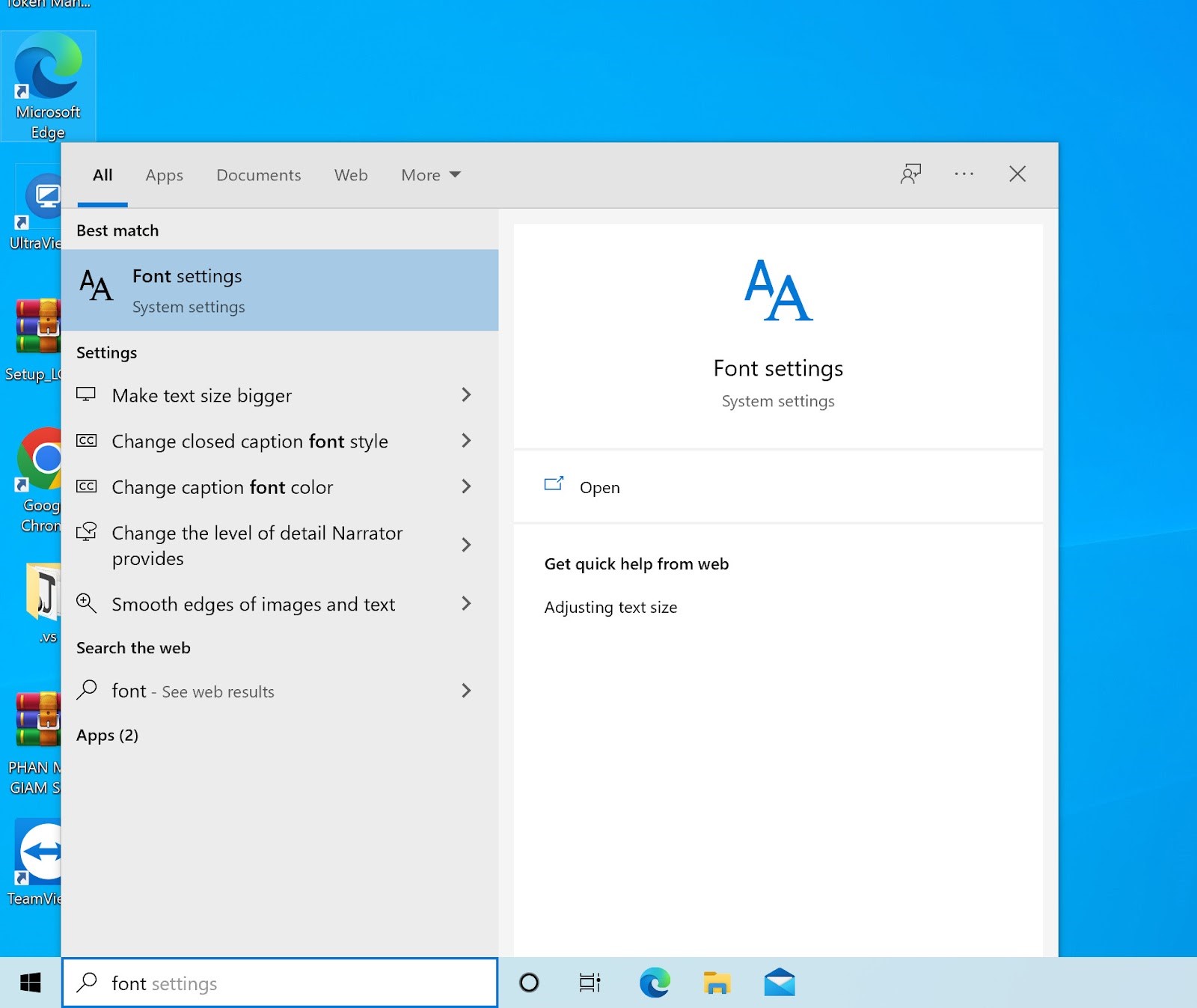
Bước 2: Sau đó, một màn hình mới sẽ hiện ra, bạn nhấn chọn dòng Get more fonts in… để tiến hành tải thêm Font chữ mới.
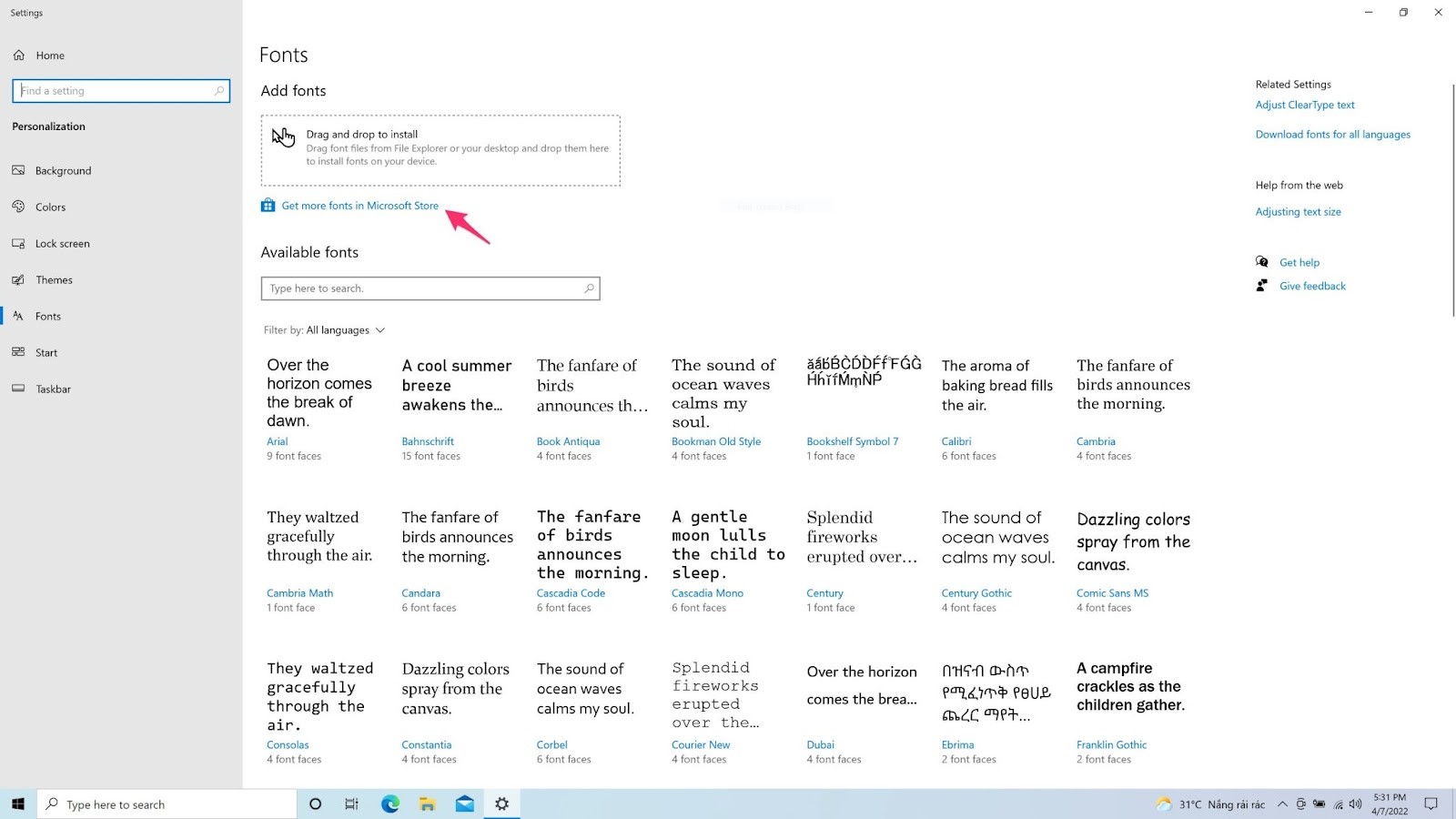
Bước 3: Một loạt các font chữ sẽ hiện ra, bạn nhấn vào font chữ bạn muốn tải về và nhấn chọn Get và đợi hệ thống cài đặt font chữ mới là hoàn tất thao tác. Bạn có thể
quay lại mục Font chữ và search lại font chữ mới này nhé!
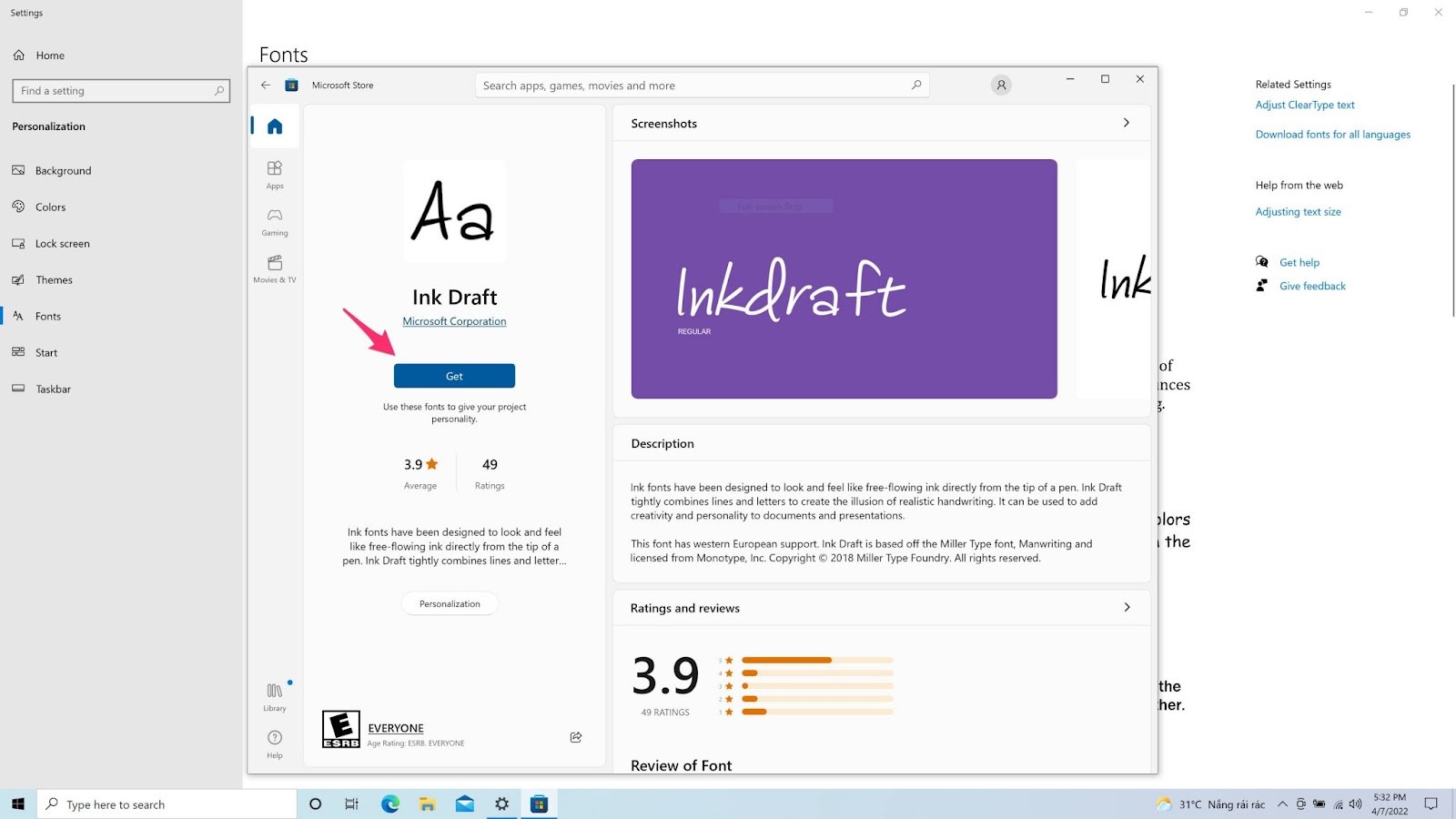
Cách chỉnh cỡ chữ trên Win 10
Bước 1: Trên thanh Tìm kiếm của máy tính, bạn search mục Settings (Cài đặt).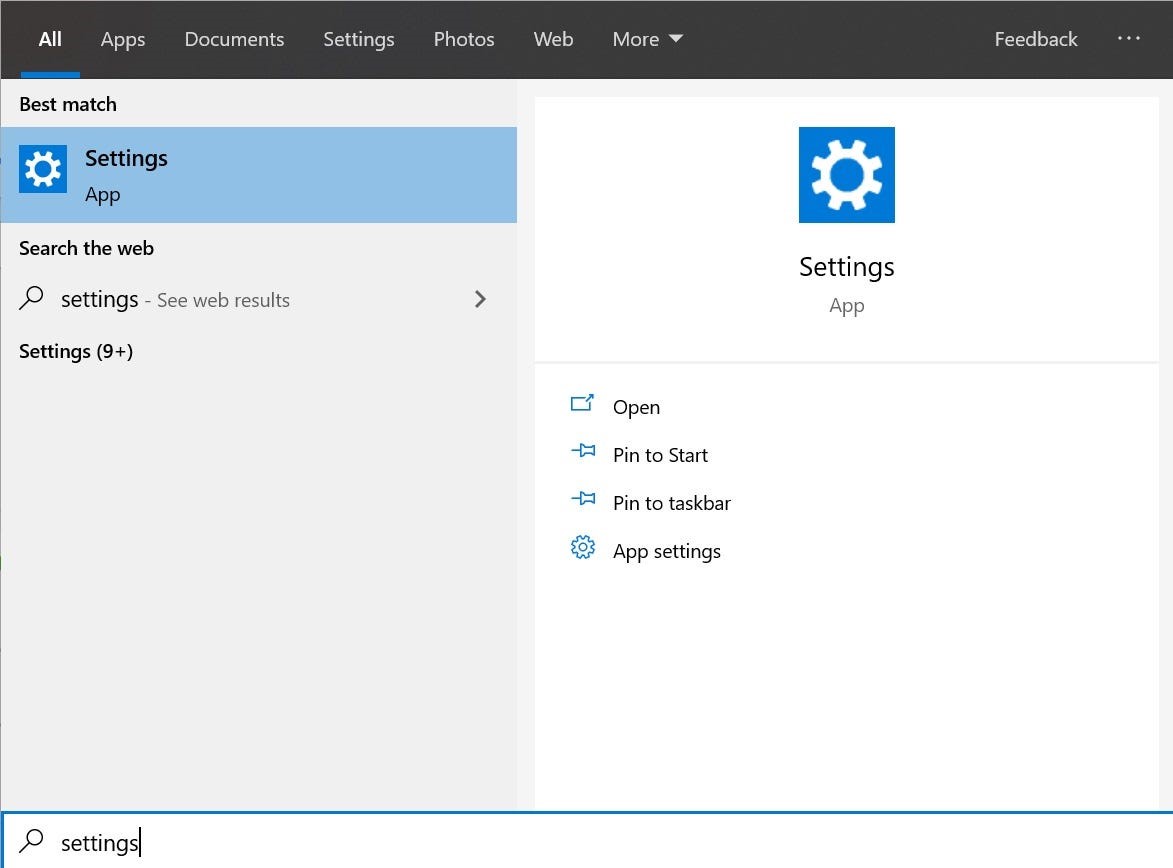
Bước 2: Sau đó, bạn nhấn vào mục Display, dưới phần Make text bigger có thanh trượt, bạn tiến hành kéo thanh sang trái (để điều chỉnh chữ nhỏ hơn) hoặc sang phải (để điều chỉnh chữ to hơn) đến khi điều chỉnh được cỡ chữ mong muốn. Sau đó, nhấn chọn Apply là xong thao tác.