VOV.VN - Dưới đó là một số cài đặt bạn buộc phải kiểm tra và quan tâm đến thay đổi, để có trải nghiệm thông qua web xuất sắc hơn, riêng bốn hơn hoặc chỉ là thiết lập cấu hình hơn.
Bạn đang xem: Cài đặt trang chủ cho google chrome
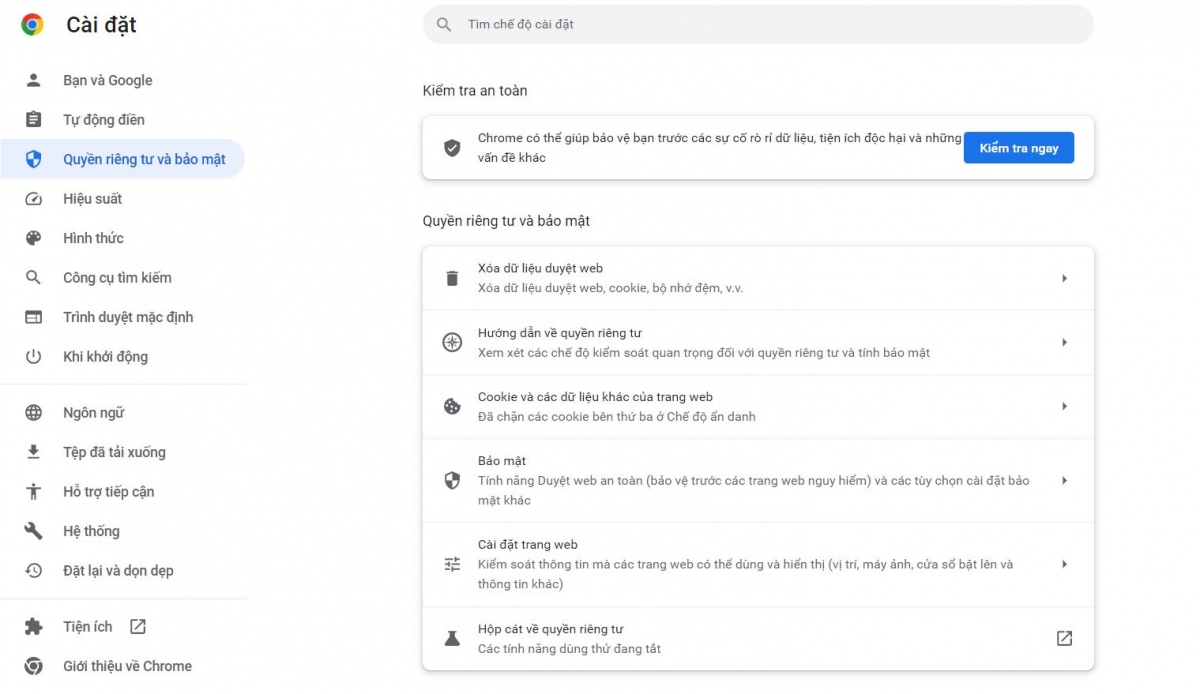
Chúng ta sử dụng Internet để lưu lại liên lạc với bạn bè và gia đình, để trả lời các thắc mắc hoặc chỉ dễ dàng và đơn giản là giết thời gian.
Tuy nhiên, thực hiện Internet là một chuyển động vốn đã có kết nối. Từng lần bọn họ mở trình duyệt, chúng ta đang lao vào một không gian được kết nối với những người khác, một số người trong các họ có thể có ý đồ vật xấu. Chúng ta đặc biệt dễ bị tiến công khi tạo tài khoản bằng mật khẩu bình thường hoặc chia sẻ phương thức giao dịch hoặc thông tin cá nhân khác.
Thông tin đó thậm chí rất có thể rơi vào tay kẻ xấu vài tháng hoặc thậm chí là vài năm sau khoản thời gian được nhập vào trình duyệt, vì vậy điều quan trọng đặc biệt là bảo đảm dữ liệu của người sử dụng vẫn được bảo vệ. Đó là lý do tại sao bạn cần chạy kiểm soát an toàn.
Quá trình này rất solo giản. Mở trung tâm điều khiển Chrome sinh sống trên thuộc bên phải trình chăm sóc của bạn. Nó nằm ngay dưới dấu X đóng trình cẩn thận và trông giống như ba lốt chấm dọc. Tự đó, các bạn sẽ chọn cài đặt và một tab mới sẽ mở ra. Nhấp vào Quyền riêng bốn và bảo mật từ menu phía bên trái và Kiểm tra an toàn sẽ là tùy chọn đầu tiên.
Khi các bạn nhấp vào đánh giá ngay, Chrome đã tìm kiếm các phiên bản cập nhật trình duyệt, password bị xâm phạm hoặc yếu, số đông tiện ích mở rộng có hại,...
2. Quét máy vi tính để tìm phần mềm độc hại
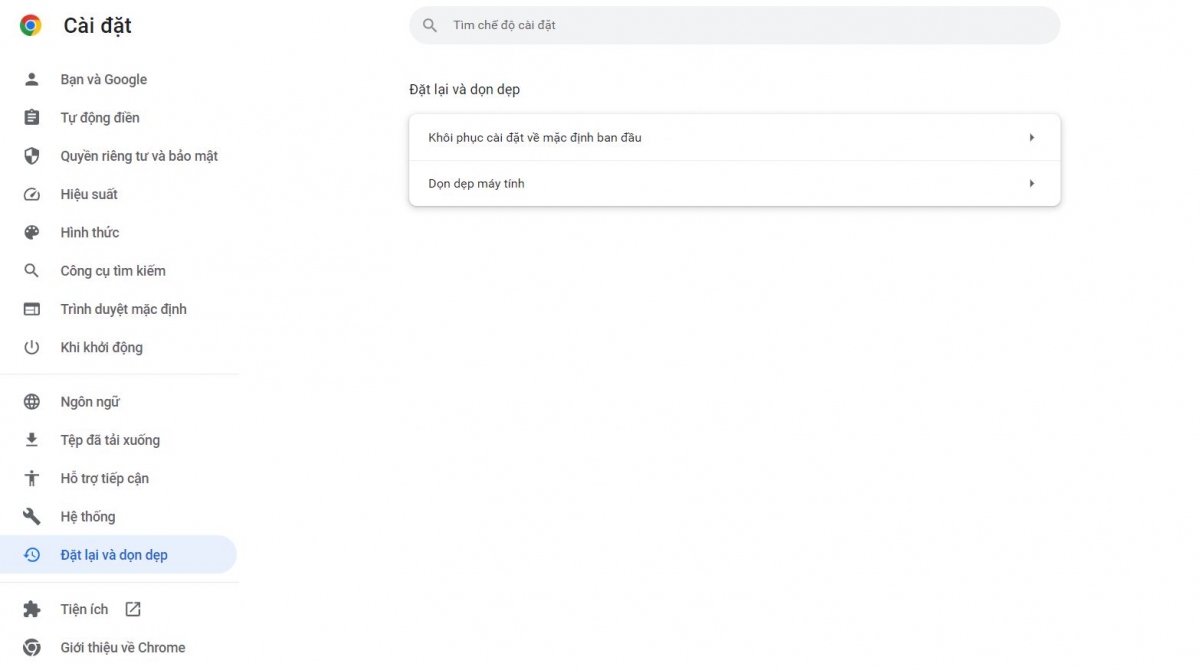
Kiểm tra bình an có trách nhiệm xác định ngẫu nhiên lỗ hổng bảo mật thông tin hoặc an toàn nào bao gồm trong thiết yếu trình duyệt, tuy vậy Chrome rất có thể làm được nhiều chưa dừng lại ở đó để đảm bảo máy tính của bạn đang vận động an toàn. Việc áp dụng công núm dọn dẹp chất nhận được Chrome tìm kiếm kiếm ngẫu nhiên phần mềm ô nhiễm nào trên máy tính của bạn.
Chạy công cụ dọn dẹp sẽ xác minh phần mềm ô nhiễm và độc hại đó trên vật dụng tính của người tiêu dùng và cung cấp cho mình tùy lựa chọn để xóa phần mềm đó. Quy trình này khá 1-1 giản. Trước tiên, hãy truy cập vào trung tâm tinh chỉnh ba chấm từ bên trên cùng mặt phải màn hình hiển thị của bạn. Tiếp theo, nhấp vào thiết lập và nhấp vào Đặt lại và dọn dẹp, kế tiếp chọn lau chùi và vệ sinh máy tính.
Từ đó, bạn có thể chọn bao gồm muốn báo cáo kết quả mang lại Google tốt không. Sau khoản thời gian nhấp vào nút Tìm, các bạn sẽ thấy thông báo cho thấy Chrome vẫn tìm kiếm phần mềm có hại. Quy trình dọn dẹp rất có thể mất vài ba phút để kết thúc nhưng khi trả tất, bạn sẽ biết liệu bản thân có bất kỳ chương trình ô nhiễm và độc hại nào trên máy tính của bản thân mình hay không và có cơ hội để thải trừ chúng.
3. Tự động xóa lịch sử web
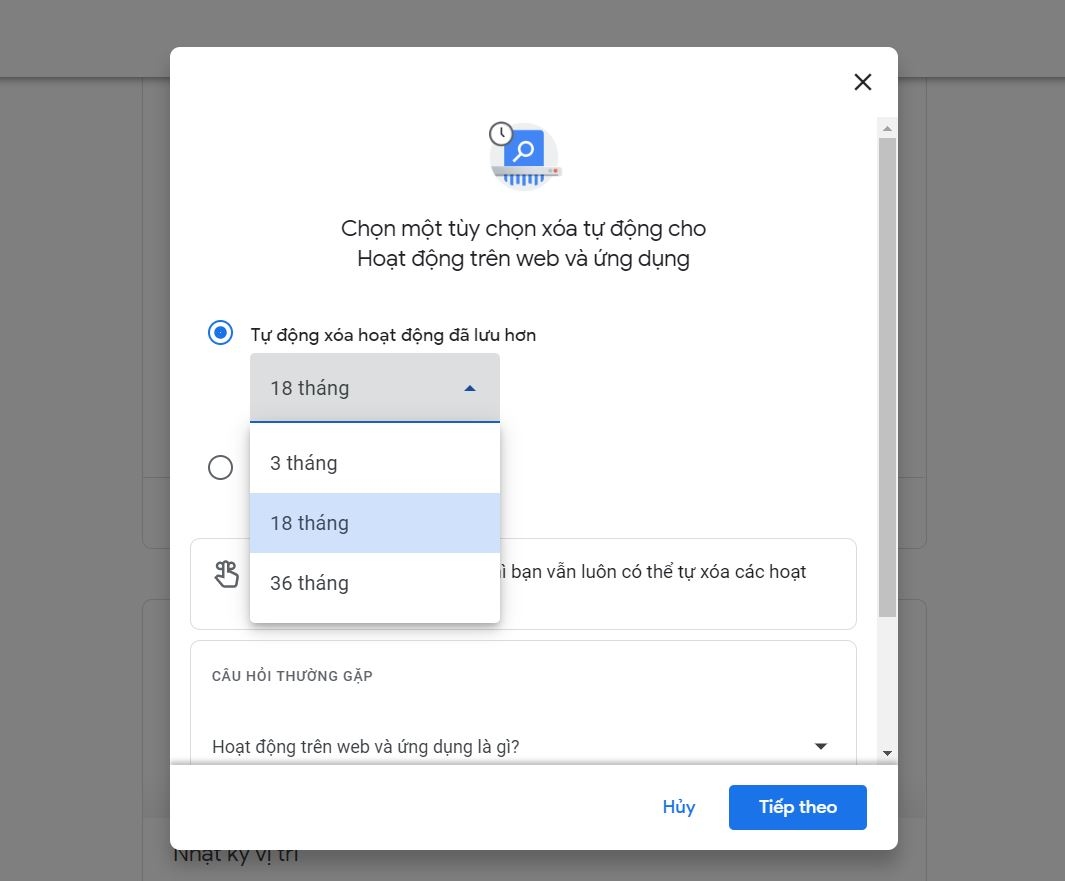
Việc phần đa thứ chúng ta làm ngày lúc này được đánh dấu mãi mãi không phải là điều hoàn toàn thoải mái. Tất cả chúng ta sẽ được giao hàng tốt giả dụ quên bất cứ điều gì chúng ta đã có tác dụng trên mạng rộng chín mươi ngày trước. Như ý thay, Google cung cấp khả năng xóa lịch sử vẻ vang vị trí và web sau một thời gian nhất định.
Bất kỳ thông tin tài khoản Google như thế nào được tạo ra trong vài năm qua đều sở hữu chức năng auto xóa đã làm được bật, nhưng nếu như bạn đã tạo tài khoản của mình trước năm 2020, chúng ta cũng có thể cần buộc phải tự tùy chỉnh thiết lập tính năng này. Bước đầu tiên là truy vấn Kiểm soát hoạt động của Google. Sau đó, bạn phải cuộn xuống và lựa chọn một tùy chọn tự động hóa xóa. Bạn cũng có thể chọn 36 tháng, 18 tháng hoặc 3 tháng. Đương nhiên, chúng ta có thể xóa thủ công bằng tay tất cả các chuyển động trước đó.
4. Thay đổi công cầm tìm kiếm
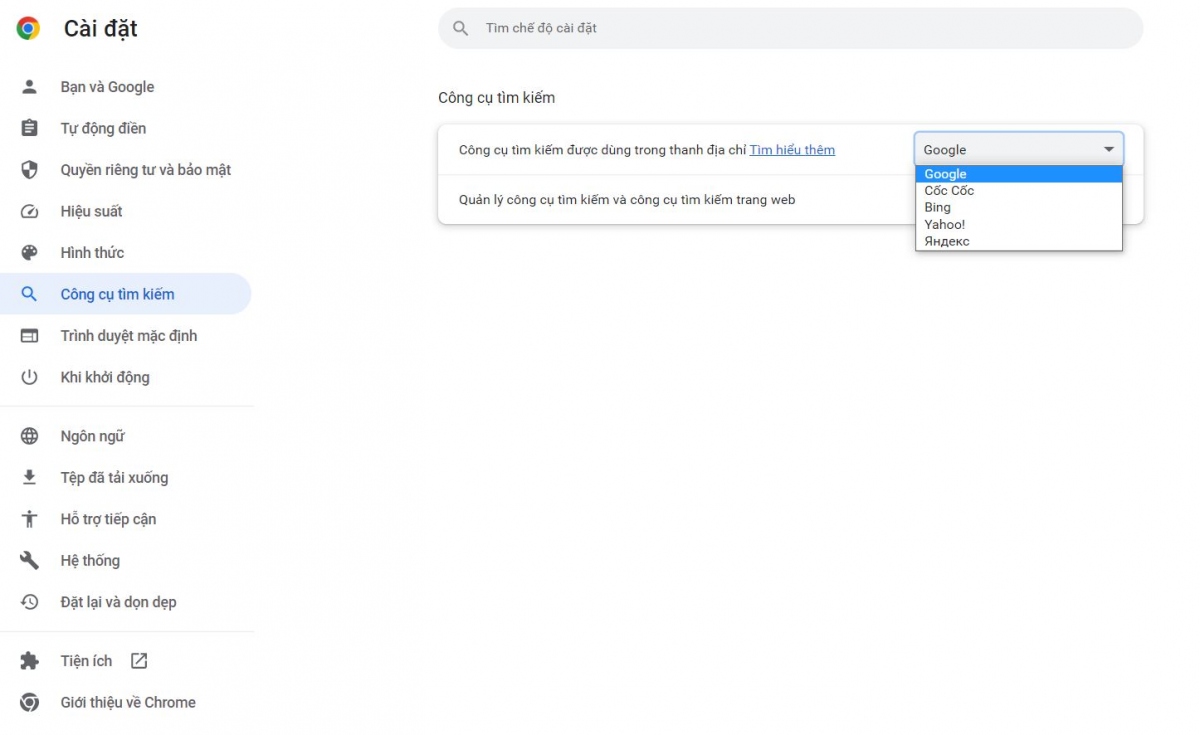
Chỉ vì nhiều người đang sử dụng Chrome có tác dụng trình duyệt, không tức là bạn phải sử dụng Google làm giải pháp tìm kiếm. Google đã tạo nên tên tuổi của mình bằng phương pháp trở thành công cụ tra cứu kiếm đúng mực và thuận lợi nhất bên trên internet. Thật cực nhọc để từ chối độ đúng chuẩn và thuận lợi của Google với nếu kia là toàn bộ những gì chúng ta quan tâm, bạn không cần suy nghĩ mục này. Nhưng chính xác và một thể lợi không tồn tại nghĩa là an toàn và bảo mật. Google chủ yếu kiếm tiền bằng phương pháp bán quảng cáo cùng nó đạt được điều đó bằng cách thu thập thông tin về những người tiêu dùng dịch vụ của mình.
Nếu nhiều người đang tìm tìm thứ gì đó có quyền riêng tứ được tích phù hợp sẵn hơn một chút, thì bao hàm lựa chọn tốt hơn, như Duck
Duck
Go, ưu tiên bảo mật của người sử dụng hơn ngẫu nhiên thứ gì khác. Vớ nhiên, có các tùy chọn chính sách tìm kiếm khác và ngẫu nhiên tùy lựa chọn nào các bạn chọn, bạn cũng có thể dễ dàng đặt tùy chọn đó có tác dụng mặc định bên phía trong Chrome.
Để biến đổi công nuốm tìm tìm của bạn, chỉ việc mở menu cha chấm sinh sống trên cùng bên yêu cầu của screen và chọn luật pháp tìm tìm từ menu bên trái. Từ đó, chúng ta cũng có thể chọn một trong những công cầm cố từ thực đơn thả xuống hoặc thêm những công ráng tìm kiếm bửa sung.
5. Tắt cookie của mặt thứ ba
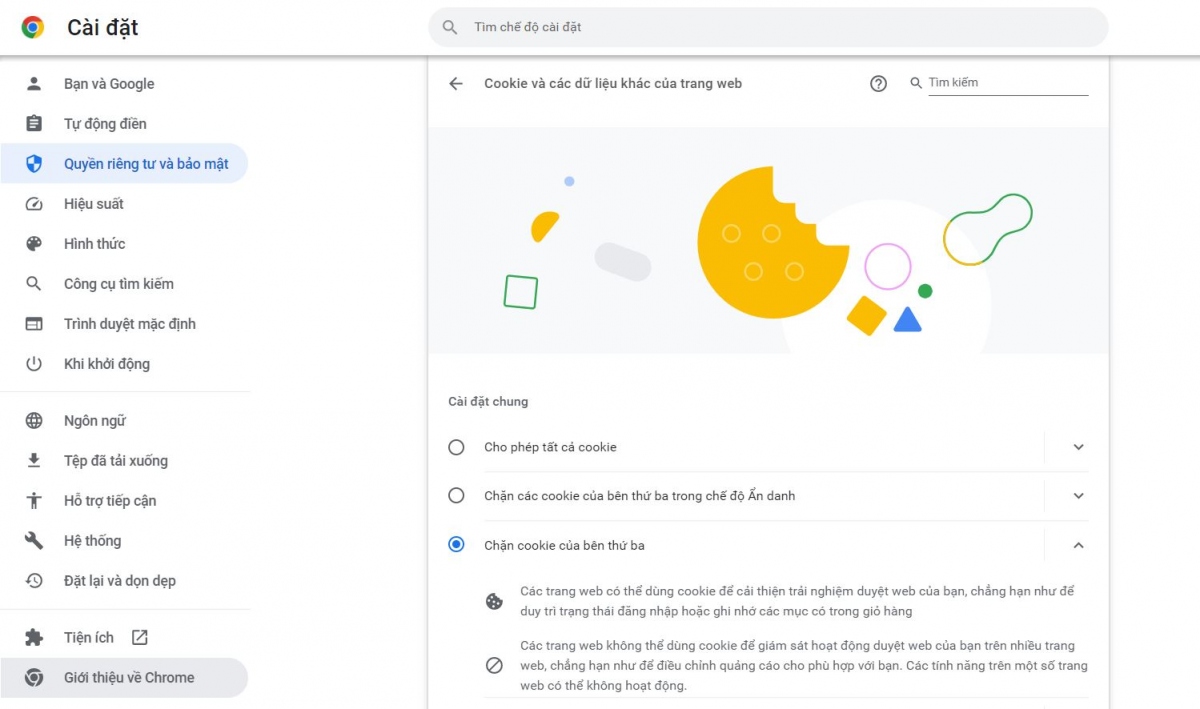
Mỗi khi chúng ta truy cập một trang web, bạn được yêu cầu đồng ý các cookie nhằm cải thiện chức năng của website đó, nhưng các bạn cũng được cung ứng cookie từ các trang web khác như Facebook, được thực hiện để theo dõi chuyển động của các bạn từ website này sang website khác cùng cung cấp cho chính mình nhiều hơn những quảng cáo có liên quan.
Google có kế hoạch chặn cookie của mặt thứ ba đối với tất toàn bộ cơ thể dùng, nhưng những kế hoạch kia sẽ không có hiệu lực cho đến ít độc nhất là năm 2023. Trong thời gian chờ đợi, nếu bạn muốn chặn cookie của bên thứ ba, bạn có thể thực hiện theo phong cách thủ công.
Nhấp vào menu bố chấm cùng chọn cài đặt. Từ đó, nhấp vào Quyền riêng tứ và bảo mật, lựa chọn Cookie và những dữ liệu khác của trang web. Từ đó, chúng ta cũng có thể chặn tất cả cookie của mặt thứ ba, dù ai đang ở chế độ ẩn danh tuyệt không.
6. Chặn hành lang cửa số bật lên
Đôi khi, những cửa sổ bật lên khi dùng internet sẽ khiến cho bạn thấy rất nặng nề chịu. Gồm một số phương án giúp đơn giản và dễ dàng hóa trải nghiệm cẩn thận web của bạn. Trước hết, bạn tất nhiên hoàn toàn có thể tải xuống một plugin nhằm chặn toàn bộ các công dụng bổ sung, hoặc chúng ta chỉ cần thay đổi cài đặt của mình.
Như hay lệ, lựa chọn menu bố chấm từ bỏ trên thuộc bên yêu cầu của màn hình hiển thị và nhấp vào thiết lập đặt. Tiếp theo, lựa chọn Quyền riêng tứ và bảo mật, cùng mở thiết lập Trang web. Cuộn xuống phần ngôn từ và chọn cửa sổ bật lên và đưa hướng. Trường đoản cú đó, chúng ta có thể chọn xem những trang web có thể gửi cửa sổ bật lên hoặc chuyển sang làn đường khác hay không.
Bạn cũng rất có thể tạo danh sách cho phép các trang web cụ thể gửi cửa sổ bật lên hoặc chuyển làn đường hoặc chặn chúng làm cho như vậy. Tiếng đây, bạn có thể tùy chỉnh trải nghiệm ưng chuẩn web của bản thân mình theo cách bạn muốn, chặn tất cả cửa sổ nhảy lên hoặc chỉ định cửa sổ bật lên.
7. Xóa quyền trang web
Trang web chúng ta truy cập rất có thể yêu cầu được giữ hộ thông báo cho bạn hoặc yêu cầu quyền truy cập vào vị trí, micrô, đồ vật ảnh. Gồm vô số nguyên nhân tại sao một website cần quyền truy cập vào một hoặc tất cả các tính năng này, để nâng cao trải nghiệm của chúng ta khi sử dụng thương mại & dịch vụ của họ.
Ngày qua ngày, người dùng rất có thể thậm chí lưỡng lự trang nào có quyền truy cập vào các tính năng máy tính. Để tránh việc một vài trang web truy cập vào các chức năng đó một giải pháp không mong muốn, chúng ta có thể xem đầy đủ trang nào gồm quyền truy cập vào phần nhiều gì cùng thu hồi ngẫu nhiên quyền truy vấn nào vào bất kể khi nào.
Cũng như thể như phần lớn các hướng dẫn khác, bạn cần nhấp vào tía chấm, chọn cài đặt đặt, lựa chọn Quyền riêng tư và bảo mật, nhấp vào thiết đặt Trang web. Cuộn xuống Quyền với Quyền bổ sung cập nhật cho phép chúng ta xem những trang web nào mua quyền truy vấn các tuấn kiệt và vớ nhiên, loại bỏ chúng nếu khách hàng muốn.
8. Giảm âm lượng thông báo
Các thông báo từ web hoàn toàn có thể trở đề xuất quá tải cho đến khi chúng làm cách trở khả năng lướt web dễ chịu và thoải mái của bạn. Tiếng đây, các bạn có một vài lựa chọn để gia công yên tĩnh trải nghiệm để mắt tới web của mình. Nhấp vào menu tía chấm với chọn sở hữu đặt. Tiếp đến nhấp vào menu Quyền riêng tư và bảo mật và nhấp vào cài đặt Trang web. Từ bỏ đó, dịch chuyển đến Quyền và lựa chọn Thông báo.
Từ thực đơn này, bạn cũng có thể thấy những website nào được phép gửi cho mình thông báo và các trang nào ko được phép. Chúng ta có thể chọn chặn tất cả các trang web làm cách trở bạn hoặc nhờ cất hộ thông báo. Thông báo phải là một trong những tiện ích xẻ sung, không phải là một trong những sự phân tâm từ việc duyệt web thường thì của bạn. Tiến hành kiểm tra liên tiếp trong menu quyền của website giúp bạn kiểm soát và điều hành chúng.
9. Tắt mọi ứng dụng nền
Với nỗ lực làm mang đến trải nghiệm của người tiêu dùng trên mạng internet trở nên thuận tiện hơn cùng liền mạch hơn, nhiều ứng dụng chạy qua Chrome hoặc những trình phê duyệt khác và liên tiếp chạy tức thì cả khi bạn không mở trình phê chuẩn Internet của mình.
Một số ứng dụng liên tục chạy để cung cấp cho mình các bạn dạng cập nhật và thông tin mới nhất. Tuy nhiên, bài toán để các ứng dụng chạy tiếp tục trong nền sẽ chiếm tài nguyên khối hệ thống và pin. Nếu tốc độ và tuổi lâu pin của sản phẩm tính đặc biệt hơn việc update liên tục, bạn cũng có thể muốn giảm bớt hoặc đào thải các áp dụng được phép chạy trong nền Chrome.
Chrome cho phép hoạt hễ nền này theo khoác định, nhưng bạn có thể giới hạn hoặc tắt nó bằng cách nhấp vào menu bố chấm ở trên cùng bên cần của trình chú ý và chọn tải đặt. Tự đó, nhấp vào hệ thống và ở đầu màn hình, các bạn sẽ thấy một nút bật tắt cho phép các ứng dụng nền thường xuyên chạy lúc Chrome đóng. Chỉ việc nhấp vào công tắc để tắt toàn bộ các vận dụng nền.
10. Hạn chế chia sẻ thông tin cá nhân
Theo mặc định, Chrome thu thập tất cả các loại tin tức về các bạn để tối ưu hóa trải nghiệm phép tắc tìm kiếm. Nạm thể, Chrome thu thập dữ liệu về ngẫu nhiên lỗi nào bạn cũng có thể gặp phải đặt lập hạng mục và sửa chúng. Việc chất nhận được Chrome tích lũy dữ liệu đó gồm thể nâng cấp toàn bộ trình duyệt bằng phương pháp cho Google biết khi nào xảy ra sự cố kỉnh và lượng bộ lưu trữ đang được áp dụng khi điều phối giữa các trang, nhưng bạn không tồn tại nghĩa vụ phải tin báo đó đến Google. Bên trên thực tế, bạn có thể kiểm soát tin tức nào Google có thể thu thập về các vận động duyệt website của bạn.
Từ menu cha chấm, nhấp vào thiết lập đặt, tiếp đến điều đào bới menu bạn và Google. Nhấp qua thực đơn Đồng bộ hóa và các dịch vụ của Google. Trường đoản cú đó, bạn có thể kiểm soát tin tức nào được Google tự động thu thập hoặc sử dụng, bao gồm tự động điền, kiểm tra bao gồm tả và report lỗi.
11. Thu bé dại dấu trang của bạn
Đây không phải là một thay đổi cài đặt trọn vẹn nhưng nó sẽ nâng cấp trải nghiệm Chrome của bạn, quan trọng đặc biệt nếu bạn giữ nhiều dấu trang để truy vấn lặp đi lặp lại cùng một trang web.
Nếu bạn liên tục lưu dấu trang, bạn sẽ thấy thanh vết trang đầy lên hơi nhanh. Bởi vì vậy trong trường hợp chúng ta có thể nhận ra hình tượng các đường links mà bạn lưu trữ, bạn cũng có thể xóa tên dấu trang nhằm tiết kiệm diện tích trên thanh lốt trang. Chỉ cần nhấp chuột phải vào lốt trang được đề cập và lựa chọn Chỉnh sửa. Bây giờ, xóa tên với lưu. Dấu trang của bạn sẽ vẫn ở đoạn cũ nhưng mà sẽ thu nhỏ dại xuống chỉ còn biểu tượng mà không chỉ chiếm thêm ngẫu nhiên diện tích nào. Tiếng đây, bạn thậm chí là còn có khá nhiều không gian hơn để lưu những dấu trang té sung.
12. Thêm thẻ vào đội mới
Nếu bạn là kiểu người có hàng tá tab mở bất kỳ lúc làm sao và nên vật lộn để tìm trang vừa tróc nã cập, team tab hoàn toàn có thể là một chiến thuật hữu hiệu. Giống như chức năng trên, ko có ngẫu nhiên cài để nào để chúng ta thay đổi.
Thay do đóng một trong những tab của bản thân hoặc thậm chí là lưu chúng nó vào mục yêu thương thích, bạn có thể xếp chúng thành từng nhóm, góp bạn thuận lợi tìm thấy lúc cần.
Chỉ cần nhấp chuột phải vào một tab cụ thể và thêm nó vào trong 1 nhóm. Nếu khách hàng chưa thiết lập ngẫu nhiên nhóm nào, bạn cũng có thể tạo chúng khi cần. Hoàn toàn có thể tất cả email, Zalo cùng Discord phần đa đi vào một nhóm Tin nhắn. Tương tự như như vậy, Spotify, You
Tube cùng Netflix đều rất có thể trở thành một đội Giải trí.
13. Bật cơ chế đọc
Một số trình duyệt bao gồm tích hợp chế độ xem tín đồ đọc, giúp vứt bỏ mọi lăng xê và thông báo không liên quan và đổi mới trang thành phiên bản nội dung dễ áp dụng hơn. Tuy nhiên, Chrome cũng đều có tính năng đó.
Cờ Chrome là một trong tập hợp các tính năng demo nghiệm cùng tất nhiên, một hào kiệt thử nghiệm sẽ đi kèm theo với các rủi ro và lợi ích tiềm ẩn vốn có trong số tính năng không được kiểm tra và không được xác minh. Bởi vì vậy mà lại chúng rất có thể không hoạt động đúng mực và có thể thay đổi trải nghiệm trình chăm chú của bạn.
Trong ngôi trường hợp bạn vẫn ước ao thử nghiệm tác dụng này, bạn cần nhập chrome: // flags vào thanh tìm kiếm. Từ bỏ đó, các bạn sẽ tìm thấy danh sách những tính năng test nghiệm. Kiếm tìm một cơ chế có thương hiệu là Bật cơ chế đọc (Enable Reader Mode) với nhấp vào Đã bật từ menu thả xuống được liên kết (Enabled from the associated dropdown). Sau thời điểm làm new Chrome, bạn sẽ thấy biểu tượng giống trang sách bên trên thanh tìm kiếm kiếm. Nhấp vào nó sẽ tạo ra một phiên bản thu nhỏ của ngẫu nhiên trang nào, không tồn tại thông báo.
14. Thêm chú thích cho hầu như thứ
Cho dù bạn là bạn khiếm thính xuất xắc chỉ là 1 phần của nhóm gia tăng những fan thích áp dụng phụ đề bất cứ khi nào có thể, Chrome đều phải sở hữu một cài đặt dành đến bạn. Vào phần trợ năng của menu thiết lập đặt, chúng ta có thể bật phụ đề, phụ đề này sẽ ban đầu bất cứ lúc nào có âm thanh nói. Điều đó tức là cho dù ai đang cuộn mạng xóm hội, xem You
Tube tuyệt nghe Spotify, Chrome sẽ tạo nên phụ đề bất cứ lúc nào có âm thanh.
Các chú giải không trả hảo, nhưng chúng rất chính xác, đặc biệt là khi chúng được tạo ra bằng ứng dụng tạo văn bạn dạng trong thời hạn thực. Để nhảy phụ đề, hãy nhấp vào menu ba chấm trường đoản cú trên cùng bên đề xuất của màn hình, tiếp nối chọn cung cấp tiếp cận. Từ đó, lựa chọn Trợ năng và bật nút phụ đề trực tiếp. Bạn có thể thử với những tùy chọn phụ đề để tùy chỉnh cấu hình cách phụ đề của công ty hiển thị trên màn hình. Các bạn sẽ không lúc nào phải thắc mắc về lời của một bài hát.
15. Đặt cục bộ các trang web ở cơ chế tối
Bạn có thể đặt mọi website vào cơ chế tối rất nhiều lúc. Đây là 1 trong những tính năng thử nghiệm khác được tìm thấy trong thực đơn cờ của Chrome. Nhập chrome: // flags vào thanh tìm kiếm kiếm. Bây giờ, hãy lướt cho tùy chọn có tên là cơ chế tối auto cho văn bản web (Auto Dark Mode for website Contents). Nó sẽ tự động hóa hiển thị câu chữ web ở cơ chế tối./.
Tag: thiết đặt Google Chrome chúng ta cần thay đổi ngay lập tức Chrome biến đổi cài đặt Chrome giải pháp chạy kiểm tra an toàn cách thay đổi công gắng tìm kiếm trên Chrome biện pháp cài đặt auto xóa lịch sử web
Google Chrome sắp xong hỗ trợ Windows 7 và 8.1 VOV.VN - Google đã thông báo rằng trình trông nom web Google Chrome hoàn toàn có thể sẽ kết thúc hỗ trợ đến Windows 7 cùng 8.1 tính từ lúc tháng 2/2023.
Google Chrome sắp dứt hỗ trợ Windows 7 với 8.1
VOV.VN - Google đã thông tin rằng trình duyệt web Google Chrome rất có thể sẽ dứt hỗ trợ cho Windows 7 cùng 8.1 kể từ tháng 2/2023.update Google Chrome ngay để sửa lỗi bảo mật nguy hiểm VOV.VN - nếu như bạn đang sử dụng trình chăm sóc Google Chrome thì hãy cập nhật phiên bạn dạng mới tuyệt nhất ngay để sửa lỗi bảo mật nguy hiểm.
update Google Chrome ngay để sửa lỗi bảo mật nguy hại
VOV.VN - nếu như bạn đang áp dụng trình coi sóc Google Chrome thì hãy cập nhật phiên bản mới tốt nhất ngay nhằm sửa lỗi bảo mật nguy hiểm.sản phẩm triệu người tiêu dùng Chrome đang gặp nguy hiểm Google vừa tung bản cập nhật bảo mật dành cho trình chăm sóc Chrome trên Windows, Mac và Android, vá lỗ hổng nghiêm trọng hiện giờ đang bị hacker khai thác.
sản phẩm triệu người dùng Chrome đang gặp nguy hiểm
Google vừa tung phiên bản cập nhật bảo mật giành riêng cho trình coi ngó Chrome bên trên Windows, Mac với Android, vá lỗ hổng nghiêm trọng đang bị hacker khai thác.Chrome là trình duyệt nhanh nhất có thể trên mac
OS VOV.VN - vào thông báo mới nhất của mình, Google cho thấy trình chăm bẵm Chrome bên trên mac
OS của hãng hiện tại nhanh rộng 20% so với các gì đã dành được vào tháng 3.
Chrome là trình duyệt sớm nhất trên mac
OS
VOV.VN - vào thông báo mới nhất của mình, Google cho thấy thêm trình chuẩn y Chrome trên macOS của hãng bây giờ nhanh hơn 20% so với các gì đã dành được vào tháng 3.
update Chrome nhằm vá lỗ hổng bảo mật nghiêm trọng VOV.VN - người dùng Chrome nên cập nhật ngay lên phiên phiên bản mới duy nhất Chrome 100.0.4896.127 sau khoản thời gian Google đưa ra lưu ý bảo mật về lỗ hổng 0-day hiện giờ đang bị tin tặc khai thác.
update Chrome để vá lỗ hổng bảo mật thông tin nghiêm trọng
VOV.VN - người tiêu dùng Chrome nên cập nhật ngay lên phiên bạn dạng mới tốt nhất Chrome 100.0.4896.127 sau khoản thời gian Google đưa ra cảnh báo bảo mật về lỗ hổng 0-day hiện giờ đang bị tin tặc khai thác.Trong bài viết này, Tin Học Văn Phòng sẽ hướng dẫn các bạn cách đặt Google làm trang chủ bên trên Chrome. Theo khoác định, trang đầu tiên mà chúng ta nhìn thấy lúc mở Google Chrome là hộp tìm kiếm của Google. Tuy nhiên, bạn luôn có thể đổi khác trang này thành một trang web khác hoặc tùy chỉnh nó bất cứ khi nào bạn muốn.
Và dưới đây là cách đặt Google làm trang chủ bên trên Chrome khi bạn khởi động Chrome, tốt chọn vào nút trang chủ trên Chrome. Hãy cùng theo dõi nhé!

Đặt Google làm trang chủ bên trên Chrome lúc chọn vào nút Home
Đặt Google làm home trên Chrome khi khởi động
Đặt Google làm home trên Chrome ở điện thoại
Đặt Google làm trang chủ bên trên Chrome lúc chọn vào nút Home
Trong phần này, mình sẽ hướng dẫn các bạn cách cài đặt để mang đến khi chọn vào biểu tượng nút home trên trình duyệt Chrome thì sẽ tự động chuyển đến trang chủ Google.
Để thực hiện, các bạn hãy làm theo các bước hướng dẫn sau:
Hướng dẫn nhanh
Bước 1: Mở hộp thoại cài đặt.Bước 2: Chọn mục Hình thức.Bước 3: Bật chức năng Hiển thị nút trang chủ.Hướng dẫn bỏ ra tiết
Bước 1: Mở trình duyệt Chrome trên máy tính của bạn.Xem thêm: Khám phá khu du lịch thung lũng tình yêu : chốn hẹn hò lãng mạn ở đà lạt
Bước 2: Chọn vào biểu tượng 3 dấu chấm nằm phía trên góc phải của trình duyệt.



