Chắc hẳn đôi khi bạn đã soạn thảo văn bản, hay căn chỉnh bạn dạng báo cáo,... Bị vướng mắc lúc tìm giải pháp căn lề trái, lề phải, hay chính giữa mà thao tác chuột lại tương đối mất thời gian. Vào một văn bản, việc căn các rất đặc biệt quan trọng đối với những người đọc, nó tăng tính thẩm mỹ và làm đẹp và giúp fan đọc theo dõi và quan sát nội dung. Bạn cũng đã có lần cảm thấy khó khăn khi đọc các bài viết được chỉnh sửa lỗi buộc phải không? Trong nội dung bài viết này, Gitiho đang hướng dẫn các bạn cách canh phần lớn văn bản trong ứng dụng tin học văn phòng và công sở Word đẹp mắt và nhanh chóng, gửi ra cho bạn các nguyên nhân mắc lỗi và biện pháp khắc phục chúng.
Bạn đang xem: Căn giữa trang trong word 2010
Có 4 bí quyết căn lề trong Word được thiết lập cấu hình mặc định sẵn cho những người dùng như sau:
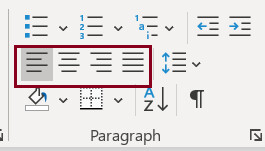
Những dạng này lần lượt (theo thiết bị tự từ trái thanh lịch phải) là: căn lề trái, căn giữa, căn lề nên và canh hồ hết 2 lề
Hãy đến với đa số dạng đầu tiên.
XEM nhanh MỤC LỤC
4 phương pháp căn lề vào Word
Cách căn lề trái (Align Left - Phím tắt Ctrl + L)
Căn lề trái là bản lĩnh mặc định với được sử dụng thông dụng trong Word. Tiêu chuẩn chỉnh trình bày của một văn bạn dạng chuẩn gồm quy định là được căn lề phía mặt trái, buộc phải đây chính là lý vì mà căn lề trái được đặt là khả năng mặc định trong khối hệ thống Word.
Cách đánh giá một văn bạn dạng có được căn lề trái đúng chuẩn hay không:Khi bôi đen đoạn văn bản chúng ta vẫn thấy phần phía bên trái luôn luôn tạo ra 1 con đường thẳng, lúc đó đoạn văn bản được căn lề trái.
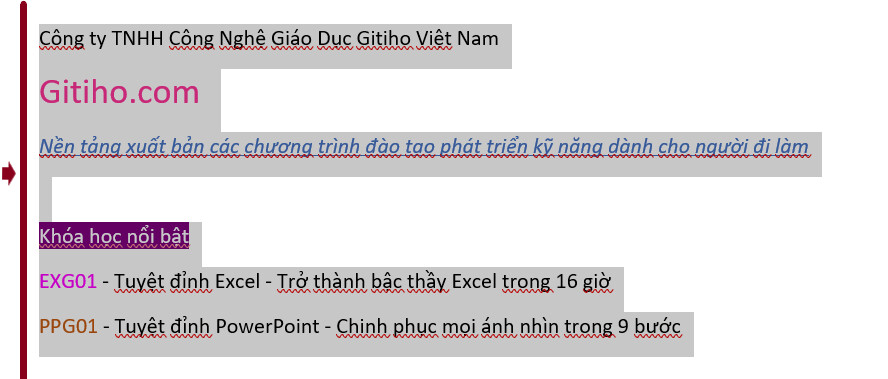
Cách căn lề thân (Center - Phím tắt Ctrl + E)
Với đối tượng người tiêu dùng là title văn bản, mang chủ đề, chân thành và ý nghĩa khái quát lác và toàn diện và tổng thể của câu chữ văn bản, bạn cần sử dụng thiên tài căn lề thân văn bản.
Khi căn lề thân văn bản, đoạn văn bạn dạng được vận dụng căn lề thân sẽ nằm trong lòng trang Word, giải pháp đều 2 bên Trái và Phải của trang.
Dưới đấy là một đoạn văn bản mẫu được căn lề giữa, thuộc xem tác dụng nhé:
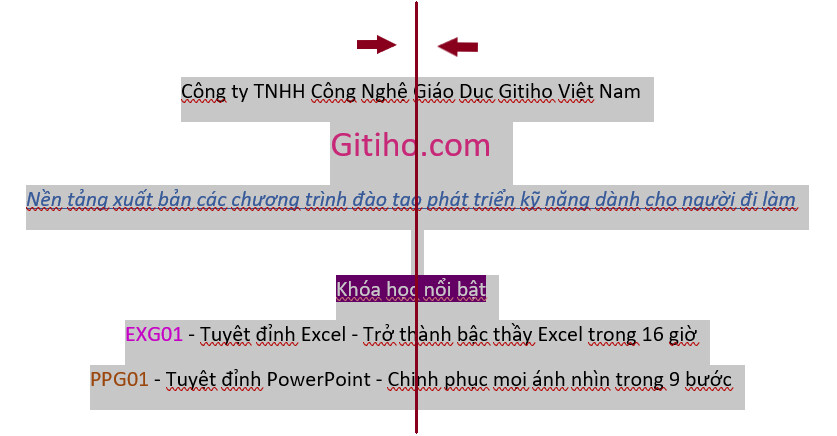
Cách căn lề đề nghị (Align Right - Phím tắt Ctrl + R)
Căn lề buộc phải là thiên tài được thực hiện ít vào Word. Thông thường, đó là tính năng thường được sử dụng với đối tượng người sử dụng là văn phiên bản trong các bảng (Table), dữ liệu dạng số(giống như mang định căn lề tài liệu dạng Number vào Excel).
Tuy nhiên cảm giác của căn lề phải cũng khá hữu ích khi trình bày dữ liệu trong cấu trúc dạng bảng (Table). Chúng ta cùng xem lấy một ví dụ về cách trình bày căn lề phải trong Table:
| Mã khóa học | Tên khóa học | Số lượng học tập viên |
| KTG01 | Kế toán tổng đúng theo từ A - Z - ai cũng có thể biến chuyển kế toán tổng thích hợp trong 14 giờ | 25,339 |
Ở bảng lấy ví dụ trên, Gitiho đã sử dụng nhân kiệt căn lề phải cho số lượng học viên (25,339). Với dạng tài liệu là số trong các bảng như này, câu hỏi căn lề phải làm cho văn bạn dạng tăng tính thẩm mỹ và làm đẹp và logic với bạn đọc.
Cách căn lề đều phía 2 bên văn bản (Justify - Phím tắt Ctrl + J)
Khi trình diễn những đoạn văn phiên bản dài, để tăng tính dễ chú ý và đẹp mắt thì bọn họ cần dùng đến format Justify - canh phần đông 2 lề để rất có thể dàn phần nhiều nội dung ra sát 2 bên lề nhằm đoạn văn quan sát được đẹp nhất hơn.
Yêu cầu canh hầu hết 2 lề là yêu cầu thường được thực hiện trong các hình thức viết báo, viết luận văn, viết tiểu luận.
Trong hình bên dưới đây, các bạn sẽ thấy công dụng của câu hỏi canh đa số 2 lề:
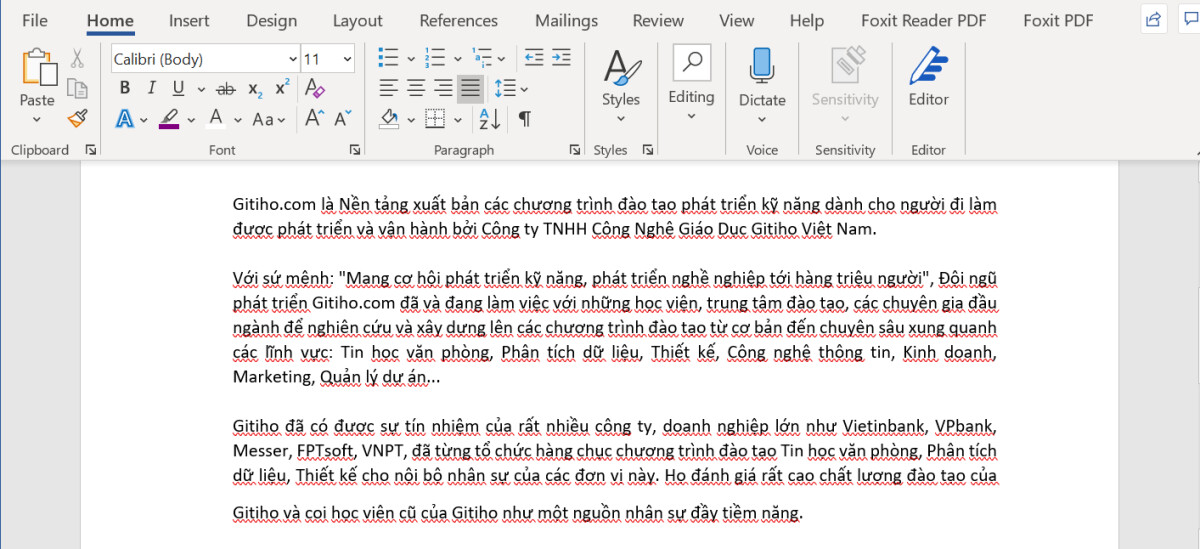
Khi đoạn văn bản trên được canh hầu như 2 lề, tất cả phải trông khá bắt mắt và tạo cho tất cả những người đọc cảm hứng đẹp tuyệt đối hoàn hảo và dễ theo dõi văn bản hơn hẳn đúng không nào.
Text góp soạn thảo văn bạn dạng nhanh trong WordKết luận
Hy vọng với những share trên, độc giả hoàn toàn có thể ứng dụng thành công những thiên tài này khi thao tác với Microsoft Word. Nếu có những thắc mắc mà chưa được giải đáp, bạn hoàn toàn rất có thể đăng ký khóa đào tạo trên đầu nội dung bài viết để nhận ra giải đáp từ các chuyên gia hàng đầu của Gitiho nhé.
Nếu các bạn có nhu cầu được học kiến thức về phong thái sử dụng Word bài bản và chi tiết hơn thì nên tham gia khóa học:
WOG01 - tuyệt đỉnh công phu Microsoft Word - chuyên viên soạn thảo văn bản
Khóa học giúp các bạn làm chủ được những công ráng trong Word, biết cách để soạn thảo được văn bạn dạng chuẩn, đẹp. Trong quy trình học, chúng ta cũng có thể trao đổi với giảng viên trải qua mục Hỏi - Đáp để làm rõ những vấn đề chưa hiểu. Mọi vướng mắc của các bạn sẽ được giải đáp trong vòng 24h. Đặc biệt, thời gian và số lượt học là không giới hạn nên bạn cứ thoải mái sắp xếp lịch học tương xứng cho bạn dạng thân. Dứt khóa học, các bạn sẽ biết cách thực hiện Word để soạn thảo thích hợp đồng, công văn, biên bản, giáo án,... Thế nào cho chuyên nghiệp. Sau khi ngừng tất cả bài xích học, các bạn có thể lấy được chứng từ của Gitiho. Chúc chúng ta thành công.
Theo mặc định, văn bạn dạng của các bạn sẽ được chỉnh sửa sang lề trái vào Word. Mặc dù nhiên, chúng ta có thể dễ dàng chỉnh sửa văn bạn dạng của mình bằng 4 biện pháp căn lề vào Word nhưng FPT Shop share trong bài viết này.
Một một trong những điều bạn cần phải biết khi xử lí bất kì văn bạn dạng nào là căn chỉnh văn bản. Bạn có thể căn chỉnh các phần văn bạn dạng sang trái, sang nên hoặc căn giữa theo nguyện vọng vì Microsoft Word chất nhận được bạn thực hiện điều ấy bằng rất nhiều cách thức khác nhau. Ở nội dung bài viết này, FPT shop sẽ share cho các bạn 4 giải pháp căn lề vào Word 2007, 2010, 2013, 2016, 2019.
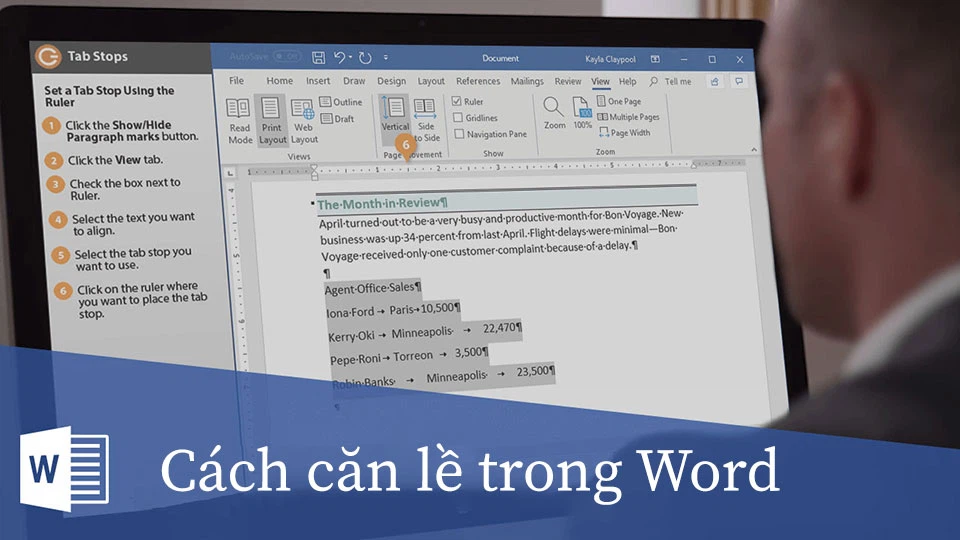
Lưu ý: Trong bài bác hướng dẫn này, FPT cửa hàng đang áp dụng phiên bản Word 2019 từ bỏ Microsoft Office 365. Mặc dù nhiên, những cách này đều có thể áp dụng trên đa số phiên bản Office khác với một số khác biệt nhỏ dại về hình ảnh.
Hướng dẫn 4 biện pháp căn lề vào Word
1. Căn lề thanh lịch trái hoặc phải
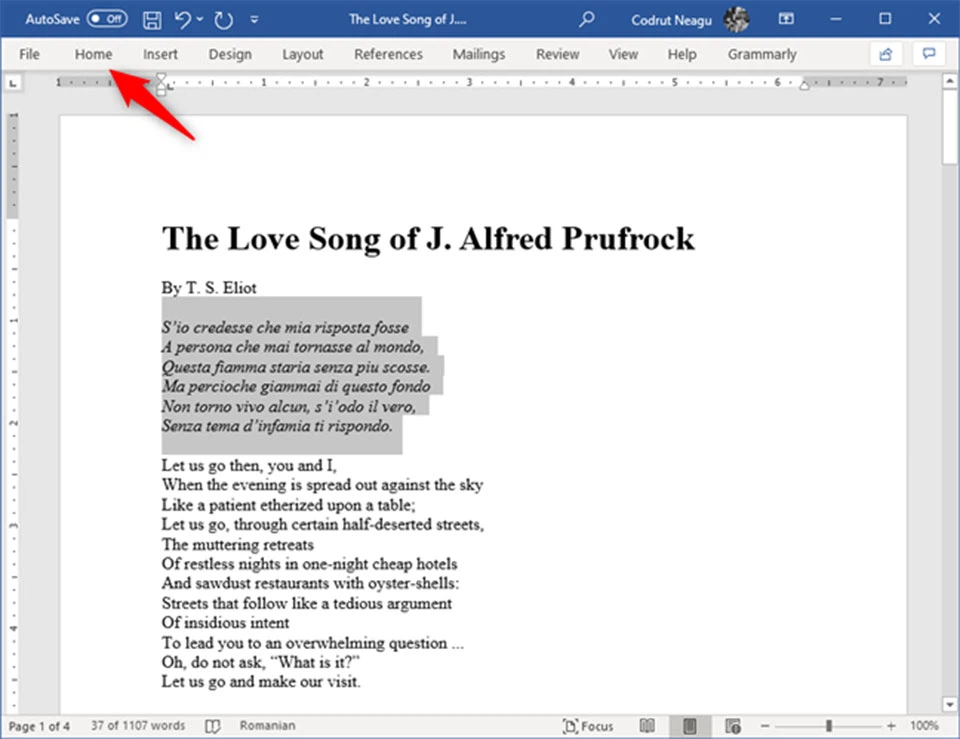
Trong Word, bạn có nhu cầu căn chỉnh một đoạn văn bạn dạng nào đó thì chúng ta phải chọn nó bằng phương pháp bôi đen. Sau đó, chúng ta hãy bấm vào tab Home sinh sống trong thanh nguyên tắc của Word.
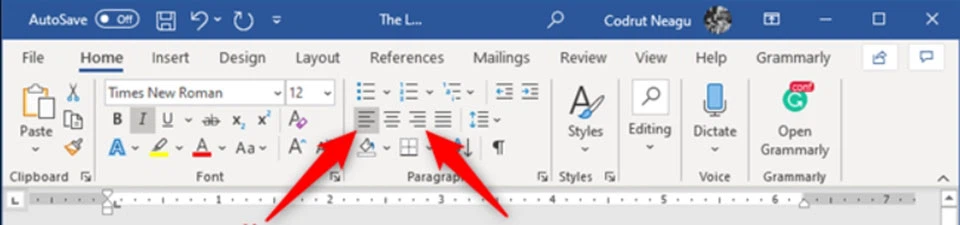
Trong phần Paragraph, bạn hãy nhấn vào biểu tượng căn lề trái hoặc phải theo ý thích của bạn.
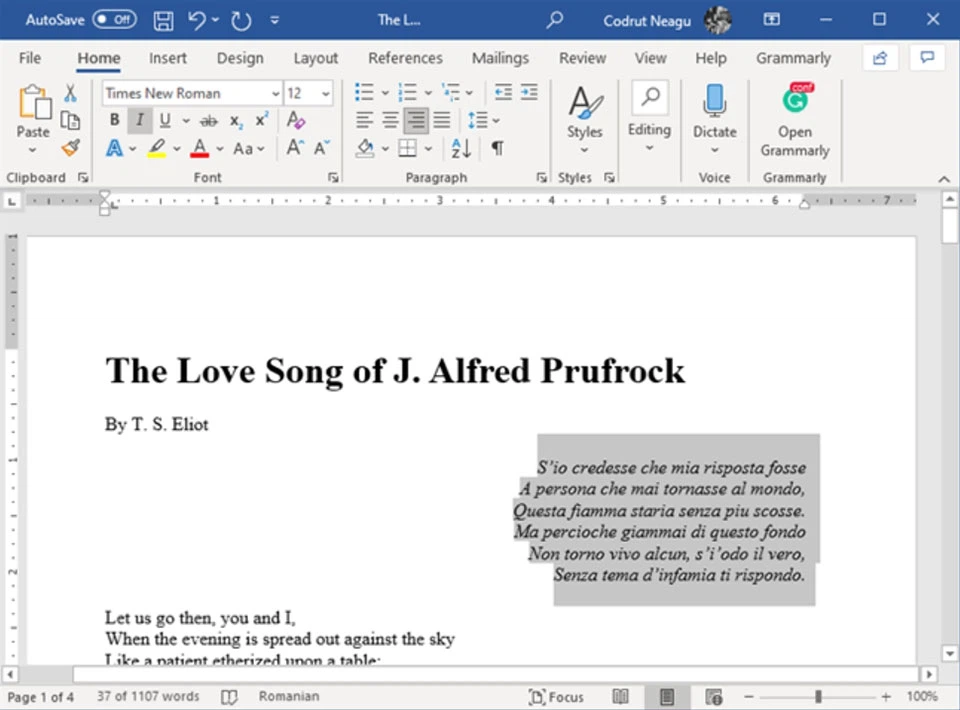
Kết trái sau khi bạn đã căn lề yêu cầu cho một đoạn văn bản
Khi chúng ta chọn căn lề trái hoặc yêu cầu trong Word, đoạn văn này sẽ được căn chỉnh sang phía đó.
Mẹo: bạn có thể căn chỉnh văn bản sang trái hoặc buộc phải nhanh hơn bằng phương pháp chọn văn phiên bản rồi nhấn những tổ thích hợp phím CTRL + L (căn lề trái) hoặc CTRL + R (căn lề phải) trên bàn phím.
2. Căn thân văn bạn dạng theo chiều ngang
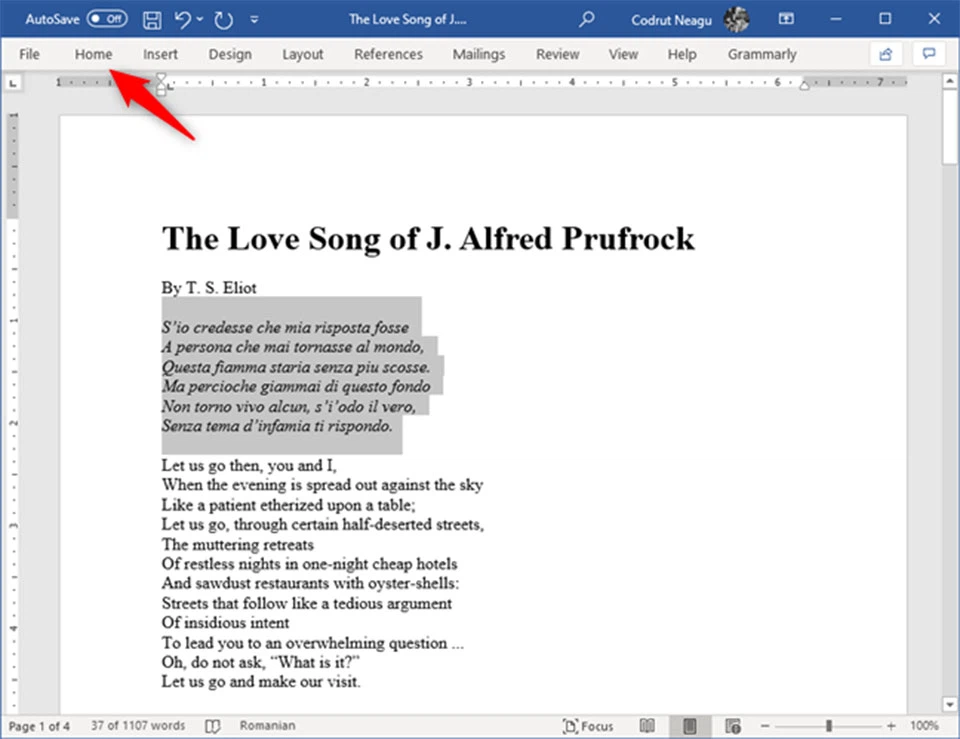
Để căn văn bạn dạng nằm ở giữa trang theo chiều ngang trong Word, điều trước tiên bạn cần làm là lựa chọn đoạn văn bản đó. Sau đó, chúng ta hãy bấm vào tab Home bên trong thanh công cụ.
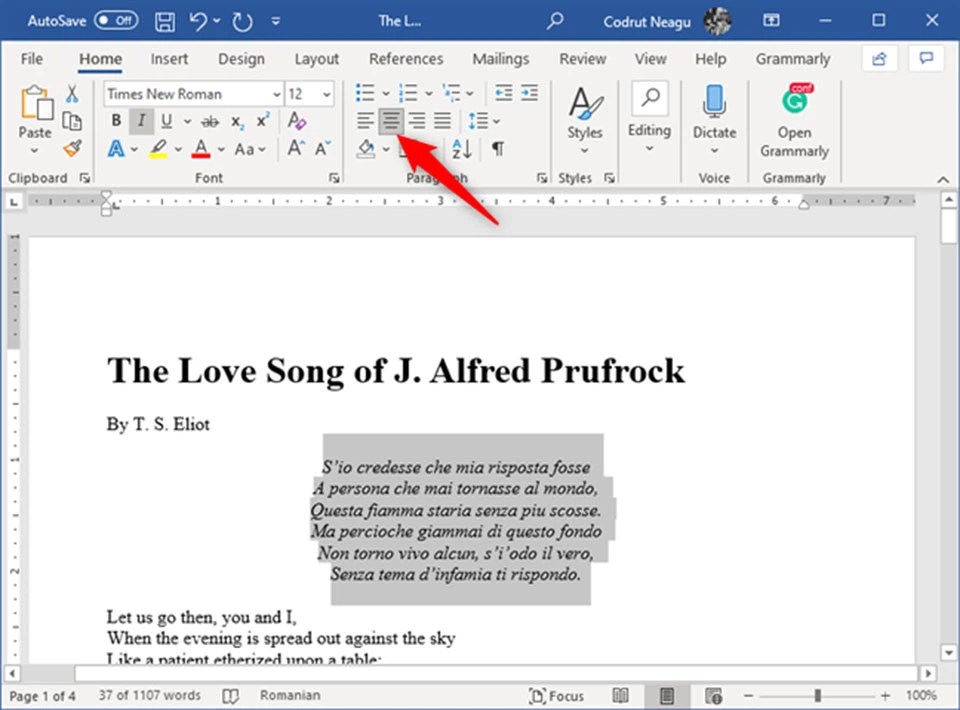
Trong phần Paragraph, chúng ta hãy sử dụng chuột để chọn vào hình tượng căn lề giữa trang để đoạn văn được chuyển ngay lập tức mang đến giữa trang.
Mẹo: bạn có thể căn giữa văn phiên bản bằng giải pháp chọn văn phiên bản rồi nhấn tổng hợp phím CTRL + E bên trên bàn phím.
3. Căn đều phía 2 bên cho văn bản
Văn bản căn phần nhiều hai bên sẽ sở hữu các cạnh trực tiếp trên cả nhị mặt của trang. Để làm cho điều đó, Word có thể thêm nhiều hoặc ít khoảng cách giữa những từ để mỗi chiếc của văn bản được bao gồm chiều dài tương tự nhau từ đầu này quý phái đầu kia. Mặc dù nhiên, dòng sau cùng của văn bản có thể ngắn thêm nếu tất cả quá ít từ. Đây cũng là giải pháp căn lề vào Word thịnh hành nhất cho các văn bản hiện nay.
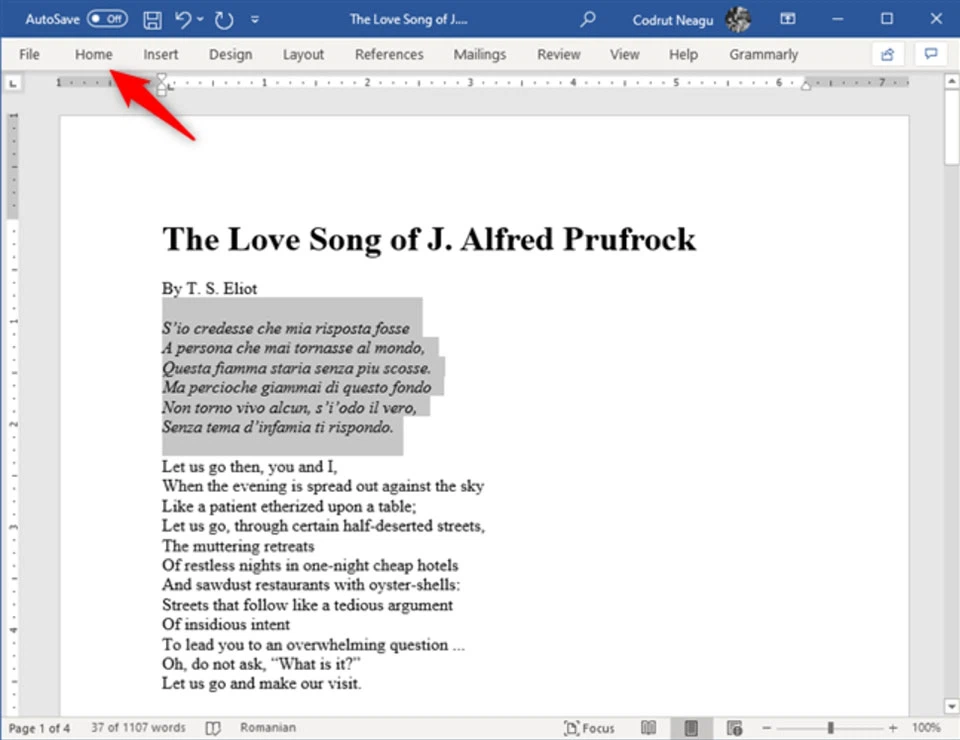
Để căn lề đều 2 bên cho văn bản trong Word, bạn hãy chọn đoạn văn bản cần căn lề, sau đó bấm vào tab Home làm việc trong thanh công cụ.
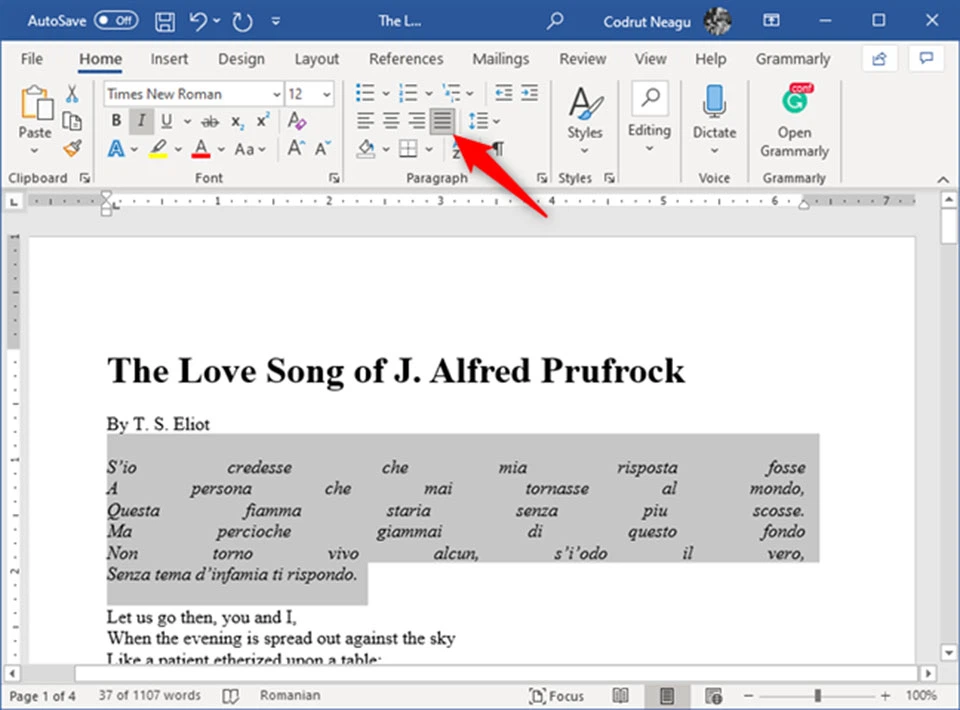
Trong phần Paragraph, bạn hãy áp dụng chuột để chọn vào hình tượng căn lề đều 2 bên để đoạn văn được căn phần đa sang hai bên.
Mẹo: Bạn hoàn toàn có thể căn lề phía 2 bên cho văn bản trong Word cấp tốc hơn bằng cách chọn đoạn văn bản rồi nhấn tổng hợp phím CTRL + J trên bàn phím.
4. Căn chỉnh văn phiên bản theo chiều dọc
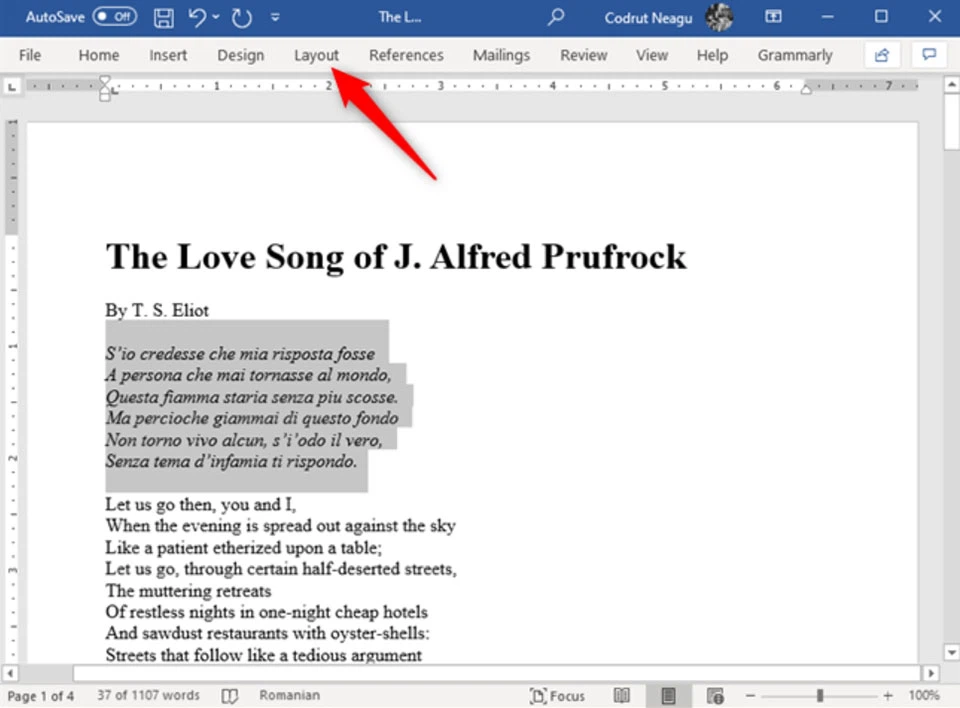
Như với ngẫu nhiên cách căn lề vào Word như thế nào trong bài xích viết, điều đầu tiên bạn yêu cầu làm là lựa chọn đoạn văn bạn dạng mà bạn muốn căn chỉnh. Sau đó, các bạn hãy nhấp vào tab Layout ở trong thanh công cụ.
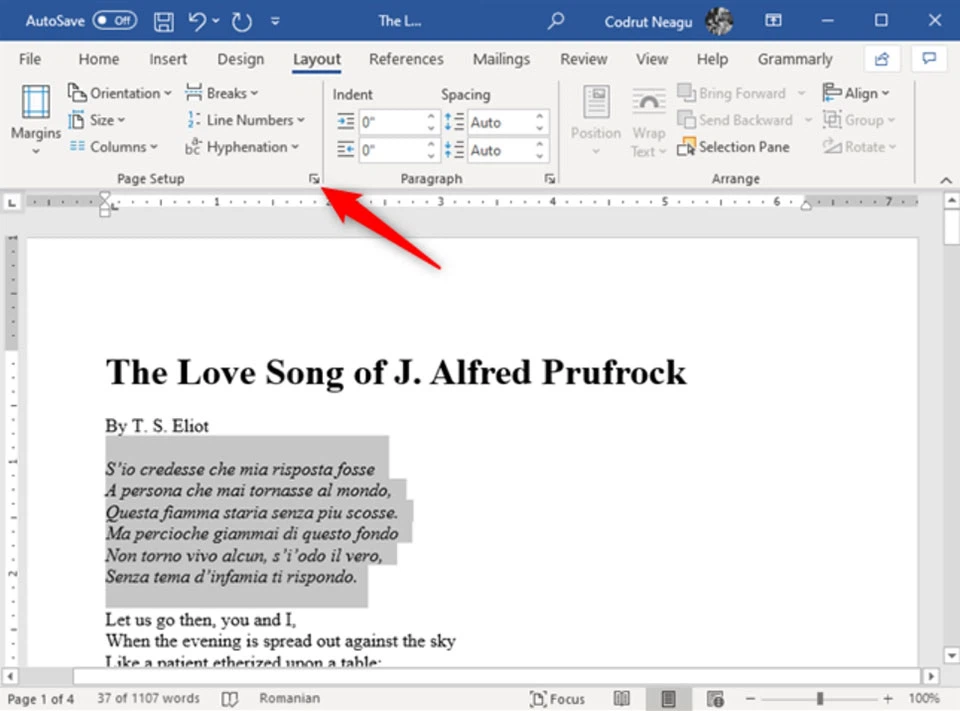
Sau đó, các bạn hãy sử dụng chuột để dấn mở setup mở rộng lớn của phần Page Setup. Đây là một trong những nút bé dại có hình mũi tên.
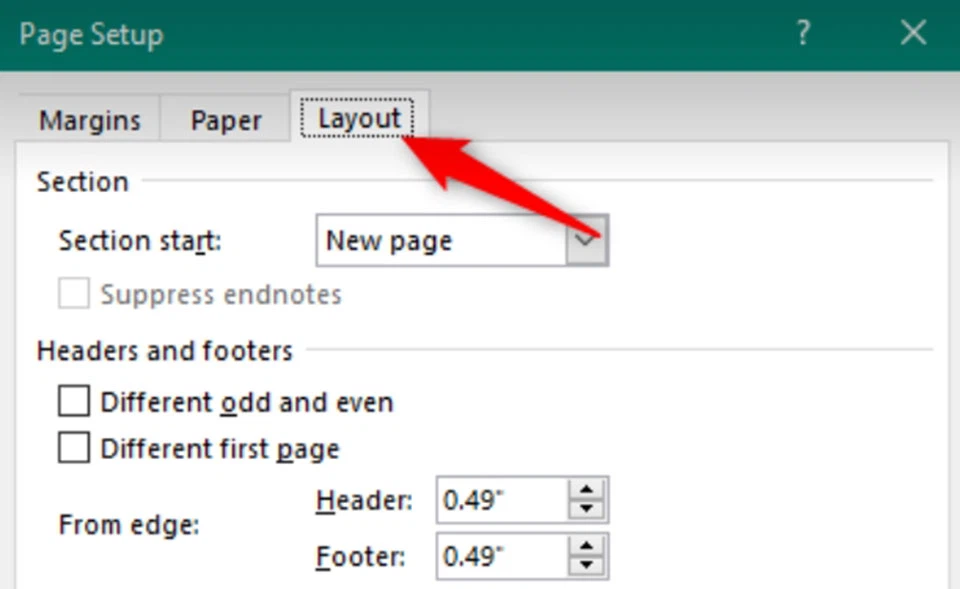
Bây giờ hành lang cửa số Page Setup sẽ mở ra. Trong đó, bạn hãy chọn tab Layout.
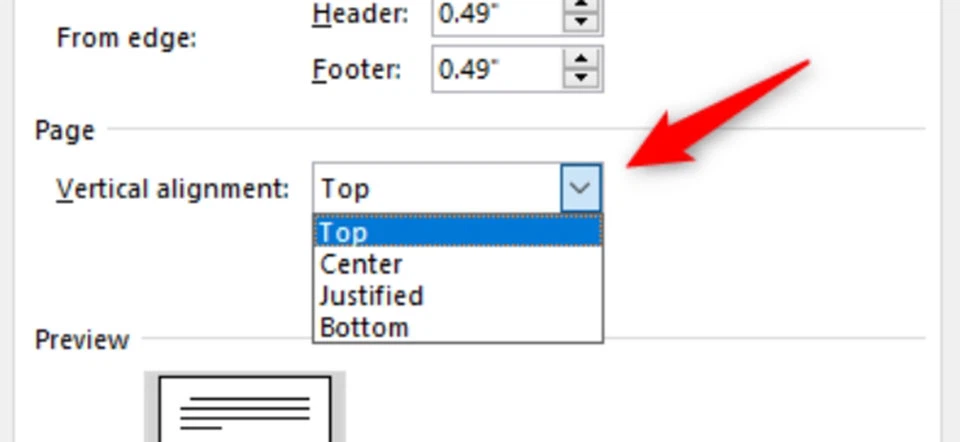
Trong tab Layout, bạn hãy tìm setup có thương hiệu Vertical alignment trong phần Page. Theo mặc định, thiết lập này sẽ được đặt là Top, có nghĩa là văn bản sẽ được chỉnh sửa theo chiều dọc củ lên đầu trang. Tuy nhiên, chúng ta cũng có thể căn chỉnh văn bạn dạng theo theo hướng dọc ở giữa, dưới cùng hoặc căn đa số trên dưới.
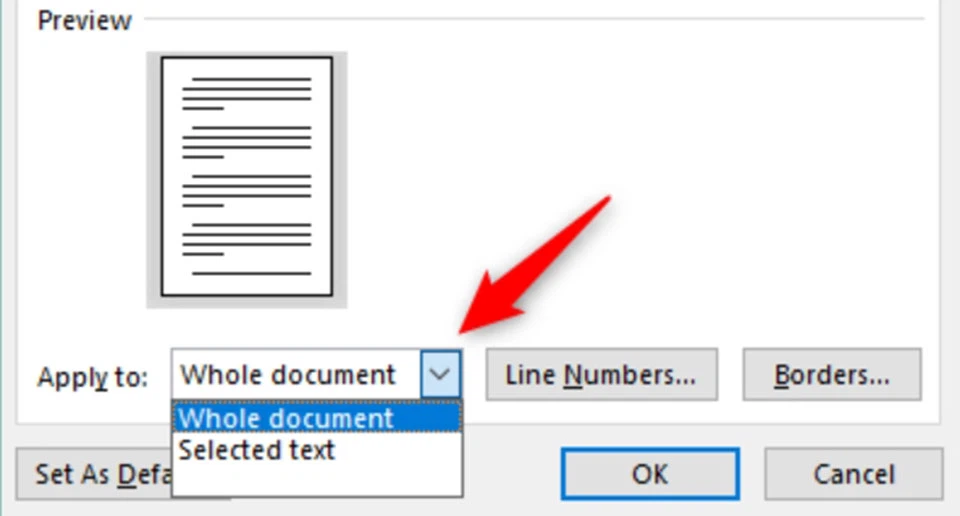
Sau đó, chúng ta hãy chú ý phần Apply to phải được lựa chọn thành Selected text trong ngôi trường hợp chúng ta chỉ hy vọng áp dụng chỉnh sửa cho đoạn văn phiên bản đã chọn. Mặc dù nhiên, chúng ta có thể căn chỉnh theo chiều dọc cho toàn bộ văn bạn dạng trong toàn thể tài liệu bằng cách chuyển sang chọn lọc Whole document.
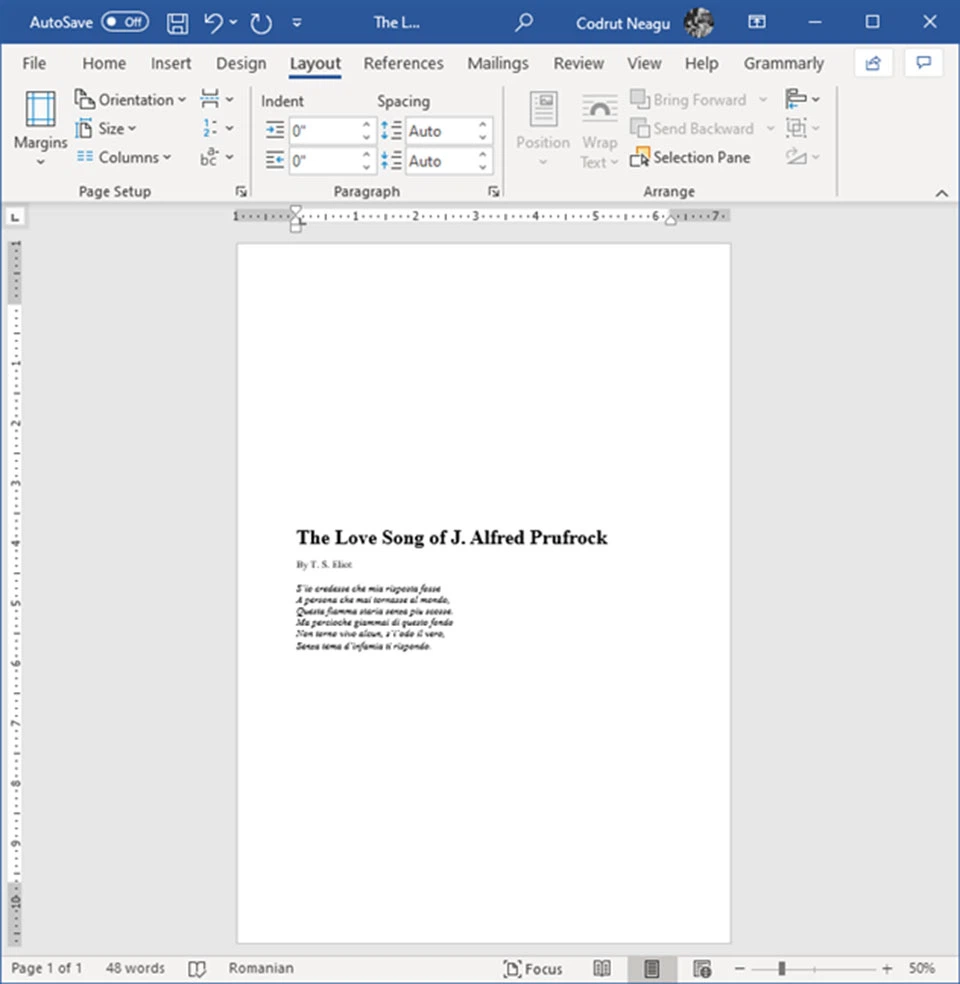
Kết quả sau khi chúng ta dọc một quãng văn bản
Cuối cùng, bạn chỉ cần nhấn nút OK ở dưới để áp dụng căn chỉnh cho văn bản.
Với 4 giải pháp căn lề trong Word ở bài viết này, FPT cửa hàng hy vọng bạn sẽ có thêm những kỹ năng mới để văn bạn dạng của chúng ta trông hấp dẫn người coi hơn. Nếu như khách hàng có ngẫu nhiên mẹo nào tương quan đến căn lề trong Word thì đừng ngần ngại chia sẻ cho phần lớn người bằng phương pháp để lại comment bên dưới nội dung bài viết nhé.
Xác định đoạn văn phiên bản cần căn lề
Để xác minh đoạn văn bản cần căn lề, bạn nhấn con chuột trái cùng quét vùng văn phiên bản muốn chọn.

Thực hiện nay căn lề trong mục Paragraph
Bạn vào nhấn chọn phần Home, chọn Paragraph. Trên đây, bạn cũng có thể lựa chọn bốn kiểu căn lề là: Căn trái, căn phải, căn phía hai bên và gom văn bản vào giữa.
Xem thêm: Top 5 phần mềm thu âm chuyên nghiệp, top 10 phần mềm thu âm chuyên nghiệp nhất 2022

Lựa chọn kiểu căn lề mình muốn
Để trả tất, hãy nhấn chọn kiểu căn lề mình thích, Word vẫn hiển thị đoạn văn bản theo ý bạn.