Video này phía dẫn bạn cách đặt lề thiết lập cấu hình trong Word. Nó cũng cho bạn biết cách biến đổi đơn vị đo mang lại lề của bạn.
Bạn đang xem: Chỉnh căn lề trong word 2013
Tạo lề tùy chỉnh
Bấm bố trí trang > lề.
Ở dưới cùng, hãy bấm lề tùy chỉnh.
Trong hộp thiết lập trang , nhập những giá trị mới cho lề.
Thay đổi đơn vị chức năng đo của lề
Bấm tùy chọn > tệp
Bấm Nâng cao.
Bên dưới Hiển thị, trong hộp thả xuống Hiển thị theo đối chọi vị , hãy lựa chọn đơn vị các bạn muốn.
Bạn mong muốn thêm nữa?
Đặthttps://office.microsoft.com/redir.aspx/ha102850056lề trang
Lề bên trên cùng của mình bị thiếu hụt
thay đổi lề thân văn bạn dạng và cạnh của hộp văn bản hoặc hình trạng
Lưu ý: Trang này được dịch tự động hóa nên rất có thể chứa những lỗi về ngữ pháp hoặc nội dung không chủ yếu xác. Mục tiêu của công ty chúng tôi là khiến nội dung này trở đề xuất hữu ích với bạn. Cho công ty chúng tôi biết thông tin này còn có hữu ích giỏi không? sau đây là bài viết bằng giờ Anh để bạn tham khảo..



Bạn buộc phải thêm trợ giúp?
Bạn mong xem những tùy lựa chọn khác?
tìm hiểu Cộng đồng
Khám phá các công dụng của gói đăng ký, xem qua những khóa đào tạo, tìm hiểu cách bảo mật thiết bị của bạn và chưa dừng lại ở đó nữa.
tiện ích đăng cam kết Microsoft 365

Nội dung đào tạo và huấn luyện về Microsoft 365
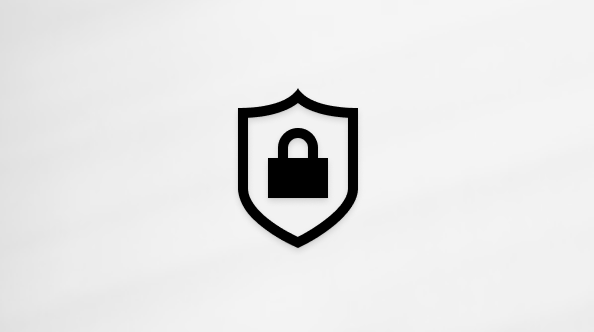
bảo mật Microsoft
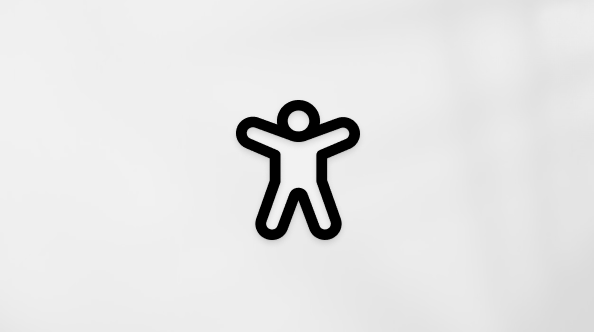
Trung trung ương trợ năng
xã hội giúp các bạn đặt và vấn đáp các câu hỏi, cung cấp phản hồi cùng lắng nghe chủ kiến từ các chuyên gia có kiến thức phong phú.
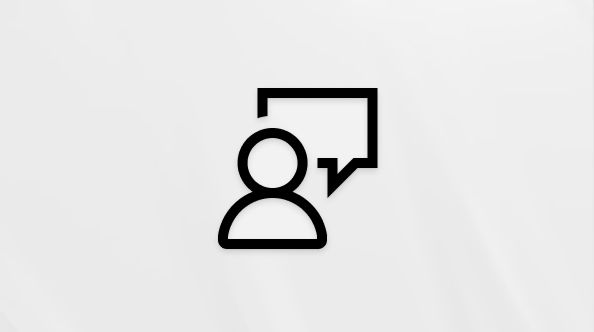
Hỏi xã hội Microsoft
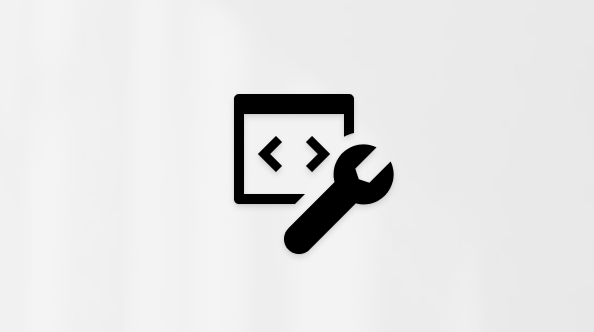
xã hội Kỹ thuật Microsoft

người tiêu dùng Nội bộ Windows
người tiêu dùng nội bộ Microsoft 365
Thông tin này còn có hữu ích không?
Có
Không
Cảm ơn! có phản hồi như thế nào nữa không? (Bạn càng cho biết thêm nhiều thông tin, shop chúng tôi càng hỗ trợ bạn được giỏi hơn.)Bạn rất có thể giúp bọn chúng tôi cải thiện không? (Bạn càng cho biết nhiều thông tin, công ty chúng tôi càng cung cấp bạn được giỏi hơn.)
Bạn sử dụng rộng rãi đến đâu với unique dịch thuật?
Điều gì ảnh hưởng đến thử dùng của bạn?
Đã xử lý vấn đề của tôi
Hướng dẫn Rõ ràng
Dễ theo dõi
Không gồm thuật ngữ
Hình ảnh có ích
Chất lượng dịch thuật
Không khớp với màn hình của tôi
Hướng dẫn không chính xác
Quá kỹ thuật
Không đủ thông tin
Không đầy đủ hình ảnh
Chất lượng dịch thuật
Bất kỳ tin tức phản hồi ngã sung? (Không bắt buộc)
Gửi bội nghịch hồi
Cảm ơn phản hồi của bạn!
×
Nội dung mới
Microsoft Store
Giáo dục
Doanh nghiệp
Developer và IT
Công ty
Tiếng Việt (Việt Nam) biểu tượng Không thâm nhập Đạo phương pháp Quyền riêng rẽ tư của khách hàng tại California (CCPA) các lựa lựa chọn quyền riêng bốn tại California của công ty hình tượng Không gia nhập Đạo luật pháp Quyền riêng tư của khách hàng tại California (CCPA) những lựa lựa chọn quyền riêng tứ tại California của doanh nghiệp © Microsoft 2023
Xã hội vạc triển, yêu thương cầu bọn họ có những năng lực mới tương xứng với thời đại. Sau thời điểm đã đạt yêu mong về quality thì đề xuất xem xét đến hình thức, bề ngoài trình bày dễ nhìn, đẹp mắt là ấn tượng đầu tiên lúc nhìn vào trong 1 văn bản. Hãy tham khảo ngay bài viết của shop bản quyền windows về cách căn lề trong Word của Banquyen
Windows để update kiến thức thú vị này nhé!
Tiêu chuẩn chỉnh căn lề vào word
Theo văn phiên bản số 01/2011/TT-BNV của bộ nội vụ hướng dẫn về bề ngoài trình bày văn phiên bản hành bao gồm trên mẫu giấy A4 (210mmx297mm) hoặc trên chủng loại in sẵn khổ A5, tiêu chuẩn căn lề trang văn bản như sau:
Lề trên (Top): khoảng cách với mép bên trên từ 20 – 25mm (2cm – 2.5cm).Lề bên dưới (Bottom): Khoảng bí quyết với mép dưới từ đôi mươi – 25mm (2cm – 2.5cm).Lề trái (Left): biện pháp mép trái từ 30 – 35 mm (3cm – 3.5cm).Lề phải (Right): biện pháp mép buộc phải từ 15 – đôi mươi mm (1.5cm – 2cm).Ý nghĩa khi căn lề vào word
Khi căn lề vào word để giúp đỡ tập tin văn bản được format theo độ lớn nhất định. Việc này giúp cho việc in những văn bạn dạng phù phù hợp hơn, hình thức trình bày đẹp và dễ nhìn, bên cạnh đó khi nhìn vào nội dung bài viết có thể phát hiện sự chuyên nghiệp, cẩn thận của bạn trình bày.
Cách căn lề vào Word 2013, 2016 và 2019, 2021
Đối với các phiên phiên bản Word 2013, word 2016 và word 2019, 2021 các bạn đều có thể thực hiện tại theo quá trình dưới đây để chỉnh sửa lề vào Word sao cho chuẩn khổ giấy.
Để cho xác minh đúng khoảng cách căn lề các bạn phải chuyển đơn vị chức năng đo mặc định về Centimeters, các bạn hãy tuân theo những cách sau đây:
Bước 1: nhấn vào File góc bên trái giao diện.
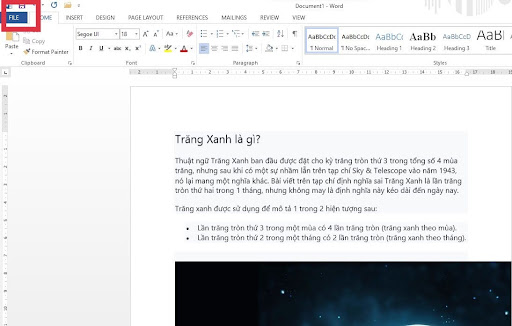
Bước 2: chọn Options ở bối cảnh tiếp theo.
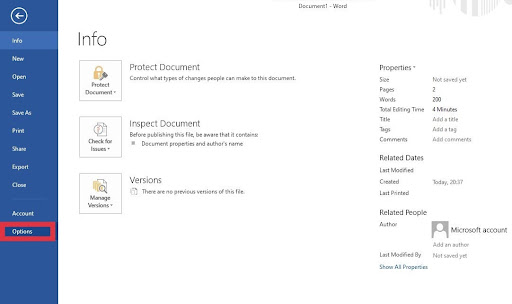
Bước 3: Ở cột phía bên trái chọn thẻ Advanced và tìm tới mục Display sống bảng bên phải. Chuyển đổi giá trị Show Measurements in unit of trường đoản cú Inches quý phái Centimeters
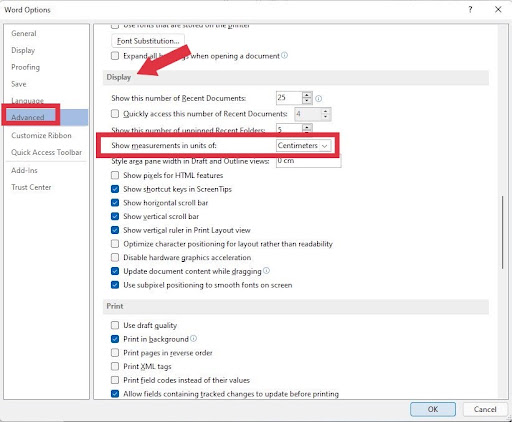
Bước 4: trở lại giao diện thực hiện Word, bạn chọn Tab Page Layout (hoặc Layout), nhấn lựa chọn Margins rồi thừa nhận Custom Margins.
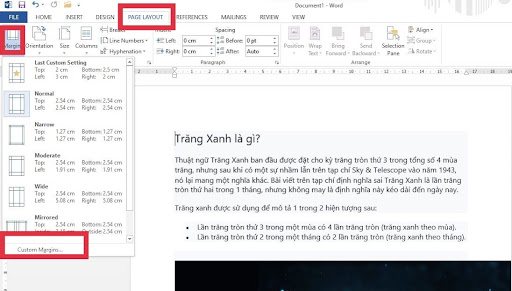
Bước 5: hộp thoại Page Setup xuất hiện, chúng ta chỉnh sửa lại các thông số kỹ thuật lề bên trên (Top), lề dưới (Bottom), lề trái (Left), lề buộc phải (Right) rồi nhấn OK.
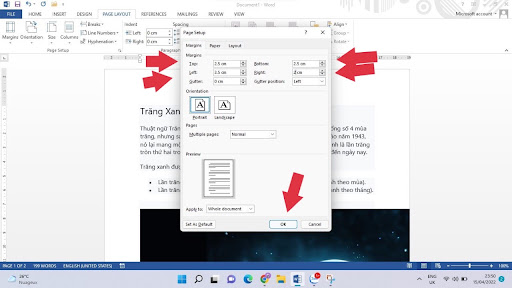
Cách căn lề trong word trong năm 2007 và 2010
Cách căn lề trong Word 2010 cũng khá giống đối với cách căn lề trong Word 2007 bởi vì thế cửa hàng chúng tôi sẽ hướng dẫn phương pháp áp dụng cho cả 2 phiên bản:
Bước 1: bấm vào Tab Page Layout hoặc Layout → nhìn xuống Page Setup rồi bấm vào biểu tượng mũi tên nhằm mở hình ảnh thiết lập.
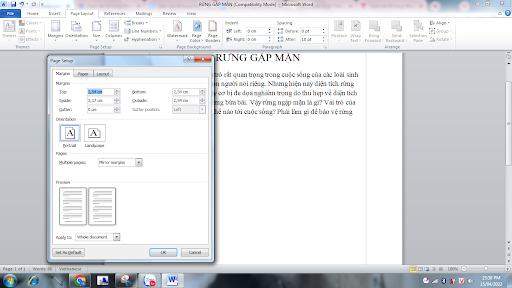
Bước 2: bấm vào mục Paper, trên đây chúng ta chọn Paper kích cỡ là A4, nhấn OK để lưu lại.
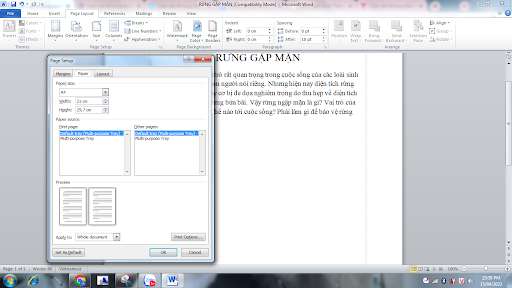
Bước 3: Vào tab Page Layout (hoặc Layout) → Margins → Custom Margins.
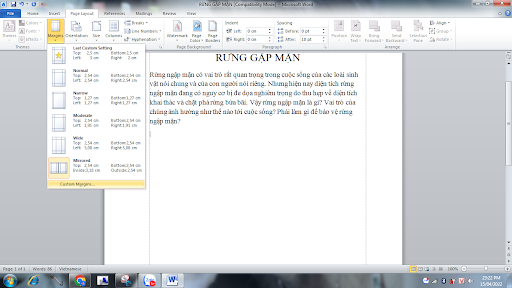
Bước 4: Bạn chỉnh sửa lại các thông số lề trên (Top), lề bên dưới (Bottom), lề trái (Left), lề đề xuất (Right) → OK.
Xem thêm: Vàng Có Hút Nam Châm Có Hút Vàng Không ? Nó Có Hút Vàng Bạc Không
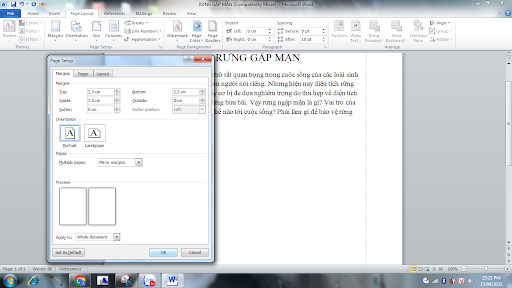
Như vậy, qua bài viết trên chúng tôi đã nêu ra những thông tin và cách căn lề trong word 2021 của những phiên bạn dạng khác nhau. Hy vọng, qua bài viết này bạn có thể căn lề đúng đắn và mang đến những công dụng cho văn bản của mình.