Chúng ta liên tục sử dụng Excel để thống kê giám sát tổng, nhân, chia, cộng, trừ,… mang lại nhiều mục đích khác nhau. Nhưng họ cũng sử dụng những từ, chữ cái không ít trong công việc và vẫn không biết cách để chuyển chữ in hoa thành chữ thường trong excel. Trong bài viết dưới phía trên daotaotinhoc vẫn hướng dẫn chi tiết về giải pháp chuyển chữ hay thành chữ hoa trong Excel.
Bạn đang xem: Chuyển chữ in hoa sang chữ thường trong excel
Sử dụng hàm Lower để chuyển đổi chữ in hoa thành chữ thường xuyên trong Excel.Sử dụng hàm UPPER để đổi khác chữ in hay thành chữ in hoa vào Excel.Sử dụng hàm PROPER để chuyển đổi ký tự thứ nhất của chữ in thường sang in hoa
Các hàm Excel để thay đổi các trường phù hợp trong văn bản
mamnongautruc.edu.vn Excel có ba chức năng đặc biệt mà chúng ta có thể sử dụng để biến hóa kiểu chữ khác nhau. Đó là hàm UPPER , LOWER với PROPER. Hàm UPPER chất nhận được bạn biến đổi tất cả các chữ thành chữ hoa. Hàm LOWER giúp chuyển đổi các chữ in hoa thành chữ thường. Hàm PROPER làm cho hàm chuyển đổi chữ cái đầu tiên của chữ in thường sang in hoa.
Sử dụng hàm Lower để chuyển đổi chữ in hoa thành chữ thường xuyên trong Excel.
Hàm Lower là hàm đổi khác toàn bộ những ký tự chuyển chữ in HOA thành chữ hay trong excel
Công thức hàm Lower:
=Lower(text)
Trong đó:Text: là những chuỗi văn bạn dạng mà bạn muốn chuyển biến đổi chữ thường.
Ví dụ minh họa hàm Lower:
Bước 1: Nhập công thức =Lower(text)
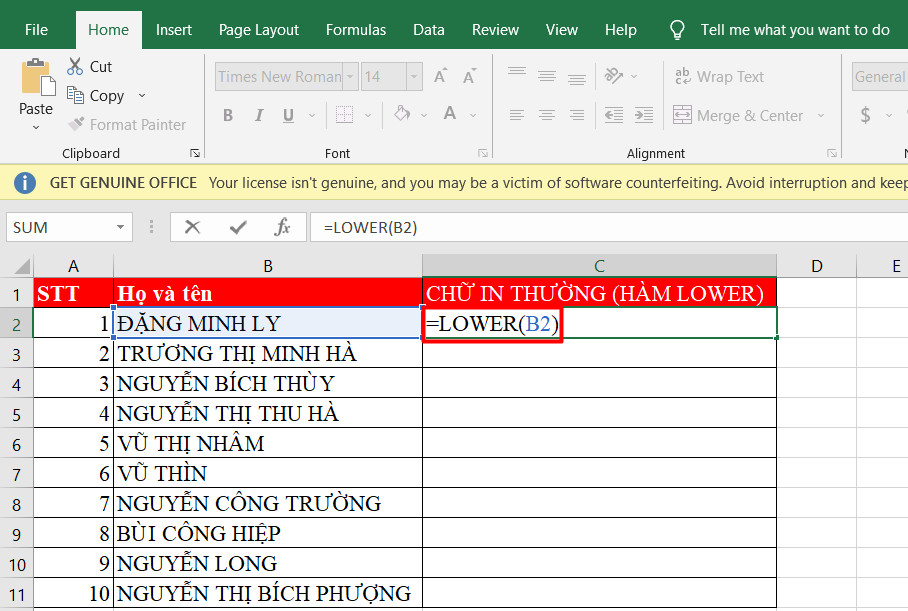
Bước 2: nhấn Enter, kết quả biến đổi từ chữ hoa thanh lịch chữ thường.
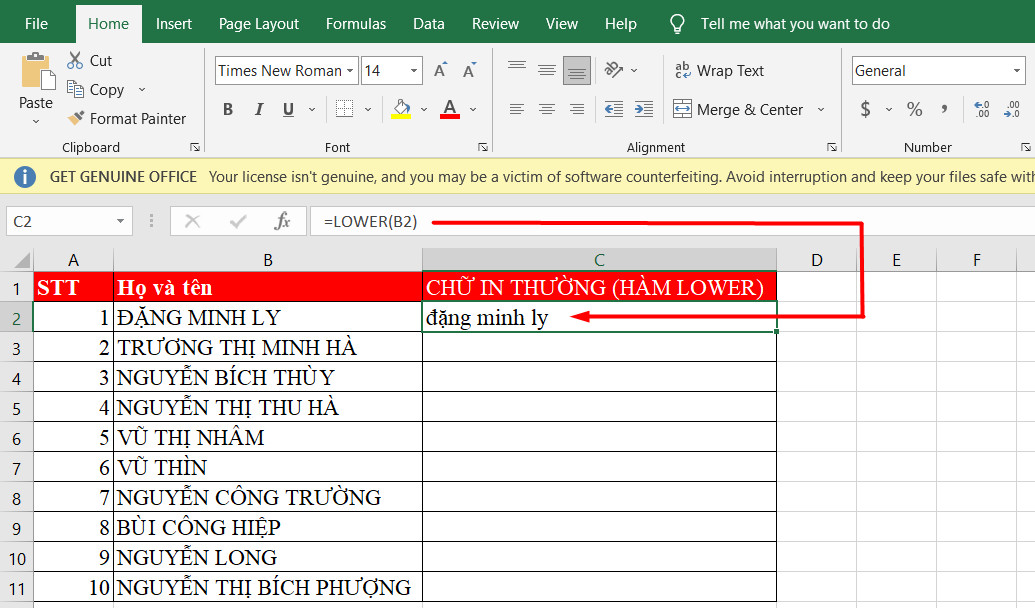
Bước 3: hãy kéo hình tượng Fill Handle đến các cột cần chuyển đổi chữ thường
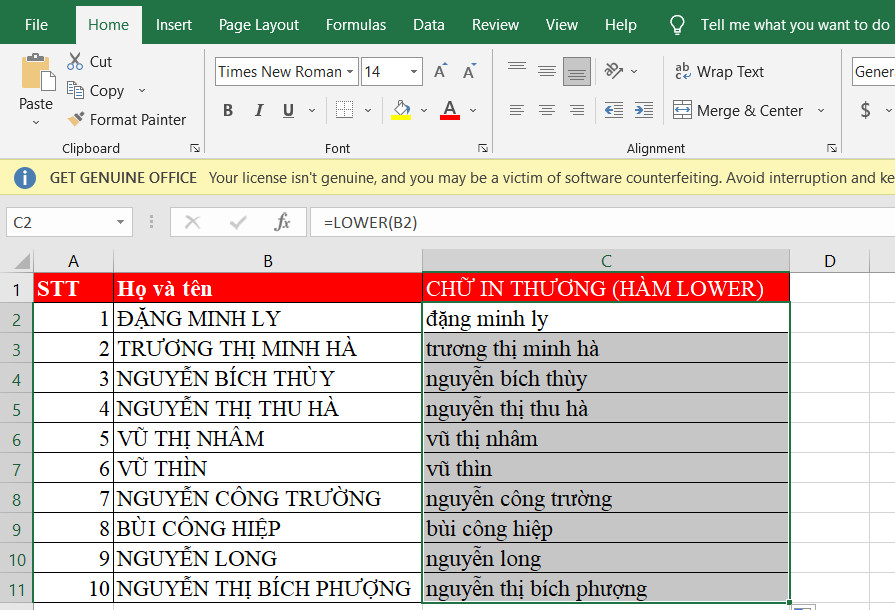
Sử dụng hàm UPPER để biến hóa chữ in thường xuyên thành chữ in hoa vào Excel.
Hàm UPPER là hàm đổi khác toàn bộ những ký tự đưa chữ in thường xuyên thành chữ in hoa trong excel
Khóa học luyện thi tin học nước ngoài MOS Excel năm 2016 thực tế
Cách thực hiện hàm DATE vào Excel cực hay dễ có tác dụng kèm ví dụ như minh họa
Công thức hàm UPPER:
=UPPER(text)
Trong đó:Text: là những chuỗi văn bạn dạng mà bạn có nhu cầu chuyển biến thành chữ in hay thành chữ in HOA.
Ví dụ minh họa hàm UPPER:
Bước 1: Nhập công thức =UPPER(B2)
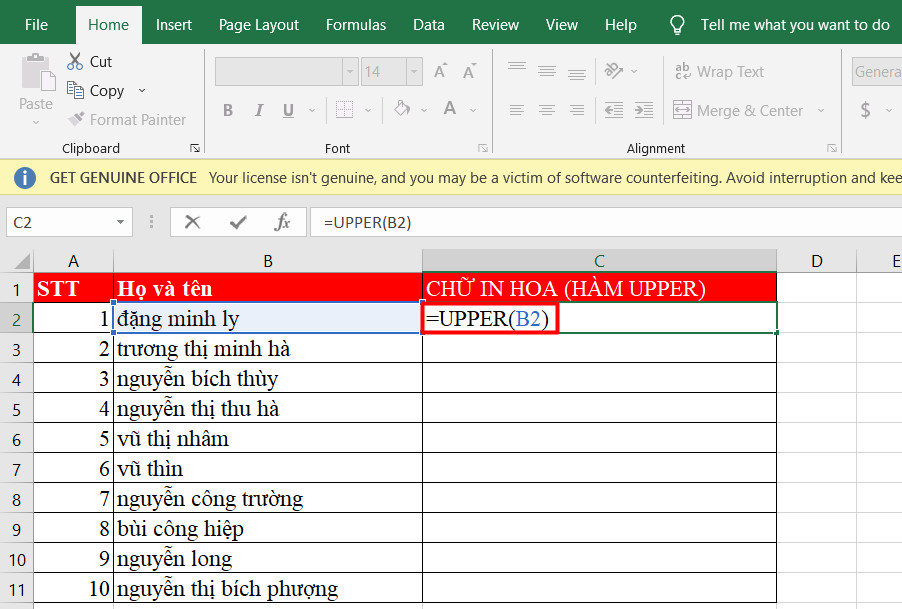
Bước 2: thừa nhận Enter, kết quả đổi khác từ chữ in thường xuyên sang chữ in HOA.
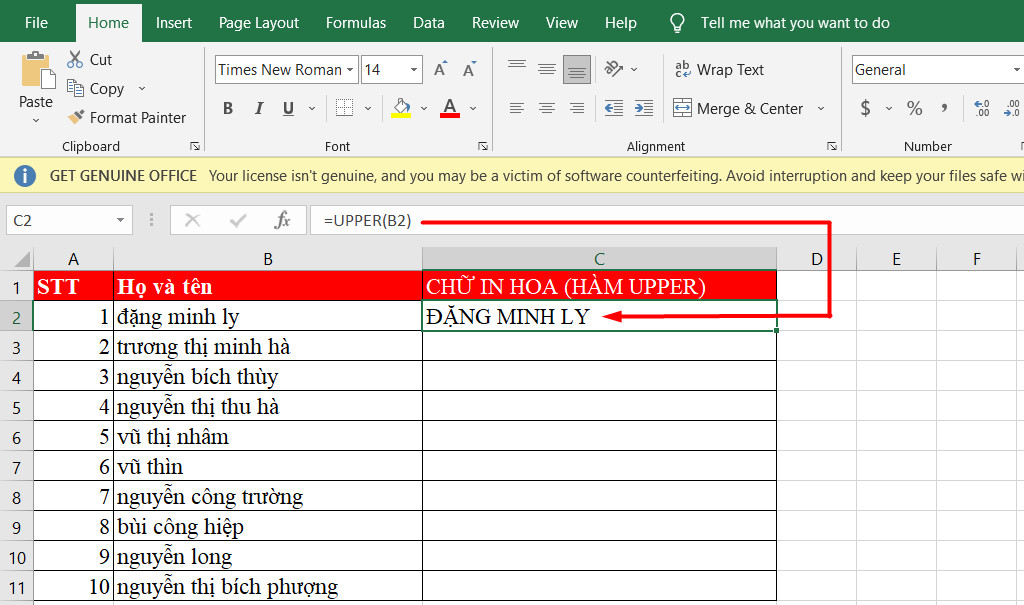
Bước 3: hãy kéo biểu tượng Fill Handle đến những cột cần chuyển đổi chữ HOA
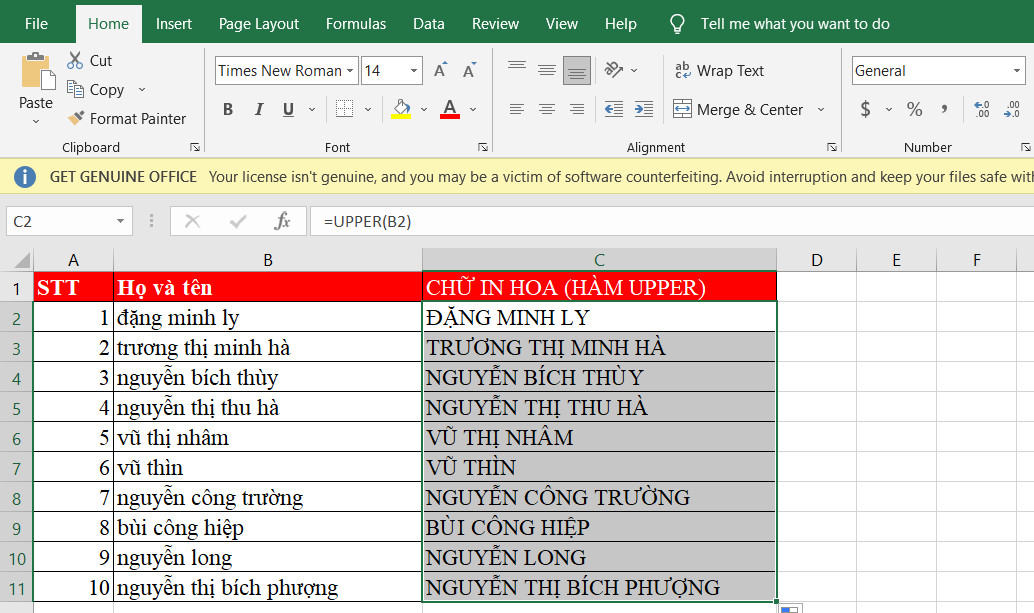
Sử dụng hàm PROPER để biến hóa ký tự trước tiên của chữ in thường sang in hoa
Hàm PROPER là hàm để chuyển đổi ký tự đầu tiên của gửi chữ in hay sang chữ in hoa vào excel.
Công thức hàm PROPER:
=PROPER(text)
Trong đó:Text: là các chuỗi văn bản mà bạn có nhu cầu chuyển đổi ký kết tự thứ nhất thành chữ thường.
Ví dụ minh họa hàm PROPER:
Bước 1: Nhập công thức =PROPER(B2)
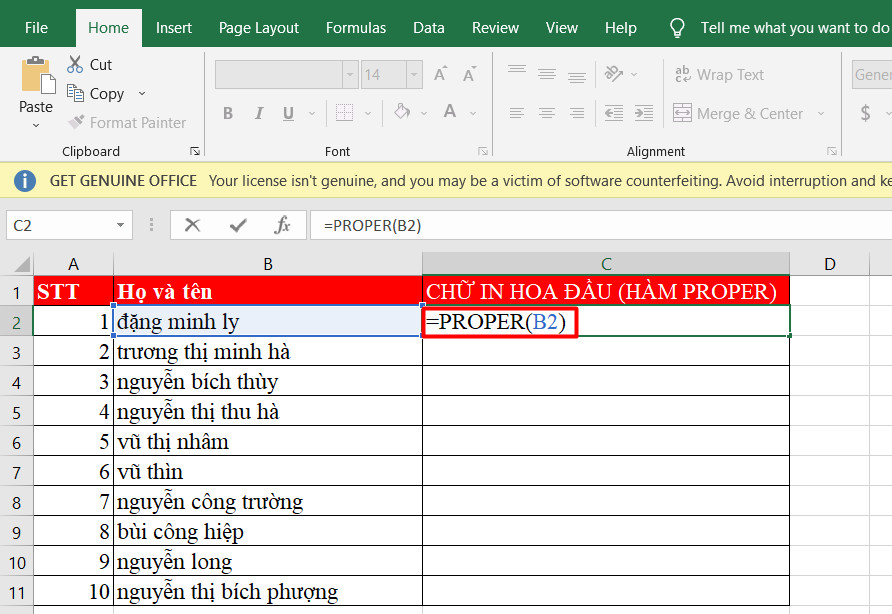
Bước 2: thừa nhận Enter, kết quả thay đổi chữ in HOA đầu của các ký tự .
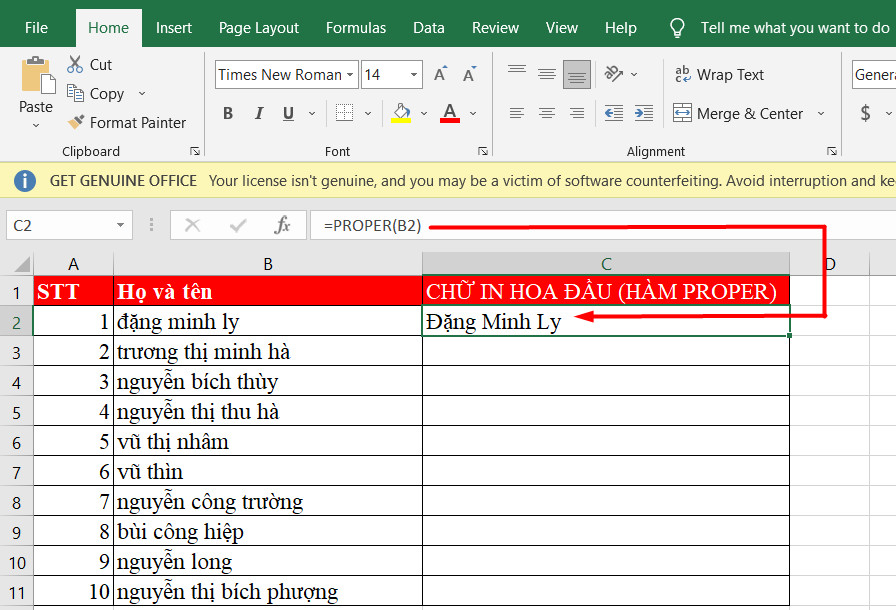
Bước 3: hãy kéo hình tượng Fill Handle đến các cột cần đổi khác chữ in HOA đầu của những ký tự
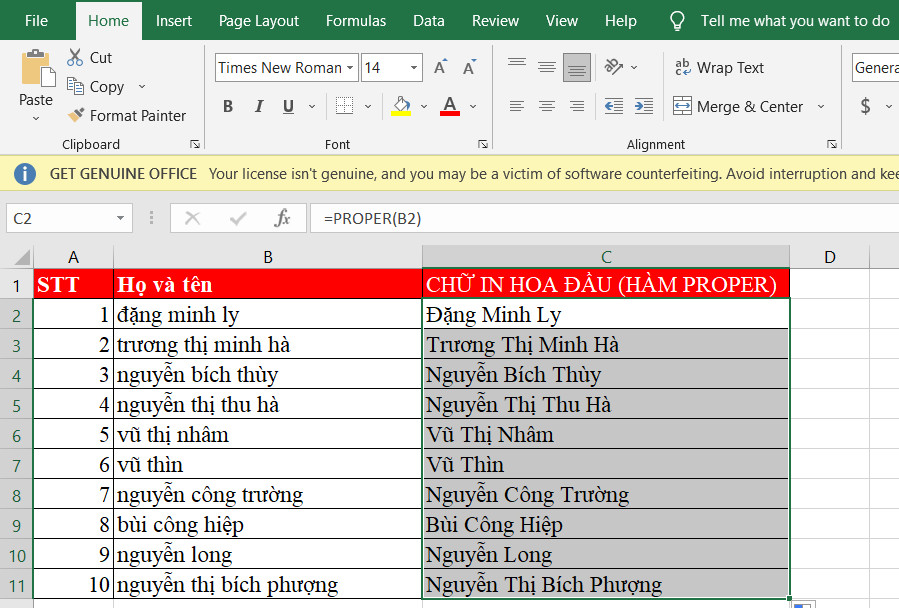
Daotaotinhoc đã trình làng và giới thiệu ví dụ minh họa chi tiết cách thực hiện hàm biến hóa font chữ vào Excel. Mong muốn rằng, qua bài viết trên daotaotinhoc có thể giúp ích cho chúng ta trong công việc, học tập,… Chúc chúng ta thành công!
Excel mang lại mamnongautruc.edu.vn 365 Excel mang đến mamnongautruc.edu.vn 365 dành cho m&#x
E1;y Mac Excel mang đến web Excel 2021 Excel 2021 for Mac Excel 2019 Excel 2019 for Mac Excel 2016 Excel năm 2016 for Mac Excel 2013 Excel for i
Pad Excel for i
Phone Excel cho m&#x
E1;y t&#x
ED;nh bảng game android Excel 2010 Excel 2007 Excel for Mac 2011 Excel cho điện thoại app android Excel mobile Xem th&#x
EA;m...&#x
CD;t hơn
Không tương tự mamnongautruc.edu.vn Word, mamnongautruc.edu.vn Excel tất cả nút biến hóa Chữ hoa/thường để thay đổi cách viết hoa. Mặc dù nhiên, bạn có thể sử dụng những hàm UPPER,LOWERhoặc PROPER để tự động thay đổi chữ hoa, chữ hay hoặc viết hoa chữ thường hoặc viết hoa chữ thường. Hàm chỉ là những công thức dựng sẵn có thiết kế để thực hiện các tác vụ rõ ràng — trong trường thích hợp này là biến đổi chữ hoa/thường.
Cách biến hóa Chữ thường
Trong ví dụ dưới đây, hàm PROPER được sử dụng để đổi khác các thương hiệu viết hoa vào cột A thành dạng hình chữ viết hoa ký tự thứ nhất trong từng tên.
Trước tiên, hãy chèn một cột tạm thời cạnh bên cột bao gồm chứa văn bản bạn muốn chuyển đổi. Trong trường đúng theo này, cửa hàng chúng tôi đã thêm một cột mới (B) sinh hoạt bên yêu cầu cột Tên Khách hàng.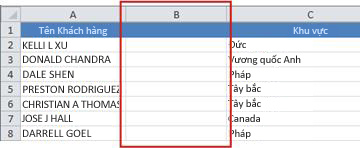
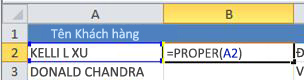
Bây giờ, điền công thức vào cột mới. Biện pháp nhanh nhất để gia công điều này là chọn ô B2, rồi bấm đúp vào hình vuông nhỏ màu đen xuất hiện thêm ở góc dưới bên đề xuất của ô.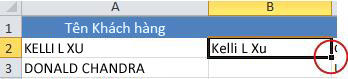
Mẹo: Nếu dữ liệu của người tiêu dùng nằm trong một Excel bảng, cột được tính sẽ tự động hóa được tạo nên với các giá trị được điền xuống cho mình khi bạn nhập công thức.
Tại thời khắc này, các giá trị vào cột bắt đầu (B) sẽ tiến hành chọn. Dìm CTRL+C nhằm sao chép nó vào Bảng tạm.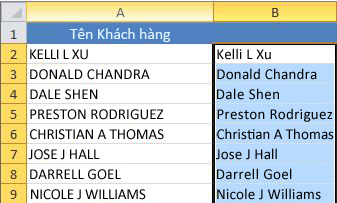
Sau đó chúng ta có thể xóa cột (B), vị cột đó không thể cần nữa.
Xem thêm: Tro Choi Trang Điem Cong Chua, Choi Tro Choi Trang Diem Cho Cong Chua
Bạn bắt buộc thêm trợ giúp?
Bạn luôn rất có thể hỏi một chuyên viên trong cộng đồng Kỹ thuật Excel hoặc nhận sự cung ứng trong
Cộng đồng trả lời.