cách thức in ấn 1 loạt này phù hợp với nhu yếu in ấn con số lớn về danh sách thí sinh thi vào đại học, in giấy họp phụ huynh, in bạn dạng lương cho nhân viên cấp dưới công ty, ... Giải pháp thực hành rõ ràng mời các bạn theo dõi bài viết hướng dẫn chi tiết sau.
Xem bài học trước
Video lý giải thực hành
Tạo VLOOKUP
Tạo VLOOKUP khi auto chạy số báo danh các mục như tên, ngày sinh, điểm, ... Sẽ tự động hóa hiển thị theo số báo danh.
Bạn đang xem: Code in hàng loạt trong excel
Ta sẽ làm cho như sau kích vào ô tên thí sinh gõ =VLOOKUP(kích vô ô SBD chấm phẩy qua sheet tài liệu bôi đen hết tài liệu chấm phẩy ngơi nghỉ mục tên là 2 chấm phẩy 0) -> Enter.
VD: =VLOOKUP(D4;Data!A1:J16;2;0)
Khi tạo xong xuôi sẽ được tác dụng như hình. Hoàn toàn có thể thử nghiệm bằng phương pháp nhập SBD xem bao gồm hiện thương hiệu ra không nếu chỉ ra là ok.
Ở những mục Ngày Sinh ta cũng tiến hành như sinh hoạt cột thương hiệu ta chỉ nuốm số 2 thành số 3 -> Enter.
Ở mục ngày sinh t đảo qua định dạng ngày tháng bằng phương pháp kích chuột bắt buộc vô ô ngày sinh -> Format Cells -> Date -> Ok.
Các mục tiếp theo sau bạn cũng thực hiện tương tự chỉ vậy số 2 thành 3 4 5 cho tới mục cuối cùng. Kết quả khi hoàn thành như hình bên dưới.
In ấn cấp tốc hàng loạt.
Giờ ta sẽ bước đầu viết code để tiến hành việc in ấn sản phẩm loạt.Đầu tiên mở Visual Basic lên bởi phím tắt Alt+F11 -> chuột yêu cầu vào Sheet 2 -> Insert -> Module.
Đầu tiên ta sẽ mở màn chương trình là Sub Tên lịch trình viết không biện pháp không vết Enter vẫn tự tạo thành phần kết của chương trình.
Khai báo i và i sẽ chạy từ bỏ số báo danh đầu tiên đến số báo danh cuối cùng. Dim i As Integer và i = 2 tại bởi vì số báo danh đầu tiên nằm sinh sống ô số 2.Dùng vòng lặp While để khởi đầu vòng lặp cùng Wend để xong xuôi vòng lặp.Mở đầu là while đến ThisWorkbook sheets(1) là sheet tài liệu cần in, cells(i, 1) "" là hàm này vẫn chạy sinh sống cột 1 cùng chạy từ bỏ i=2 đến khi chạm chán rỗng nó đã dừng.Tiếp theo vẫn gán địa chỉ số báo danh để khi chạy thì phần số báo danh tăng lên và những mục khác sẽ tự động chạy theo. Gõ This
Workbook.Sheets(2) là Sheet không phần để in ra được Cells(4, 4) là phần ô số báo danh sinh sống cột 4 mặt hàng 4, = This
Workbook.Sheets(1).Cells(i, 1) là gán bỏ phần dữ liệu.Cho i tăng sau mỗi lần lập i = i + 1 và dứt bằng Wend.
Đến phần code để in trước tiên vẫn là This
Workbook kế tiếp Sheets(2) là Sheet cất phần phải in, với Print
Out preview = False
Nếu tất cả máy khi bước đầu in thì nó từ in ra dẫu vậy vì không có máy in nên chỉ in ra file PDF và đặt tên mang lại File PDF khi lưu với chạy liên tục cho đến thí sinh cuối cùng.
Tạo Macro
Tạo Macro khi bắt buộc in ta chỉ việc kích vào Macro mà không cần thiết phải vào Visual Basic tốt viết lại code.Vào Developer -> Insert -> Button -> Giữ con chuột kéo -> kích vào tên công tác -> ok.
Nếu ý muốn in một vài danh sách thì áp dụng vòng lặp For Next.VD: mong muốn in từ sản phẩm số 3 mang đến hàng số 5.
Đoạn cos của in ấn mặt hàng loạt:
Sub in_hang_loat()Dim i As Integeri = 2While This
Workbook.Sheets(1).Cells(i, 1) "" This
Workbook.Sheets(2).Cells(4, 4) = This
Workbook.Sheets(1).Cells(i, 1) This
Workbook.Sheets(2).Print
Out preview = False i = i + 1
Thông thường, lúc các bạn muốn xóa hình ảnh trong khi học Excel thì sẽ yêu cầu chọn vào nó rồi bấm nút Delete nhằm xóa. Nhưng nếu có hàng ngàn hình ảnh muốn xóa cùng lúc thì cách làm này sẽ rất mất thời gian. Chúng ta hãy thực hiện cách xóa ảnh hàng loạt được lí giải ngay sau đây.
Để xóa hàng loạt ảnh trong Excel, các chúng ta cũng có thể dùng VBA để tạo nên một nút lệnh xóa hình ảnh như trong hình hình ảnh dưới đây. Khi đó, các bạn chỉ đề xuất bấm nút lệnh là tất cả hình ảnh sẽ được xóa bỏ nhanh chóng.
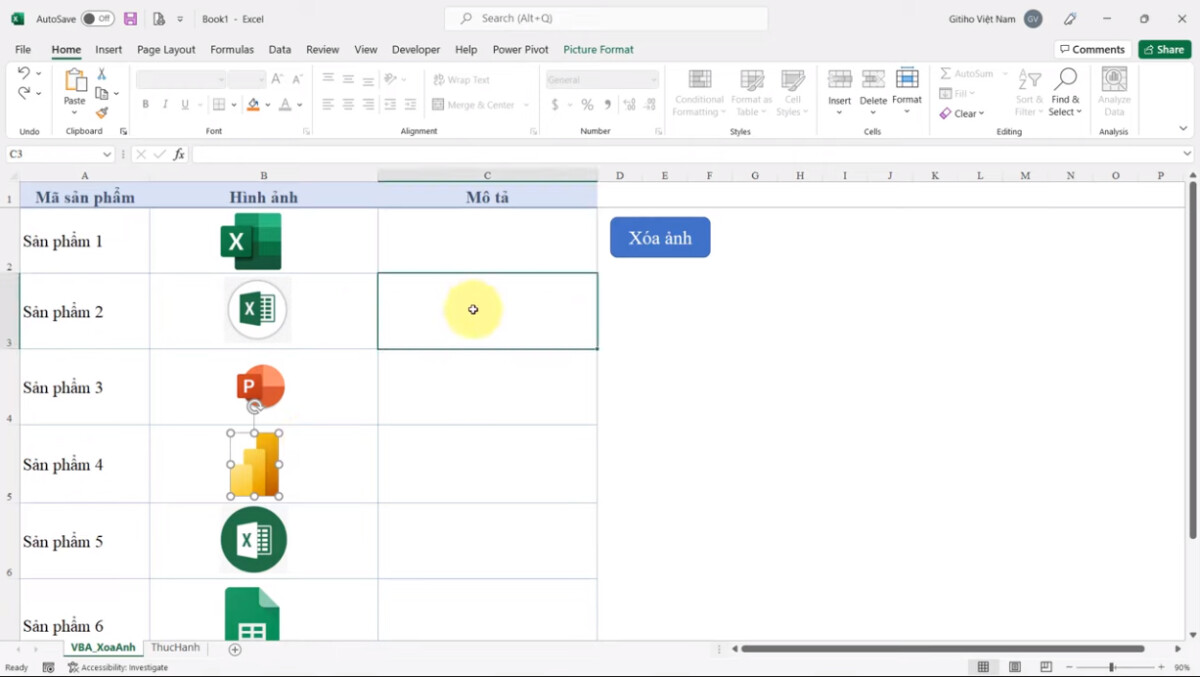
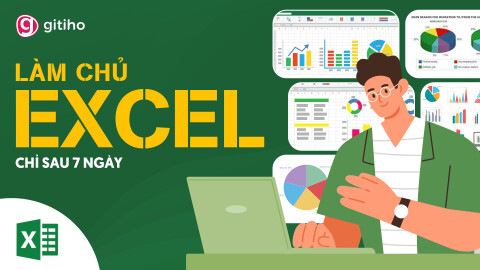
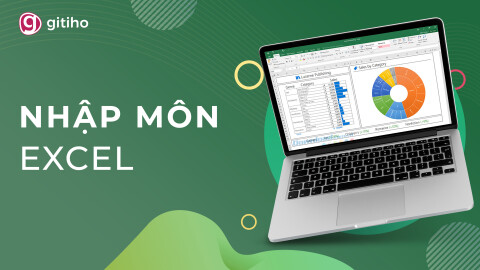

Cách xóa hình ảnh hàng loạt trong Excel
Bước 1: cài đặt file mẫu mã thực hành
Chúng bản thân đã tạo ra một file mẫu về xóa ảnh hàng loạt vào Excel và gắn vào mục “Tài liệu gắn thêm kèm”. Các bạn nhấn vào nút này ngay lập tức đầu bài viết thì sẽ được chuyển tới địa chỉ để sở hữu file nhé.
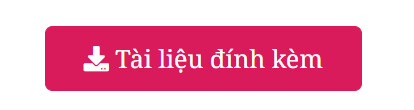
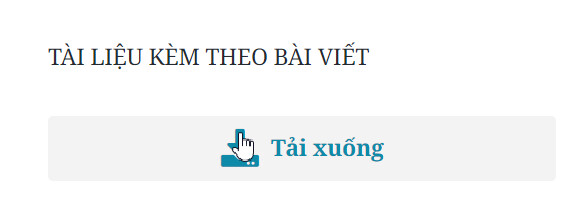
Sau khi cài đặt về cùng mở tệp tin lên thì các các bạn sẽ thấy file gồm 2 sheet như sau:
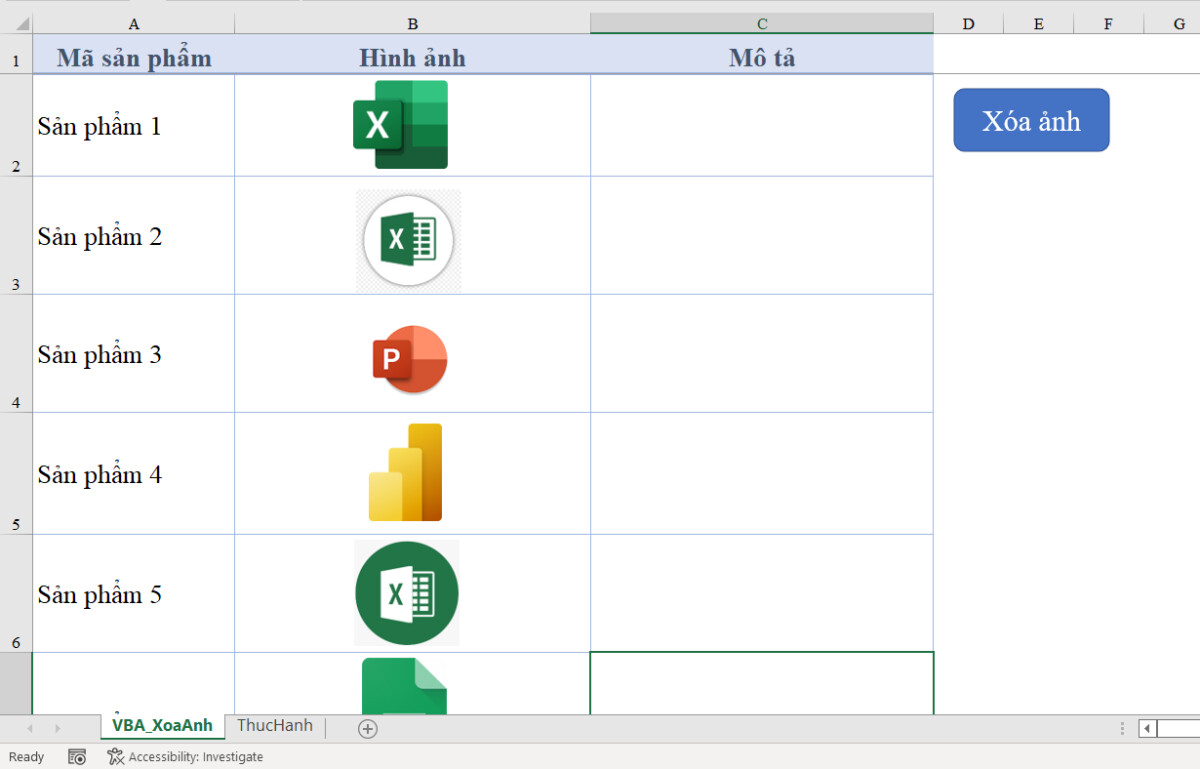
Chúng ta sẽ thao tác làm việc ở sheet Thuc
Hanh chúng ta nhé, còn sheet VBA_Xoa
Anh là kết quả mà chúng mình làm cho được sau khi dùng VBA để sinh sản nút lệnh xóa hình ảnh hàng loạt trong Excel.
Bước 2: mở cửa sổ VBA vào Excel
Để xuất hiện sổ VBA trong Excel thì những bạn nhấp chuột thẻ Developer => chọn hình thức Visual Basic. Hoặc các chúng ta cũng có thể bấm tổ hợp phím tắt Excel là alternative text + F11 thì cũng hoàn toàn có thể mở được hành lang cửa số này. Bọn họ sẽ thực hiện thao tác làm việc này khi đã ở trên sheet VBA_Xoa
Anh các bạn nhé.
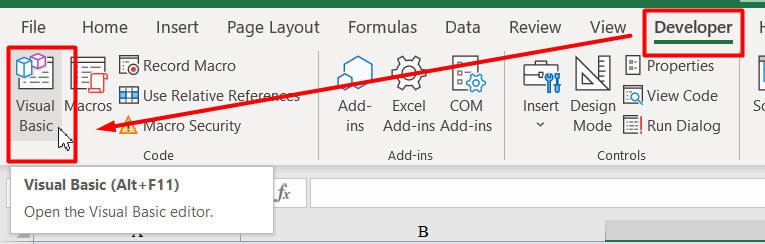
Có một số bạn chưa bật thẻ Developer lên thì sẽ không tìm kiếm thấy nó. Các bạn chỉ đề nghị vào thẻ tệp tin => lựa chọn mục Options => lựa chọn mục Customize Ribbon trong bảng lựa chọn Excel Options => tích vào ô Developer ở mặt bảng Main Tabs rồi bấm OK là được. Sau khoản thời gian thẻ Developer tồn tại rồi thì các bạn có thể thực hiện thao tác làm việc đã gợi ý phía trên.
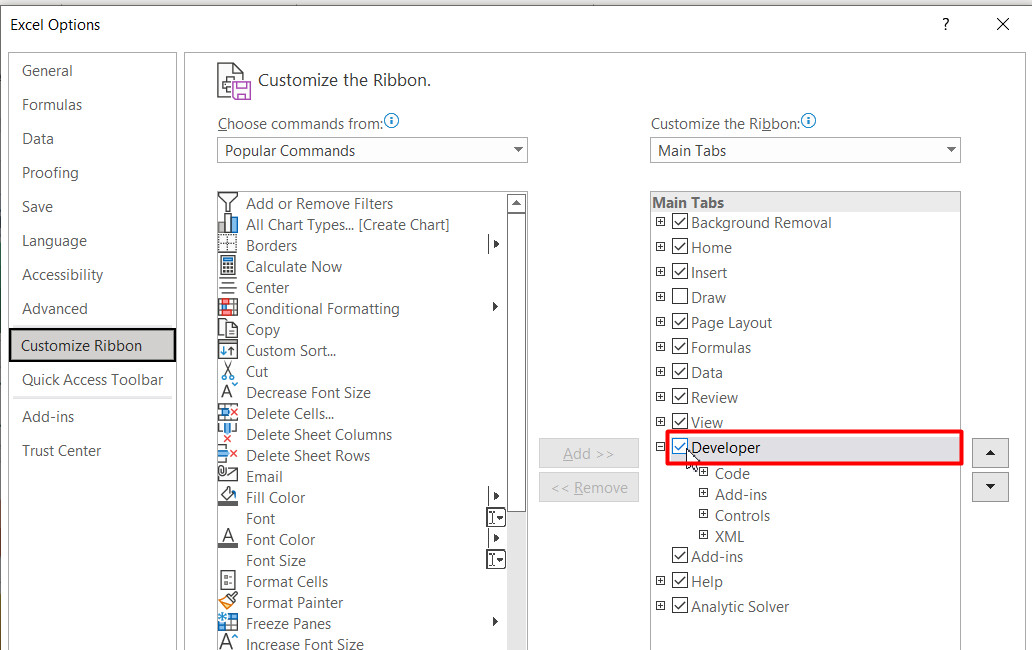
Bước 3: thao tác trong cửa sổ VBA
Sau lúc mở được hành lang cửa số này lên thì các bạn nhấp chuột mục Module => bấm vào Module 1 thì vẫn thấy có một đoạn macro VBA chỉ ra như sau:
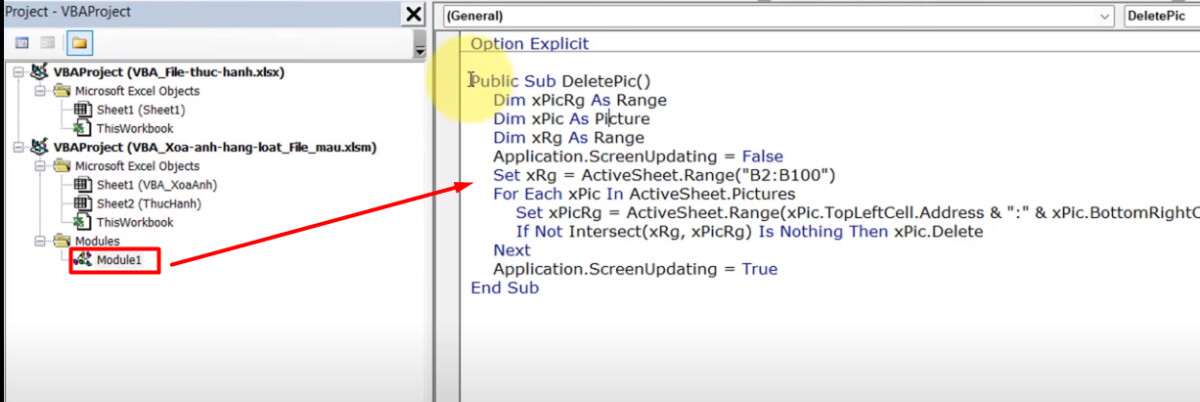
Các bạn hãy bôi đen cục bộ đoạn Macro này, tiếp đến bấm Ctrl + C để sao chép. Bây giờ hãy quay lại cửa sổ làm việc của Excel rồi gửi sang sheet Thuc
Hanh. Bây giờ các các bạn lại xuất hiện sổ VBA lên => bấm chuột phải vào vùng trống dưới dòng VBA_File-thuc-hanh.xlsx => chọn Insert => lựa chọn Module:
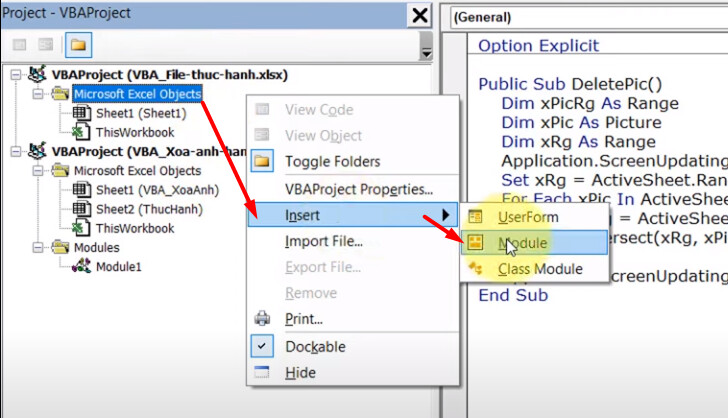
Sau lúc Module được tạo ra thì các bạn nhấp chuột Module 1 => bấm vào phải và chọn Paste hoặc bấm Ctrl + V nên dán đoạn code họ đã coppy khi nãy vào vùng white color ở bên phải.
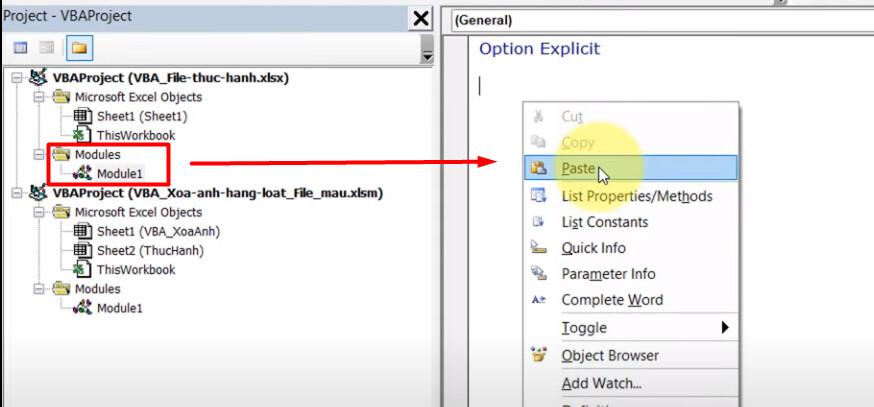
Bước 4: sản xuất nút lệnh xóa ảnh
Các bạn quay trở lại sheet Thuc
Hanh rồi vào thẻ Insert => chọn mục Shapes để vẽ ra nút lệnh:
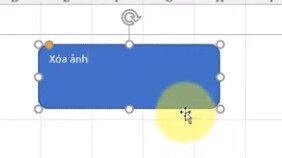
Đừng quên chèn thêm văn bạn dạng để đặt tên đến nút lệnh rồi chỉnh sửa cho cân nặng đối.
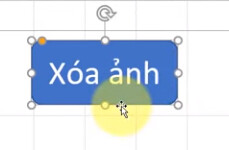
Bước 5: Gán Macro vào nút lệnh đang tạo
Các bạn nhấn vào phải vào hình khối của nút lệnh rồi chọn mục Assign Macro:
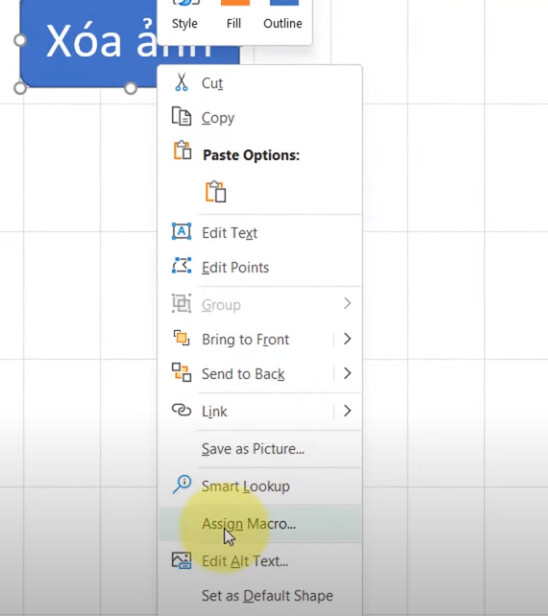
Chọn Macro Name là Delete
Pic - thương hiệu của Macro mà bọn họ đã áp dụng ở bên trên rồi bấm OK.
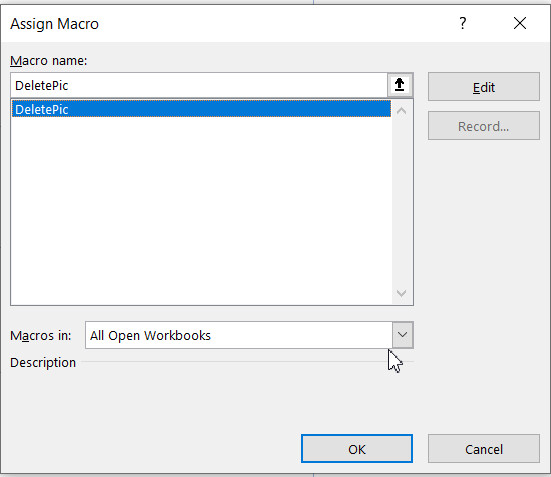
Bây tiếng khi nên xóa hình ảnh thì chúng ta chỉ cần nhấn vào nút lệnh Xóa Ảnh là được. Câu hỏi xóa hình ảnh hàng loạt trong Excel bẳng VBA này vẫn không ảnh hưởng đến các hàng, cột hay câu chữ khác vào vùng dữ liệu được chọn.
Để tưởng tượng rõ rộng 5 công đoạn này thì các bạn xem đoạn clip dưới đây:
Cách gọi hiểu đoạn code xóa hình ảnh hàng loạt trong Excel
Các bước thực hiện ngay bên trên file chủng loại của chúng mình thì đơn giản nhưng chúng ta cần đọc hiểu được đoạn code thì mới hoàn toàn có thể tự viết và sử dụng trên file của những bạn. Trước hết, chúng ta xem đoạn code chủng loại như sau:
Public Sub Delete
Pic() Dim x
Pic
Rg As Range Dim x
Pic As Picture Dim x
Rg As Range Application.Screen
Updating = False mix x
Rg = Active
Sheet.Range("B2:B100") For Each x
Pic In Active
Sheet.Pictures phối x
Pic
Rg = Active
Sheet.Range(x
Pic.Top
Left
Cell.Address & ":" và x
Pic.Bottom
Right
Cell.Address) If Not Intersect(x
Rg, x
Pic
Rg) Is Nothing Then x
Pic.Delete Next Application.Screen
Updating = True
End Sub
| Dòng code | Ý nghĩa cái code |
| Public Sub Delete Pic() | Đây là tên của Macro, tức là dùng nhằm xóa ảnh. Các chúng ta cũng có thể sửa thương hiệu Delete |
Dim x Dim x Dim x Application.Screen | Là những biến được gán vào đoạn code. Đây chỉ là những tên biến, các bạn không cần biến đổi nó cũng khá được nhé. |
| Set x Rg = Active Sheet.Range("B2:B100") | Dùng để cấu hình thiết lập vùng mong muốn xóa ảnh, ở chỗ này chúng mình vẫn tạo công dụng xóa hình ảnh trên vùng tự ô B2 mang đến ô B100. Phần vùng dữ liệu cần xóa B2:B100 này những bạn |
For Each x Set x If Not Intersect(x Next Application.Screen | Đây là các câu lệnh dùng làm thực hiện làm việc xóa hình ảnh hàng loạt, các chúng ta cũng có thể sử dụng tức thì không nên thay đổi. |
Nhìn chung, trong cả đoạn code mẫu mã mà chúng mình cung cấp thì các chúng ta có thể sử dụng ngay mà chỉ cần biến hóa vùng chứa hình ảnh muốn xóa.
Xem thêm: 28 Câu Thơ Hài Hước Ngắn Dễ Thương Cập Nhật Trạng Thái Facebook, Instagram, Tiktok
Kết luận
Như vậy, chúng mình đã hướng dẫn xong các bước để xóa ảnh hàng loạt trong Excel cho những bạn. Nếu chúng ta thầy biện pháp làm này có lợi thì hãy share với mọi tín đồ nhé. Qua đây, các bạn cũng có thể thấy được những làm việc phức tạp, mất thời hạn trong Excel rất có thể được xử trí nhanh gọn khi dùng code VBA.