Phép nhân trong Excel nằm trong một trong số hàm được thực hiện thường xuyên tuyệt nhất ở trong áp dụng Excel để nhằm mục đích xử lý tương tự như tính toán tài liệu sao cho chính xác nhất. Theo đó, Excel vẫn cung cấp cho tất cả những người dùng 02 cách triển khai phép nhân đó là sử dụng toán tử nhân và bí quyết PRODUCT. Trường hòa hợp bạn vẫn còn đó cảm thấy băn khoăn không biết phương pháp thực hiện ra làm sao thì trong nội dung bài viết dưới phía trên sẽ đáp án tất cả. Thuộc theo dõi nhé!
TÓM TẮT NỘI DUNG BÀI VIẾT
Cách sử dụng hàm PRODUCT để gia công phép nhân vào ExcelPhép nhân vào Excel cùng với hàm PRODUCT cùng IF
Phép nhân vào Excel là gì?
Trước lúc đi đến bí quyết thực hiện cụ thể thì trước tiên ta cần mày mò phép nhân vào Excel thực chất là gì? cụ thể trong Excel, muốn nhân được nhị hay các giá trị với nhau thì ta vẫn nhập dấu hoa thị * hay là hàm PRODUCT. Theo đó, cách làm luôn ban đầu với dấu bởi (=).
Bạn đang xem: Công thức tính nhân trong excel
Có một điểm đặc biệt quan trọng nhất lúc mà áp dụng hàm này chính là các bạn sẽ có thể cách xử trí được trực tiếp ngơi nghỉ trên file của chính các bạn với lượng số liệu ko giới hạn, hoàn toàn có thể lên cho vài nghìn giỏi hàng triệu con số đều được. Như vậy rất có thể giúp tiết kiệm ngân sách và chi phí thời gian, sức lực lao động hơn mà quá trình vẫn đúng đắn và bảo vệ hiệu trái cao.
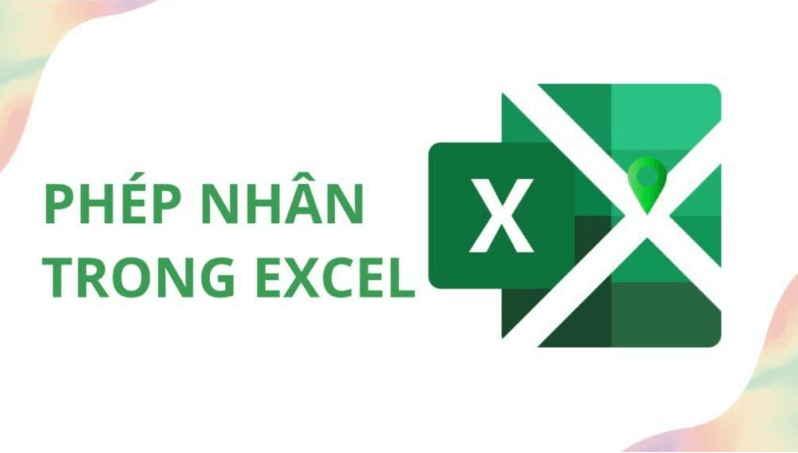
Cú pháp và cách áp dụng toán tử nhân (*)
Trong phép nhân, ước ao nhân được hai ô giỏi hai số hoặc nhiều số khác nhau thì chúng ta cũng có thể dùng ký tự * đại diện có thể chấp nhận được tính nhân.
Tại ví dụ sau đây thì chúng ta cũng có thể dùng toán tử nhân nhằm tính được thuế GTGT mỗi món đồ = Giá không thuế x thuế suất. Ở ô F2 hãy nhập cách làm =C2*D2 rồi xào nấu công thức xuống đều ô phía dưới để nhấn được hiệu quả đúng như ao ước muốn.
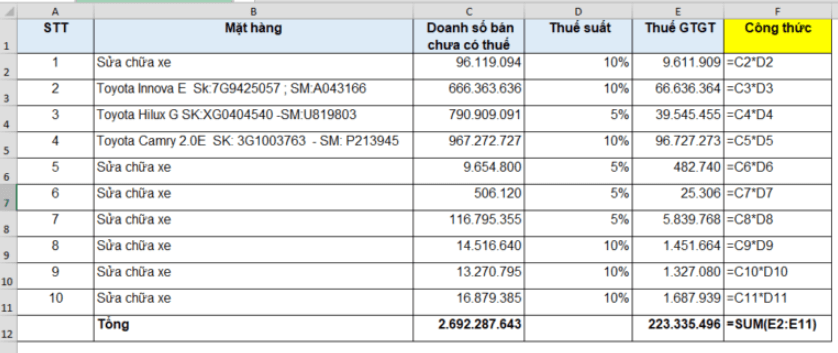
Cú pháp và chức năng của hàm hàng hóa trong Excel
Hàm product nhân được tất cả các đối số đã mang lại cùng với nhau rồi cho hiệu quả tích đúng chuẩn của chúng. Ví dụ trường hợp như ô A1 và A2 cất số thì chúng ta cũng có thể sử dụng cách làm là =PRODUCT(A1,A2) để nhằm mục đích nhân những số này lại với nhau. Ráng pháp thông thường là:
PRODUCT(number1,
Cú pháp hàm PRODUCT đang chứa hồ hết đối số cụ thể sau đây:
Number 1 (bắt buộc): Là số tuyệt phạm vi vật dụng nhất bạn có nhu cầu nhânNumber 2 (tùy chọn): Là phần nhiều số giỏi phạm vi bổ sung cập nhật mà ai đang muốn nhân. Số lượng tối nhiều là 255 đối số.
Tuy nhiên nếu như đối số là tham chiếu hoặc mảng thì đã chỉ gồm có số trong tham chiếu hoặc mảng đó mới được nhân. Hồ hết ô trống, văn bạn dạng trong mảng, giá bán trị súc tích hoặc tham chiếu bị bỏ qua.
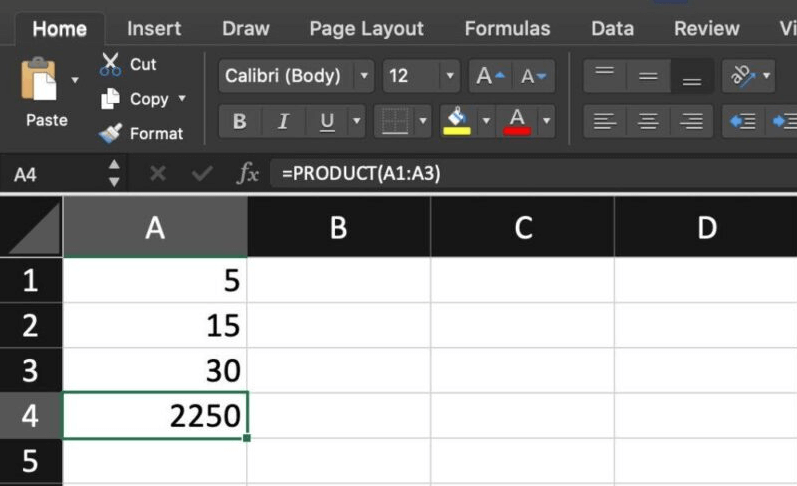
Cách cần sử dụng hàm PRODUCT để gia công phép nhân trong Excel
Hàm product này áp dụng cho nhiều trường hòa hợp khác nhau. Trong số đó có 02 phương thức phổ thay đổi nhất bạn dùng rất có thể thực hiện nay gồm:
Nhân 2 cột sống trong Excel
Phép nhân trước tiên ở trong Excel đó là nhân 2 cột vào Excel. Làm việc thực hiện dễ dàng và đơn giản theo những cách hướng dẫn bên dưới đây:
Bước 1: Nhập cú pháp =PRODUCT (số sản phẩm nhất, số vật dụng hai). Ví như =PRODUCT (A1, A1).Bước 2: thực hiện chuột kéo thả nhằm tích tất cả những số còn lại là xongNhân 1 cột với cùng 1 số trong Excel
Tiếp theo là phép nhân nghỉ ngơi trong Excel khi nhưng mà nhân 1 cột thuộc 1 số. Muốn nhân 1 cột cùng 1 số trong Excel ta dùng dấu * kết phù hợp với tham chiếu hay đối. Làm việc thực hiện tại gồm:
Bước 1: Ở ô C2 là tác dụng thì ta nhập =A1*$B$1. Khi đặt dấu ($) thì ta thắt chặt và cố định ô B2Bước 1: thực hiện kéo thả để áp dụng tương tự cho rất nhiều ô còn lạiNhân các cột với cùng một số vào Excel
Nhờ thiên tài Paste Special thì ta có thể nhận được một bảng với một số. Mong làm được điều đó cần tiến hành những cách như sau:
Bước 1: xào nấu những số mà bạn muốn nhân vào trong cột mong muốn xuất ra kết quả. Điển hình trong lấy một ví dụ này thì họ sẽ sao chép những giá bán trị bán sản phẩm (B4:B7) vào cột VAT (C4:C7).Bước 2: Nhập vào số hằng phải nhân vào ô trống làm sao đó, ví dụ như B1. Ở thời khắc này, dữ liệu các bạn sẽ giống như hình bên dưới đây: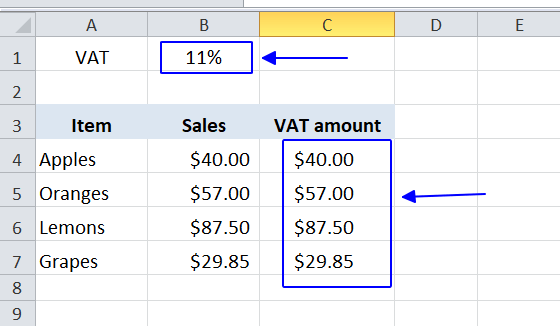
Bước 3: lựa chọn vào ô có số không thay đổi là B1 rồi nhận Ctrl + C nhằm sao chép. Tiếp nối chọn ô mà bạn muốn nhân (C4, C7).Bước 4: Nhấn lựa chọn Ctrl + alt + C rồi sau đó là NS, là phím tắt mang đến Paste Special > Multiply và nhấn Enter là gồm kết quả.
Phép nhân vào Excel với hàm PRODUCT với IF
Hàm IF sẽ có thể chấp nhận được người cần sử dụng tạo so sánh lô ghích giữa 1 quý hiếm cùng 1 giá trị dự kiến. Việc phối hợp hàm PRODUCT với IF sẽ nhằm mục đích triển khai phép nhân bao gồm điều kiện. Giả dụ như đk trong hàm IF đúng thì ta tiến hành phép nhân A cùng với B còn nếu như không nên thì triển khai nhân C cùng với D.
Cú pháp là: =IF(Điều kiện, PRODUCT(A, B), PRODUCT(C, D))
Ví dụ ví như như nhân viên là thao tác theo ca 1 thì tính chi phí lương theo ca 1. Ngược lại nếu ca làm việc 2 (ca thao tác làm việc = 1 là sai) thì tính theo tiền lương ca 2. Bây giờ bạn thực hiện cách làm cho như sau:
Bước 1: Nhập =IF(C3=1,PRODUCT(D3,E3),PRODUCT(D3,F3)) > Enter. Lúc ấy giá trị C3 = một là điều khiếu nại đúng thì Excel trả về công dụng là 3,300,000.Bước 2: Kéo thả chuột cho vị trí cuối cùng trong danh sách là các bạn sẽ tính toàn được lương nhân viên khớp ứng ca thao tác làm việc giống hình dưới đây.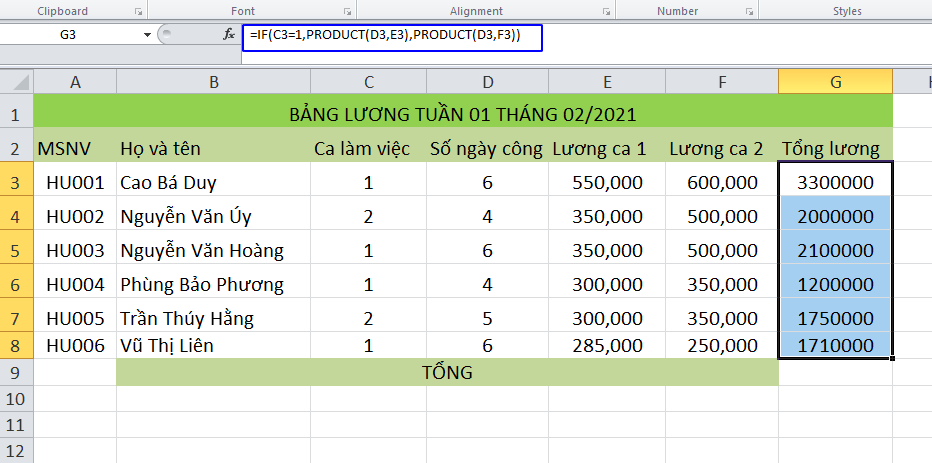
E0;nh mang đến m&#x
E1;y Mac Excel mang đến web Excel 2021 Excel 2021 for Mac Excel 2019 Excel 2019 for Mac Excel năm 2016 Excel năm 2016 for Mac Excel 2013 Excel 2010 Excel 2007 Excel for Mac 2011 xem th&#x
EA;m...&#x
CD;t hơn
Nhân và phân chia trong Excel rất dễ dàng dàng, nhưng bạn phải tạo một công thức dễ dàng để thực hiện điều này. Chỉ việc nhớ rằng toàn bộ các phương pháp trong Excel bắt đầu bằng dấu bằng (=) và bạn cũng có thể sử dụng thanh công thức để sản xuất chúng.
Nhân những số
Giả sử bạn có nhu cầu tìm gọi xem có bao nhiêu nước đóng góp chai mà bạn phải cho một hội thảo quý khách hàng (tổng số tín đồ dự × 4 ngày × 3 chai từng ngày) hoặc ngân sách chi tiêu trả tiền cho chuyến hành trình kinh doanh (tổng số dặm × 0,46). Bao gồm một số cách để nhân các số.
Nhân những số trong một ô
Để tiến hành tác vụ này, hãy dùng toán tử số học * (dấu sao).
Ví dụ, nếu như khách hàng gõ = 5 * 10 vào một ô, ô đang hiển thị kết quả, 50.
Nhân một cột số với một số trong những liên tục
Giả sử bạn muốn nhân từng ô vào một cột của bảy số bằng một trong những chứa trong một ô khác. Trong ví dụ này, số bạn muốn nhân với là 3, đựng trong ô C2.
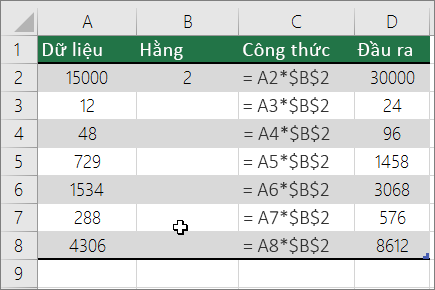
Nhập = a2 * $B $2 vào một cột bắt đầu trong bảng tính của chúng ta (ví dụ bên trên đây áp dụng cột D). Hãy đảm bảo bao có một cam kết hiệu $ trước lúc B và trước 2 trong công thức, rồi nhấn ENTER.
Lưu ý: Sử dụng $ ký kết hiệu mang đến Excel biết rằng tham chiếu mang đến B2 là "tuyệt đối", có nghĩa là khi bạn coppy công thức qua 1 ô khác, tham chiếu sẽ luôn luôn là ô B2. Nếu như khách hàng không áp dụng $ cam kết hiệu trong phương pháp và bạn đã kéo công thức xuống cho ô B3, Excel sẽ biến đổi công thức thành = A3 * C3, vốn sẽ không hoạt động, vì không có giá trị như thế nào trong B3.
Kéo phương pháp xuống đến những ô không giống trong cột.
Lưu ý: Trong Excel năm 2016 cho Windows, những ô được tự động điền.
Nhân những số trong các ô khác nhau bằng phương pháp sử dụng công thức
Bạn có thể sử dụng hàm Product để nhân các số, ô cùng phạm vi.
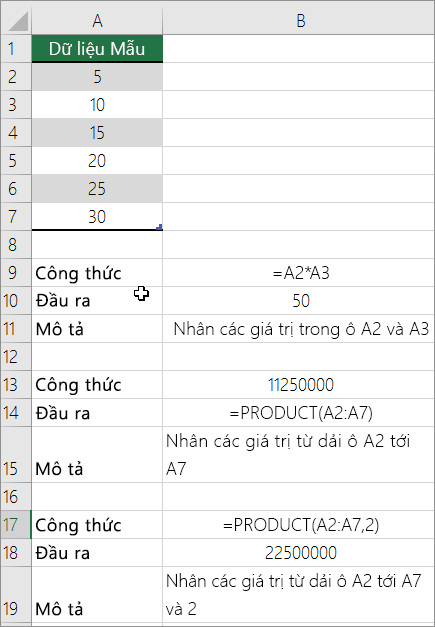
Bạn có thể sử dụng bất kỳ tổ hòa hợp nào lên tới mức 255 số hoặc tham chiếu ô vào hàm Product . Ví dụ, bí quyết = hàng hóa (A2, A4: A15, 12, E3: E5, 150, G4, H4: J6) nhân nhì ô solo (A2 và G4), nhì số (12 với 150) và bố phạm vi (A4: A15, E3: E5 với H4: J6).
Chia những số
Chúng ta hãy nói rằng bạn có nhu cầu tìm phát âm xem bao gồm bao nhiêu bạn để xong xuôi dự án (tổng số giờ dự án ÷ tổng số người dự án) hoặc thực tiễn là dặm/gallon lãi suất cho chuyến du lịch xuyên quốc gia gần nhất của bạn (tổng số là △ Total gallon). Có một số phương pháp để phân phân chia số.
Chia số vào một ô
Để thực hiện tác vụ này, hãy dùng toán tử số học tập / (dấu gạch men chéo).
Ví dụ, nếu khách hàng nhập = 10/5 trong một ô, ô sẽ hiển thị 2.
Lưu ý: Không tất cả hàm chia vào Excel.
Chia số bằng phương pháp sử dụng tham chiếu ô
Thay do nhập số trực tiếp vào một trong những công thức, chúng ta cũng có thể sử dụng tham chiếu ô, ví dụ như A2 cùng A3, để tham chiếu đến những số mà bạn có nhu cầu chia và phân tách theo.
Ví dụ:
Ví dụ có thể dễ gọi hơn trường hợp bạn coppy nó vào trong 1 trang tính trống.
Làm cố nào để sao chép ví dụ
Tạo một sổ làm việc hoặc trang tính trống.
Chọn ví dụ vào chủ đề Trợ giúp.
Lưu ý: Không lựa chọn đầu đề cột tuyệt hàng.

Chọn một lấy ví dụ như từ phần Trợ giúp
Nhấn CTRL+C.
Trong trang tính, hãy chọn ô A1 rồi nhấn CTRL+V.
Để thay đổi giữa xem công dụng và xem các công thức trả về kết quả, thừa nhận CTRL + " (dấu giờ đồng hồ mộ), hoặc trên tab công thức , click chuột nút Hiển thị công thức .
| A | B | C | |
| 1 | Dữ liệu | Công thức | Mô tả (Kết quả) |
| 2 | 15000 | =A2/A3 | Chia 15000 theo 12 (1250) |
| 3 | 12 |
Chia một cột số với một số trong những liên tục
Giả sử bạn có nhu cầu phân chia từng ô trong một cột của bảy số bằng một trong những chứa vào một ô khác. Trong lấy một ví dụ này, số bạn có nhu cầu chia theo là 3, cất trong ô C2.
| A | B | C | |
| 1 | Dữ liệu | Công thức | Hằng số |
| 2 | 15000 | = A2/$C $2 | 3 |
| 3 | 12 | = A3/$C $2 | |
| 4 | 48 | = A4/$C $2 | |
| 5 | 729 | = A5/$C $2 | |
| 6 | 1534 | = A6/$C $2 | |
| 7 | 288 | = A7/$C $2 | |
| 8 | 4306 | = A8/$C $2 |
Nhập = a2/$C $2 trong ô B2. Hãy đảm bảo bao có một cam kết hiệu $ trước C cùng trước 2 vào công thức.
Kéo cách làm trong B2 xuống đến những ô không giống trong cột B.
Lưu ý: Sử dụng $ ký hiệu mang lại Excel biết rằng tham chiếu mang đến C2 là "tuyệt đối", tức là khi bạn coppy công thức qua một ô khác, tham chiếu sẽ luôn luôn là ô C2. Nếu như khách hàng không áp dụng $ cam kết hiệu trong cách làm và bạn đã nâng công thức xuống mang đến ô B3, Excel sẽ thay đổi công thức thành = A3/C3, mà sẽ không còn hoạt động, vì không tồn tại giá trị nào trong C3.
Xem thêm: Người chị mông đẹp - tan van bong oi gio bay (tai ban)
Bạn nên thêm trợ giúp?
Bạn luôn có thể hỏi một chuyên gia trong xã hội Kỹ thuật Excel hoặc dìm sự hỗ trợ trong
Cộng đồng trả lời.